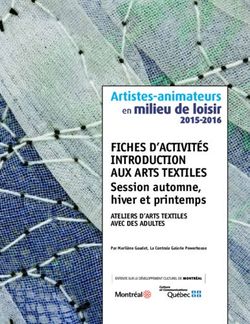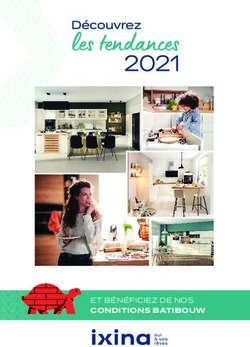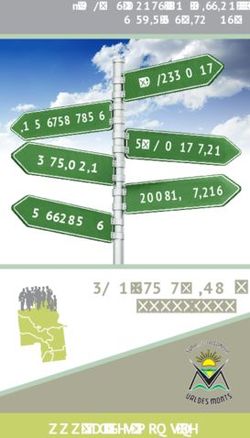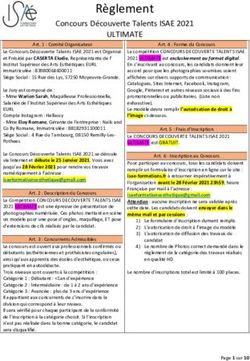Cours de PowerPoinT Prof. M. Benabdellah
←
→
Transcription du contenu de la page
Si votre navigateur ne rend pas la page correctement, lisez s'il vous plaît le contenu de la page ci-dessous
1. Introduction
Les logiciels de présentation (PowerPoint, Impress,
Beamer, Corel présentations, …) qui sont très
répandus dans le monde professionnel servent à :
Présenter un exposé,
Faciliter la prise de notes de l’auditoire,
Faire une présentation multimédia (Insérer du texte, des
schémas, des tableaux, du son, des images et des vidéos, à la
fois sur le même fichier, pour avoir des diapositives multimédia)
Accéder à Internet pendant un exposé,
Publier une présentation sur internet.
22. Définition de PowerPoint
PowerPoint désigne une application de PréAO
(Présentation Assistée par Ordinateur), Il fait partie
de la suite bureautique Microsoft Office. Il permet la
création des fichiers d’extension (.ppt ou .pptx).
Ces derniers s’appellent diaporamas ou
présentations qui constituent des séries de
diapositives. Le logiciel PowerPoint fonctionne sous
Windows et sous Mac/OS.
33. Démarrage de PowerPoint
PowerPoint, comme toutes les autres applications de bureautique, a
été chargé sur votre ordinateur lors de l'installation de MicrosoftOffice.
Il y a deux façons pour démarrer l'application :
Méthode 1 : Méthode classique
1. Sélectionnez le bouton Démarrer > … > Microsoft Office >
PowerPoint (L’Application PowerPoint s’ouvre avec un document
vierge nommé Présentation1 (par défaut))
Méthode 2 : PowerPoint est déjà ouvert
1. Sélectionnez le menu Fichier > Nouveau …
2. Le Volet Office s’affiche en proposant la palette Nouvelle
Présentation
3. Sélectionnez Nouvelle présentation
44. Description de fenêtre Powerpoint
Barre de titre
Barre de menus
Boutons de gestion de la fenêtre
Plan du diaporama Diapositive où le
texte est écrit
Boutons de gestion de l’affichage
Commentaires 55. Modes d'affichage
Mode Normal : pour la création de
diapositives.
Mode Plan : pour écrire et organiser le
contenu.
Mode diapositive : pour travailler sur la
présentation d’une diapositive.
Mode Trieuse de diapositives : pour trier
les diapositives et réaliser les compilations et
les transitions.
Mode diaporama : pour visualiser le résultat.
66. L’Assistant Présentation
Comme pour toutes autres applications de Microsoft Office, utiliser
l’Assistant Sommaire comme guide dans le processus de création d'une
présentation. Cette procédure accélère la création d'une présentation,
tout en vous permettant de vous familiariser avec les éléments qui la
composent.
1. Sélectionnez le menu Fichier > Nouveau
2. Le Volet Office s’affiche en proposant la palette Nouvelle présentation
3. Sélectionnez A partir de l’Assistant Sommaire automatique
4. Cliquez sur Suivant : Une autre fenêtre Type de présentation s'ouvre
5. Cliquez sur Suivant
6. Une autre fenêtre Style de présentation s’ouvre
7. Sélectionnez Présentation à l’écran et Cliquez sur Suivant
8. Une autre fenêtre Options de présentation s’ouvre
9. Remplissez les différents champs, Cochez ou décochez les zones que vous
souhaitez ou pas s’afficher et Cliquez sur Suivant
10. Une autre fenêtre Fin s’ouvre
7
11. Finalisez en cliquant sur Terminer7. Créer des diapositives en utilisant
un modèle
Pourquoi faire compliqué quand on peut faire simple !!
1. Sélectionnez le menu Fichier > Nouveau
2. Le Volet Office s’affiche en proposant la palette Nouvelle présentation
3. Sélectionnez A partir d’un modèle de conception. La palette du Volet
office vous affiche une variété de modèles sous forme de vignettes
4. Sélectionnez le modèle Ocean.pot par exemple
5. Vous aurez…
88. Créer des diapositives en utilisant
un style de présentation
Si les paramètres de l'Assistant ou des collections de modèles ne vous
conviennent pas, il y a toujours moyen de créer une série de diapositives avec une
mise en page préconçue où vous n'aurez qu'à inclure les textes ou images
voulues. Utilisez ces mises en page si, par exemple, vous voulez inclure des
cliparts ou fichiers provenant d'autres applications MS-Office, telles que Excel, etc.
Procédure :
1. Sélectionnez le menu Fichier > Nouveau > Présentation etc...
2. Vous pouvez modifier la mise en page d'une diapositive comme l'exemple ci-
contre :
3. La diapositive affichée à droite est une Diapo-titre
4. Il suffit de sélectionner une nouvelle mise en page
comme suit Diapo Titre-texte
99. Ajout et suppression de diapositives
Peu importe la méthode choisie pour la création de votre présentation (Assistant,
modèle ou création vierge), les circonstances vous demanderont d'ajouter des
diapositives à votre présentation ou d'en enlever. Ceci est fait dans le but de mettre
votre présentation à jour et de pouvoir ainsi l'actualiser et la réutiliser.
1. Ajout de diapositives :
Méthode 1 : menu principal
Sélectionnez le menu : Insertion > Nouvelle diapositive (CTRL + M)
Si vous souhaitez de garder la même mise en page de diapositives : Insertion > Dupliquer
la diapositive (CTRL + D)
Méthode 2 : Bouton de la barre d’outils Mise en forme
Sélectionnez le bouton : Nouvelle diapositive
2. Suppression des diapositives :
Méthode 1 : menu principal
Sélectionnez le menu Edition > Supprimer la diapositive
Méthode 2 :
Sélectionner la diapositive concernée, sur le plan Diapositives du Mode Normal ou sur le
Mode Trieuse de diapositives et Utiliser le bouton supprimer sur le clavier ou le bouton
droit de la souris en choisissant supprimer sur le menu surgissant
1010. Modification de l'ordre des
diapositives
Méthode 1 : Volet Diapo, onglet Normal
Pendant le processus de création, il est possible que vous ayez à réorganiser
certaines de vos diapositives pour obtenir une présentation plus efficace. Dans ce
cas, il est préférable d'utiliser le mode Diapositive. Si votre écran n’est pas conforme
à celui-ci-contre cliquez sur l’icône (en bas à gauche de votre écran). Le volet de
gauche offre 2 possibilités :
Le mode Plan
Le mode Diapositives
Activez ce mode en cliquant sur l’onglet Diapositives.
Lorsque la fenêtre Volet Diapo s'ouvre, sur le côté gauche de l'écran toutes les
diapositives de la présentation s'affichent sous forme de vignettes. Cliquez sur la
vignette que vous voulez déplacer et glisser-là vers l'emplacement voulu (assurez
vous de garder le bouton de la souris enfoncé lors de cette procédure). Relâchez
ensuite le bouton une fois le pointeur (sous forme de barre verticale noire) arrivé à11
destination.10. Modification de l'ordre des
diapositives (Suite)
Méthode 2 : Onglet Trieuse de diapositives
Même procédure « Drag-drop » le « Cliquer-déplacer » vers l’emplacement
voulu…
1211. Enregistrer & Imprimer votre
Présentation
Lorsque vous terminez de créer et d'organiser vos diapositives, il ne vous reste
plus qu'à enregistrer votre travail et/ou à l'imprimer.
Enregistrer :
1. Sélectionnez le menu Fichier > Enregistrer sous. La boîte de dialogue
Enregistrer sous s'ouvre (voir figure en bas).
2. Sélectionnez le répertoire de destination ici Fichiers.
3. Attribuez un nom au fichier ici IUT.
4. Sélectionnez le type de fichier ou le format, par défaut c'est le format
PowerPoint *.ppt, le nom complet du fichier sera donc IUT.ppt
1311. Enregistrer & Imprimer votre
Présentation (Suite)
Imprimer :
L’impression sur papier sera surtout pratique pour garder une copie de sa
présentation sur papier. Ce document servira de référentiel. Plusieurs options s’offrent
à vous lorsque vous décidez d'imprimer votre présentation. Vous pouvez cliquer sur
l’icône représentant une imprimante pour démarrer l'impression.
1. Sélectionnez le menu Fichier > Imprimer.
Une boîte de dialogue Imprimer s’ouvre…
2. Cliquez sur cette liste déroulante.
Vous pouvez imprimer chaque diapositive : Diapositives.
Vous pouvez imprimer le montage : Documents.
Vous choisissez ainsi la mise en page de l’ensemble de
votre montage (1 ; 2 ; 3 ; 4 ; 6 ; 9) diapositives par page.
Vous pouvez imprimer les pages de commentaires : Pages de commentaires.
Vous pouvez imprimer le scénario : Mode Plan.
1412. Utilisation de transitions de
diapositives
Les transitions de diapositives, (Effets lors de l'affichage de la diapositive), sont une
façon pour créer une certaine animation lors de notre présentation.
Une utilisation efficace de cet outil rendra la présentation plus intéressante à suivre. Il
est toutefois recommandé de n'utiliser que deux types différents de transitions
pour sa présentation. Une surcharge de transitions alourdira le contenu et risquera
d'éloigner l'auditoire des informations que l'on veut transmettre.
1. Sélectionnez le menu Diaporama > Transitions.
2. Le Volet Office s’affiche en proposant la palette Transition.
Ici : Poussée vers la droite.
Vitesse : Moyenne.
Son : Aucun.
Passer à la diapositive suivante : Manuel.
3. Sélectionnez le bouton Appliquer à toutes les diapositives.
4. Vous pouvez sélectionner la vitesse Lent, Moyen, Rapide.
5. Incorporer un Son.
Déjà présent en Bibliothèque comme ici…
6. Ou choisir Autre son... le format reconnu est *.wav
7. Déroulement des diapositives suivantes Au clic ou Automatique en
15
précisant le délai 00 :02 (2 secondes).13. Ajout de feuilles de calcul,
graphiques, tables
Des feuilles de calcul, des graphiques et des tables sont des éléments qui peuvent
être rajoutés au contenu de présentation afin de rendre les informations plus claires.
Vous pouvez inclure ces éléments dans votre présentation comme suit:
Méthode :
En incluant des parties de documents déjà crées avec Word, Excel, etc…
1. Insérez une diapositive.
2. Sélectionnez la mise en page Titre et Contenu
La diapositive est crée ...
3. Double-cliquez sur l'Objet voulu (Tableau, Graphique,
Image clipart, Image, Diagramme ou organigramme, Clip
Multimédia).
Une boîte de dialogue s'ouvre.
4. Sélectionnez le type d'application que vous voulez insérer
Ou remplir les paramètres pour insérer l’objet en question.
1614. Ajouter des images cliparts, des
fichiers sons et des films
Les images et les sons vous permettent de mettre un peu de couleurs et de vie à vos
propos. N'oubliez pas toutefois d'utiliser ces éléments avec parcimonie car une
surcharge d'images et de sons pourrait décourager votre auditoire.
1- Insérer une image clipart
1.Affichez la barre d'outils Dessin, menu Affichage > Barre d'outils > Dessin.
2.Sélectionnez le bouton Insérer une image clipart. Le Volet Office
s’affiche en proposant la palette Images clipart.
3.Sélectionnez le thème désiré. Pour moi au hasard ce sera Voilier.
4.Sélectionnez parmi les très nombreuses images proposées....
5.Par un « Drag & drop » d'enfer cliquez-déposez la dite image
en lieu et place.
1714. Ajouter des images cliparts, des
fichiers sons et des films (Suite)
2- Insertion d'un son
1. Sélectionnez le menu Insertion > Film et sons > A partir d’un fichier audio….
Une boîte de dialogue Insérer un son s'ouvre.
A noter que tous les formats de sons sont reconnus (*.wav, *.mp3, *.mid, *.aiff, etc).
2. Sélectionnez le son approprié et finalisez par OK.
3. Il vous sera demandé de répondre à cette boite de dialogue.
1815. Ajout d'effets d'animation aux
différents éléments
Il est possible d'animer tout objet entrant dans la composition d'une diapositive, afin
de rendre plus attrayante votre présentation.
1. Sélectionnez l'objet à animer exemple notre voilier sur la diapositive en bas
2. Sélectionnez le menu Diaporama > Personnaliser l’animation…
Le volet Office s’affiche en proposant la palette Personnaliser l’animation.
3. Cliquez sur le bouton Ajouter un effet > Ouverture > Entrée brusque.
Votre objet est désormais référencé comme n°1 des objets animés
1915. Ajout d'effets d'animation aux
différents éléments (Suite)
4. Vous pouvez détailler cette animation en cliquant sur la liste déroulante face à
l’objet.
5. Cliquez sur Options d’effet…
Une boîte de dialogue s’ouvre vous permettant
d’affiner cette animation.
6. Modification des paramètres à votre convenance :
Insertion ou non de son, Minutage etc…
7. finalisez par OK.
L’ANIMATION est un des points qui a été le plus développé et amélioré au fil des 20
versions de PowerPoint.16. Insertion d'interaction, de lien
hypertexte
Paramètres des actions
Il est possible d'apporter de l'interactivité à votre présentation en permettant une «
navigation » interdiapositives, par l'insertion de lien hypertexte ou Paramètres des
actions.
Lorsque vous pointez sur un lien hypertexte, le pointeur se transforme en main, ce qui
indique que vous pouvez cliquer sur cet élément. Le texte représentant un lien
hypertexte est souligné et affiché dans une couleur assortie au jeu de couleurs. Les
images, les formes et les autres objets supports de lien hypertexte ne présentent pas
de mise en forme particulière.
1. Sélectionnez un texte, une image ou un objet quelconque
2. Sélectionnez le menu Diaporama > paramètres des actions
Une boîte de dialogue Paramètres des actions s'ouvre :
3. Sur cette boite, sélectionnez Créer un lien hypertexte vers
4. Sur la liste déroulante, choisissez Diapositive…
2116. Insertion d'interaction, de lien
hypertexte (Suite1)
Une boite de dialogue Lien hypertexte vers une diapositive s’ouvre dans laquelle
les différentes diapositives du diaporama apparaissent.
5. Choisissez l’une d’entre elles.
6. Validez par OK puis tester par Diaporama.
2216. Insertion d'interaction, de lien hypertexte (Suite2) Lien hypertexte 1. Sélectionnez un texte, une image ou un objet quelconque. 2. Sélectionnez le menu Insertion > Lien hypertexte. Une boîte de dialogue Insérer un lien hypertexte s'ouvre : 3. Vous pouvez choisir un lien : · Internet, · Courriel, · un document externe. 4. Si vous voulez effectuer la même opération que celle effectuée précidement Cliquez sur Signet Une boite de dialogue s’ouvre Choisissez une diapositive Validez par OK puis tester par Diaporama. 23
17. Publier sa présentation
sur le Web
Le fait que notre présentation crée suit une certaine séquence peut devenir un outil
intéressant pour donner des informations, enseigner des notions ou expliquer des
procédures (concepts relativement importants quant à notre tâche d'enseignant). Le
fait de placer notre présentation sur le Web donne une accessibilité à notre travail. Il
est toutefois difficile de placer notre diaporama sur le Web directement. La meilleure
solution consiste à prendre cette présentation et de la convertir en pages Web.
Méthode 1 :
1. Sélectionnez le menu Fichier > Enregistrer sous…
2417. Publier sa présentation
sur le Web (Suite)
2. Choisir la 1ère option Page Web à fichier unique (*.mht ; *.mhtml)
3. Dans la zone Nom de fichier, tapez le nom exemple NvxProduit.mhtml
Il sera peut-être nécessaire de taper l’extension au complet mhtml
4. Finalisez en cliquant sur le bouton Enregistrer
Affiché sous Internet Explorer mais non visible sous Firefox de Mozilla
Méthode 2 :
1. Sélectionnez le menu Fichier > Enregistrer sous…
2. Choisir la 2ème option Page web (*.htm ; *.html)
3. Dans la zone Nom de fichier, tapez le nom exemple NvxProduit.htm. Finalisez
en cliquant sur le bouton Enregistrer
4. Il y aura la création d’un fichier NvxProduit.htm et d’un sous-répertoire
NvxProduit_fichiers dans lequel ils sont placés les fichiers nécessaires à la
publication.
Visible cette fois sous Mozilla Firefox ou Internet Explorer.
2518. Contenu des diapositives
Éviter de mettre des phrases entières → Présentation
illisible.
Sinon vous allez les lire!!!!
Agacer l’auditeur.
Transformation des phrases en prompts.
Prompts = Associations des mots clefs.
« Aujourd’hui, nous allons apprendre à utiliser le logiciel
PowerPoint. »
« Aujourd’hui, apprentissage du PPT. »
Remplacer le plus possible les textes par des schémas
ou des dessins.
2619. Contenu d’une présentation
Diapositive de présentation (Thème,
Nom&Prénom, Affiliation, email …)
Plan
Introduction
Première partie (plan non lu dessous)
…..
Deuxième partie
……
Troisième partie
……
….
….
Conclusion 2720. Réussir une présentation
Mieux connaître le contenu de toutes les diapositives,
S’entraîner chez vous avant d’aller faire votre présentation!!
Bien structurer la présentation,
Pas de répétition des idées,
Remplacer petit à petit les textes par des schémas,….
N’essayez pas de dire tout ce que vous avez dans le
rapport de mémoire car le jury a déjà votre rapport
entre les mains,
Maximum de diapositives : entre 12 à 14 diapositives
(à négocier)
28Vous pouvez aussi lire