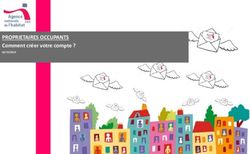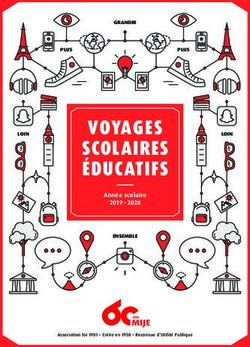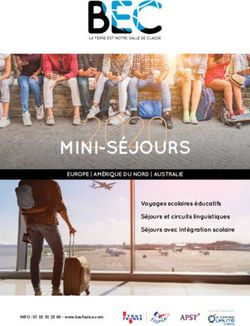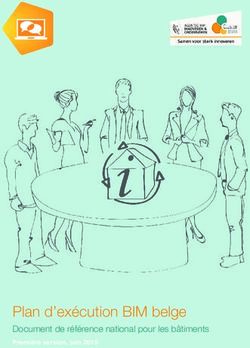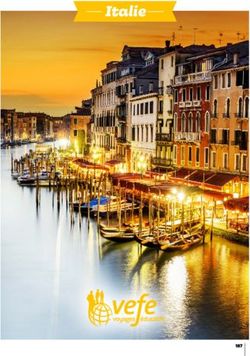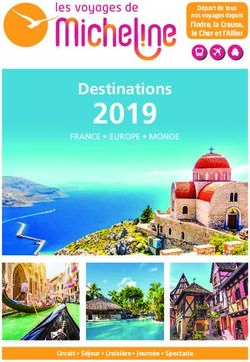Eléments sur Panotour Pro 2.3 - Patrimoines - Paysages - Perspectives
←
→
Transcription du contenu de la page
Si votre navigateur ne rend pas la page correctement, lisez s'il vous plaît le contenu de la page ci-dessous
1 Projet Erasmus+ « Patrimoines - Paysages – Perspectives »
Olivier Bouet
Eléments sur Panotour Pro 2.3
(Extraits réarrangés de l’aide en ligne)
I/ Formats de panoramas supportés par Panotour
Les formats d’entrées supportés par Panotour sont
JPEG : Pas de remarque particulière pour ce format.
TIFF : 8 ou 16bits.
PNG : 8 ou 16bits.
PSD : Pas de remarque particulière pour ce format.
KRO : Format de fichier pour des panoramas gigapixels (qui ne peuvent être sauvés dans
d'autres formats de part leur taille).
Le mode colorimétrique Niveau de gris n'est pas supporté.
La version d’essai de Panotour Pro permet la sauvegarde d’un projet, le format de projet de
Panotour est le .kpt
II/ L’interface de Panotour
L’écran d’accueil propose :
4 menus, une barre d’outils principale et des onglets Accueil (par défaut au lancement de
Panotour), Visite, Style et Génération.
La possibilité d’ouvrir un projet .kpt ou d’ouvrir un projet récent dans la liste des projets
De créer un projet ou de créer un projet à partir de modèles préexistants ou de ses modèles
propres.2 Projet Erasmus+ « Patrimoines - Paysages – Perspectives »
Olivier Bouet
III Les menus
Le menu Fichier pour Ouvrir un projet de format .kpt, Enregistrer ou Enregistrer sous… ou
Enregistrer le projet (Etendu) sous…, Fermer un projet de format .kpt, Ajouter un panorama au
projet de visite, Générer (calculer) un projet, Visualiser la dernière visite virtuelle générée.
Remarques :
Enregistrer le projet sous... : Enregistre le projet en cours sous un autre nom ou
répertoire. Les fichiers source comme les graphismes, fichiers vidéo et multimédia ne
seront pas copiés dans le répertoire
Enregistrer le projet (étendu) sous... :
Enregistre le projet en cours sous un autre nom ou répertoire. Les fichiers source comme
les graphismes, fichiers vidéo et multimédia seront copiés dans le répertoire..
Ceci est utile si vous souhaitez transférer votre projet complet sur un support tierce (clé
USB, disque dur, CD...) pour pouvoir l'ouvrir sur une autre machine.
Le menu Edition pour Annuler ou Refaire la dernière commande exécutée et pour accéder à
différents dossiers :
Dossier de l’utilisateur : Ouvre une fenêtre pour gérer vos propres plugins, Actions, HTML,
Spots, etc...Par défaut lorsque vous installez Panotour sur votre ordinateur, un répertoire
Kolor/ PanotourPro2 est créé dans Mes documents.
Dossier des modèles : un certain nombre de modèles pour habiller les hotspots, créer des
barres de contrôle dans la visite virtuelle sont disponibles dans le répertoire
C:/Programmes/Kolor/ Panotour Pro 2/Ressources
Les Préférences du menu Edition présente deux sous onglets :
Performance pour par exemple définir la quantité de mémoire vive qui sera disponible pour
l'application. Le maximum est calculé en fonction de la mémoire disponible au lancement de
l'application.
Général pour par exemple Réinitialiser l'Interface : cliquez sur ce bouton pour réinitialiser
les positions de fenêtre et de l'interface. Il faut redémarrer Panotour pour que les
changements prennent effet.
Le menu Afficher qui permet de basculer entre les différents onglets Accueil, Visite, Style et
Génération.
On peut aussi cocher ou décocher l’affichage des fenêtres
Historique : Active ou désactive l'affichage de vos actions faites depuis la dernière ouverture
de Panotour.
Problèmes: Active ou désactive l'affichage d'une fenêtre avec un carnet listant des
problèmes ou conflits dans le projet en cours qu'il vous faudrait peut-être remédier pour
exporter la visite correctement.
Le menu Aide pour accéder à l’aide en ligne3 Projet Erasmus+ « Patrimoines - Paysages – Perspectives »
Olivier Bouet
IV/ La barre d’outils principale
1 : Ouvrir un projet : permet d'ouvrir un fichier projet (.kpt).
2 : Enregistrer le projet : Enregistre le projet au même emplacement que la dernière sauvegarde.
3 : Ajouter un panorama : pour ajouter un ou plusieurs panoramas dans le projet courant.
Panotour affichera ce panorama (ou ces panoramas) dans la fenêtre centrale.
4 : Annuler/Rétablir : pour annuler ou de rétablir les actions d'édition.
5 : Générer la visite (Ctrl+B), le projet en cours. Les paramètres de génération peuvent être
configurés dans l'onglet Génération.
6 : Visualiser le dernier projet exporté
Permet de visualiser le dernier projet exporté (à condition d'avoir associé l'application
correspondante au préalable via votre navigateur de dossier).
7 : Gérer les fichiers générés :
Affiche une fenêtre qui permet de réduire la taille du dossier de votre visite en effaçant (de
façon permanente) les fichiers qui ne sont pas nécessaires à la visite.
Note: Si vous gardez les panoramas ou le fichier projet dans le même dossier, ils seront aussi
affichés comme inutiles pour la visite. Cet outil ne prend en compte uniquement les fichiers
générés pour la visite, le reste comptant comme superflu.
IV/Onglet Visite
IV-A/ Les différentes parties (3 fenêtres) de l’onglet Visite
Fenêtre centrale
Fenêtre des propriétés
Editeur des hotspots
La fenêtre des propriétés change selon l'objet sélectionné dans la fenêtre centrale (voir
paragraphe 4 C/)4 Projet Erasmus+ « Patrimoines - Paysages – Perspectives »
Olivier Bouet
IV-B/ Fenêtre centrale
La fenêtre centrale permet de visualiser l'ensemble des éléments d'un projet (panoramas,
hotspots, liens) et de les sélectionner afin de pouvoir les éditer.
Les panoramas sont représentés sous forme de vignettes, les hotspots par des cercles rouges
(spot de type point), des losanges rouges (spot de type polygone) ou des carrés (spot image ou
vidéo) et les liens entre les panoramas par des flèches
NAVIGATION
Touches Ctrl et -, Ctrl et + pour dézoomer, zoomer ou icônes – et +
Zoom à 100%
Lorsque la scène n'est pas entièrement visible, il est possible de se déplacer avec les
ascenseurs, les flèches du clavier, la souris (clic gauche sur le fond de la scène pour le
déplacement via la souris).
SELECTION
Chaque panorama sélectionné est rempli de jaune. Chaque hotspot sélectionné est rempli de
rouge.
Cliquer sur un élément le sélectionne.
Le maintient de la touche Ctrl du clavier permet de sélectionner plusieurs éléments.
Le raccourci Ctrl+A sélectionne tous les panoramas.
EDITION
Le déplacement des panoramas s'effectue par un simple glisser/déposer.
Pour lier un hotspot à un panorama, il suffit de sélectionner le hotspot et de le faire glisser
vers le panorama voulu :
Ce lien est symbolisé par une flèche
Tous les liens sortant d'un panorama apparaissent.
La suppression d'un panorama s'effectue via le menu contextuel (clic droit sur le panorama
en question) ou la touche Suppr du clavier.
La suppression des hotspots dans la fenêtre centrale se fait uniquement via le menu
contextuel (clic droit sur le spot).
Pour supprimer un lien supprimer le hotspot dont est issu le lien.
VISUALISATION
Clic droit sur un panorama permet à travers le menu contextuel de :
remplacer le panorama sélectionné par
un autre panorama,
de supprimer ce panorama,
de masquer tous les liens ou d’afficher
uniquement les liens du panorama sélectionné,
d’afficher ou non les hotspots.5 Projet Erasmus+ « Patrimoines - Paysages – Perspectives »
Olivier Bouet
IV C/ Fenêtre des propriétés
Le contenu de la fenêtre propriétés change selon l'objet sélectionné dans la fenêtre centrale :
Propriétés du Projet (en cliquant dans la fenêtre centrale hors d’un panorama ou
d’un lien) Voir paragraphe IV C 1/
Propriétés du Panorama (en sélectionnant un panorama) Voir paragraphe IV C 2/
Propriétés du Spot (en sélectionnant un spot d’un panorama) Voir paragraphe IV C 3/
Propriétés du Groupe (en sélectionnant un groupe de panorama). Voir la doc de Panotour.
IV C 1/ Propriétés du Projet
Cliquer d’abord dans la fenêtre centrale hors d’un panorama ou d’un lien. Cette fenêtre affiche
les propriétés et les paramètres en relation avec le groupe projet en cours.
Nom: Ici on peut saisir un nom différent pour le projet.
Sur la figure ci-dessous
Description : Pour décrire en quelques phrases la visite. Peut-être affichée de plusieurs manières. 3 propriétés sont développés :
Même si le champ est complété, il ne s'affichera pas dans la visite à moins d'en faire appel avec un Nom, Description et Affichage
plugin.
Pour que la description puisse être affichée lors de la visite, utiliser un plugin Barre de contrôle
(voir paragraphe V A 3/) en vérifiant que l’onglet Information est coché, ou un hotspot de type
Point. Utiliser aussi un plugin Zone de Texte (voir paragraphe V A 3/) pour la mise en place du
texte de la description (police, taille, emplacement à l’écran…).
Affichage :
Couleur : pour définir une couleur de premier-plan et une autre d'arrière-plan. Cette option est
utile dans l'onglet Style qui vous permet de définir les couleurs principales du projet.
Style des infobulles : pour modifier l'apparence des infobulles de votre projet.
Ordre : Cette boite affiche l'ordre des panoramas et groupes dans le projet. Ceci déterminera aussi
l'ordre des miniatures affichées dans les menus.
Fond sonore : Pour insérer un fond sonore à la visite virtuelle. Notez qu’en cas de fond sonore pour
un panorama, ce dernier prendra le dessus sur le fond sonore défini ici dans les propriétés du
projet. Seuls les fichiers .mp3 sont acceptés.
Auteur : le champ Page d'accueil: pour l’URL complète du site web de l'auteur.
Plan : pour afficher un plan permettant aux utilisateurs de se retrouver facilement dans la visite et
faciliter la navigation.
On peut assigner un plan au projet, et un plan individuel à chaque groupe de panoramas.
On peut ajouter des spots sur chaque plan. Les formats de fichier acceptés pour les plans sont .png,
.jpg, .jpeg, .kro, .psd, .psb et .tif.
Pour que le plan puisse ensuite être affiché dans la visite il faudra utiliser le plugin Plan de la
catégorie Carte (voir V A 3/) (pour préciser l’emplacement de la carte sur l’écran, sa taille,…) et un
plugin de catégorie Barres de contrôle (ou un plugin bouton bascule) en vérifiant que l’icône
Afficher le plan est cochée dans la zone Contrôle disponibles.
Titre dans le champ Paramètres pour donner au Plan un titre qui s'affichera dans la visite virtuelle.
Laissez vide si on ne veut pas de titre.
Rotation automatique : demande ou pas d’une autorotation à gauche, à droite au bout d’un
certain temps après l’affichage d’un panorama sans action du visiteur (En général prendre un angle
d’autorotation de 3°).
Autotour : On passe d’un panorama à un autre automatiquement (par exemple visite sur un écran
sans que le spectateur puisse agir par l’intermédiaire d’une souris ou d’un clavier et donc sans
hotspots).
Choisir entre une rotation complète (si rotation automatique demandée) ou après un nombre
déterminé de seconde.
Pour que l’Autotour soit actif entrer l’option Autotour de Démarrer la visite avec dans
Paramètres de démarrage (voir ci-dessous).
Paramètres de démarrage : Différents paramètres pour agir sur le démarrage de la visite virtuelle.
Rem : le champ Son : Activer ou désactiver les sons au lancement de la visite. Ceci inclus les
fonds sonores et hotspots sonores.
Champ Ecran de démarrage : possibilité d'ajouter un écran de démarrage en pop up à votre
visite. Type de fichiers .png, .jpg, .jpeg, .gif..
Champ Mini-planète : Il faut un panorama sphérique complet (360x180°) en premier
panorama du projet pour que cette introduction fonctionne.
Champ Contrôles : Quand coché, les barres de contrôle (voir V A 3) sont fermées6 Projet Erasmus+ « Patrimoines - Paysages – Perspectives »
Olivier Bouet
IV C 2/ Propriétés du Panorama
Cette fenêtre affiche les propriétés et les paramètres en relation avec le panorama sélectionné.
Nom: On peut donner au panorama sélectionné un nom différent de son nom de
fichier sur le disque. Ce nom donné sera celui qui s’affichera dans les infos bulle.
Affiche des infos sur le panorama comme son nom
de fichier et son emplacement sur l’ordinateur
Géolocalisation : Pour géo localiser le panorama entrer les infos de latitude ou
Longitude ou utiliser l’icône « Globe » à droite en bleue et glisser-déposer le
repère sur la carte à l’endroit voulu et valider sur OK.
Pour que le plan puisse ensuite être affiché dans la visite il faudra utiliser le
plugin Panotour Maps de la catégorie des plugins Carte (voir V A 3/) (pour
préciser l’emplacement de la carte sur l’écran, sa taille,…) et un plugin de
catégorie Barres de contrôle (ou un plugin bouton bascule) en vérifiant que
l’icône Afficher la carte est cochée dans la zone Contrôle disponibles.
Description : Entrer une description textuelle, du Panorama sélectionné. Cette
description pourra être lue par le visiteur en cliquant sur un bouton
d’information que vous aurez mis dans la visite.
Pour que la description puisse être affichée lors de la visite utiliser un plugin
Barre de contrôle (voir V A 3/) en vérifiant que l’onglet Information est coché,
ou un hotspot de type Point. Utiliser aussi un plugin Zone de Texte (voir V A 3/)
pour la mise en place du texte et sa description (police, taille, emplacement à
l’écran…).
Projection :
Champs de vue d’entrée :
Permet de connaitre les champs angulaires du panorama sélectionné et de
les modifier si besoin.
Horizontal : Définit la surface angulaire horizontale embrassée par le
panorama. Il est possible de modifier cette valeur.
Vertical : Définit la surface angulaire verticale embrassée par le
panorama. Il est possible de modifier cette valeur.
Décalage vertical : Définit l'horizon du panorama. Décale le panorama
vers le haut ou vers le bas de la sphère pour des valeurs
respectivement positives et négatives.
Projection de sortie :
Projection de sortie sur la visite virtuelle de type sphérique (fait tourner
l’image du panorama lors d’un mouvement de souris) ou rectilinéaire (fait
coulisser l’image lors d’un mouvement de souris).
Vue/Prévisualisation : Affiche un aperçu du panorama sélectionné afin d'agir
sur différents paramètres visuels.
Voir ci-après la signification de la barre d’icônes.
Angle de vue: Angle de vue désiré pour votre panorama. Par défaut, l'angle de
vue est défini à 90°. Il est recommandé de laisser comme tel mais vous pouvez
le modifier.
Une valeur plus basse renfermera l'angle de vue.
Une valeur plus haute ouvrira davantage l'angle de vue.
Le lacet est la vue horizontale.
Le tangage est la vue verticale.
Fond sonore : Pour insérer un fond sonore pour le panorama.
Si on définit un fond sonore pour le panorama, il prendra le dessus sur le fond
sonore éventuellement défini dans les propriétés du projet. Seuls les fichiers
.mp3 sont acceptés.
Rotation automatique : Pour que le panorama ait un mouvement de rotation
automatique (animation autonome) lorsqu’il s’affiche sans mouvement sur la
souris.7 Projet Erasmus+ « Patrimoines - Paysages – Perspectives »
Olivier Bouet
Barre d’icônes de la fenêtre Vue/Prévisualisation
1 : Mode plein écran ou double clic dans la fenêtre de prévisualisation
2 : Utiliser comme zoom minimal : Permet de définir le niveau de zoom minimal souhaité.
Lors de la visite virtuelle, le visiteur pour le panorama en dé-zoomant avec la molette de
la souris ne pourra aller en deçà de la limite ici fixée.
Positionnez le niveau de zoom minimal souhaité grâce à l'aperçu et la molette de la souris
puis cliquez sur l'icône pour valider le réglage. Un clic droit dans l'aperçu permet de
sélectionner "Utiliser comme zoom minimal" dans le menu contextuel pour valider.
Le paramètre sauvegardé est visible dans la zone Affichage des Propriétés des
panoramas.
Remarque : Un angle de vue minimal de 80° permet une moindre déformation.
3 : Utiliser comme vue par défaut
Permet de définir la vue par défaut du panorama sélectionné. Glisser par appui clic
gauche afin de choisir le bon angle de vue et valider avec l’icône « Utiliser comme vue par
défaut ». Ne pas prendre un angle de vue par défaut trop grand (60 à 80°) pour éviter les
déformations.
La vue par défaut du panorama sera utilisée comme point de vue de départ de ce
panorama lors de la visualisation de la visite.
Le paramètre sauvegardé est visible dans l'onglet Vue par défaut.
4 : Utiliser comme zoom maximal : Permet de définir le niveau de zoom maximal
souhaité.
Lors de la visite virtuelle, le visiteur pour le panorama en zoomant avec la molette de la
souris ne pourra aller au-delà de la limite ici fixée.
Positionnez le niveau de zoom maximal souhaité grâce à l'aperçu et la molette de la souris
puis cliquez sur l'icône pour valider le réglage. Un clic droit dans l'aperçu permet de
sélectionner "Utiliser comme zoom maximal" dans le menu contextuel pour valider.
Le paramètre sauvegardé est visible dans la zone Affichage des Propriétés des
panoramas.
Cependant la coche Limiter à la définition maximale est recommandée (cochée par
défaut). Cela évite de trop pixéliser l’image lorsque le visiteur va zoomer dans l’image.
5 : Boussole :
Permet de placer le nord ou tout autre point cardinal sur le panorama. Pour cela faire
glisser la barre de la boussole au bas de la fenêtre de prévisualisation pour faire
correspondre les points cardinaux aux points cardinaux du panorama (outil plutôt utilisé
pour des panoramas de paysage).8 Projet Erasmus+ « Patrimoines - Paysages – Perspectives »
Olivier Bouet
IV C 3/ Propriétés du Spot
Les hotspots permettent de créer de l’interactivité entre les panoramas de la visite.
On affiche dans la fenêtre Propriétés les propriétés d’un spot en sélectionnant ce spot dans un
panorama de la visite.
Les paramètres d’action changent en fonction du type de spot (Polygone, Image, Vidéo,
Point,…) voir paragraphe suivant IV D/
Style : Cliquez sur un des styles présents pour
assigner un style à votre spot. Vous pouvez
ajouter et customiser votre propre style de spot
dans l'onglet Style.
Sur l’image de droite, le style utilisé a pour nom
« Lien vers un autre panorama de la visite ». Ce
style de type Polygonal créé dans l’onglet Style
permet de passer d’un panorama à un autre dans
la visite virtuelle. Voir paragraphe V B/ Onglet
Style.
Paramètres d’affichage : Information sous forme
d’infobulle que vous souhaitez afficher au survol
de la souris.
Paramètres d’action :
Ces paramètres changent en fonction des actions
assignées au style utilisé pour le hotspot en cours
dans l'onglet Style
Ici le style utilisé de type Polygone permet d’aller
vers un autre Panorama. Les paramètres d’action
permettent de gérer alors la transition
(mouvement de caméra calculé) entre le hotspot
du panorama source et le panorama cible
Transition de la source : permet ici de
zoomer sur le panorama source (de nom
Vue générale introductive) à
l’emplacement du hotspot pour aller
ensuite vers le panorama cible (de nom
Salle des trophées). Ici on a pris l’option
«Zoomer sur le point » qui donne un
mouvement à la caméra lors du passage
du panorama source au panorama cible.
Transition de la cible permet de préciser
la transition entre la vue introductive
dans le panorama cible ( de nom Salle des
trophées ) et la totalité de ce panorama
cible.
Description : Le champ Description peut être
affiché de plusieurs manières. Même si le champ
est complété, il ne s'affichera pas dans la visite à
moins d'en faire appel avec un plugin9 Projet Erasmus+ « Patrimoines - Paysages – Perspectives »
Olivier Bouet
IV D/ Fenêtre Editeur de Hotspots
Les hotspots permettent de créer de l’interactivité entre les panoramas de la visite. Cliquer dans
un hotspot lors de la visite virtuelle va permettre de déclencher différents types d’actions.
L'éditeur de hotspots est l'espace de travail permettant en particulier d'ajouter ou d’enlever des
hotspots sur le panorama sélectionné à partir de la fenêtre centrale.
Sélectionner un panorama dans la fenêtre centrale l'affiche dans l'éditeur de hotspots.
L'éditeur permet ici d'ajouter des hotspots, de sélectionner un hotspot et de régler le champ de
vision des différents panoramas.
A chaque hotspot créé sera affecter un style propre au type de hotspot par exemple Default
Polygon Spot Style 1 pour un hotspot de type Polygone, Default Picture Spot Style 1 pour un
hotspot de type Image,… On personnalisera alors les propriétés du style de spot dans l’onglet
Style (voir paragraphe V B/)
Remarque : la molette de la souris permet de zoomer/dézoomer le panorama dans l’éditeur de
hotspot
1 : Choisir
Cliquer/glisser dans le panorama déplace la vue de l'aperçu.
Permet de sélectionner des hotspot (mais pas de les déplacer).
Un double clic permet de passer en plein écran ou écran initial.
Lorsque la touche Espace du clavier est maintenue, l'outil Choisir est automatiquement activé,
quelque soit l'outil courant utilisé.
2 : Plein écran
Permet d'afficher l'aperçu en plein écran :
Si la fenêtre est flottante, elle utilisera l'écran auquel elle appartient.
Si la fenêtre est amarrée, elle utilisera un écran différent de celui où se trouve l'application
(si possible).
3 : Ajouter un polygone
Le hotspot Polygone permet par défaut d’aller vers un autre panorama (Style par défaut du
hotspot Polygone). Les actions se définissent dans l'onglet Style.
Permet de tracer un hotspot délimité par plusieurs points (3 minimum). Chaque clic ajoute un
point au polygone en cours de tracé.
Lorsque le dernier point est proche du premier, le polygone est automatiquement refermé et
ajouté comme hotspot au panorama.
Les lignes tracées s'adaptent automatiquement aux déformations appliquées au panorama. Les
contours des objets déformés par la projection sphérique seront alors facilement dessinés.
Remarque : Par défaut le tracé d’un polygone crée un lien avec le panorama suivant.10 Projet Erasmus+ « Patrimoines - Paysages – Perspectives »
Olivier Bouet
4 : Ajouter Image
Pour placer une image dans le panorama. Permet en cliquant sur l’image de voir par exemple
cette image ou une autre image en grand ou une vidéo suivant l’action demandée au clic.
Le dessin du hotspot sera un quadrilatère. Il se peut qu'en plaçant les points, les lignes de la zone
ne paraissent pas droites, ceci est normal et est dû à la projection sphérique. Les actions se
définissent dans l'onglet Style.
L’ordre de saisie des points induit l’orientation de l’objet affiché dans la visite.
Pour un affichage standard (à l'endroit), il faut saisir le premier point en haut à gauche puis
continuer dans le sens horaire.
5 : Ajouter Vidéo
Pour placer une vidéo dans la sphère. Même ordre de saisie que pour Ajouter Image. Les actions
se définissent dans l'onglet Style. Les fichiers vidéos acceptés sont de type .mp4, .m4v, .flv,
.webm, .ogg, .ogv.
6 : Ajouter un point 1 clic ajoute un hotspot de type point à la position indiquée par la souris. Les
actions se définissent dans l'onglet Style.
7 : Ajouter un reflet 1 clic ajoute un effet de type reflet de lentille à la position indiquée par la
souris. Les actions se définissent dans l'onglet Style.
8 : Ajouter un son
Chaque clic ajoute un hotspot de type son directionnel à la position indiquée par la souris.
Il a des propriétés différentes des autres hotspots et permet l'ajout de bande sonore (son
directionnel). Le fichier son doit être de type *.mp3.
9 : Rogner Permet de limiter la zone visible du panorama lors de la visite virtuelle.
10 : Précédent - Suivant Permet de sélectionner le panorama précédent ou le panorama suivant
(selon l’ordre d’ajout des panoramas au projet).
Les propriétés du spot s’affichent dans la fenêtre des propriétés. Voir paragraphe IV C 3/
Propriétés du Spot
Edition d’un hotspot
Pour pouvoir éditer un hotspot, l'icône correspondante (dans la barre d'outils) au type de
hotspot doit être sélectionnée.
L’intérieur des hotspots est affiché en jaune lorsqu'ils sont éditables et en rouge lorsqu'ils ne le
sont pas.
Lorsqu'un hotspot est éditable, il est possible d'ajuster la position d'un point par
glisser/déplacer.
Lorsqu'un hotspot n’est éditable il est possible de le supprimer via le menu contextuel
(clic droit) ou la touche Suppr.11 Projet Erasmus+ « Patrimoines - Paysages – Perspectives »
Olivier Bouet
V/Onglet Style
La fenêtre de l’onglet Style se divise en 3 parties :
La colonne
gauche avec :
- en haut
l'espace de
travail
contenant
tous les
plugins
ajoutés dans
votre projet
et
- en bas les
styles de spot
de votre
projet.
- La colonne du milieu avec les options du plugin ou du style de hotspot en cours.
- La partie centrale présentant la zone de dialogue des options du plugin ou du hotspot sélectionné.
- La colonne de droite avec la bibliothèque de plugins et la bibliothèque de hotspots
Pour ajouter un plugin ou un style de hotspot à la visite double cliquer dans la colonne de droite
dans la bibliothèque de plugins ou la bibliothèque de spot sur l’élément voulu. Le plugin ou le style
de hotspot sera alors copié dans la colonne de gauche.
V A/ Les plugins
Les plugins sont des outils ou fonctionnalités qui peuvent être ajoutés à votre projet, selon vos
besoins. Chaque plugin peut être personnalisé avec ses propres paramètres, et peut être activé
par des actions.
Par défaut, une visite n'a pas de plugin mais on peut en ajouter autant que souhaité. Il est
néanmoins recommandé de ne pas ajouter trop de plugins, qui pourraient nuire à la visualisation
de votre projet par vos visiteurs.12 Projet Erasmus+ « Patrimoines - Paysages – Perspectives »
Olivier Bouet
V A 1/ Organisation des catégories de plugins
Les plugins sont classés par catégories. La liste est la suivante :
Barre de contrôles: Affiche les barres d'outils plugins avec des
contrôles de base qui permettent aux utilisateurs d'interagir avec
votre visite (Zoom avant et arrière, Panorama Suivant et Précédent,
le mode de contrôle de la souris, afficher et masquer les contrôles,
etc...).
Cartes : Plugins qui permettent d'afficher une carte ou des plans.
Chargement: Plugins(de type Boussole, Maps, Plan, Radar) pour
afficher progrès de chargement, sous forme d'images ou de textes.
Contrôle Utilisateur: Plugins s'activant sur des actions ou
mouvements de l'utilisateur.
Contrôles: Plugins de type bouton sur auxquels vous pouvez
attribuer des actions. Certains plugins ont déjà des actions définies
Effets: Plugins qui ajoutent des effets à votre visite (pluie, neige,
etc.).
Galerie: plugins dédiés à l'affichage de galeries d'images sur votre
visite.
Lecteurs: Plugins type lecteurs pour afficher du contenu spécifique
(PDF, Vidéo du web type YouTube, Sites web ou fichiers HTML,
etc...)
Menus: Plugins menus d'affichage des images / panoramas inclus
dans votre visite.
Miniatures : Plugins affichant des menus de vignettes des
panoramas dans votre visite.
Zone d'Image: Plugins dédiés à l'affichage d'une image ou d'une
zone de couleur sur votre visite.
Zone de Texte: Plugins permettant l'affichage des descriptions du
projet/groupe/panorama, et de leurs titres. La catégorie Zone de
Texte propose 2 plugins : Description et Titre
Pour accéder aux
différents plugins de la
catégorie, cliquer sur la
catégorie (sur les 2
illustrations ci-contre sur
Barre de contrôle ou sur
Cartes).
Une liste déroulante
s’affiche avec quelques
commentaires.13 Projet Erasmus+ « Patrimoines - Paysages – Perspectives »
Olivier Bouet
V A 2/ Organisation de l’espace de travail des plugins
L'espace de travail (partie haute de la colonne de gauche de l’onglet Stylecontient tous les
plugins ajoutés dans votre projet.
À chaque fois que l’on ajoute un plugin à la visite, une instance du plugin est listée dans l'espace
de travail.
Quand le projet est sauvegardé, l'espace de travail et ce qu'il contient l'est aussi.
La liste des plugins définit la position que prennent les plugins dans la visite quand ils se
superposent.
Aperçu de la position: Vérifiez en un aperçu la position de chaque plugin de votre visite.
Flèches Haut et Bas pour l'ordre des plugins: En cliquant dessus, ré-agencez l'ogre des
plugins. Utile pour modifier la superposition des plugins.
Retirer ce plugin du projet: Retire cette instance du plugin de l'espace de travail en cliquant
sur cet icône.
V A 3/Exemples de l’utilisation de Plugins
Remarque : Certains des plugins utilisés dans la visite virtuelle pourront faire parties des actions
possibles lorsque l’on clique sur un hotspot.
Aussi pour être plus efficace il est préférable par double-clic sur le plugin de charger les plugins
avant de les utiliser dans les hotspots afin que les plugins apparaissent dans la liste des actions.
Barre de contrôle
Pour activer une barre de contrôle cliquer, dans la fenêtre Style, sur la catégorie Barre de
contrôle et double clic sur la barre de contrôle voulue dans la liste des 6 barres de contrôle
possibles.
.
Dans la partie centrale personnaliser la
barre de contrôle en précisant :
sa position sur l’écran d’affichage
de la visite, les couleurs voulues
pour le fond et les icônes
et surtout les icônes de contrôle
que l’on souhaite avoir affichées
dans la barre. Pour cela, cocher ou
décocher les contrôles voulus dans
la zone Contrôles disponibles
Remarque : On peut avoir plusieurs barres de contrôle lors de la visite. Pour cela aller dans la
catégorie Barres de contrôle et double clic sur une nouvelle barre de contrôle dans la liste des
6 barres de contrôle.
Vérifier que l’emplacement des 2 barres
soit différencié sur l’écran de la visite et
cocher dans la zone Contrôles disponibles
les contrôles voulus pour la seconde barre.
Ces contrôles sont en général différents des
contrôles de la première barre, chaque
barre ayant un rôle précis.14 Projet Erasmus+ « Patrimoines - Paysages – Perspectives »
Olivier Bouet
Affichage des descriptions des panoramas utilisés dans la visite :
La description textuelle du panorama a été entrée dans la partie Description des propriétés du
panorama voir paragraphe IV C 2/).
Vérifier que vous avez une barre
de contrôle et que dans la zone
Contrôles disponibles l’option
Information soit cochée.
Dans la catégorie des plugins Zone de texte, double clic sur le plugin Description.
Dans la zone centrale modifier les options voulues (Position, Affichage,…) du plugin
Description.
Quand la visite sera générée, cliquer dans la barre de contrôle sur l’icône Information
permettra d’afficher la description textuelle, du panorama sélectionné.
Remarque : On peut aussi utiliser un hotspot de type Point pour afficher une description. On
choisira une action de type Afficher l’information de la visite dans les options d’Actions du
style Point.
De nouveau vérifier que vous avez une barre de contrôle et que dans la zone Contrôles
disponibles l’option Information soit cochée.
Affichage du plan de la visite avec un plugin Barre de contrôle
Pour que le plan du site, du bâtiment qui fait l’objet de la visite virtuelle puisse ensuite être
affiché dans la visite il faut utiliser le plugin Plan de la catégorie Cartes et un plugin de
catégorie Barres de contrôle.
Le plugin Plan est l’un des 4 plugins de la
catégorie Cartes du menu Style. Le plugin Plan
permet de préciser l’emplacement de la carte sur
l’écran, sa taille, la couleur de sa bordure,…
Remarques :
- Dans la zone Types de plan deux choix possibles
pour Types d’affichage :
- Plan simple si un seul plan pour la visite,
- Plans multi-niveaux si plusieurs plans. Dans
ce cas un menu déroulant permettra dans le
navigateur de choisir le plan à afficher.
- Dans la zone Comportement cocher Réagir à
la requête d’affichage/masquage des
contrôles en décochant éventuellement la
coche Démarrer ouvert.
Pour le Plugin utilisé de la catégorie Barre des
contrôles vérifier que l’icône Afficher/Masquer
le plan est cochée dans la zone Contrôles
disponibles.15 Projet Erasmus+ « Patrimoines - Paysages – Perspectives »
Olivier Bouet
Affichage du plan de la visite avec un plugin Bouton bascule ou un Bouton simple :
Un plugin Bouton bascule peut regrouper beaucoup d’actions. Ici en particulier on peut
afficher un plan depuis un bouton cliquable durant la visite et non une barre de contrôle.
Remarque : Il faut donc avoir au préalable chargé une image du plan de la visite dans l’option
Plan des propriétés de la visite (voir paragraphe IV C 1/) et utiliser le plugin Plan de la
catégorie Cartes.
Double clic sur Bouton bascule dans la catégorie de
plugin Contrôles.
Il faut personnaliser graphiquement le type de
bouton à afficher par la zone Affichage/Premier
état/Fichier en choisissant un fichier image du
bouton. Pour cela il faut depuis la librairie de spots
de Panotour copier un spot dans le dossier qui
regroupe les éléments de votre visite virtuelle.
Utiliser pour le faire l’exploreur Windows/MacOS.
La librairie de spots Kolor sous Windows a pour
chemin C:/Programmes/Kolor/Panotour Pro 2.3/
Resources/spots. Choisir pour le graphisme (en
png) du spot, un spot à copier, parmi la quinzaine
de répertoires de spots possibles. Chaque
répertoire contenant une vingtaine de graphismes
disponibles.
Dans la zone de dialogue des actions utiliser le
Plugin Plan en choisissant par exemple Basculer
l’ouverture et la fermeture du plan.
Affichage d’un fichier pdf par l’intermédiaire d’un hotspot lors de la visite.
Cela permet en cliquant sur un hotspot d’avoir la lecture d’un document pdf d’explications sur
un bâtiment, un site auquel est consacrée la visite virtuelle.
Double-clic sur le plugin Lecteur Pdf dans la catégorie Lecteurs. Préciser les options du plugin
en particulier le futur emplacement du lecteur dans la zone Position.
Dans le panorama voulu de la visite créer un hotspot de type Point.
Revenir dans le menu Style. Dans la bibliothèque de spots (colonne droite en bas du menu
Style) et double clic sur Default Point Spot Style de la catégorie Point. Puis aller dans la
partie centrale des options du hotspot.
Choisir alors l’icône d’affichage
souhaitée dans la zone Affichage des
propriétés du spot.
Préciser si souhaité des options de la
zone Avancé.
Dans la zone Actions partie Choisissez
une action, dérouler le lecteur d’action
et choisir dans la liste le plugin Lecteur
PDF/Afficher un fichier PDF.
Définir alors l’emplacement du fichier
pdf à lire.16 Projet Erasmus+ « Patrimoines - Paysages – Perspectives »
Olivier Bouet
Affichage d’un menu de panoramas dans la visite virtuelle
Remarque : le menu panorama est interactif, chaque vignette du panorama est un hotspot
cliquable pour aller directement dans le panorama cliqué.
Pour installer un menu de panoramas :
Double-clic sur le plugin Menu de panorama dans la catégorie Menus.
Dans la partie centrale de la boite de dialogue du plugin préciser la position du menu
de panoramas sur l’écran de la visite. Dans la zone Affichage, choisir Tous les
panoramas. Dans la zone Options du menu principal, choisir de voir la vignette et le
titre de chaque panorama ou uniquement la vignette de chaque panorama de la
visite.
Enfin dans la zone Comportement, cocher l’option Réagir à la requête
d’affichage/masquage des contrôles afin de pouvoir masquer le menu de
panoramas en cliquant sur l’icône Masquer les contrôles de la barre de contrôle
utilisée dans votre panorama.
Même procédure pour le plugin Liste des panoramas de la catégorie Menus. La liste des
panoramas est une ligne ou une colonne contenant les noms des panoramas de la visite.
Chaque titre de panorama est un hotspot cliquable permettant d’aller directement dans le
panorama cliqué.
Le paramètre Largeur de l’arrière-plan de la partie Couleurs du plugin permet de préciser
l’encombrement, en largeur, de la liste.
Affichage de miniatures des panoramas et affichage par une barre de contrôle
Dans la bibliothèque des plugins, choisir dans la catégorie Miniatures le plugin Barre de
miniatures classique.
En particulier dans la partie Comportement cocher Réagir à la requête
d’affichage/Masquage des miniatures et Réagir à la requête d’affichage/Masquage des
contrôles.
.
Dans le plugin Barre de contrôle
classique, dans la partie
Contrôles disponibles cocher
Afficher/Masquer les miniatures17 Projet Erasmus+ « Patrimoines - Paysages – Perspectives »
Olivier Bouet
Affichage d’une galerie de photographies (diaporama)
Plugin Galerie de Catégorie des comportements Galerie
La galerie (ou diaporama) est une série de photographies que l’on va pouvoir afficher
alternativement avec les flèches de côté gauche (Reculer) et droite (Avancer).
Il faut au préalable constituer une collection de photographies qui ont les mêmes dimensions
de préférence en largeur et longueur pour une meilleure cohérence de la galerie. Ces
photographies doivent faire partie du dossier dans lequel vous avez rassemblé tous les
éléments constitutifs de votre visite virtuelle (panoramas, sons et musiques…).
La galerie s’affichera lors de la visite en pop-up au milieu du
panorama, si on choisit l’emplacement médian.
On peut par exemple personnaliser la chartre graphique du
conteneur qui contient la galerie la couleur de recouvrement en
arrière de la galerie, …
La partie importante est la zone Images celle du chargement de la
collection d’images qui vont appartenir à la galerie, leur donner un
titre.
Utiliser le signe + pour ajouter une image à la liste déjà faite, - pour
l’enlever.
Les flèches vers le bas ou le haut permettent de changer l’ordre des
photographes dans le diaporama.
Remarques :
Le bouton Déplaçable de la partie Comportement de la zone Avancée permet de
déplacer la fenêtre popup de la galerie dans l’écran lors de la visite virtuelle.
On activera la galerie lors de la visite virtuelle par l’intermédiaire d’un bouton
(Bouton simple par exemple de la catégorie Contrôles) ou d’un hotspot de type
point. Pour cela dans la zone Action du bouton simple ou du style de hotspot cliquer
dans la liste déroulante « Choisissez une action » sur [Plugin Galerie].18 Projet Erasmus+ « Patrimoines - Paysages – Perspectives »
Olivier Bouet
V B/ Les styles de spots
Les propriétés, comme la couleur de la bordure du spot, la couleur de remplissage,… et le type
d’action possible lorsque l’on cliquera sur un spot dans un panorama, sont accessibles dans
l’onglet Style.
Par défaut chaque spot a un style qui lui est propre. Ce style a pour nom Default Polygon Spot
Style 1 pour un spot de type polygone, Default Point Spot Style 1 pour un spot de type Point,…
On peut rajouter, en double cliquant dans la bibliothèque de spots (partie basse de la colonne
droite de l’onglet Style), autant de styles que voulus pour les tous types de spots Polygones,
Points, Images,…
Les nouveaux styles rajoutés seront visibles dans la zone Style de spots (partie basse de la
colonne de gauche de l’onglet Style).
Il suffira de modifier les propriétés de chaque style ajouté dans la partie centrale de l’onglet Style
et d’affecter ces styles individuellement aux spots de la visite en allant dans la fenêtre des
propriétés du spot ( cf IV C 3)19 Projet Erasmus+ « Patrimoines - Paysages – Perspectives »
Olivier Bouet
V B 1/ Organisation de la zone Style de spots
Les styles de spots sont catégorisés par type de spot
La zone Style de Spot contient tous les spots que vous avez créés pour votre projet. Quand le
projet est sauvegardé, tous les styles de spots créés sont également sauvegardés dans le projet.
Les styles de spot sont appliqués quand on ajoute des spots dans la visite dans l'Editeur de
hotspots.
Non assigné par Défaut . Signifie que ce style de spot n'est
pas assigné par défaut quand vous placez des spots de cette
catégorie. Cliquez sur 'icône pour utiliser ce style par défaut.
Assigné par Défaut . Signifie que ce style de hotspot est
assigné par défaut et est utilisé en premier quand vous placez
des hotspots.
Reflet: List de styles spot reflet dans votre projet.
Point: Liste de styles spots point dans votre projet.
Spot Carte : Liste de styles de spots pour la Carte web et
le Plan dans votre projet.
Polygone: Liste de styles de polygone dans votre projet.
Image: Liste de styles de spot image dans votre projet.
Video : Liste de styles de spots vidéo dans votre projet.
Son directionnel : Liste de styles de spot sonores dans
votre projet.
V B 2/ Type d’afffichage pour un hotspot
Le panneau des propriétés du style des hotspots (partie centrale de l’onglet Style) présente dans
sa partie basse une zone de titre Affichage. Seuls les 2 styles de spots Reflet et Son directionnel
n’ont pas cette zone.
Cette zone Affichage peut varier d’un type de hotspot à un autre
Par exemple pour le hotspot de type Polygone
Est-ce qu’on veut toujours afficher le polygone sur le panorama dans la visite virtuelle ou sinon
l’afficher au seul survol de la souris ou jamais.
Changement des codes couleurs de la bordure ou du remplissage (on peut prendre les couleurs
types du projet définies dans le panneau Projet (voir paragraphe IV C 1/).
Remarque importante : Pour que le contour du hotspot et son fond n’apparaissent pas lors de la
visite virtuelle, mettre la composante alpha des icônes Couleur et Couleur de remplissage à 0.20 Projet Erasmus+ « Patrimoines - Paysages – Perspectives »
Olivier Bouet
Testes et/ou caractères de remplissage des infobulles : On peut préciser que toutes les
infobulles des polygones du style que l’on est en train de définir auront la même infobulle (par
ex : Aller au panorama suivant de la visite). Cela ne permet pas de personnaliser finement
l’infobulle. On préfèrera l’option Infobulle des Paramètres d’affichage de la fenêtre Propriétés
du spot.
V B 2/ Type d’actions pour un hotspot
Le panneau des propriétés du style des hotspots (partie centrale de l’onglet Style) présente dans
sa partie basse une zone de titre Actions. Seuls les 2 styles de spots Reflet et Son directionnel
n’ont pas cette zone.
La rubrique Choisissez une action permet de préciser l’action que l’on attend au clic sur le
hotspot qui utilisera ce style de spots. Cette action est par défaut d’aller vers un autre panorama.
On peut choisir toute sorte d’actions par exemple afficher une image, une vidéo, jouer un son,
utiliser un plugin chargé dans le projet à partir de la bibliothèque des plugins (voir xxxx), etc. Pour
cela cliquer-dérouler la liste des actions à droite de la rubrique Choisissez une action .
Zone Nom: Par défaut, ce champ contient le nom du style de spot actuel. Si le projet de visite
virtuelle contient beaucoup de spots de mêmes types mais de styles différents, il est recommandé
de renommer les styles pour une meilleure compréhension.
Ici le style défini pour
un hotspot Point a,
dans la rubrique
Action/Choisissez
une action, pour
action Afficher un
fichier PDF.
Afficher un fichier
PDF est un des
plugins de la
catégorie Lecteur
(voir V A/ et V A 3/).
Ainsi lors de la visite
virtuelle en cliquant
sur ce hotspot point,
le fichier pdf de la
rubrique File sera
affiché à l’écran.21 Projet Erasmus+ « Patrimoines - Paysages – Perspectives »
Olivier Bouet
Remarque :
On peut ajouter ou supprimer des actions supplémentaires à un style de spot à l’aide du groupe
de 4 icônes à droite de la zone Action
Ajouter une action.
Supprimer une action.
Monter dans l'ordre des actions.
Descendre dans l'ordre des actions.
La rubrique Modifiez les paramètres d’action
La partie Modifiez les paramètres d’action est commune aux hotspots de type Polygone,
Spot carte, et Point.
Elle permet de gérer les effets de transition (ou mouvement de caméra) lorsque l’on passe d’un
panorama à un autre.
Dans le cas de l’illustration précédente on passe à la vue par défaut du panorama cible en cliquant sur
le hotspot du panorama source (pas de mouvement de caméra calculé).
Choisir dans le panorama cible une vue
introductive (voir IV C 3/ Propriétés du Spot).
Ce type d’action permettra lors de la visite
virtuelle en cliquant sur le hotspot dans le
panorama source d’avoir un zoom sur le hotspot
et d’avoir en arrivant dans le panorama cible un
mouvement de caméra entre la vue introductive
et la vue par défaut du panorama cible.22 Projet Erasmus+ « Patrimoines - Paysages – Perspectives »
Olivier Bouet
V B 3/ Style de spot Son directionnel
Permet d’entendre une musique, un commentaire additionnel, toute bande sonore voulue
lorsque l’on se rapprochera de ce hotspot.
Le nom donné dans cet exemple au style spot Son directionnel est : Son directionnel (coucou)
Définir par défaut (facultatif): Cliquez sur ce bouton pour assigner ce style de spot à utiliser
par défaut.
Enregistrer dans la Librairie (facultatif): Cliquez sur ce bouton pour enregistrer ce type de
spot dans la Bibliothèque de spots. La Bibliothèque est enregistrée sur votre ordinateur.
Boucler le son: case à cocher pour que le son tourne en continu (en boucle). Coché par
défaut.
Angle de champ du son: Saisissez l'angle de champ sonore que vous souhaitez en degrés. 90°
par défaut, recommandé car il correspond au champ de vue de vision humaine. Plus l'angle
saisi sera faible, plus vous obtenez un son directionnel.
Remarque : Le fichier son utilisé, ici
coucou.mp3, est défini directement dans
les Propriétés du Spot son, après l’avoir
sélectionné dans l’Editeur de Spot de
l’onglet Visite.
V B 4/ Exemples de quelques styles de Spot
Action : Pour passer du panorama en cours à un autre panorama en cliquant sur le hotspot de
type Polygone.23 Projet Erasmus+ « Patrimoines - Paysages – Perspectives »
Olivier Bouet
Action : Pour afficher une image (ici d’extension .png) en pop-up lorsque en cliquant sur le hotspot
de type Polygone
Basique>Afficher une image
Action : Pour afficher une image (ici d’extension .png) en pop-up en cliquant sur un hotspot de
type Image.
Un hotspot de type Image
est à quatre côtés.
Dans les propriétés du
Hotspot on doit
obligatoirement dans
Paramètres d’affichage
afficher une image que
l’on peut nommer image 1.
Lors de la visite cette
image 1 s’affichera dans la
surface du Hotspot.
Dans la partie Actions du
style de spots Image
(Defaut Picture Spot Style)
choisir Basique>Afficher une
image.
Choisir une image que l’on
peut nommer image 2.
Lors de la visite virtuelle
cliquer sur le hotspot image
permettra alors d’afficher
l’image 2 en pop-up.24 Projet Erasmus+ « Patrimoines - Paysages – Perspectives »
Olivier Bouet
Action : Pour afficher une info bulle en cliquant sur le hotspot de type Polygone
VI/ Onglet Génération
L'onglet Génération est l'étape finale dans la création d’une visite virtuelle. La première génération
de la visite peut prendre plusieurs minutes en fonction du nombre de panoramas et de leurs
dimensions.
L’onglet Génération se divise en deux parties : à gauche un panneau offrant différents choix listés ci-
dessous, à droite une fenêtre résumé des éléments qui composent votre visite.
Choisir le répertoire et le nom du fichier de la visite virtuelle.
Répertoire: Sélectionner le répertoire de sortie où seront exportés tous les fichiers de votre
visite. Eviter les espaces en les remplaçant par des tirets par exemple, accents et signes
particuliers
Nom du Fichier: Saisissez le nom que vous souhaitez pour le fichier principal de votre visite.
Pour de nombreuses applications, il est recommandé d'utiliser «index» et de ne pas avoir de
blancs ou d’accents pour le nom de fichier.
Cible
La visite virtuelle est compatible avec les ordinateurs de bureau, les smartphones et tablettes.
Valider le bouton Activer Flash comme solution de repli en cas d’utilisation d’un lecteur Flash ce
qui est recommandé pour la visualisation de votre visite sur des ordinateurs. Par contre le lecteur
Flash n'est plus supporté sur les mobiles ou tablettes.
Tuiles :
Le tuilage est le découpage de chaque panorama composant votre visite virtuelle en petits
morceaux et à différentes résolutions (selon les niveaux de zoom) permettant un chargement plus
rapide et une visite fluide et efficace
La gestion du tuilage est automatique. Laisser les options par défaut.
Modèle HTML
- Fullpage : la visite virtuelle à son lancement prendra la totalité de l’écran de l’appareil utilisé
- Generic : Un contour est créé autour de la visite virtuelle avec le code couleur de l’arrière-
plan et le nom du projet qui s’affiche avec la couleur de premier plan (voir IV/ C1 Propriétés
du projet).
Qualité Jpeg:
Saisir la qualité d'image que vous souhaitez utiliser dans la visite. 0 est le niveau plus bas (très
compressé mais chargement très rapide) et 12 est le niveau le plus haut (pas de compression mais25 Projet Erasmus+ « Patrimoines - Paysages – Perspectives »
Olivier Bouet
le chargement prendra plus de temps, surtout sur des connexions lentes). Le niveau est réglé à 8
ou 9 par défaut, ce qui est le meilleur compromis entre la vitesse de chargement et la qualité.
Protection :
Pour pouvoir voir la visite virtuelle, elle doit être installée sur les serveurs spécifiés par ex
www.monsite-de-visites-virtuelles.fr . On peut donner autant de sites que voulu. Une installation
des fichiers de la visite sur tout autre serveur web non listé n’est pas possible.
Panotour Viewer
On a désormais l'option d'exporter la visite virtuelle en un fichier unique.
Cochez cette option si vous souhaitez générer un fichier .ptv contenant tous les fichiers
nécessaires pour visualiser la visite hors-ligne. Pour cela utiliser le logiciel gratuit Panotour Viewer
http://www.kolor.com/fr/panotour-viewer/telecharger/ pour visualiser le fichier .ptv sur un
ordinateur, une tablette ou un smartphone.
Ce projet Erasmus+ est cofinancé par la commission Européenne.
Ce document ne reflète que le point de vue de son auteur. Aussi bien l’Agence Nationale du Luxembourg
Anefore que la Commission Européenne ne sont responsables de l’usage qui pourrait être fait des
informations contenues.Vous pouvez aussi lire