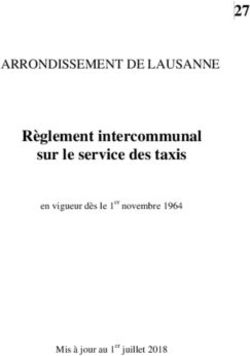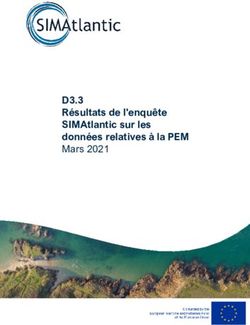CRÉER UNE PRÉSENTATION ACCESSIBLE AVEC POWERPOINT 2013 - DINSIC RESSOURCES RGAA - GITHUB PAGES
←
→
Transcription du contenu de la page
Si votre navigateur ne rend pas la page correctement, lisez s'il vous plaît le contenu de la page ci-dessous
Table des matières
1 Introduction...........................................................................................................................................................4
1.1 Avant-propos.................................................................................................................................................4
1.2 Le RGAA et les documents bureautiques.....................................................................................................4
1.3 A qui s’adresse ce guide ?.............................................................................................................................4
1.4 Les dispositifs techniques pour accéder aux contenus.................................................................................5
2 Bien structurer un document................................................................................................................................6
2.1 Critères RGAA applicables.............................................................................................................................6
2.2 Introduction..................................................................................................................................................6
2.3 Masque de diapositives................................................................................................................................6
2.4 Ajout de diapositives....................................................................................................................................8
2.5 Visionnage en Mode plan.............................................................................................................................9
2.6 Titres...........................................................................................................................................................10
2.7 Listes...........................................................................................................................................................10
2.8 Numérotation des diapositives...................................................................................................................10
2.9 Colonnes.....................................................................................................................................................11
2.10 En-têtes et pieds de page.........................................................................................................................12
2.11 Volet de commentaires.............................................................................................................................12
2.12 Ordre de lecture........................................................................................................................................13
3 Utiliser une présentation appropriée..................................................................................................................15
3.1 Critères RGAA applicables...........................................................................................................................15
3.2 Introduction................................................................................................................................................15
3.3 Choix des couleurs......................................................................................................................................15
3.4 Choix des polices.........................................................................................................................................16
3.5 Thèmes........................................................................................................................................................17
4 Langues................................................................................................................................................................21
4.1 Critères RGAA applicables...........................................................................................................................21
4.2 Introduction................................................................................................................................................21
4.3 Langue du document..................................................................................................................................21
4.4 Abréviations, sigles et acronymes...............................................................................................................22
4.5 Expressions inhabituelles, idiomatiques ou spécialisées...........................................................................22
4.6 Mots ou passages dans une langue étrangère...........................................................................................22
4.7 Choix du langage.........................................................................................................................................23
5 Donner une alternative aux éléments non-textuels...........................................................................................25
5.1 Critères RGAA applicables...........................................................................................................................25
5.2 Introduction................................................................................................................................................27
5.3 Images.........................................................................................................................................................27
5.4 Images-textes..............................................................................................................................................29
5.5 Graphiques..................................................................................................................................................29
5.6 Graphiques SmartArt..................................................................................................................................31
5.7 Multimédia..................................................................................................................................................32
6 Créer des tableaux accessibles............................................................................................................................34
6.1 Critères RGAA applicables...........................................................................................................................34
6.2 Introduction................................................................................................................................................34
6.3 Tableaux de mise en forme.........................................................................................................................34
6.4 Tableaux de données..................................................................................................................................36
6.4.1 Formatage..........................................................................................................................................37
6.4.2 Entêtes de lignes et de colonnes........................................................................................................37
6.4.3 Alternative textuelle...........................................................................................................................38
6.4.4 Copier-coller des tableaux depuis un classeur Excel ou un document Word....................................38
7 Créer des aides à la navigation............................................................................................................................40
27.1 Critères RGAA applicables...........................................................................................................................40
7.2 Introduction................................................................................................................................................40
7.3 Liens internes..............................................................................................................................................40
7.4 Liens externes.............................................................................................................................................41
7.5 Actions........................................................................................................................................................42
7.6 Transitions...................................................................................................................................................42
7.7 Animations..................................................................................................................................................43
8 Donner des informations supplémentaires.........................................................................................................44
8.1 Propriétés du document.............................................................................................................................44
9 Vérifier l’accessibilité de la présentation.............................................................................................................45
Erreurs..........................................................................................................................................................45
Avertissements.............................................................................................................................................45
Conseils........................................................................................................................................................45
10 Publier la présentation dans d’autres formats..................................................................................................48
10.1 Introduction..............................................................................................................................................48
10.2 Exporter au format PDF............................................................................................................................48
10.2.1 Évaluation de l’accessibilité du document PDF................................................................................49
11 PowerPoint comme support de présentation orale..........................................................................................50
12 Sources..............................................................................................................................................................51
13 Licence...............................................................................................................................................................51
31 Introduction
1.1 Avant-propos
La loi française n°2005-102 du 11 février 2005 pour l’égalité des droits et des chances, la participation
et la citoyenneté des personnes handicapées, fait de l’accessibilité une exigence pour tous les
services de communication publique en ligne de l’État, des collectivités territoriales et des
établissements publics qui en dépendent.
Le RGAA (Référentiel Général d’Accessibilité pour les Administrations) a pour objectif de favoriser
l’accessibilité des contenus diffusés sous forme numérique. En 2014, le RGAA a connu une refonte
pour le mettre à jour et le rendre plus opérationnel. Les administrations françaises sont désormais
tenues de se référer au RGAA 3 2016.
Afin de répondre aux besoins de divers groupes et de différents contextes, trois niveaux de
conformité ont été définis : A (le plus bas), AA et AAA. Le niveau légalement attendu est le niveau
double A (AA). Les critères de succès associés au niveau AAA peuvent être pris en compte dans
certains contextes, lorsque cela est possible et pertinent.
1.2 Le RGAA et les documents bureautiques
Le RGAA s’applique à tout document ou application disponible en ligne: les sites Internet, Intranet et
les applications web, mais aussi les contenus proposés en téléchargement.
Dans la thématique Consultation du RGAA, le critère 13.7 (niveau A) stipule que chaque document
bureautique en téléchargement possède, si nécessaire, une version accessible. La conformité à ce
critère peut être atteinte notamment en fournissant une version HTML accessible ou en rendant
accessible le document dans le format proposé en téléchargement.
Ce guide d'accompagnement présente les considérations et principes permettant de créer une
présentation PowerPoint accessible avec Microsoft Office 2013, assortis de conseils et procédures
non normatifs pour les mettre en œuvre. Découpé en thématiques, chaque chapitre intègre une
référence aux critères RGAA correspondants.
PowerPoint est un logiciel de création et de présentation de diaporamas. Le contexte d'utilisation
ainsi que la capacité des participants à suivre les diapositives peuvent varier considérablement de
présentation en présentation. Utilisé en premier lieu comme un support visuel pour une présentation
orale, mais aussi parfois comme un support autonome, un document PowerPoint peut introduire de
nombreuses barrières à la bonne compréhension de la présentation.
Pour créer des présentations PowerPoint accessibles à tous, indépendamment des capacités ou des
limitations de chacun, il convient de concevoir des documents bien structurés, bien organisés, claires
et concis.
1.3 A qui s’adresse ce guide ?
Ce guide est destiné à tout professionnel des services de l’État, des collectivités territoriales, des
agences, des établissements publics, des entreprises publiques ou à toute personne souhaitant :
4• produire des documents bureautiques accessibles ;
• améliorer l’accessibilité de documents bureautiques existants ;
• tester le niveau d’accessibilité de documents bureautiques déjà créés.
1.4 Les dispositifs techniques pour accéder aux contenus
Un document est accessible s’il peut être consulté par n’importe quel utilisateur, quel que soit l’outil
informatique dont il dispose. De plus en plus d’utilisateurs sont amenés à se servir de technologies
d'assistance pour surmonter des barrières à l’accès aux contenus bureautiques ou web. Ces solutions
techniques comprennent :
• des aides logicielles (lecteurs d'écran, logiciels de reconnaissance vocale/dictée, etc.) ;
• des aides matérielles (souris adaptées, trackballs, afficheurs braille, etc.).
Les contenus et les applications doivent être compatibles avec ces diverses technologies d'assistance,
leurs fonctionnalités et leurs usages.
52 Bien structurer un document
2.1 Critères RGAA applicables
Thématique Critères
Structuration de Critère 9.1 [A] Dans chaque page Web, l'information est-elle structurée par
l'information l'utilisation appropriée de titres ?
Critère 9.2 [A] Dans chaque page Web, la structure du document est-elle
cohérente ?
Critère 9.3 [A] Dans chaque page Web, chaque liste est-elle correctement
structurée ?
Critère 9.5 [AAA] Dans chaque page Web, la signification de chaque abréviation
est-elle pertinente ?
Critère 9.6 [A] Dans chaque page Web, chaque citation est-elle correctement
indiquée ?
Navigation Critère 12.13 [A] Dans chaque page Web, l'ordre de tabulation est-il cohérent ?
2.2 Introduction
La notion de structure est centrale à tout document. En plus de faciliter la lecture, la mise en forme
typographique (police, taille, espacement, etc.) et la position des éléments transmettent au lecteur
une première hiérarchisation du contenu.
Les zones de contenus constituent les principaux éléments structurants d’une présentation
PowerPoint. Pour être perceptible par les technologies d’assistance, tout texte, image, liste,
diagramme, tableau etc. dont la présentation est composée doit être positionné dans une zone de
contenu approprié et correctement identifié. Pour cette raison, la structuration du document passe
en premier lieu par le choix de la mise en page.
Lors de la composition du diaporama, l’utilisation de modèles de mise en page prédéfinis proposés
par Microsoft PowerPoint permet d’assurer que l’ensemble des éléments dont le document est
composé suit un ordre logique, et qu’ils soient facilement atteignable au clavier et facilement
consultables.
2.3 Masque de diapositives
Le masque de diapositive est la diapositive "maître" qui stocke toutes les informations relatives au
thème et à la mise en page des diapositives, y compris la taille et le positionnement des zones de
contenu. Chaque présentation contient au moins un masque de diapositives.
Tout masque de diapositive créé ou utilisé doit répondre aux exigences d’accessibilité présentées
dans ce guide.
6Il est préférable de créer un masque de diapositives avant de commencer à créer la présentation afin
que toute nouvelle diapositive soit basée sur un ou des masques accessibles.
Pour créer ou modifier un masque de diapositives, il faut travailler en mode Masque des
diapositives :
1. Sous l’onglet Affichage, dans le groupe Modes Masques, sélectionnez l’icône Masques de
diapositives. Le masque appliqué s’affiche avec les mises en page associées.
2. Modifiez l’aspect visuel de la première diapositive selon vos besoins en respectant les exigences
en matière d’accessibilité présentées dans ce guide. Cette première diapositive (plus grande dans
le volet de gauche) représente le masque, et les diapositives qui suivent représentent les
différentes mises en page associés à ce masque.
3. Accédez au menu Fichier > Enregistrer sous.
4. Dans la liste des emplacements dans lesquels vous pouvez enregistrer un document, double-
cliquez sur l’emplacement de votre choix.
5. Tapez un nom pour votre masque dans la zone Nom de fichier.
6. Dans la liste Type de fichier, sélectionnez Modèle PowerPoint (.potx) ou Modèle PowerPoint
prenant en charge les macros (.potm).
7. Sous l’onglet Masque des diapositives, cliquez sur Désactivez le mode Masque.
7Pour apporter des modifications à la mise en page, il convient de le faire en mode Masque de
diapositives.
2.4 Ajout de diapositives
Pour s’assurer que les contenus textuels sont accessibles, il faut privilégier les mises en page de
diapositives prédéfinis en lien avec le masque de diapositives. Les zones de texte ajoutées à la main
ne seront pas reconnues par les lecteurs d’écran, et risquent de perturber l’ordre de lecture (cf. 2.12
Bien structurer un document > Ordre de lecture).
Pour ajouter une diapositive avec une nouvelle mise en page :
1. Sous l’onglet Accueil dans le groupe Diapositives, cliquez sur la flèche en regard de l’icône
Nouvelle diapositive.
2. Sélectionnez une mise en page (disposition) qui correspond à vos besoins. Si une diapositive
doit contenir une image, par exemple, sélectionnez une mise en page qui intègre une zone
d’image.
3. Alimentez la diapositive.
82.5 Visionnage en Mode plan
Microsoft PowerPoint propose un affichage en mode plan qui permet de visualiser tout texte
accessible aux technologies d'assistance. Tout texte présent dans la diapositive qui ne figure pas dans
le volet Mode plan ne sera pas lu par les technologies d'assistance.
Au-delà d’un outil de contrôle, ce mode d’affichage offre également un moyen pratique de constituer
un plan détaillé qui peut servir de point de départ pour une nouvelle présentation.
Les titres dans le volet mode plan représentent les titres des diapositives, et les éléments en retrait
représentent les éléments de liste non-ordonnée.
Pour créer un plan de présentation à partir du volet Mode plan :
1. Créez une première diapositive à partir d’un masque de diapositive (cf. 2.3 Bien structurer un
document > Masque de diapositives).
2. Sous l'onglet Affichage dans le groupe Affichages des présentations, cliquez sur l'icône Mode
Plan.
3. Positionnez le curseur sur la diapositive dans le volet qui s’affiche à gauche de l'écran.
4. Sous l'onglet Accueil dans le groupe Diapositives, sélectionnez Nouvelle diapositive.
Sélectionnez un des formats proposés sous Thèmes Office (évitez d’insérer des diapositives
vides car elles ne contiennent pas d’espaces réservées aux contenus).
95. Tapez le titre de la première diapositive. Appuyez sur la touche Entrée pour passer à la ligne
et tapez le titre suivant. Pour transformer un titre en élément de liste non-ordonnée, appuyez
sur la touche de tabulation. Pour transformer un élément de liste non-ordonnée en titre,
appuyez sur Maj+Tab.
2.6 Titres
Chaque diapositive doit comporter un titre unique qui identifie la nature du contenu présenté sur la
diapositive. Les titres structurent le contenu de la présentation et donnent aux utilisateurs la
possibilité de naviguer dans cette structure. A condition d’être correctement insérés, ils seront
également conservés si le document est sauvegardé au format PDF.
Seuls les titres qui figurent dans la zone Cliquer pour ajouter un titre seront reconnus par les
technologies d’assistance.
2.7 Listes
Les listes servent à structurer les énumérations. En arrivant sur une liste qui est correctement
déclarée comme telle, un utilisateur de lecteur d’écran peut connaître la longueur de la liste. Si les
éléments de liste sont en réalité des paragraphes structurés par l’insertion de tirets sous forme de
signes « - » ou autres caractères spéciaux, ils ne seront pas restituées correctement par certaines
technologies d’assistance qui les interpréteront comme une suite de paragraphes distincts.
Si vous utilisez une mise en page qui n’intègre pas une liste à puces par défaut :
1. Sélectionnez les lignes de texte dans un espace de texte ou un tableau que vous souhaitez
transformer en liste à puces ou liste numérotée.
2. Sous l'onglet Accueil, dans le groupe Paragraphe, cliquez sur les icônes Puces ou
Numérotation. Des formats de numérotation et de puces par défaut peuvent être remplacés
par d'autres formats proposés dans la bibliothèque de puces et de numérotations.
2.8 Numérotation des diapositives
La numérotation des diapositives fournit à tout utilisateur, y compris aux utilisateurs de technologies
d'assistance, un point de repère important.
Pour insérer ou modifier des numéros de diapositives, il faut travailler en mode Masque des
diapositives :
1. Sous l’onglet Affichage, dans le groupe Modes Masques, sélectionnez l’icône Masques de
diapositives. Le masque appliqué s’affiche avec les mises en page associées.
2. Sous l’onglet Insertion dans le groupe Texte, cliquez sur l’icône Insérez le numéro de
diapositive.
103. Le thème appliqué détermine l’emplacement où se situent les numéros sur les diapositives. Si
vous ne souhaitez pas qu’un numéro apparaisse sur la diapositive de titre, cochez la case Ne
pas afficher sur la diapositive de titre.
4. Sélectionnez Appliquer partout.
5. Sous l’onglet Masque des diapositives, cliquez sur Désactivez le mode Masque.
2.9 Colonnes
Des colonnes créées avec la touche tabulation ou par l'artifice d'un tableau peuvent causer des
difficultés aux utilisateurs de technologies d’assistance.
Si vous utilisez une mise en page qui n’intègre pas une présentation en colonnes par défaut, il est
possible de scinder un texte en colonnes en modifiant le format de la zone de texte.
Pour organiser une partie du document en colonnes distinctes et facilement navigables :
1. Faites un clic droit sur la bordure de la zone de texte et sélectionnez Format de la forme.
2. Dans le volet Format de la zone, sélectionnez l'onglet Options de texte > Zone de texte.
3. Cliquez sur le bouton Colonnes.
114. Dans la zone Nombre, sélectionnez le nombre de colonnes, et dans la zone Espacement
indiquez l’espacement entre chaque colonne (en cm).
5. Cliquez sur OK.
2.10 En-têtes et pieds de page
Les en-têtes et pieds de page ne sont pas lus automatiquement par les lecteurs d’écran. Pour cette
raison, il faut éviter de mettre des informations importantes dans ces zones.
2.11 Volet de commentaires
Le volet de commentaires permet de compléter des diapositives d’informations qui ne sont pas
destinées à être projetées, mais qui peuvent être imprimées ou consultées directement dans le
fichier PowerPoint. En raison de leur bonne prise en compte par les technologies d’assistance, ces
commentaires permettent d’enrichir le document afin d’apporter des informations complémentaires
à leurs utilisateurs.
12Pour afficher le volet de commentaires, basculez en mode Normal ou en mode Plan. Le volet de
commentaires se situe en bas de l’écran sous la diapositive.
Pour ajouter un commentaire tapez directement dans le volet de commentaires.
Pour afficher un aperçu avant impression des pages de commentaires, basculez en mode Page de
commentaires.
Au moment de distribuer les diapositives, pensez à signaler la présence de commentaires aux
utilisateurs par l'ajout d'une mention dans la première diapositive.
2.12 Ordre de lecture
Les technologies d’assistance parcourent le document de manière linéaire. De nombreux utilisateurs
se servent de la touche TAB pour passer d'un élément à l'autre et MAJ+TAB pour revenir. Il faut
prendre quelques précautions pour que l’ordre de lecture soit cohérent :
• S’assurer que le premier élément de chaque diapositive est son titre.
• S’assurer que chaque texte ou objet (image ou contenu multimédia) est précédé d’un titre ou
d’une légende permettant de l’identifier.
• Ne pas utiliser les tableaux de données pour mettre en forme les contenus (textes ou images)
du document.
• Ne pas utiliser des touches de tabulation pour créer des colonnes.
• S’assurer que les textes ou les images sont insérés dans des zones adaptées et ne flottent pas
en dehors des zones de contenu.
• Regrouper des composants multiples d’une image afin de faciliter la navigation dans la
diapositive et permettre l’attribution d’un seul texte de remplacement.
Pour des diapositives plus complexes, il est parfois nécessaire de spécifier un ordre de lecture. Pour
ce faire :
1. Sous l’onglet Accueil dans le groupe Dessin, sélectionnez Organiser > Volet Sélection.
132. Dans le volet Sélection, les éléments de la diapositive sont énumérés dans l'ordre
chronologique inverse. Utilisez les flèches pour réorganiser l’ordre de lecture. N’oubliez pas
que les utilisateurs naviguant au clavier avec la touche Tabulation commencent en bas de
liste et remontent vers le haut de la liste.
3. Lorsque vous avez fini, tabulez dans la diapositive avec les touches TAB ou MAJ+TAB pour
vous assurer que l’ordre soit correct.
143 Utiliser une présentation appropriée
3.1 Critères RGAA applicables
Thématique Critères
Couleurs Critère 3.1 [A] Dans chaque page Web, l'information ne doit pas être donnée
uniquement par la couleur. Cette règle est-elle respectée ?
Critère 3.2 [A] Dans chaque page Web, l'information ne doit pas être donnée
uniquement par la couleur. Cette règle est-elle implémentée de façon
pertinente ?
Critère 3.3 [AA] Dans chaque page Web, le contraste entre la couleur du texte et
la couleur de son arrière-plan est-il suffisamment élevé (hors cas particuliers) ?
Critère 3.4 [AAA] Dans chaque page Web, le contraste entre la couleur du texte et
la couleur de son arrière-plan est-il amélioré (hors cas particuliers) ?
Eléments Critère 8.9 [A] Dans chaque page Web, les balises ne doivent pas être utilisées
obligatoires uniquement à des fins de présentation. Cette règle est-elle respectée ?
Présentation de Critère 10.6 [A] Dans chaque page Web, chaque lien dont la nature n'est pas
l’information évidente est-il visible par rapport au texte environnant ?
Critère 10.12 [AAA] Pour chaque page Web, l'espace entre les lignes et les
paragraphes est-il suffisant ?
Critère 10.14 [A] Dans chaque page Web, l'information ne doit pas être donnée
uniquement par la forme, taille ou position. Cette règle est-elle respectée ?
Critère 10.15 [A] Dans chaque page Web, l'information ne doit pas être donnée
par la forme, taille ou position uniquement. Cette règle est-elle implémentée de
façon pertinente ?
3.2 Introduction
La complexité visuelle d’une présentation peut jouer un rôle décisif dans la compréhension de son
contenu. Si la compréhension de certains contenus passe uniquement par la couleur ou la forme, la
taille ou la position, ces informations peuvent aussi présenter de véritables barrières pour les
participants daltoniens, les malvoyants et les aveugles.
Pour les utilisateurs navigants dans la présentation à l’aide de technologies d’assistance, les
informations transmises par la couleur ou la forme ne seront pas perceptibles.
3.3 Choix des couleurs
Si une information est transmise uniquement par la couleur, certaines personnes daltoniennes,
malvoyantes ou aveugles n'y auront pas accès. Même chose pour les personnes qui consultent le
fichier PowerPoint avec un lecteur d’écran. Toute information véhiculée par la couleur doit donc être
décrite ailleurs.
15Pour les informations données par la couleur dans des images, par exemple des graphiques, la
solution consiste à retravailler l'image en ajoutant des symboles ou des légendes explicites
Pour des informations données par la couleur dans du texte, la solution consiste à ajouter un texte
explicatif. Par exemple, dans une procédure :
1. Faire ceci.
2. Faire cela.
3. Faire autre chose.
4. Terminer par...
Note : les étapes en bleu sont optionnelles.
La seule possibilité pour réparer est de modifier la note :
1. Faire ceci
2. Faire cela
3. Faire autre chose
4. Terminer par...
Note : les étapes en bleu (2 et 3) sont optionnelles.
Le contraste entre la couleur du fond et celle du texte doit également être suffisant pour rendre la
lecture de la présentation confortable. Les images de fond ou filigranes sont à éviter car ils rendent la
lecture plus difficile. Le RGAA stipule que le rapport de contraste entre un texte sans effet de graisse
et son arrière-plan doit être de 4,5:1 jusqu'à 150% de la taille de police par défaut, et de 3:1 au-delà.
Pour les textes en gras, le même rapport de contraste est nécessaire jusqu'à 120% de la taille de
police par défaut, et 3:1, au-delà. Cette règle s’applique aussi bien aux textes qu’aux graphiques et
aux images.
Un vérificateur de contraste permet de déterminer si les couleurs utilisées ont un contraste suffisant.
Le Color Contrast Analyser du Paciello Group peut être téléchargé gratuitement à l'adresse suivante :
https://www.paciellogroup.com/resources/contrastanalyser/.
Un vérificateur en ligne est également proposé par Tanaguru à l'adresse : http://contrast-
finder.tanaguru.com/?lang=fr.
3.4 Choix des polices
Dans la mesure du possible, il convient de privilégier certaines normes de mise en forme pour faciliter
la lecture sur écran :
• Des polices standards créées dans le but de faciliter la lecture : Arial, Calibri, Cambria,
Constantia, Garamond, Georgia, Helvetica, Times New Roman, Trebuchet MS et Verdana.
• Des tailles de police comprises entre 18 et 30 points pour le corps du texte.
• Un espacement entre les caractères normal ou élargi, plutôt que condensé.
16Évitez de proposer de longues portions de texte en majuscules, italique ou soulignée.
Utilisez les mêmes polices sur toutes les diapositives et évitez les effets de texte (ombres, lumières,
etc.)
3.5 Thèmes
Un thème est un ensemble de couleurs, de polices et d'effets de mise en page qui peuvent être
appliquées à une présentation. PowerPoint propose de nombreux thèmes prédéfinis qui peuvent être
appliqués aux masques de diapositives (cf. 2.3 Bien structurer un document > Masque de
diapositives). Il est possible d’en personnaliser pour répondre aux exigences du RGAA en termes de
couleurs et de polices. Tout thème personnalisé sera ensuite disponible dans tous les programmes
Office.
Pour appliquer ou modifier un thème, il faut travailler en mode Masque des diapositives :
1. Sous l’onglet Affichage, dans le groupe Modes Masques, sélectionnez l’icône Masques de
diapositives. Le masque appliqué s’affiche avec les mises en page associées.
2. Sous Modifier le thème, cliquez sur Thèmes pour ouvrir la bibliothèque des thèmes
prédéfinis.
3. Sous Office, sélectionnez un thème.
17Les couleurs du thème contiennent quatre couleurs de texte et de fond, six couleurs d’accentuation
et deux couleurs de lien hypertexte. Pour personnaliser les couleurs du thème :
1. Dans le groupe Arrière-plan de l'onglet Masque des diapositives, sélectionnez Couleurs >
Personnaliser les couleurs.
2. Cliquez sur le bouton de l'élément de couleur de thème que vous souhaitez changer et
sélectionnez les couleurs que vous voulez utiliser.
183. Répétez l’opération pour chaque élément de couleur de thème à modifier.
4. Nommez le nouveau jeu de couleurs et cliquez sur Enregistrer.
Pour redonner aux éléments de couleurs de thème leurs couleurs d'origine, cliquez sur Rétablir avant
de cliquer sur Enregistrer.
Pour personnaliser les polices du thème (une police de titre et une police de corps de texte) :
1. Dans le groupe Arrière-plan de l'onglet Masque des diapositives, sélectionnez Polices >
Personnaliser les polices.
192. Dans les zones Police du titre et Police du corps de texte, sélectionnez les polices souhaitées.
3. Nommez les nouvelles polices de thème et cliquez sur Enregistrer.
4. Sous l’onglet Masque des diapositives, cliquez sur Désactivez le mode Masque.
204 Langues
4.1 Critères RGAA applicables
Thématique Critères
Critère 8.3 [A] Dans chaque page Web, la langue par défaut est-elle présente ?
Critère 8.4 [A] Pour chaque page Web ayant une langue par défaut, le code de
langue est-il pertinent ?
Critère 8.7 [AA] Dans chaque page Web, chaque changement de langue est-il
Éléments
indiqué dans le code source (hors cas particuliers) ?
obligatoires
Critère 8.8 [AA] Dans chaque page Web, chaque changement de langue est-il
pertinent ?
Critère 8.10 [A] Dans chaque page Web, les changements du sens de lecture sont-
ils signalés ?
Structuration de Critère 9.4 [AAA] Dans chaque page Web, la première occurrence de chaque
l’information abréviation permet-elle d'en connaître la signification ?
Critère 13.9 [AAA] Dans chaque page Web, les expressions inhabituelles, les
expressions idiomatiques ou le jargon sont-ils explicités ?
Critère 13.10 [AAA] Dans chaque page Web, pour chaque expression inhabituelle
ou limitée, idiomatique ou de jargon ayant une définition, cette définition est-elle
pertinente ?
Consultation
Critère 13.13 [AAA] Dans chaque page Web, pour chaque mot dont le sens ne
peut être compris sans en connaître la prononciation, celle-ci est-elle indiquée ?
Critère 13.14 [AAA] Dans chaque page Web, chaque texte qui nécessite un niveau
de lecture plus avancé que le premier cycle de l'enseignement secondaire a-t-il
une version alternative ?
4.2 Introduction
Quand les contenus d'une présentation sont clairs et précis, ils sont plus faciles à consulter. Pour être
en mesure de restituer le document avec précision, les technologies d'assistance ont également
besoin de connaître la langue du document.
4.3 Langue du document
La langue sélectionnée pour le document détermine le dictionnaire utilisé pour la vérification
orthographique, les synonymes et la césure des mots, ainsi qu'un certain nombre de règles de
formatage. Pour les logiciels de synthèse vocale, elle détermine également la manière dont les
contenus sont prononcés. Il est alors impératif de définir une langue pour tout document.
Pour définir la langue du document :
211. Accédez au menu Fichier > Options > Langue.
2. Dans la rubrique Choisir les langues d'édition, sélectionnez la langue principale du document
dans la liste puis cliquez sur Définir par défaut.
3. Cliquez sur OK.
4.4 Abréviations, sigles et acronymes
Dans Microsoft Office PowerPoint 2013, il n’existe pas de mécanisme pour identifier les acronymes,
les sigles ou les abréviations.
Pour faciliter la compréhension, la signification des abréviations, des sigles et des acronymes doit être
indiquée en clair dans le texte dès la première occurrence, suivi par l’abréviation, sigle ou acronyme
entre parenthèses. Par exemple : Régie Autonome des Transports Parisien (RATP).
Il est possible de relier un acronyme, un sigle ou une abréviation avec un glossaire via un lien
hypertexte (cf. 7.3 Créer des aides à la navigation > Liens internes).
4.5 Expressions inhabituelles, idiomatiques ou spécialisées
Quand il est nécessaire d’employer des expressions inhabituelles, idiomatiques ou spécialisées, il faut
faire en sorte de fournir une définition accessible. Ces définitions peuvent être proposées dans le
volet de commentaires.
4.6 Mots ou passages dans une langue étrangère
Les mots en langue étrangère doivent être correctement signalés afin que les synthèses vocales les
prononcent correctement.
Tout d’abord, il convient de faire en sorte que la langue étrangère soit sélectionnée comme langue
d’édition pour le document :
1. Accédez au menu Fichier > Options > Langue.
2. Dans la rubrique Choisir les langues d'édition, assurez-vous que toutes les langues présentes
dans le document sont répertoriées dans la liste. Si ce n'est pas le cas, cliquez sur [Ajouter
d'autres langues d'édition] pour ouvrir la liste déroulante et sélectionner la langue à ajouter puis
cliquez sur Ajouter.
223. Cliquez sur OK.
Ensuite, pour signaler un changement de langue :
1. Sélectionnez le passage de texte dans une autre langue.
2. Sous l’onglet Révision, dans le groupe Langue, cliquer sur le bouton Langue.
3. Sélectionnez la langue appropriée.
4.
5. Cliquez sur OK.
4.7 Choix du langage
Les présentations claires et précises seront accessibles au plus grand nombre. Le message à
transmettre sera d’autant plus compréhensible si les contenus des diapositives sont succincts et bien
organisés. Pour cette raison, il convient notamment de :
231. choisir un titre clair et descriptif ;
2. privilégier si possible entre 3 et 7 éléments de liste par diapositive : moins la diapositive est
encombrée, plus le message est compréhensible ;
3. terminer chaque phrase avec un point pour indiquer sa fin aux technologies d’assistance.
245 Donner une alternative aux éléments non-textuels
5.1 Critères RGAA applicables
Thématique Critères
Images Critère 1.1 [A] Chaque image a-t-elle une alternative textuelle ?
Critère 1.2 [A] Pour chaque image de décoration ayant une alternative textuelle,
cette alternative est-elle vide ?
Critère 1.3 [A] Pour chaque image porteuse d'information ayant une alternative
textuelle, cette alternative est-elle pertinente (hors cas particuliers) ?
Critère 1.6 [A] Chaque image porteuse d'information a-t-elle, si nécessaire, une
description détaillée ?
Critère 1.7 [A] Pour chaque image porteuse d'information ayant une description
détaillée, cette description est-elle pertinente ?
Critère 1.8 [AA] Chaque image texte porteuse d'information, en l'absence d'un
mécanisme de remplacement, doit si possible être remplacée par du texte stylé.
Cette règle est-elle respectée (hors cas particuliers) ?
Critère 1.9 [AAA] Chaque image texte porteuse d'information, doit si possible être
remplacée par du texte stylé. Cette règle est-elle respectée (hors cas
particuliers) ?
Critère 1.10 [A] Chaque légende d'image est-elle, si nécessaire, correctement
reliée à l'image correspondante ?
Couleurs Critère 3.1 [A] Dans chaque page Web, l'information ne doit pas être donnée
uniquement par la couleur. Cette règle est-elle respectée ?
Critère 3.2 [A] Dans chaque page Web, l'information ne doit pas être donnée
uniquement par la couleur. Cette règle est-elle implémentée de façon
pertinente ?
Critère 3.3 [AA] Dans chaque page Web, le contraste entre la couleur du texte et
la couleur de son arrière-plan est-il suffisamment élevé (hors cas particuliers) ?
Critère 3.4 [AAA] Dans chaque page Web, le contraste entre la couleur du texte et
la couleur de son arrière-plan est-il amélioré (hors cas particuliers) ?
Multimédia Critère 4.1 [A] Chaque média temporel pré-enregistré a-t-il, si nécessaire, une
transcription textuelle ou une audio-description (hors cas particuliers) ?
Critère 4.2 [A] Pour chaque média temporel pré-enregistré ayant une
transcription textuelle ou une audio-description synchronisée, celles-ci sont-elles
pertinentes (hors cas particuliers) ?
Critère 4.3 [A] Chaque média temporel synchronisé pré-enregistré a-t-il, si
nécessaire, des sous-titres synchronisés (hors cas particuliers) ?
Critère 4.4 [A] Pour chaque média temporel synchronisé pré-enregistré ayant des
25Thématique Critères
sous-titres synchronisés, ces sous-titres sont-ils pertinents ?
Critère 4.5 [AA] Chaque média temporel en direct a-t-il, si nécessaire, des sous-
titres synchronisés ou une transcription textuelle (hors cas particuliers) ?
Critère 4.6 [AA] Pour chaque média temporel en direct ayant des sous-titres
synchronisés ou une transcription textuelle, ceux-ci sont-ils pertinents ?
Critère 4.7 [AA] Chaque média temporel pré-enregistré a-t-il, si nécessaire, une
audio-description synchronisée (hors cas particuliers) ?
Critère 4.8 [AA] Pour chaque média temporel pré-enregistré ayant une audio-
description synchronisée, celle-ci est-elle pertinente ?
Critère 4.9 [AAA] Chaque média temporel pré-enregistré a-t-il, si nécessaire, une
interprétation en langue des signes (hors cas particuliers) ?
Critère 4.10 [AAA] Pour chaque média temporel pré-enregistré ayant une
interprétation en langue des signes, celle-ci est-elle pertinente ?
Critère 4.11 [AAA] Chaque média temporel pré-enregistré a-t-il, si nécessaire, une
audio-description étendue synchronisée (hors cas particuliers) ?
Critère 4.12 [AAA] Pour chaque média temporel pré-enregistré ayant une audio-
description étendue synchronisée, celle-ci est-elle pertinente ?
Critère 4.13 [AAA] Chaque média temporel synchronisé ou seulement vidéo a-t-il,
si nécessaire, une transcription textuelle (hors cas particuliers) ?
Critère 4.14 [AAA] Pour chaque média temporel synchronisé ou seulement vidéo,
ayant une transcription textuelle, celle-ci est-elle pertinente ?
Critère 4.15 [A] Chaque média temporel est-il clairement identifiable (hors cas
particuliers) ?
Critère 4.16 [A] Chaque média non temporel a-t-il, si nécessaire, une alternative
(hors cas particuliers) ?
Critère 4.17 [A] Pour chaque média non temporel ayant une alternative, cette
alternative est-elle pertinente ?
Critère 4.18 [A] Chaque son déclenché automatiquement est-il contrôlable par
l'utilisateur ?
Critère 4.19 [AAA] Pour chaque média temporel seulement audio pré-enregistré,
les dialogues sont-ils suffisamment audibles (hors cas particuliers) ?
Critère 4.20 [A] La consultation de chaque média temporel est-elle, si nécessaire,
contrôlable par le clavier et la souris ?
Critère 4.21 [A] La consultation de chaque média non temporel est-elle
contrôlable par le clavier et la souris ?
Critère 4.22 [A] Chaque média temporel et non temporel est-il compatible avec
les technologies d'assistance (hors cas particuliers) ?
Consultation Critère 13.11 [A] Dans chaque page Web, chaque contenu cryptique (art ascii,
26Thématique Critères
émoticon, syntaxe cryptique) a-t-il une alternative ?
Critère 13.12 [A] Dans chaque page Web, pour chaque contenu cryptique (art
ascii, émoticon, syntaxe cryptique) ayant une alternative, cette alternative est-
elle pertinente ?
Critère 13.15 [A] Dans chaque page Web, les changements brusques de
luminosité ou les effets de flash sont-ils correctement utilisés ?
Critère 13.16 [AAA] Dans chaque page Web, les changements brusques de
luminosité ou les effets de flash ont-ils une fréquence inférieure ou égale à 3 par
seconde ?
Critère 13.17 [A] Dans chaque page Web, chaque contenu en mouvement ou
clignotant est-il contrôlable par l'utilisateur ?
5.2 Introduction
Le rôle principal de PowerPoint étant de soutenir et illustrer une présentation orale, une place
importante est souvent allouée aux contenus riches tels que des photos, des cartes, des graphiques
et des formules mathématiques qui viennent enrichir la présentation et transmettre de l’information
aux utilisateurs.
Pour les éléments non-textuels qui véhiculent une information, cette information doit être décrite de
manière verbale lorsqu’il s’agit d’une présentation orale, et présentée sous forme de texte lorsque le
document est destiné à être consulté de manière autonome. Sans description appropriée, ces
éléments demeurent non-perceptibles par les technologies d’assistance qui signaleront la présence
d’un élément graphique sans aucune autre information.
Microsoft PowerPoint intègre des outils permettant de créer un texte de remplacement qui sera
restitué au lecteur qui consulte les diapositives à l’aide de technologies d’assistance.
5.3 Images
Toute image doit être insérée dans une zone de contenu destinée à recevoir une image.
Il convient de se poser 3 questions avant de choisir comment décrire l'image.
1. L'image est-elle purement décorative, ne transmettant aucune information et n’ayant pas de
fonction?
2. L'élément véhicule-t-il une information ?
3. L'image a-t-elle une fonction (par exemple, une image servant de lien)?
27Si l’image est purement décorative, il suffit de la laisser comme telle, sans la décrire ou sans lui
attribuer un texte de remplacement.
Si l’image véhicule une information, il faut la décrire et lui associer un texte de remplacement. Cette
alternative, qui fait également office de titre, doit décrire de manière succincte l’information
véhiculée par l’image et sa signification dans le contexte. Pour une image qui sert de lien hypertexte,
le texte de remplacement doit permettre de comprendre la fonction et la destination du lien. Les
conditions de restitution de ce texte de remplacement nécessitent qu'il soit le plus court possible
(une longueur maximum de 80 caractères est fortement recommandée).
Un texte de remplacement ne doit pas :
• Comprendre des informations relatives au droit d’auteur
• Commencer avec « image de.. » ou « photo de… »
Pour attribuer un texte alternatif à une image porteuse d’information ou servant de lien :
1. Cliquez droit sur l’image, puis sélectionnez Format de l’image…
2. Dans le volet Mise en Forme de l’image, cliquez sur le bouton Taille et propriétés > Texte de
remplacement.
3. Dans la zone Description entrez une description. Cette zone doit toujours être renseignée. La
zone Titre ne doit être renseignée que si l’image a besoin d’une explication détaillée dans la
zone Description. Les informations sont conservées lorsque vous quittez l’onglet.
Une description détaillée est parfois nécessaire lorsque les informations véhiculées par l'image sont
plus complexes. Cela demande un travail d'interprétation de l'image. Pour insérer une description
détaillée :
1. Sélectionnez l'image à laquelle vous souhaitez assigner une description détaillée.
2. Cliquez droit sur l’image, puis sélectionnez Format de l’image…
28Vous pouvez aussi lire