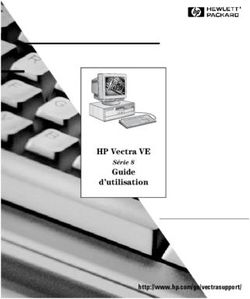Présentation rapide du portable - HP.com
←
→
Transcription du contenu de la page
Si votre navigateur ne rend pas la page correctement, lisez s'il vous plaît le contenu de la page ci-dessous
Présentation rapide du portable
Pour plus d’informations sur les produits et services HP, reportez-vous au site
Web de HP à l’adresse http://www.hp.com.
© Copyright 2010 Hewlett-Packard Development Company, L.P.
Windows et Windows Vista sont des marques déposées de Microsoft Corporation
aux États-Unis.
Les informations contenues dans ce document peuvent être modifiées sans préavis.
Les garanties relatives aux produits et aux services HP sont décrites dans les textes de
garantie limitée expresse qui les accompagnent. Aucun élément du présent document ne
peut être interprété comme constituant une garantie supplémentaire. HP ne saurait être
tenu pour responsable des erreurs ou omissions de nature technique ou rédactionnelle
qui pourraient subsister dans le présent document.
Référence : 635677-051
Manuels de l’utilisateur
HP s’efforce de réduire l’impact de nos produits sur l’environnement. Dans ce contexte,
les manuels de l’utilisateur et les centres d’apprentissage sont fournis sur le disque dur
de l’ordinateur, dans le menu Aide et support. Vous trouverez sur le Web une assistance
supplémentaire et des mises à jour aux manuels de l’utilisateur.
Utilisateurs de Windows
Vous recherchez d’autres manuels de l’utilisateur ? Ils se trouvent
dans l’ordinateur. Cliquez sur : Démarrer > Aide et support >
Manuels de l’utilisateur
Utilisateurs de Linux
Vous recherchez d’autres manuels de l’utilisateur ? Vous les trouverez sur
le disque User Guides (Manuels de l’utilisateur) fourni avec l’ordinateur.
Services d’abonnement pour ordinateur portable professionnel
Gardez ce produit à jour grâce aux tous derniers pilotes, correctifs et
notifications. Inscrivez-vous maintenant à l’adresse www.hp.com/go/alerts
afin de recevoir des alertes par courrier électronique.Contrat de licence utilisateur final (CLUF)
EN INSTALLANT, EN COPIANT, EN TÉLÉCHARGEANT OU EN UTILISANT
DE QUELQUE MANIÈRE QUE CE SOIT LES PRODUITS LOGICIELS
PRÉINSTALLÉS SUR CET ORDINATEUR, VOUS ACCEPTEZ D’ÊTRE LIÉ PAR
LES TERMES DU CLUF DE HP. SI VOUS N’ACCEPTEZ PAS LES TERMES DE
CETTE LICENCE, L’UNIQUE RECOURS CONSISTE À RENVOYER LE PRODUIT
INUTILISÉ DANS SON INTÉGRALITÉ (MATÉRIEL ET LOGICIELS) POUR OBTENIR
UN REMBOURSEMENT, CONFORMÉMENT AUX RÈGLES DE REMBOURSEMENT,
AU LIEU DE VOTRE ACHAT DANS LES 14 JOURS QUI SUIVENT. Pour plus
d’informations ou pour demander un remboursement complet de l’ordinateur,
contactez votre point de vente local (le vendeur).
Contact de l’assistance technique
Si les informations fournies dans le manuel de l’utilisateur ou le centre d’apprentissage
ne répondent pas à vos questions, vous pouvez contacter l’assistance technique HP
à l’adresse suivante :
www.hp.com/go/contactHP
Cette adresse vous permet d’effectuer les opérations suivantes :
■ Discuter en ligne avec un technicien HP.
✎ particulière,
Lorsque la session de discussion n’est pas disponible dans une langue
elle est possible en anglais.
■ Envoyer un courrier électronique à l’assistance technique HP.
■ Rechercher les numéros de téléphone internationaux de l’assistance technique HP.
■ Localiser un centre de service HP.
Informations de l’étiquette de numéro de série
L’étiquette du numéro de série, située sous l’ordinateur, fournit des informations importantes
nécessaires lors de la prise de contact avec l’assistance technique.
1 Nom du produit 4 Période de garantie
2 Numéro de série 5 Description du modèle (certains modèles)
3 Numéro de produitInformations de garantie
Vous pouvez trouver la garantie limitée HP fournie expressément et applicable à votre
produit dans le menu de démarrage de votre PC et/ou sur le CD/DVD fourni dans la boîte
de celui-ci. Certains pays ou certaines régions peuvent fournir une garantie limitée HP
imprimée dans la boîte. Dans les pays ou régions où la garantie n’est pas fournie au format
imprimé, vous pouvez demander une copie imprimée à l’adresse
www.hp.com/go/orderdocuments ou écrire à :
Amérique du Nord :
Hewlett Packard, MS POD, 11311 Chinden Blvd, Boise, ID 83714, USA
Europe, Moyen-Orient, Afrique :
Hewlett-Packard, POD, Via G. Di Vittorio, 9, 20063, Cernusco s/Naviglio (MI), Italie
Asie, Pacifique :
Hewlett-Packard, POD, P.O. Box 200, Alexandra Post Office, Singapore 911507
Incluez le numéro de série de votre produit, sa période de garantie (figurant sur l’étiquette
de numéro de série), votre nom et votre adresse postale.Table des matières
Chapitre 1 : Après l’installation
Présentation de HP QuickWeb (certains modèles) . . . . . . . . . . . . . . . . . . . . . . . . . . . . . . . 1
Création de disques de restauration . . . . . . . . . . . . . . . . . . . . . . . . . . . . . . . . . . . . . . . . . . 1
Connexion à Internet. . . . . . . . . . . . . . . . . . . . . . . . . . . . . . . . . . . . . . . . . . . . . . . . . . . . . . 1
Mise à jour de votre logiciel antivirus . . . . . . . . . . . . . . . . . . . . . . . . . . . . . . . . . . . . . . . . 1
Découverte de votre ordinateur. . . . . . . . . . . . . . . . . . . . . . . . . . . . . . . . . . . . . . . . . . . . . . 1
Chapitre 2 : Nouveautés
Pavé tactile . . . . . . . . . . . . . . . . . . . . . . . . . . . . . . . . . . . . . . . . . . . . . . . . . . . . . . . . . . . . . 3
Écran tactile (certains modèles) . . . . . . . . . . . . . . . . . . . . . . . . . . . . . . . . . . . . . . . . . . . . . 7
Chapitre 3 : Utilisation de HP QuickWeb (certains modèles)
Configuration de HP QuickWeb pour la première fois . . . . . . . . . . . . . . . . . . . . . . . . . . 12
Utilisation de HP QuickWeb . . . . . . . . . . . . . . . . . . . . . . . . . . . . . . . . . . . . . . . . . . . . . . 12
Démarrage de Microsoft Windows. . . . . . . . . . . . . . . . . . . . . . . . . . . . . . . . . . . . . . . . . . 13
Activation et désactivation de HP QuickWeb . . . . . . . . . . . . . . . . . . . . . . . . . . . . . . . . . 13
Identification des boutons de commande de QuickWeb . . . . . . . . . . . . . . . . . . . . . . . . . 13
Identification des icônes de la LaunchBar . . . . . . . . . . . . . . . . . . . . . . . . . . . . . . . . . . . . 14
Identification des icônes de notification . . . . . . . . . . . . . . . . . . . . . . . . . . . . . . . . . . . . . . 14
Utilisation du panneau des paramètres . . . . . . . . . . . . . . . . . . . . . . . . . . . . . . . . . . . . . . . 16
Configuration du réseau . . . . . . . . . . . . . . . . . . . . . . . . . . . . . . . . . . . . . . . . . . . . . . . . . . 16
Lecture de la musique . . . . . . . . . . . . . . . . . . . . . . . . . . . . . . . . . . . . . . . . . . . . . . . . . . . . 16
Navigation parmi les photos . . . . . . . . . . . . . . . . . . . . . . . . . . . . . . . . . . . . . . . . . . . . . . . 17
Création de messages instantanés avec Discussion . . . . . . . . . . . . . . . . . . . . . . . . . . . . . 17
Appels téléphoniques via Internet avec Skype . . . . . . . . . . . . . . . . . . . . . . . . . . . . . . . . 17
Chapitre 4 : Recherche d’informations
Accès aux manuels électroniques . . . . . . . . . . . . . . . . . . . . . . . . . . . . . . . . . . . . . . . . . . . 19
Pour obtenir davantage d’informations. . . . . . . . . . . . . . . . . . . . . . . . . . . . . . . . . . . . . . . 20
Chapitre 5 : Sécurisation de l’ordinateur
Protection de l’ordinateur contre les virus . . . . . . . . . . . . . . . . . . . . . . . . . . . . . . . . . . . . 21
Protection des fichiers système. . . . . . . . . . . . . . . . . . . . . . . . . . . . . . . . . . . . . . . . . . . . . 21
Protection des données personnelles. . . . . . . . . . . . . . . . . . . . . . . . . . . . . . . . . . . . . . . . . 21
Protection de l’ordinateur contre les surtensions . . . . . . . . . . . . . . . . . . . . . . . . . . . . . . . 22
Arrêt de l’ordinateur . . . . . . . . . . . . . . . . . . . . . . . . . . . . . . . . . . . . . . . . . . . . . . . . . . . . . 22
Utilisation de l’ordinateur en toute sécurité . . . . . . . . . . . . . . . . . . . . . . . . . . . . . . . . . . . 22
Chapitre 6 : Réseau
Choix du type d’accès à Internet. . . . . . . . . . . . . . . . . . . . . . . . . . . . . . . . . . . . . . . . . . . . 25
Choix d’un FAI . . . . . . . . . . . . . . . . . . . . . . . . . . . . . . . . . . . . . . . . . . . . . . . . . . . . . . . . . 25
Connexion à un réseau sans fil existant . . . . . . . . . . . . . . . . . . . . . . . . . . . . . . . . . . . . . . 26
Configuration d’un réseau sans fil . . . . . . . . . . . . . . . . . . . . . . . . . . . . . . . . . . . . . . . . . . 27
Connexion à un réseau filaire . . . . . . . . . . . . . . . . . . . . . . . . . . . . . . . . . . . . . . . . . . . . . . 29
Présentation rapide du portable iiiTable des matières
Chapitre 7 : Utilisation des logiciels
Identification des logiciels installés . . . . . . . . . . . . . . . . . . . . . . . . . . . . . . . . . . . . . . . . . 31
Utilisation du logiciel HP TouchSmart ou HP MediaSmart. . . . . . . . . . . . . . . . . . . . . . . 31
Installation de logiciels à partir d’un disque optique . . . . . . . . . . . . . . . . . . . . . . . . . . . . 32
Création (gravure) d’un CD ou d’un DVD . . . . . . . . . . . . . . . . . . . . . . . . . . . . . . . . . . . . 32
Mise à jour des logiciels installés sur l’ordinateur . . . . . . . . . . . . . . . . . . . . . . . . . . . . . . 34
Chapitre 8 : Sauvegarde et restauration
Création de disques de restauration . . . . . . . . . . . . . . . . . . . . . . . . . . . . . . . . . . . . . . . . . 35
Sauvegarde de vos informations . . . . . . . . . . . . . . . . . . . . . . . . . . . . . . . . . . . . . . . . . . . . 36
Exécution d’une restauration . . . . . . . . . . . . . . . . . . . . . . . . . . . . . . . . . . . . . . . . . . . . . . 38
Chapitre 9 : Entretien de routine
Nettoyage de l’écran . . . . . . . . . . . . . . . . . . . . . . . . . . . . . . . . . . . . . . . . . . . . . . . . . . . . . 41
Nettoyage du pavé tactile et du clavier . . . . . . . . . . . . . . . . . . . . . . . . . . . . . . . . . . . . . . . 41
Déplacement et transport . . . . . . . . . . . . . . . . . . . . . . . . . . . . . . . . . . . . . . . . . . . . . . . . . 41
Annexe A : Résolution des problèmes
Ressources pour la résolution des problèmes . . . . . . . . . . . . . . . . . . . . . . . . . . . . . . . . . . 43
Résolution rapide des problèmes . . . . . . . . . . . . . . . . . . . . . . . . . . . . . . . . . . . . . . . . . . . 43
Annexe B : Caractéristiques techniques
Environnement d’exploitation . . . . . . . . . . . . . . . . . . . . . . . . . . . . . . . . . . . . . . . . . . . . . 47
Tension d’entrée . . . . . . . . . . . . . . . . . . . . . . . . . . . . . . . . . . . . . . . . . . . . . . . . . . . . . . . . 47
Signaux d’entrée/sortie du port d’extension 3 (certains modèles) . . . . . . . . . . . . . . . . . . 48
Index
Présentation rapide du portable ivChapitre 1 : Après l’installation
Après avoir configuré et enregistré l’ordinateur, vous devez suivre les étapes de ce guide
avant de pouvoir commencer à l’utiliser. Ce guide contient des informations pratiques
pour vous aider à protéger et à effectuer la maintenance de votre ordinateur. Lisez
d’abord entièrement ce chapitre pour connaître la marche à suivre et savoir où trouver
des informations complémentaires. Reportez-vous ensuite aux chapitres concernés pour
obtenir plus d’informations.
Pour identifier les composants spécifiques de l’ordinateur, consultez le manuel
de l’utilisateur, qui se trouve dans Aide et support. Pour accéder à Aide et Support,
selectionnez Démarrer > Aide et support > Manuels de l’utilisateur.
Présentation de HP QuickWeb (certains modèles)
Après avoir configuré votre ordinateur, vous pouvez activer HP QuickWeb. Il fournit un
accès immédiat à la musique, aux photos numériques et au Web sans que vous ayez à lancer
le système d’exploitation Windows®. Pour plus d’informations, consultez le chapitre 3,
« Utilisation de HP QuickWeb (certains modèles) ».
Création de disques de restauration
Après avoir configuré l’ordinateur, la création d’un jeu de disques de restauration de l’image
définie en usine est l’une des premières opérations à effectuer. Les disques de restauration
sont essentiels en cas d’instabilité ou de panne du système, car ils permettent de restaurer les
paramètres d’usine du système d’exploitation et des logiciels. Pour obtenir des instructions,
consultez le chapitre 8, « Sauvegarde et restauration ».
Connexion à Internet
Après avoir créé les disques de restauration, configurez votre réseau filaire ou sans fil et
connectez-vous à Internet. Pour plus d’informations, consultez le chapitre 6, « Mise en réseau ».
Mise à jour de votre logiciel antivirus
Une fois connecté à Internet, veillez à mettre à jour le logiciel antivirus. Préinstallé sur
votre ordinateur, il vous permet d’accéder à des mises à jour gratuites pendant une période
déterminée. Ce logiciel antivirus protège votre ordinateur contre les dégâts causés par
les virus. Pour plus d’informations, consultez le chapitre 5, « Sécurisation de l’ordinateur ».
Découverte de votre ordinateur
Une fois les étapes précédentes terminées, familiarisez-vous avec les fonctionnalités
de votre ordinateur et configurez les autres composants, tels que les périphériques audio
externes en option.
Présentation rapide du portable 1Chapitre 1 : Après l’installation
Il est recommandé de consulter le manuel de l’utilisateur présent sur l’ordinateur dans Aide
et support. Il fournit des informations détaillées sur l’utilisation de l’ordinateur. Pour plus
d’informations sur l’accès au manuel de l’utilisateur, consultez le chapitre 4, « Recherche
d’informations ».
Vous trouverez ci-dessous une liste des fonctionnalités de loisir de l’ordinateur et des
indications sur l’endroit où trouver des informations supplémentaires les concernant.
■ Logiciels multimédia : l’ordinateur est fourni avec des logiciels multimédia
préinstallés, notamment HP TouchSmart (certains modèles) ou MediaSmart qui
transforme l’ordinateur en un centre de divertissement mobile. Pour plus de détails,
consultez le chapitre 7, « Utilisation des logiciels ».
■ Audio : l’ordinateur est équipé de haut-parleurs intégrés. Pour plus d’informations
sur l’utilisation des haut-parleurs intégrés et la configuration des périphériques audio
externes en option, consultez le manuel de l’utilisateur dans Aide et support.
■ Vidéo : connectez un périphérique d’affichage en option ou un périphérique HDMI
(High Definition Multimedia Interface) à l’ordinateur. Utilisez l’unité optique pour
regarder un film en haute définition (certains modèles). Pour plus d’informations sur
les fonctionnalités vidéo, consultez le manuel de l’utilisateur dans Aide et support.
✎ Sur certains modèles, pour regarder des films, vous devez utiliser le logiciel
TouchSmart (certains modèles) ou MediaSmart.
■ Webcam : la caméra réglable avec technologie d’image en vision nocturne
et microphones intégrés en font le complément idéal de votre programme
de messagerie instantanée. Pour plus d’informations sur la webcam, consultez
le manuel de l’utilisateur dans Aide et support.
Présentation rapide du portable 2Chapitre 2 : Nouveautés
Pavé tactile
Identification des composants du pavé tactile
Composant Description
1 Voyant de désactivation Permet d’activer ou de désactiver le pavé tactile.
du pavé tactile Appuyez sur le bouton et maintenez-le enfoncé
pendant deux secondes pour activer et désactiver
le pavé tactile.
✎ Lorsque la zone du pavé tactile est active,
le voyant est éteint.
2 Bouton gauche Fonctions similaires au bouton gauche d’une
du pavé tactile souris externe.
3 Bouton droit du pavé tactile Fonctions similaires au bouton droit d’une souris
externe.
Présentation rapide du portable 3Chapitre 2 : Nouveautés
Activation/désactivation du pavé tactile
Le pavé tactile est activé en usine. Lorsque la zone du pavé tactile est active, le voyant
est éteint.
Pour activer et désactiver le pavé tactile, appuyez sur l’indicateur de désactivation
de celui-ci et maintenez-le enfoncé pendant deux secondes.
Navigation
Pour déplacer le curseur, touchez la surface du pavé tactile avec un doigt et faites-le
glisser dans le sens de déplacement souhaité.
Sélection
Utilisez les boutons gauche et droite du pavé tactile comme les boutons correspondants
d’une souris externe.
Présentation rapide du portable 4Chapitre 2 : Nouveautés
Utilisation des gestes du pavé tactile
Le pavé tactile prend en charge un grand nombre de mouvements qui facilitent et rendent
plus plaisant le travail avec les images ou les pages de texte. Pour activer les gestes du pavé
tactile, placez deux doigts dessus en même temps, comme décrit dans les sections suivantes.
✎ Effectuez un défilement et un pincement n’importe où sur la surface du pavé tactile.
Le mouvement de rotation doit être effectué dans la zone du pavé tactile.
Défilement
Le défilement est utile pour parcourir une page ou une image. Pour faire défiler, placez
deux doigts légèrement écartés sur le pavé tactile, puis faites-les glisser horizontalement
ou verticalement.
✎ La vitesse de défilement est contrôlée par la vitesse du doigt.
Présentation rapide du portable 5Chapitre 2 : Nouveautés
Pincement/zoom
Le pincement vous permet de faire un zoom avant ou arrière sur les images ou le texte.
■ Faites un zoom avant en plaçant deux doigts collés l’un à l’autre sur le pavé tactile
et en les écartant pour augmenter progressivement la taille de l’objet.
■ Faites un zoom arrière en plaçant deux doigts séparés sur le pavé tactile et en les
rapprochant pour diminuer progressivement la taille de l’objet.
Configuration des préférences du pavé tactile
Le défilement et le pincement sont activés en usine. L’ordinateur prend également en charge
les gestes supplémentaires du pavé tactile désactivés en usine.
Pour désactiver/réactiver les mouvements du pavé tactile ou explorer d’autres mouvements :
1. Double-cliquez sur l’icône Synaptics dans la zone de notification, à l’extrémité droite
de la barre des tâches, puis cliquez sur l’onglet Paramètres des périphériques.
2. Sélectionnez le périphérique, puis cliquez sur Paramètres.
3. Sélectionnez le mouvement à désactiver ou à réactiver.
4. Cliquez sur Appliquer, puis sur OK.
✎ de
Pour plus d’informations sur l’utilisation du pavé tactile, consultez le manuel
l’utilisateur. Pour accéder à ce manuel, sélectionnez Démarrer > Aide et
support > Manuels de l’utilisateur.
Présentation rapide du portable 6Chapitre 2 : Nouveautés
Écran tactile (certains modèles)
Utilisez vos doigts pour effectuer certaines actions sur l’écran tactile.
✎ Les instructions décrites dans cette section s’appuient sur le paramétrage en usine.
Pour modifier les paramètres des clics et des raccourcis identifiés, sélectionnez
Démarrer > Panneau de configuration > Matériel et audio > Stylet et fonction
tactile.
✎ Certains mouvements ne sont pas pris en charge dans tous les programmes.
Utilisation des mouvements de l'écran tactile
Toucher (ou cliquer)
Touchez ou tapez deux fois sur un élément de l’écran, comme si vous cliquiez ou double-cliquiez
avec un pavé tactile ou une souris externe. Touchez un élément et maintenez le doigt appuyé
pour afficher le menu contextuel, comme vous le feriez avec le bouton droit du pavé tactile.
✎ Touchez l’écran et maintenez le doigt appuyé jusqu’à ce qu’un cercle apparaisse autour
de la zone en contact. Le menu contextuel s’affiche alors.
Raccourci
Pour naviguer dans les écrans ou pour feuilleter rapidement des documents, touchez l’écran
en appliquant un mouvement léger et rapide vers le haut, vers le bas, vers la gauche ou vers
la droite.
✎ Pour que le mouvement du stylet fonctionne, une barre de défilement doit s’afficher
dans la fenêtre active.
Présentation rapide du portable 7Chapitre 2 : Nouveautés
Glissement
Appuyez votre doigt sur un élément de l’écran, puis faites-le glisser pour déplacer l’élément à un
autre endroit. Utilisez également ce mouvement pour faire défiler lentement des documents.
Défilement
Le défilement est utile pour vous déplacer verticalement sur une page ou une image.
Pour faire défiler, placez deux doigts sur l’écran, puis faites les glisser à l’écran vers le haut,
le bas, la gauche ou la droite.
✎ La vitesse de défilement est contrôlée par la vitesse du doigt.
Présentation rapide du portable 8Chapitre 2 : Nouveautés
Rotation
La rotation vous permet de faire pivoter des éléments, tels que des photos ou des pages.
Pour effectuer une rotation, placez votre pouce sur l’écran, puis faites glisser votre
index autour du pouce en appliquant un mouvement semi-circulaire.
Pincement/zoom
Le mouvement de pincement permet d’appliquer un zoom avant et arrière sur des éléments,
par exemple des fichiers .pdf, des images et des photos.
Pour effectuer un pincement :
■ Faites un zoom arrière en plaçant deux doigts séparés sur l’écran, puis rapprochez-les
pour diminuer progressivement la taille de l’objet.
■ Faites un zoom avant en plaçant deux doigts collés l’un à l’autre sur l’écran et en les
écartant pour augmenter progressivement la taille de l’objet.
Présentation rapide du portable 9Chapitre 2 : Nouveautés
Configuration des préférences de l'écran tactile
Pour configurer les préférences de l’écran tactile :
■ Pour les clics, les raccourcis et les retours visuels, sélectionnez Démarrer > Panneau
de configuration > Matériel et audio > Stylet et fonction tacile. Ces préférences sont
spécifiques à l’écran tactile et à l’ordinateur.
■ Pour les utilisateurs gauchers ou droitiers, sélectionnez Démarrer > Panneau
de configuration > Matériel et audio > Paramètres du Tablet PC > onglet
Généralités. Ces préférences sont spécifiques à l’écran tactile et à l’ordinateur.
■ Pour la vitesse du pointeur cliquez sur vitesse et pour les traces de la souris sélectionnez
Démarrer > Panneau de configuration > Matériel et audio > Souris. Ces préférences
s’appliquent à n’importe quel périphérique de pointage du système.
Pour modifier ou tester les paramètres du clic :
1. Sélectionnez Démarrer > Panneau de configuration > Matériel et audio > Stylet
et fonction tactile > onglet Options du stylet.
2. Sous Actions du stylet, sélectionnez une action, puis cliquez sur Paramètres.
3. Effectuez les modifications ou testez les paramètres, puis cliquez sur OK.
Pour modifier ou créer des raccourcis tactiles :
1. Sélectionnez Démarrer > Panneau de configuration > Matériel et audio > Stylet
et fonction tactile > onglet Raccourcis.
2. Cliquez sur Raccourcis de navigation et raccourcis d’édition, puis cliquez sur
Personnaliser.
3. Suivez les instructions à l’écran pour modifier ou créer un raccourci tactile.
4. Cliquez sur OK.
Présentation rapide du portable 10Chapitre 3 : Utilisation de HP QuickWeb
(certains modèles)
HP QuickWeb est un environnement instantané en option distinct du système d’exploitation
Windows. QuickWeb vous permet d’accéder rapidement à un navigateur Web et à d’autres
programmes de communication et multimédia sans avoir à démarrer Windows.
QuickWeb est prêt à être lancé en quelques secondes après avoir appuyé sur l’interrupteur
d’alimentation et comprend les fonctions suivantes :
■ Navigateur Web : effectuez des recherches et naviguez sur Internet. Créez des liens
vers vos sites Web favoris.
■ Discussion : discutez avec des amis sur plusieurs programmes de messagerie instantanée,
par exemple Google Talk, Windows Live Messenger, Yahoo! Messenger ou d’autres
fournisseurs.
■ Skype : ce protocole de voix sur IP (VoIP) vous permet de communiquer gratuitement
avec d’autres utilisateurs de Skype. Skype propose des conférences téléphoniques et des
conversations vidéo, ainsi que des appels téléphoniques longue distance vers des lignes
terrestres.
■ Messagerie sur le Web : affichez et envoyez des courriers électroniques avec Yahoo,
Gmail et d’autres fournisseurs de messagerie sur le Web.
■ Agenda sur le Web : affichez, modifiez et organisez votre emploi du temps à l’aide
de votre programme d’agenda en ligne préféré.
■ Lecteur de musique : écoutez votre musique préférée et créez des sélections musicales.
■ Afficheur de photos : parcourez des photos, créez des albums et affichez des diaporamas.
Présentation rapide du portable 11Chapitre 3 : Utilisation de HP QuickWeb (certains modèles)
Configuration de HP QuickWeb pour la première fois
La première fois que vous démarrez le système une fois la configuration de Windows
effectuée, les écrans de configuration de QuickWeb s’affichent. Suivez les instructions
à l’écran pour activer QuickWeb. Cliquez sur une icône de l’écran d’accueil de
QuickWeb pour lancer un programme.
✎ L’écran d’accueil de QuickWeb peut être légèrement différent de celui représenté
dans cette section.
✎ Les sections suivantes supposent que vous avez effectué la configuration de QuickWeb et
activé ce dernier. Pour plus d’informations, consultez l’Aide du logiciel HP QuickWeb.
Utilisation de HP QuickWeb
QuickWeb vous permet d’accéder à un navigateur Web et à d’autres programmes
de communication et multimédia en quelques secondes, sans démarrer Windows.
Pour lancer QuickWeb lorsque l’ordinateur est hors tension :
1. Mettez l’ordinateur sous tension. L’écran d’accueil de HP QuickWeb apparaît.
2. Cliquez sur une icône de l’écran d’accueil de QuickWeb pour lancer un programme.
✎ sous
Si vous avez activé QuickWeb, il démarre à chaque fois que vous mettez l’ordinateur
tension et il affiche un compte à rebours automatique au-dessus de l’icône
Démarrer Windows. Si vous ne bougez pas la souris et n’appuyez sur aucune
touche pendant 15 secondes, l’ordinateur démarre Microsoft® Windows.
Pour plus d’informations sur le compte à rebours QuickWeb et la modification
des paramètres de compte à rebours, consultez l’Aide du logiciel HP QuickWeb.
Présentation rapide du portable 12Chapitre 3 : Utilisation de HP QuickWeb (certains modèles)
Démarrage de Microsoft Windows
✎ sous
Si vous avez activé QuickWeb, il démarre à chaque fois que vous mettez l’ordinateur
tension. Pour plus d’informations sur le compte à rebours QuickWeb et la
modification des paramètres de compte à rebours, consultez l’Aide du logiciel
HP QuickWeb.
Pour démarrer Microsoft Windows :
1. Mettez l’ordinateur sous tension. L’écran d’accueil de HP QuickWeb apparaît.
2. Ne bougez pas la souris et n’appuyez sur aucune touche pendant 15 secondes afin que
l’ordinateur démarre Microsoft Windows ou cliquez sur l’icône Démarrer Windows
à l’extrémité gauche de l’écran d’accueil de QuickWeb. Une boîte de dialogue s’affiche
et vous demande si vous voulez vraiment démarrer Windows. Cliquez sur Oui.
✎ Side vous cliquez sur Exécuter Windows par défaut au démarrage dans cette boîte
dialogue, QuickWeb est alors désactivé. Pour réactiver QuickWeb, consultez
la section suivante, « Activation et désactivation de HP QuickWeb ».
Activation et désactivation de HP QuickWeb
Pour désactiver ou réactiver QuickWeb depuis le système d’exploitation Windows :
1. Cliquez sur Démarrer > Tous les programmes > HP QuickWeb > Outil de
configuration de HP QuickWeb.
2. Cliquez sur l’onglet État, puis cochez la case Activer ou Désactiver.
3. Cliquez sur OK.
Vous pouvez également accéder à l’outil de configuration de HP QuickWeb en cliquant sur
Démarrer > Panneau de configuration, puis sur la flèche Afficher par. Sélectionnez
Grandes icônes ou Petites icônes pour rechercher l’outil de configuration de HP QuickWeb.
Identification des boutons de commande de QuickWeb
Le tableau suivant illustre et décrit les boutons de commande de QuickWeb.
Icône Description
Lance le système d’exploitation Windows.
Arrête l’ordinateur.
Permet de revenir à l’écran d’accueil (certains modèles).
Présentation rapide du portable 13Chapitre 3 : Utilisation de HP QuickWeb (certains modèles)
Identification des icônes de la LaunchBar
Le tableau suivant illustre et décrit les icônes de HP QuickWeb.
Icône Description
Lance le navigateur Web. Vous pouvez mettre en signet vos sites Web préférés
et afficher des pages Web.
Lance l’application de discussion. Cette application est compatible avec Google
Talk, Windows Live Messenger, Yahoo! Messenger et d’autres fournisseurs.
Lance Skype. Ce protocole de voix sur IP (VOIP) vous permet de communiquer
gratuitement avec d’autres utilisateurs de Skype.
Lance la messagerie sur le Web qui vous permet d’accéder à vos programmes
de messagerie basés sur le Web, tels que Gmail, Yahoo et d’autres fournisseurs.
Lance l’agenda sur le Web afin que vous puissiez organiser et gérer vos activités
à l’aide de votre programme d’agenda en ligne préféré.
Lance le lecteur de musique. Sélectionnez et écoutez la musique stockée
sur votre disque dur ou les unités externes. Prend en charge les formats .mp3,
.aac (MPEG-4) et CD audio.
Lance l’afficheur de photos. Parcourt les photos stockées sur le disque dur
ou l’unité externe. Prend en charge les formats .jpg, .png, .gif, .tiff et certains
formats .raw.
Identification des icônes de notification
Le tableau suivant identifie et décrit les icônes de notification.
Icône Description
Indique qu’une unité USB est présente. Si une unité USB est insérée,
la fenêtre du gestionnaire de fichiers comportant une icône USB s’ouvre.
Cliquez sur l’icône USB pour ouvrir la fenêtre du gestionnaire de fichiers.
Cliquez avec le bouton droit sur l’icône USB pour ouvrir un menu et éjecter
le périphérique en toute sécurité.
Indique que le réseau est connecté. Cliquez sur l’icône Réseau pour ouvrir la
boîte de dialogue Réseau.
(Suite)
Présentation rapide du portable 14Chapitre 3 : Utilisation de HP QuickWeb (certains modèles)
Icône Description
Indique que le réseau est déconnecté. Cliquez sur l’icône Réseau pour ouvrir
la boîte de dialogue Réseau.
Contrôle le volume des haut-parleurs et du microphone. Cliquez sur l’icône
Contrôle du volume pour ouvrir la boîte de dialogue Contrôle du volume.
Indique que le son est coupé. Cliquez sur l’icône pour restaurer le son.
Lance le panneau des paramètres. Ce panneau permet de modifier les
paramètres de QuickWeb, par exemple la date et l’heure.
Indique que l’ordinateur est connecté à l’alimentation secteur. Lorsque
l’ordinateur est connecté au secteur, l’icône représente une batterie avec
un cordon d’alimentation. Cette icône contrôle également les paramètres
d’alimentation.
Indique l’état de charge de la batterie et que la batterie n’est pas connectée
au secteur. Lorsque l’ordinateur fonctionne sur batterie, l’icône représente
une batterie.
■ Lorsque l’ordinateur est connecté au secteur, un cordon d’alimentation
secteur apparaît sur l’icône.
■ Lorsque l’ordinateur fonctionne sur batterie, l’icône indique uniquement
une batterie.
L’état de charge est indiqué par la couleur de l’icône de la batterie :
■ Vert : chargée
■ Jaune : faible
■ Rouge : critique
Cliquez sur l’icône Batterie pour afficher un menu permettant de contrôler
les paramètres d’alimentation et d’afficher les informations sur la capacité
de la batterie.
Affiche l’Aide du logiciel QuickWeb.
Présentation rapide du portable 15Chapitre 3 : Utilisation de HP QuickWeb (certains modèles)
Utilisation du panneau des paramètres
1. Une fois l’ordinateur allumé, cliquez sur l’icône Paramètres. La boîte de sélection
Panneau des paramètres s’affiche.
2. Cliquez sur l’icône correspondant au paramètre système à modifier. Choisissez parmi
les éléments suivants :
❏ Date et heure
❏ Méthode d’entrée
❏ Langue et clavier
❏ Réseau
❏ Paramètres d’environnement
❏ Paramètres d’écran
❏ Contrôle du volume
❏ Applications
✎ Pour plus d’informations sur la modification des paramètres dans le panneau
des paramètres, consultez l’Aide du logiciel HP QuickWeb.
Configuration du réseau
HP QuickWeb est configuré pour configurer une connexion sans fil à l'aide de l'outil de
configuration de HP QuickWeb. Pour accéder à cet outil, cliquez sur l'icône Paramètres,
sur Réseau, puis cochez la case Activer Wi-Fi. Pour plus d'informations sur la configuration
d'une connexion sans fil à l'aide de HP QuickWeb et de Windows, reportez-vous au
chapitre 6, « Réseau » et à l'Aide du logiciel HP QuickWeb.
Lecture de la musique
Pour lire de la musique :
1. Cliquez sur l’icône Musique dans la LaunchBar. Le lecteur de musique s’affiche.
2. À gauche de la fenêtre du lecteur de musique, naviguez jusqu’au répertoire qui contient
vos fichiers de musique. Le répertoire peut se trouver sur le disque dur ou sur une unité
externe.
3. Cliquez sur le fichier de musique à lire dans la liste située à droite de la fenêtre.
4. Une fois que vous avez effectué votre sélection musicale, cliquez sur l’icône Lire située
dans la partie inférieure droite de la fenêtre.
Présentation rapide du portable 16Chapitre 3 : Utilisation de HP QuickWeb (certains modèles)
Navigation parmi les photos
Pour afficher des photos :
1. Cliquez sur l’icône Photos dans la LaunchBar. L’afficheur de photos s’affiche.
2. À gauche de la fenêtre de l’afficheur de photos, naviguez jusqu’au répertoire qui
contient vos photos. Le répertoire peut se trouver sur le disque dur ou sur une unité
externe. À droite de la fenêtre de l’afficheur de photos s’affichent des vues miniatures
de toutes les photos du répertoire sélectionné.
3. Double-cliquez sur la miniature de la photo à afficher.
Les vues miniatures des photos apparaissent en bas à droite de la fenêtre de l’afficheur
de photos. Une vue plus grande de la photo sélectionnée apparaît au-dessus des
miniatures.
4. Parcourez les vues miniatures en appuyant sur la touche de la flèche droite ou gauche,
ou en cliquant sur l’image miniature suivante à agrandir.
Création de messages instantanés avec Discussion
Discussion est un programme de messagerie instantanée compatible avec Google Talk,
Windows Live Messenger, Yahoo! Messenger et d’autres fournisseurs.
Pour démarrer une session de messagerie instantanée :
1. Cliquez sur l’icône Discussion dans la LaunchBar. La fenêtre de la liste de contacts
et un outil de configuration s’affichent.
2. Dans la fenêtre de la liste de contacts, cliquez sur Aide pour obtenir des informations
sur la configuration de Discussion pour votre protocole de messagerie instantanée et
sur la configuration de votre compte. Vous pouvez également configurer Discussion
de façon à ce qu’il fonctionne avec un compte existant de messagerie instantanée.
Appels téléphoniques via Internet avec Skype
Skype est un protocole de voix sur IP (VOIP) qui vous permet de communiquer gratuitement
avec d’autres utilisateurs de Skype. Vous pouvez aussi effectuer des appels téléphoniques
longue distance vers des lignes terrestres à coût réduit par rapport à ce qui est proposé par
la plupart des opérateurs.
Pour démarrer une conférence téléphonique ou une conversation vidéo avec Skype si vous
disposez déjà d’un compte Skype configuré :
1. Cliquez sur l’icône Skype dans la LaunchBar. Une fenêtre de connexion à Skype
s’affiche.
2. Saisissez votre nom Skype et votre mot de passe, puis cliquez sur Connexion.
3. Suivez les instructions à l’écran pour commencer votre conférence téléphonique
ou votre conversation vidéo.
Présentation rapide du portable 17Chapitre 3 : Utilisation de HP QuickWeb (certains modèles)
Pour démarrer une conférence téléphonique ou une conversation vidéo avec Skype si vous
ne disposez pas d’un compte Skype configuré :
1. Cliquez sur l’icône Skype dans la LaunchBar. Une fenêtre de connexion à Skype
s’affiche.
2. Cliquez sur le lien Vous n’avez pas encore de nom skype ?.
3. Avant de poursuivre, lisez les informations fournies par les liens situés en bas de
la fenêtre de création de compte et assurez-vous de bien comprendre les conditions
et les coûts potentiels liés à l’utilisation de Skype.
✎ Pour plus d’informations sur l’utilisation de Skype, consultez l’Aide du logiciel.
Présentation rapide du portable 18Chapitre 4 : Recherche d’informations
Accès aux manuels électroniques
Pour obtenir des informations détaillées sur les fonctionnalités et les composants
de l’ordinateur, tels que la gestion de l’alimentation, les unités, la mémoire, la sécurité
et les autres fonctionnalités, sélectionnez Démarrer > Aide et support > Manuels
de l’utilisateur. Vous n’avez pas à vous connecter à Internet pour accéder aux manuels
de l’utilisateur de la section Aide et support.
Aide et support Manuels de l'utilisateur
✎ Les manuels de l’utilisateur de certains modèles sont également fournis sur un disque
appelé User Guides (Manuels de l’utilisateur).
Présentation rapide du portable 19Chapitre 4 : Recherche d’informations
Pour obtenir davantage d’informations
Outre les manuels de l’utilisateur, la section Aide et support fournit des informations
relatives au système d’exploitation, aux pilotes, aux outils de résolution des problèmes
et à l’assistance technique. Pour accéder à Aide et Support, sélectionnez Démarrer >
Aide et Support. Pour accéder au support technique de votre pays/région, accédez
à http://www.hp.com/support, sélectionnez votre pays/région, puis suivez les instructions
à l’écran.
Å AVERTISSEMENT ! Pour éviter tout risque de blessure grave, lisez le manuel Sécurité et
ergonomie du poste de travail. Il décrit la configuration du poste de travail, la posture, ainsi
que les conditions de sécurité et de travail appropriées pour les utilisateurs d’ordinateurs.
Le manuel Sécurité et ergonomie du poste de travail fournit également des consignes
importantes de sécurité dans les domaines électrique et mécanique. Pour accéder
à ce document, sélectionnez Démarrer > Aide et support > Manuels de l’utilisateur,
ou consultez le disque User Guides (Manuels de l’utilisateur) fourni avec certains modèles.
Le manuel Sécurité et ergonomie du poste de travail est également disponible en ligne
à l’adresse http://www.hp.com/ergo.
Pour en savoir plus sur la sécurité, les réglementations et la mise au rebut des batteries,
consultez les Informations sur les réglementations, la sécurité et les conditions d'utilisation.
Pour accéder à ces informations, sélectionnez Démarrer > Aide et support > Manuels
de l’utilisateur, ou consultez le disque User Guides (Manuels de l’utilisateur) fourni avec
certains modèles.
Présentation rapide du portable 20Chapitre 5 : Sécurisation de l’ordinateur
Protection de l’ordinateur contre les virus
Lorsque vous utilisez l’ordinateur pour accéder à une messagerie électronique ou à Internet,
vous l’exposez à des virus informatiques qui peuvent rendre inutilisables le système
d’exploitation, les applications ou les utilitaires, ou les empêcher de fonctionner normalement.
Les logiciels antivirus détectent la plupart des virus et les détruisent. Dans la majorité
des cas, ils réparent les dégâts occasionnés. Les logiciels antivirus doivent régulièrement
être mis à jour pour fournir une protection permanente contre les nouveaux virus détectés.
Le logiciel Norton Internet Security est préinstallé sur l’ordinateur.
■ Cette version du logiciel inclut 60 jours de mises à jour gratuites. HP recommande
de protéger l’ordinateur contre les nouveaux virus au-delà de ces 60 jours en s’abonnant
à l’extension du service de mise à jour.
■ Pour accéder à Norton Internet Security ou pour plus d’informations sur son utilisation,
sélectionnez Démarrer > Tous les programmes > Norton Internet Security.
Protection des fichiers système
Le système d’exploitation et le logiciel de sauvegarde et de restauration fournissent
plusieurs méthodes pour sauvegarder le système et récupérer son fonctionnement optimal.
Pour plus d’informations, consultez le chapitre 8, « Sauvegarde et restauration ».
Protection des données personnelles
Lorsque vous utilisez l’ordinateur pour accéder à la messagerie électronique, au réseau
ou à Internet, des personnes non autorisées peuvent obtenir des informations vous concernant
ou concernant l’ordinateur.
Pour optimiser les fonctions de protection des données personnelles de l’ordinateur :
■ Maintenez le système d’exploitation et les logiciels à jour. De nombreuses mises
à jour de logiciels intègrent des améliorations de la sécurité.
■ Utilisez un pare-feu. Un logiciel de pare-feu surveille le trafic entrant sur l’ordinateur
et bloque les messages qui ne satisfont pas à des critères de sécurité spécifiques.
Certains pare-feux surveillent également le trafic sortant.
Présentation rapide du portable 21Chapitre 5 : Sécurisation de l’ordinateur
Protection de l’ordinateur contre les surtensions
Pour protéger l’ordinateur contre les surtensions provoquées par une alimentation peu fiable
ou un orage :
■ Branchez le cordon d’alimentation de l’ordinateur sur un parasurtenseur de haute
qualité en option. Les parasurtenseurs sont disponibles auprès de la plupart des
fournisseurs de matériel électronique ou informatique.
■ Pendant un orage, faites fonctionner l’ordinateur sur batterie ou arrêtez-le et débranchez
le cordon d’alimentation.
■ Si cela est possible à l’endroit où vous vous trouvez, protégez le câble modem qui
relie le modem à la ligne téléphonique contre les surtensions. Les parasurtenseurs pour
ligne téléphonique sont disponibles auprès des fournisseurs de matériel électronique
ou informatique d’un grand nombre de pays.
Arrêt de l’ordinateur
Pour arrêter l’ordinateur :
1. Enregistrez votre travail et fermez tous les programmes.
2. Sélectionnez Démarrer > Arrêter.
Utilisation de l’ordinateur en toute sécurité
Å AVERTISSEMENT ! Pour réduire le risque de décharge électrique ou de détérioration
du matériel, suivez ces recommandations :
■ Branchez le cordon d’alimentation sur une prise secteur facile d’accès.
■ Coupez l’alimentation de l’ordinateur en débranchant le cordon d’alimentation
de la prise secteur (plutôt que de l’ordinateur).
■ Si l’ordinateur est fourni avec une fiche tripolaire, branchez le cordon sur une
prise électrique tripolaire reliée à la terre. Ne désactivez pas la broche de mise
à la terre du cordon d’alimentation, par exemple en utilisant un adaptateur
à 2 broches. Elle constitue un élément de sécurité essentiel.
Å AVERTISSEMENT ! Pour éviter tout risque de blessure grave, lisez le manuel Sécurité
et ergonomie du poste de travail. Il décrit la configuration du poste de travail, la posture,
ainsi que les conditions de sécurité et de travail appropriées pour les utilisateurs
d'ordinateurs. Le manuel Sécurité et ergonomie du poste de travail fournit également
des consignes importantes de sécurité dans les domaines électrique et mécanique. Pour
accéder à ce document, sélectionnez Démarrer > Aide et support > Manuels de
l’utilisateur, ou consultez le disque User Guides (Manuels de l’utilisateur) fourni avec
certains modèles. Le manuel Sécurité et ergonomie du poste de travail est également
disponible en ligne à l’adresse http://www.hp.com/ergo.
Présentation rapide du portable 22Chapitre 5 : Sécurisation de l’ordinateur
Å AVERTISSEMENT ! Pour éviter tout risque de blessure liée à la chaleur ou tout risque
de surchauffe de l’ordinateur, ne le posez pas directement sur vos genoux et n’obstruez
pas les ouvertures d’aération. Utilisez toujours l’ordinateur sur une surface plane et rigide.
La ventilation ne doit pas être entravée par des éléments rigides, tels qu’une imprimante,
ni par des éléments souples, tels que des coussins, un vêtement ou un tapis. De même,
l’adaptateur secteur ne doit rester en contact ni avec la peau ni avec un élément souple,
tel que des coussins, un vêtement ou un tapis lorsque l’ordinateur est en cours de
fonctionnement. L’ordinateur et l’adaptateur secteur sont conformes aux limites de
température de surface accessibles à l’utilisateur, définies par la Norme internationale
sur la sécurité du matériel informatique (CEI 60950).
Å AVERTISSEMENT ! Pour limiter les risques liés à la sécurité, n’utilisez que l’adaptateur
secteur ou la batterie fournis avec l’ordinateur, un adaptateur secteur ou une batterie
de rechange fournis par HP, ou encore un adaptateur secteur ou une batterie compatibles
achetés auprès de HP.
Pour en savoir plus sur la sécurité, les réglementations et la mise au rebut des batteries,
consultez les Informations sur les réglementations, la sécurité et les conditions d'utilisation.
Pour accéder à ces informations, sélectionnez Démarrer > Aide et support > Manuels
de l’utilisateur, ou consultez le disque User Guides (Manuels de l’utilisateur) fourni avec
certains modèles.
Présentation rapide du portable 23Chapitre 6 : Réseau
✎ Les caractéristiques matérielles et logicielles d’Internet varient en fonction du modèle
d’ordinateur et de l’endroit où vous vous trouvez.
Choix du type d’accès à Internet
L’ordinateur prend en charge deux types d’accès à Internet :
■ Sans fil : pour un accès mobile à Internet, utilisez une connexion sans fil. Pour plus
d’informations sur l’ajout de l’ordinateur à un réseau existant ou la configuration
d’un réseau sans fil, consultez la section « Connexion à un réseau sans fil existant »
ou « Configuration d’un réseau sans fil ».
■ Filaire : accédez à Internet en vous connectant à un fournisseur d’accès Internet via
un câble modem (vendu séparément) relié à la prise RJ-11 (modem) (certains modèles)
ou connectez-vous à un réseau large bande à l’aide de la prise RJ-45 (réseau).
Les fonctionnalités réseau de l’ordinateur vous permettent d’accéder à Internet large bande
à haut débit via un FAI en utilisant les types de connexion suivants :
■ Modem câble
■ DSL (ligne d’abonné numérique)
■ Satellite
■ Autres services
L’accès large bande peut requérir du matériel ou un logiciel supplémentaire fourni par
le fournisseur d’accès à Internet (FAI).
Choix d’un FAI
Configurez un service Internet avant de vous connecter à Internet. L’ordinateur intègre
les fonctions logicielles suivantes pour vous aider à configurer un nouveau compte Internet
ou à configurer l’ordinateur afin d’utiliser un compte existant :
■ Utilitaire Offres/services Internet (disponible dans certains pays/régions)
■ Icônes fournies par le FAI (disponibles dans certains pays/régions)
■ Assistant de connexion à Internet de Windows (disponible dans tous les pays/régions)
Présentation rapide du portable 25Chapitre 6 : Réseau
Utilisation de l’utilitaire Offres/services Internet
Si l’utilitaire Offres/services Internet est pris en charge dans le pays/la région
d’achat de l’ordinateur, vous pouvez y accéder en sélectionnant Démarrer > Tous les
programmes > Services en ligne > Connexion.
L’utilitaire Offres/services Internet vous aide à effectuer les tâches suivantes :
■ Ouverture d’un nouveau compte Internet
■ Configuration de l’ordinateur pour utiliser un compte existant
Utilisation des icônes fournies par le FAI
Si les icônes fournies par le FAI sont prises en charge dans le pays/la région où
vous avez acheté l’ordinateur, elles peuvent s’afficher individuellement sur le Bureau
Windows ou être regroupées dans un dossier nommé Services en ligne sur le Bureau.
Pour définir un nouveau compte Internet ou configurer l’ordinateur afin d’utiliser un
compte existant, double-cliquez sur une icône, puis suivez les instructions à l’écran.
Utilisation de l’Assistant de connexion à Internet de Windows
Utilisez l’Assistant de connexion à Internet de Windows pour vous connecter à Internet si :
■ Vous disposez déjà d’un compte auprès d’un FAI.
■ Vous disposez d’un CD fourni par un FAI.
■ Vous ne disposez d’aucun compte Internet et souhaitez sélectionner un FAI dans la liste
fournie par l’Assistant. (La liste des FAI n’est pas disponible dans tous les
pays/régions.)
■ Vous avez sélectionné un FAI n’apparaissant pas dans la liste et ce FAI vous a fourni
des informations telles qu’une adresse IP spécifique et des paramètres POP3 et SMTP.
Pour accéder à l’Assistant de connexion à Internet de Windows et obtenir des instructions
concernant son utilisation, sélectionnez Démarrer > Aide et support > Connectez-vous
à l’Assistant Internet.
✎ SiWindows,
l’assistant vous invite à choisir entre l’activation ou la désactivation du pare-feu
choisissez de l’activer.
Connexion à un réseau sans fil existant
Pour connecter l'ordinateur à un réseau sans fil existant :
1. Cliquez sur l’icône du réseau dans la zone de notification à l’extrémité droite de la barre
des tâches.
2. Sélectionnez un réseau.
3. Cliquez sur Se connecter.
4. Si nécessaire, entrez la clé de sécurité.
Présentation rapide du portable 26Vous pouvez aussi lire