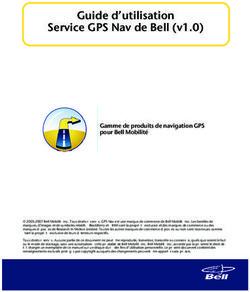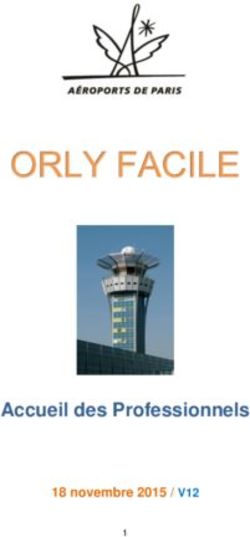HP Vectra VE Guide Série 8 - d'utilisation
←
→
Transcription du contenu de la page
Si votre navigateur ne rend pas la page correctement, lisez s'il vous plaît le contenu de la page ci-dessous
birddt.bk : birddtfc.fb4 Page 1 Wednesday, April 29, 1998 3:40 PM
HP Vectra VE
Série 8
Guide
d’utilisation
http://www.hp.com/go/vectrasupport/birddt.bk : birddtfc.fb4 Page 2 Wednesday, April 29, 1998 3:40 PM
Avertissement
Les informations contenues dans ce document sont sujettes à
modification sans préavis.
Hewlett-Packard n’accorde aucune garantie de quelque sorte que ce
soit concernant ce document et notamment, sans que cette
énumération soit exhaustive, aucune garantie implicite de qualité
commerciale ou de bonne adaptation à un usage particulier.
Hewlett-Packard ne pourra être tenu pour responsable des erreurs
contenues dans ce document ni des dommages accidentels ou indirects
liés à la fourniture, aux performances ou à l’utilisation de ce matériel.
Les informations contenues dans ce document sont originales et
protégées par copyright. Tous droits réservés. Aucune partie de ce
document ne peut être photocopiée, reproduite ou traduite dans une
autre langue sans l’accord préalable écrit de Hewlett-Packard Company.
Microsoft®, NT® et Windows® sont des marques déposées aux
Etats-Unis de Microsoft Corporation.
Hewlett-Packard France
Corporate Desktop Computing Division
38053 Grenoble Cedex 9
France
1998 Hewlett-Packard Companybirddt.bk : title.fb4 Page iii Wednesday, April 29, 1998 3:40 PM
Guide d’utilisation
Numéro de réf. : D6548-90004birddt.bk : title.fb4 Page iv Wednesday, April 29, 1998 3:40 PM
A qui est destiné ce manuel ?
Ce manuel concerne toute personne qui souhaite :
• configurer l’ordinateur pour la première fois ;
• dépanner l’ordinateur ;
• savoir où se procurer des informations et une assistance supplémentaires.
Informations d’ergonomie importantes
Il est vivement recommandé de lire les informations d’ergonomie avant
d’utiliser l’ordinateur. Pour les utilisateurs de Windows NT 4.0 et de
Windows 95, cliquez sur le bouton Démarrer, puis regardez dans
Programmes – HP Info.
Informations de sécurité importantes
AVERTISSEMENT Si vous n'êtes pas sûr de pouvoir soulever l'ordinateur ou l'écran en toute
sécurité, n'essayez pas de les déplacer sans aide.
Pour votre sécurité, branchez toujours l'équipement à une prise murale avec
terre. Utilisez toujours un cordon d'alimentation muni d'une fiche
correctement mise à la terre, telle que celle fournie avec cet équipement, ou
une fiche conforme aux normes nationales. L'ordinateur est débranché de
l'alimentation en retirant le cordon d'alimentation de la prise secteur. Cela
signifie qu’il doit être situé près d'une prise secteur aisément accessible.
Pour votre sécurité, ne démontez jamais le capot de l'ordinateur avant d'avoir
débranché le cordon d'alimentation de la prise secteur et déconnecté toute
liaison à un réseau de télécommunications.
Remontez toujours le capot avant de remettre l'ordinateur sous tension. Pour
éviter un choc électrique, n’ouvrez pas le module d’alimentation.
Cet ordinateur HP est un produit laser de classe 1. Ne tentez pas de procéder
à des réglages sur les unités laser.
iv Englishbirddt.bk : birddt.toc Page v Wednesday, April 29, 1998 3:40 PM
Table des matières
A qui est destiné ce manuel ? . . . . . . . . . . . . . . . . . . . . . . . . . . . . . . . . iv
Informations d’ergonomie importantes . . . . . . . . . . . . . . . . . . . . . . . iv
Informations de sécurité importantes. . . . . . . . . . . . . . . . . . . . . . . . . iv
1 Installation et utilisation de votre ordinateur
Déballage de l'ordinateur . . . . . . . . . . . . . . . . . . . . . . . . . . . . . . . . . . . . 2
Connexion de la souris, du clavier et de l'imprimante . . . . . . . . . . . . 3
Connexion de l’écran . . . . . . . . . . . . . . . . . . . . . . . . . . . . . . . . . . . . . . . 4
Connexion à un réseau (sur certains modèles uniquement) . . . . . . . 5
Connexion des accessoires audio (sur certains modèles
uniquement) . . . . . . . . . . . . . . . . . . . . . . . . . . . . . . . . . . . . . . . . . . . . . . . 6
Branchement des cordons d’alimentation . . . . . . . . . . . . . . . . . . . . . . 7
Panneau de commande de l’ordinateur . . . . . . . . . . . . . . . . . . . . . . . . 9
Démarrage et arrêt de l'ordinateur . . . . . . . . . . . . . . . . . . . . . . . . . . . 10
Démarrage de l'ordinateur. . . . . . . . . . . . . . . . . . . . . . . . . . . . . . . . . . . . . 10
Premier démarrage de l’ordinateur. . . . . . . . . . . . . . . . . . . . . . . . . . . . . . 11
Modification du système d’exploitation . . . . . . . . . . . . . . . . . . . . . . . . . . 12
Arrêt de l'ordinateur . . . . . . . . . . . . . . . . . . . . . . . . . . . . . . . . . . . . . . . . . 12
Utilisation de la gestion de l'énergie . . . . . . . . . . . . . . . . . . . . . . . . . . 13
Administration d’un parc d’ordinateurs de bureau avec
HP TopTools for Desktops . . . . . . . . . . . . . . . . . . . . . . . . . . . . . . . . . . 13
English vbirddt.bk : birddt.toc Page vi Wednesday, April 29, 1998 3:40 PM
Informations complémentaires et aide . . . . . . . . . . . . . . . . . . . . . . . 14
Sur le disque dur de l’ordinateur . . . . . . . . . . . . . . . . . . . . . . . . . . . . . . . 14
Dans le kit MIS relatif à l’ordinateur (disponible sur le Web). . . . . . . . . 14
2 Installation d'accessoires dans l'ordinateur
Installation des accessoires . . . . . . . . . . . . . . . . . . . . . . . . . . . . . . . . 18
Téléchargement du guide de mise à niveau et de
maintenance à partir du site Web HP. . . . . . . . . . . . . . . . . . . . . . . . . 18
Accessoires que vous pouvez installer . . . . . . . . . . . . . . . . . . . . . . . 19
Démontage et remontage du capot . . . . . . . . . . . . . . . . . . . . . . . . . . 20
Démontage du capot . . . . . . . . . . . . . . . . . . . . . . . . . . . . . . . . . . . . . . . . . 20
Remontage du capot après l'installation d'accessoires . . . . . . . . . . . . . . 21
Installation de mémoire. . . . . . . . . . . . . . . . . . . . . . . . . . . . . . . . . . . . 22
Installation de mémoire principale. . . . . . . . . . . . . . . . . . . . . . . . . . . . . . 22
Installation d'autres accessoires . . . . . . . . . . . . . . . . . . . . . . . . . . . . 24
Résumé de l’installation d’unités de mémoire de masse . . . . . . . . . . . . . 24
Résumé de l’installation de cartes d'extension . . . . . . . . . . . . . . . . . . . . 29
Installation d’un câble de sécurité . . . . . . . . . . . . . . . . . . . . . . . . . . . 32
vi Englishbirddt.bk : birddt.toc Page vii Wednesday, April 29, 1998 3:40 PM
3 Dépannage de l'ordinateur
HP DiagTools . . . . . . . . . . . . . . . . . . . . . . . . . . . . . . . . . . . . . . . . . . . . . 34
Si l'ordinateur ne démarre pas correctement . . . . . . . . . . . . . . . . . . 35
Incidents matériels . . . . . . . . . . . . . . . . . . . . . . . . . . . . . . . . . . . . . . . . 35
L'écran ne fonctionne pas correctement . . . . . . . . . . . . . . . . . . . . . . . . . 36
Si le clavier ne fonctionne pas. . . . . . . . . . . . . . . . . . . . . . . . . . . . . . . . . . 36
Si la souris ne fonctionne pas . . . . . . . . . . . . . . . . . . . . . . . . . . . . . . . . . . 37
Incident avec un produit logiciel . . . . . . . . . . . . . . . . . . . . . . . . . . . . . 38
Problèmes de configuration . . . . . . . . . . . . . . . . . . . . . . . . . . . . . . . . . 38
Services d’informations et d’assistance
Hewlett-Packard . . . . . . . . . . . . . . . . . . . . . . . . . . . . . . . . . . . . . . . . . . 39
Index . . . . . . . . . . . . . . . . . . . . . . . . . . . . . . . . . . . . . . . . . . . . . 41
Caractéristiques physiques. . . . . . . . . . . . . . . . . . . . . . . . . . . . . . . . . 51
Consommation électrique. . . . . . . . . . . . . . . . . . . . . . . . . . . . . . . . . . 51
Emission acoustique . . . . . . . . . . . . . . . . . . . . . . . . . . . . . . . . . . . . . . 51
English viibirddt.bk : birddt.toc Page viii Wednesday, April 29, 1998 3:40 PM
birddt.bk : birddt1.fb4 Page 1 Wednesday, April 29, 1998 3:40 PM
1
Installation et utilisation de votre
ordinateur
Ce chapitre explique comment installer et utiliser votre ordinateur.birddt.bk : birddt1.fb4 Page 2 Wednesday, April 29, 1998 3:40 PM
1 Installation et utilisation de votre ordinateur
Déballage de l'ordinateur
Déballage de l'ordinateur
AVERTISSEMENT Si vous n'êtes pas sûr de pouvoir soulever l'ordinateur ou l'écran en
toute sécurité, n'essayez pas de les déplacer sans aide.
Ecran
Manuels standard
PC
Souris
Clavier
1 Déballez tous les éléments.
2 Posez l'ordinateur sur un bureau solide, à proximité de prises de
courant facilement accessibles. Prévoyez suffisamment d'espace
pour le clavier, la souris et les autres accessoires.
3 Disposez l'ordinateur de manière à accéder facilement à ses
connecteurs arrière.
4 Pour des informations sur l'écran, reportez-vous à son manuel.
Système d'exploitation Le système d'exploitation de votre ordinateur est préinstallé sur le
disque dur et est configuré lorsque vous démarrez l’ordinateur pour la
première fois.
Outils d'installation Aucun outil n'est nécessaire pour installer votre ordinateur. Toutefois, il
vous faudra probablement un tournevis plat si vous prévoyez de retirer
le capot et d'installer des accessoires dans l'ordinateur. Reportez-vous
au chapitre "Installation d'accessoires dans l'ordinateur", en page 17.
2 Françaisbirddt.bk : birddt1.fb4 Page 3 Wednesday, April 29, 1998 3:40 PM
1 Installation et utilisation de votre ordinateur
Connexion de la souris, du clavier et de l'imprimante
Connexion de la souris, du clavier et de l'imprimante
Connectez la souris et le clavier à l'arrière de l'ordinateur.
La forme des connecteurs évite toute erreur de branchement.
Connectez le câble d'imprimante à l'arrière de l'ordinateur et serrez les
vis de fixation. Selon le type d’imprimante dont vous disposez, utilisez
le connecteur parallèle (25 broches) ou l’un des connecteurs série
(9 broches).
Connecteur parallèle
Connecteurs série
Souris Clavier Connecteur USB
(connecteur supérieur) (connecteur inférieur) (voir remarque ci-dessous)
REMARQUE Les connecteurs USB (Universal Serial Bus - bus série universel)
acceptent les accessoires USB. La plupart de ces accessoires sont
configurés automatiquement dès qu’ils sont connectés à l’ordinateur.
USB n’est pas pris en charge par tous les systèmes d’exploitation, mais
il l’est par la dernière version de Windows 95 (préinstallée sur certains
modèles).
Français 3birddt.bk : birddt1.fb4 Page 4 Wednesday, April 29, 1998 3:40 PM
1 Installation et utilisation de votre ordinateur
Connexion de l’écran
Connexion de l’écran
Connectez l’écran à l’arrière de l’ordinateur. La forme du connecteur
évite toute erreur de branchement. Serrez les vis de fixation du câble
vidéo.
4 Françaisbirddt.bk : birddt1.fb4 Page 5 Wednesday, April 29, 1998 3:40 PM
1 Installation et utilisation de votre ordinateur
Connexion à un réseau (sur certains modèles uniquement)
Connexion à un réseau (sur certains modèles
uniquement)
Faites savoir à votre administrateur réseau que vous allez connecter
votre ordinateur au réseau.
Connectez le câble réseau au connecteur LAN RJ-45 UTP (paire
torsadée non blindée).
e
Connecteur
10/100BT
Français 5birddt.bk : birddt1.fb4 Page 6 Wednesday, April 29, 1998 3:40 PM
1 Installation et utilisation de votre ordinateur
Connexion des accessoires audio (sur certains modèles uniquement)
Connexion des accessoires audio (sur certains modèles
uniquement)
Si votre ordinateur est doté de capacités multimédia, il comporte un
panneau arrière de type multimédia.
Le panneau multimédia comporte une prise d’entrée audio (LINE IN),
une prise de sortie audio (LINE OUT), un connecteur d’interface MIDI
(JOYSTICK), une prise de sortie écouteurs (SPK OUT) et une prise
d’entrée micro (MIC IN).
REMARQUE
Le haut-parleur interne est désactivé lorsque vous utilisez la prise SPK OUT.
Exception faite des écouteurs, les
accessoires audio illustrés ici ne sont
pas fournis avec l'ordinateur.
AVERTISSEMENT Avant de brancher le casque ou les haut-parleurs, baissez toujours le
volume pour ne pas être incommodé par un son trop violent.
Un niveau d’écoute trop élevé pendant une longue période est néfaste
pour l’ouïe. Avant de mettre le casque, placez-le autour du cou et
baissez le volume. Mettez ensuite le casque et augmentez
progressivement le volume à votre convenance.
6 Françaisbirddt.bk : birddt1.fb4 Page 7 Wednesday, April 29, 1998 3:40 PM
1 Installation et utilisation de votre ordinateur
Branchement des cordons d’alimentation
Branchement des cordons d’alimentation
AVERTISSEMENT Pour garantir votre sécurité, branchez toujours l'équipement à une
prise murale avec terre. Utilisez toujours un cordon d'alimentation
muni d'une fiche correctement mise à la terre, telle que celle fournie
avec cet équipement, ou une fiche conforme aux normes nationales.
L’ordinateur est débranché de l'alimentation en retirant le cordon
d'alimentation de la prise secteur. Cela signifie que l'ordinateur doit
être situé près d'une prise secteur facilement accessible.
Sélecteur de tension Votre ordinateur peut être équipé d’un sélecteur de tension, comme
l’illustre la figure ci-dessous.
Sélecteur de
tension
Si votre ordinateur ne possède pas de sélecteur de tension, passez
directement à l’étape 3 ; sinon, procédez à l’étape 1.
1 Retirez l’avertissement recouvrant le connecteur secteur de
l’ordinateur.
2 Vérifiez que vous avez sélectionné la tension appropriée à votre pays
(la tension est définie à la fabrication et doit être correcte).
Français 7birddt.bk : birddt1.fb4 Page 8 Wednesday, April 29, 1998 3:40 PM
1 Installation et utilisation de votre ordinateur
Branchement des cordons d’alimentation
AVERTISSEMENT Si votre ordinateur est équipé d’un sélecteur de tension, assurez-vous
que la tension paramétrée est appropriée à votre pays avant de
brancher le cordon d’alimentation. Pour savoir si votre ordinateur
possède un sélecteur de tension, reportez-vous à la page précédente.
Branchement des 3 Raccordez les cordons d'alimentation à l'écran et à l'ordinateur (la
cordons forme des connecteurs évite toute erreur de branchement).
d’alimentation 4 Branchez les cordons d'alimentation de l'écran et de l'ordinateur à
une prise secteur avec terre.
Cordon d'alimentation
de l’écran
Cordon Prise secteur reliée à la terre
d'alimentation
de l’ordinateur
8 Françaisbirddt.bk : birddt1.fb4 Page 9 Wednesday, April 29, 1998 3:40 PM
1 Installation et utilisation de votre ordinateur
Panneau de commande de l’ordinateur
Panneau de commande de l’ordinateur
Le panneau de commande se trouve à l’avant de l’ordinateur.
Voyant
d’activité du
disque dur
Voyant d’état Bouton de mise sous/hors tension
Bouton de mise Ce bouton permet de mettre l’ordinateur sous tension et hors tension.
sous/hors tension Il faut toujours arrêter le système d’exploitation avec la commande
Arrêter dans un premier temps, plutôt que de mettre directement
l’ordinateur hors tension avec ce bouton. Pour plus d’informations,
reportez-vous à la documentation du système d’exploitation.
Si le système se bloque lors de la procédure d’arrêt, attendez une
minute puis appuyez sur le bouton de mise hors tension pendant
quatre secondes. Cette opération éteindra l’ordinateur mais peut
entraîner une perte de données. N’utilisez cette méthode que si la
procédure d’arrêt normale ne fonctionne pas.
Voyant d’activité du Ce voyant clignote lors des accès au disque dur. Le voyant fonctionne
disque dur également si vous installez une seconde unité de disque dur IDE
(fournie par HP). En revanche, il ne fonctionne pas pour les unité de
disque SCSI.
Français 9birddt.bk : birddt1.fb4 Page 10 Wednesday, April 29, 1998 3:40 PM
1 Installation et utilisation de votre ordinateur
Démarrage et arrêt de l'ordinateur
Démarrage et arrêt de l'ordinateur
REMARQUE Si vous démarrez l’ordinateur pour la première fois, reportez-vous au
paragraphe "Premier démarrage de l’ordinateur", en page 11.
Démarrage de l'ordinateur
1 Avant de démarrer l'ordinateur, allumez d'abord l'écran.
2 Pour démarrer l'ordinateur, appuyez sur le bouton de mise sous
tension du panneau avant :
Lorsque vous allumez l'ordinateur, ce dernier exécute un test de
mise sous tension (POST) pendant que le logo Vectra est affiché. Si
vous souhaitez consulter le détail du POST et l’écran de résumé,
appuyez sur la touche pendant que le logo Vectra est affiché. Si
le POST rencontre une erreur, celle-ci est automatiquement
affichée.
Pour plus d’informations, reportez-vous au Guide de mise à
niveau et de maintenance (intégré au kit MIS) disponible sur le
site Web d’assistance HP à l’adresse suivante :
http://www.hp.com/go/vectrasupport/.
3 Si vous avez défini un mot de passe dans le programme Setup de
l'ordinateur et que l’option de vérification du mot de passe à chaque
mise sous tension est activée, l'invite de mot de passe s'affiche
lorsque le POST est terminé. Si l'invite de mot de passe est affichée,
tapez votre mot de passe et appuyez sur pour pouvoir
utiliser l'ordinateur.
Vous disposez de trois tentatives pour entrer le mot de passe
approprié. Si ces trois tentatives échouent, vous devez redémarrer
l’ordinateur pour pouvoir effectuer un nouvel essai.
10 Françaisbirddt.bk : birddt1.fb4 Page 11 Wednesday, April 29, 1998 3:40 PM
1 Installation et utilisation de votre ordinateur
Démarrage et arrêt de l'ordinateur
Premier démarrage de l’ordinateur
Si votre ordinateur contient un logiciel préinstallé, celui-ci est initialisé
au premier démarrage de l’ordinateur. La procédure prend quelques
minutes. Elle configure le logiciel dans votre langue et le personnalise
pour utiliser le matériel installé dans l’ordinateur (vous pouvez
modifier ces réglages par la suite).
Initialisation du logiciel
REMARQUE NE mettez PAS l’ordinateur hors tension pendant l’initialisation du
logiciel : cela pourrait provoquer des résultats inattendus.
Pour initialiser le logiciel, procédez comme suit.
1 Mettez sous tension l’écran, puis l’ordinateur.
Lorsque l’ordinateur est mis sous tension, le logo Vectra s’affiche.
L’ordinateur exécute un autotest à la mise sous tension (POST).
Appuyez sur pendant que le logo Vectra est affiché si vous
souhaitez examiner les informations du POST et l’écran résumé HP.
Si une erreur est détectée pendant le test, elle s’affiche
automatiquement. Il se peut que l’ordinateur vous demande
d’appuyer sur pour lancer le programme Setup afin de corriger
l’erreur.
2 La procédure d’initialisation du logiciel est lancée. Elle affiche
l’accord de licence pour le logiciel, vous propose de lire les Conseils
d’ergonomie (à l’usage des utilisateurs d’ordinateur). Puis, elle vous
pose des questions sur le système, par exemple, le nom de la
personne qui utilisera l’ordinateur et le nom de votre société.
3 Pendant que le programme d’initialisation s’exécute, vous pouvez
remplir la carte d’enregistrement de garantie fournie avec votre
ordinateur.
4 Une fois l’initialisation terminée, cliquez sur OK pour faire
redémarrer l’ordinateur.
Français 11birddt.bk : birddt1.fb4 Page 12 Wednesday, April 29, 1998 3:40 PM
1 Installation et utilisation de votre ordinateur
Démarrage et arrêt de l'ordinateur
Lorsque l’ordinateur a redémarré
• Disposez le clavier de manière confortable.
• Réglez à votre gré la luminosité et le contraste de l’écran. Si l’image
ne remplit pas tout l’écran ou n’est pas centrée, utilisez les contrôles
de l’écran pour la régler. Reportez-vous au guide de l’écran pour des
instructions à ce sujet.
Modification du système d’exploitation
Si vous modifiez le système d’exploitation utilisé par l’ordinateur,
assurez-vous que le champ Plug and Play Aware O/S du
programme Setup est correctement configuré. Si vous utilisez le
système d’exploitation préinstallé, le paramétrage de ce champ doit
déjà être correct (pour accéder au programme Setup de l’ordinateur,
appuyez sur au cours du démarrage).
Pour savoir si votre système d’exploitation est Plug and Play, reportez-
vous à sa documentation.
Arrêt de l'ordinateur
Pour arrêter l'ordinateur, vérifiez que vous avez quitté tous les
programmes, ainsi que le système d'exploitation (éventuellement), et
appuyez sur le bouton de mise sous/hors tension sur le panneau de
contrôle.
Avec certains systèmes d’exploitation, l’ordinateur se met
automatiquement hors tension lorsque vous fermez le système.
Si un problème survient lors de la procédure d’arrêt et que le logiciel se
bloque, attendez une minute et appuyez sur le bouton de mise sous
/hors tension pendant quatre secondes. Cela mettra l’ordinateur hors
tension mais peut aussi engendrer une perte de données. Vous ne
devez utiliser cette méthode pour arrêter l’ordinateur que si la
procédure normale d’arrêt ne fonctionne pas.
Pour plus de détails sur la procédure à suivre pour fermer ou quitter le
système d’exploitation, reportez-vous au manuel de ce dernier.
12 Françaisbirddt.bk : birddt1.fb4 Page 13 Wednesday, April 29, 1998 3:40 PM
1 Installation et utilisation de votre ordinateur
Utilisation de la gestion de l'énergie
Utilisation de la gestion de l'énergie
La gestion de l'énergie vous permet de réduire la consommation
électrique de l'ordinateur en diminuant l’activité de ce dernier lorsque
vous ne l’utilisez pas.
Programme Vous pouvez configurer la gestion de l’énergie dans le programme
Setup Setup. Pour ce faire, reportez-vous au champ Advanced - Power
Management Setup de ce programme (pour accéder au programme
Setup de l’ordinateur, appuyez sur au cours du démarrage).
Pour de plus amples détails sur les fonctionnalités de gestion de
l’énergie offertes par votre système d’exploitation, reportez-vous à la
documentation de ce dernier.
Administration d’un parc d’ordinateurs de bureau avec
HP TopTools for Desktops
HP TopTools for DeskTops est fourni sur les ordinateurs où les
systèmes d’expolitation Windows 95 et Windows NT 4.0 sont
préchargés. Ce programme est également disponible gratuitement sur
le site Web HP à l’adresse :
http://www.hp.com/go/vectrasupport/.
Pour lancer le programme HP TopTools for DeskTops ou pour consulter
son aide en ligne sous Windows NT 4.0 ou sous Windows 95, cliquez sur
le bouton Démarrer et cherchez l’entrée HP DMI dans le menu
Programmes.
Pour des plus amples informations relatives à HP TopTools for
Desktops, reportez-vous à l’Implementation Guide et au White Paper
sur le site Web de HP.
Français 13birddt.bk : birddt1.fb4 Page 14 Wednesday, April 29, 1998 3:40 PM
1 Installation et utilisation de votre ordinateur
Informations complémentaires et aide
Informations complémentaires et aide
Sur le disque dur de l’ordinateur
Des informations complémentaires sur l’ordinateur sont préinstallées
sur votre disque dur. Ces informations sont les suivantes :
• Informations HP (HP Vectra VE) : expliquent comment obtenir des
informations relatives à votre ordinateur et à HP.
Les utilisateurs de Windows NT 4.0 et de Windows 95 peuvent
accéder à ces informations en cliquant sur le bouton Démarrer, puis
en recherchant HP Info. dans le menu Programmes et en cliquant
sur HP Vectra VE.
• Conseils d’ergonomie : directives portant sur l'ergonomie.
Les utilisateurs de Windows NT 4.0 et de Windows 95 peuvent
accéder à ces informations en cliquant sur le bouton Démarrer, puis
en recherchant HP Info. dans le menu Programmes et en cliquant
sur Conseils d’ergonomie.
• Utilisation du son : directives pour tirer le meilleur parti du système
audio (ceci ne concerne que certains modèles).
Les utilisateurs de Windows NT 4.0 et de Windows 95 peuvent
accéder à ces informations en cliquant sur le bouton Démarrer, puis
en recherchant HP Info. dans le menu Programmes et en cliquant
sur Utilisation du son sur votre ordinateur.
Dans le kit MIS relatif à l’ordinateur (disponible sur le Web)
Le kit MIS, conçu pour les administrateurs MIS (Management
Information Services), comprend ce manuel ainsi que des documents
présentant des informations de formation, d’assistance et d’ordre
technique relatives à votre ordinateur.
Le kit MIS est disponible gratuitement sur le site Web HP à l’adresse :
http://www.hp.com/go/vectrasupport/. Lorsque vous êtes
connecté à cette adresse, choisissez le modèle de votre ordinateur
HP Vectra.
14 Françaisbirddt.bk : birddt1.fb4 Page 15 Wednesday, April 29, 1998 3:40 PM
1 Installation et utilisation de votre ordinateur
Informations complémentaires et aide
Le Kit MIS contient la documentation ci-après pour cet ordinateur (il
peut contenir d’autres documents que ceux de la liste ci-dessous).
Utilisation Il s’agit du présent Guide d’utilisation, au format PDF. Il est destiné à
la personne qui installe l’ordinateur.
Formation Le Familiarization Guide (Guide de familiarisation - en anglais
seulement) au format PDF. Ce guide fournit une formation à la personne
qui assure l’assistance informatique de votre organisation. Toutes les
nouvelles caractéristiques incluses dans votre ordinateur sont
expliquées dans ce guide.
Configuration et Le Guide de mise à niveau et de maintenance, au format PDF. Ce
mise à niveau guide explique en détail comment installer de nouveaux matériels dans
votre ordinateur et présente aussi des informations de dépannage
précises.
Le Network Administrator’s Guide (Guide de l’administrateur réseau
- en anglais), au format PDF. Ce guide est destiné à la personne qui
connectera l’ordinateur au réseau et installera les pilotes réseau.
Le guide Utilisation du son sur votre ordinateur, au format PDF. Ce
guide est destiné à la personne qui aura besoin d’informations relatives
à la configuration et au dépannage du système audio de cet ordinateur
(sur certains modèles seulement).
Références Le Service Handbook, au format PDF. Ce livre contient la liste des
techniques modèles, la configuration des micro-interrupteurs et des informations
relatives aux pièces détachées de cet ordinateur.
Français 15birddt.bk : birddt1.fb4 Page 16 Wednesday, April 29, 1998 3:40 PM
birddt.bk : birddt2.fb4 Page 17 Wednesday, April 29, 1998 3:40 PM
2
Installation d'accessoires dans
l'ordinateur
Ce chapitre explique comment installer des accessoires dans
l’ordinateur.birddt.bk : birddt2.fb4 Page 18 Wednesday, April 29, 1998 3:40 PM
2 Installation d'accessoires dans l'ordinateur
Installation des accessoires
Installation des accessoires
Ce chapitre fournit des informations détaillées concernant l’installation
de modules de mémoire principale dans votre PC. Vous trouverez
également des informations résumées concernant l’installation d’autres
accessoires tels que les unités de stockage de masse et les cartes
d’extension.
Certains accessoires tels que les cartes réseau nécessitent de
réinstaller Service Pack 3 (Windows NT 4.0 uniquement). Dans ce cas,
vous devez également réinstaller les pilotes de la carte vidéo. Vous
trouverez les pilotes correspondants dans le répertoire des pilotes sur
le disque dur (C:\SETUP\VIDEODRV) ; vous pouvez également
télécharger ces pilotes à partir du site Web HP, à l’adresse suivante :
http://www.hp.com/go/vectrasupport/.
Téléchargement du guide de mise à niveau et de
maintenance à partir du site Web HP
Des informations détaillées concernant l’installation de tous les types
d’accessoires sont disponibles dans le Guide de mise à niveau et de
maintenance de votre PC.
Vous pouvez télécharger le Guide de mise à niveau et de
maintenance à partir du site Web HP, à l’adresse
http://www.hp.com/go/vectrasupport/.
18 Françaisbirddt.bk : birddt2.fb4 Page 19 Wednesday, April 29, 1998 3:40 PM
2 Installation d'accessoires dans l'ordinateur
Accessoires que vous pouvez installer
Accessoires que vous pouvez installer
Logements pour cartes d’extension Modules de mémoire principale (SDRAM) :
Un logement ISA, un logement mixte kit 16 Mo (module SDRAM)
ISA/PCI, quatre logements PCI et un AGP kit 32 Mo (module SDRAM)
(certains logements peuvent contenir des kit 64 Mo (module SDRAM)
cartes préinstallées) kit 128 Mo (module SDRAM)
Compartiments d’unités
internes
Pour deux unités de disque
dur, sous le lecteur de
disquette (une unité de
disque dur est préinstallée)
Compartiments d’unités à
accès frontal
Lecteur Zip
Lecteur de bande
Lecteur de CD-ROM
(préinstallé sur certains
modèles)
Remarque :
Le guide de ventilation de l’ordinateur qui recouvre le processeur
n’apparaît pas ici.
Pour obtenir plus d’informations sur le démontage et le remontage du
guide de ventilation, reportez-vous au Guide de mise à niveau et de
maintenance inclus dans le kit MIS disponible sur le site Web
d’assistance de HP (HP Support) à l’adresse suivante :
http://www.hp.com/go/vectrasupport.
Français 19birddt.bk : birddt2.fb4 Page 20 Wednesday, April 29, 1998 3:40 PM
2 Installation d'accessoires dans l'ordinateur
Démontage et remontage du capot
Démontage et remontage du capot
AVERTISSEMENT Pour votre sécurité, ne démontez jamais le capot de l'ordinateur avant
d'avoir débranché le cordon d'alimentation de la prise secteur et
déconnecté toute liaison à un réseau de télécommunications.
Remontez toujours le capot du PC avant de le remettre sous tension.
Démontage du capot
1 Mettez l'écran et le PC hors tension.
2 Déconnectez tous les cordons d'alimentation et toute liaison à un
réseau de télécommunications.
3 Dévissez les trois vis situées à l’arrière du PC. Si vous démontez le
capot pour la première fois, vous aurez probablement besoin d’un
tournevis pour les desserrer.
4 En vous tenant debout à l’arrière du PC, faites glisser le capot vers
vous de 20 mm environ, et sortez-le du châssis du PC en le soulevant.
Etape 3
Etape 4
20 Françaisbirddt.bk : birddt2.fb4 Page 21 Wednesday, April 29, 1998 3:40 PM
2 Installation d'accessoires dans l'ordinateur
Démontage et remontage du capot
Remontage du capot après l'installation d'accessoires
1 Assurez-vous que tous les accessoires sont installés et que tous les
câbles internes sont correctement branchés et disposés.
2 En vous tenant à l’arrière du PC, abaissez le capot sur le châssis (en
alignant les rails situés sur les bords inférieurs du capot avec les
côtés du châssis) et faites-le glisser fermement vers l’avant en
position.
3 Revissez les trois vis à l’arrière du capot.
Etape 2
Etape 3
4 Rebranchez tous les câbles et cordons d'alimentation.
Français 21birddt.bk : birddt2.fb4 Page 22 Wednesday, April 29, 1998 3:40 PM
2 Installation d'accessoires dans l'ordinateur
Installation de mémoire
Installation de mémoire
ATTENTION L'électricité statique peut endommager les composants électroniques.
Mettez HORS TENSION tout l'équipement. Vos vêtements ne doivent
pas toucher l'accessoire. Pour neutraliser l'électricité statique, posez
l'enveloppe de l'accessoire sur le dessus de l’ordinateur quand vous
retirez l'accessoire de son emballage. Manipulez l'accessoire le moins
possible et avec précaution.
Installation de mémoire principale
L'ordinateur est livré avec une certaine quantité de mémoire
principale. Si vous avez besoin de mémoire principale supplémentaire
pour votre logiciel, vous pouvez installer jusqu'à 384 Mo (sous forme de
3 modules de 128 Mo).
La mémoire principale est disponible en modules 16 Mo, 32 Mo,
64 Mo et 128 Mo. Trois “bancs” de mémoire (ou logements) sont
disponibles, chacun recevant un module mémoire SDRAM.
Il est possible d’associer des modules de tailles différentes ; par
exemple, un module de 32 Mo dans un logement et un module de
64 Mo dans un autre.
22 Françaisbirddt.bk : birddt2.fb4 Page 23 Wednesday, April 29, 1998 3:40 PM
2 Installation d'accessoires dans l'ordinateur
Installation de mémoire
Pour installer un module de mémoire principale :
1 Débranchez le cordon d'alimentation du PC et toute connexion à un
réseau de télécommunications.
2 Démontez le capot du PC.
3 Insérez le module mémoire en le faisant glisser dans le logement
selon un angle de 90° par rapport à la carte système (le module ne
s’insère dans le logement que d’un côté).
4 Appuyez fermement sur le module mémoire pour l’enfoncer dans
son logement, jusqu’à ce que les clips de fixation se rabattent.
Si vous devez retirer un module de mémoire principale, dégagez les
clips de fixation, puis extrayez le module du support.
5 Installez éventuellement d'autres accessoires avant de remonter le
capot. Rebranchez tous les câbles et cordons d'alimentation.
6 Consultez l'écran résumé pour vérifier la nouvelle configuration.
(Pour accéder à cet écran, appuyez sur la touche lorsque le logo
Vectra s’affiche au cours du démarrage).
Français 23birddt.bk : birddt2.fb4 Page 24 Wednesday, April 29, 1998 3:40 PM
2 Installation d'accessoires dans l'ordinateur
Installation d'autres accessoires
Installation d'autres accessoires
Outre la mémoire principale, vous pouvez installer des accessoires tels
qu’une nouvelle unité de mémoire de masse (par exemple un disque dur
ou un lecteur Zip) ou des cartes d’extension pour améliorer la puissance
de votre PC.
Cette section fournit des informations sous forme résumée concernant
l’installation d’unités de mémoire de masse et de cartes d’extension.
Vous pouvez obtenir des informations détaillées en téléchargeant le
Guide de mise à niveau et de maintenance (intégré au kit MIS) à
partir du site Web de HP, à l’adresse suivante :
http://www.hp.com/go/vectrasupport/.
Résumé de l’installation d’unités de mémoire de masse
Vous pouvez installer des unités de mémoire de masse IDE
supplémentaires telles qu’une unité de disque dur, un lecteur Zip, un
lecteur de CD-ROM et un lecteur de bande.
REMARQUE Vous pouvez installer une unité de disque dur non IDE ou un lecteur de
CD-ROM mais il vous faudra une carte d’extension et un logiciel pilote
(généralement fournis avec le périphérique). Pour plus d’informations,
contactez votre distributeur agréé.
Cette section décrit les compartiments et les connecteurs de
données que vous pouvez utiliser lorsque vous installez une unité de
mémoire de masse IDE supplémentaire.
Pour de plus amples instructions d’installation, reportez-vous au Guide
de mise à niveau et de maintenance (intégré au kit MIS), disponible
sur le site Web d’assistance de HP, à l’adresse suivante :
http://www.hp.com/go/vectrasupport/.
24 Françaisbirddt.bk : birddt2.fb4 Page 25 Wednesday, April 29, 1998 3:40 PM
2 Installation d'accessoires dans l'ordinateur
Installation d'autres accessoires
Compartiments d’unités
Votre ordinateur comporte plusieurs compartiments destinés à
recevoir des unités de mémoire de masse.
• Compartiments internes d’unité de disque dur.
Votre PC est déjà équipé d’une unité de disque dur dans un
compartiment interne. Si vous avez besoin d’espace de stockage
supplémentaire, vous pouvez installer une seconde unité de disque
dur dans le compartiment interne de réserve.
ATTENTION Manipulez l’unité de disque dur avec précaution. Evitez les chocs et les
mouvements brusques qui risqueraient d’endommager les composants
internes de l’unité.
Veillez à effectuer une sauvegarde de vos fichiers avant d’installer une
unité de disque dur. Pour savoir comment procéder, reportez-vous à la
documentation de votre système d’exploitation.
Français 25birddt.bk : birddt2.fb4 Page 26 Wednesday, April 29, 1998 3:40 PM
2 Installation d'accessoires dans l'ordinateur
Installation d'autres accessoires
• Compartiments d’unités à accès frontal.
Vous pouvez installer des unités extractibles IDE, tels qu’un lecteur
de CD-ROM, un lecteur Zip, ou un lecteur de bande, dans les deux
compartiments à accès frontal.
Pour consulter des informations
concernant le retrait du cadre de la face
avant, reportez-vous au Guide de mise à
niveau et de maintenance, (intégré au kit
MIS), disponible sur le site Web
d’assistance de HP, à l’adresse suivante :
http://www.hp.com/go/vectrasupport/.
Dans certains modèles, le compartiment supérieur à accès frontal
est déjà occupé par un lecteur de CD-ROM.
AVERTISSEMENT Pour éviter tout risque d’électrocution ou brûlure oculaire provoquée
par le faisceau laser d’un lecteur de CD-ROM, n’ouvrez pas le boîtier du
lecteur. Seul un technicien agréé est habilité à dépanner le lecteur.
26 Françaisbirddt.bk : birddt2.fb4 Page 27 Wednesday, April 29, 1998 3:40 PM
2 Installation d'accessoires dans l'ordinateur
Installation d'autres accessoires
Connexion de périphériques IDE
Si vous ajoutez un lecteur Zip, une unité de disque dur, un lecteur de
CD-ROM ou un lecteur de bande IDE supplémentaire, vous devez
connecter ce périphérique aux câbles d’alimentation et de données.
Les câbles de données sont illustrés ci-dessous.
Câble de l’unité de disque dur IDE (le Câble de données du lecteur de CD-ROM (le
connecteur maître se trouve à l’extrémité connecteur maître se trouve à l’extrémité du
du câble) câble)
Remarque : si votre PC ne
possède pas de lecteur de
CD-ROM préinstallé, il n’est Câble de données
pas livré avec un câble pour du lecteur de
le CD-ROM. disquette (non-IDE)
Quels connecteurs de Suivant le modèle, le PC pourra comporter deux ou trois câbles de
données utiliser données. Si vous possédez un lecteur de CD-ROM, il comportera trois
câbles. Dans le cas contraire, il n’en possédera que deux. Il s’agit des
câbles suivants :
• Un câble d’unité de disque dur EIDE (Enhanced Integrated Drive
Electronics) qui accepte jusqu’à deux unités de disque dur IDE dont
l’une est déjà connectée. Si vous installez une seconde unité de
disque dur IDE, connectez-la sur ce câble. (Consultez le manuel de
l’unité pour vérifier si vous devez régler des cavaliers ou respecter
des procédures particulières d’installation).
Français 27birddt.bk : birddt2.fb4 Page 28 Wednesday, April 29, 1998 3:40 PM
2 Installation d'accessoires dans l'ordinateur
Installation d'autres accessoires
• Un second câble EIDE qui accepte jusqu’à deux unités IDE. Si vous
possédez un lecteur de CD-ROM, il est connecté à ce câble. Si vous
ne possédez pas de lecteur de CD-ROM, votre PC n’est pas équipé de
ce câble. Si vous installez une seconde unité à accès frontal,
connectez-la à ce câble. (Consultez le manuel de l’unité pour vérifier
si vous devez régler des cavaliers ou respecter des procédures
particulières d’installation).
• Un câble pour le lecteur de disquette qui accepte un lecteur de
disquette 3,5 pouces (déjà connecté).
Le tableau suivant indique quels connecteurs de données utiliser
lorsque vous installez des unités supplémentaires.
Exemples de combinaisons d’unités IDE multiples
Configuration Connexions aux câbles de données
1 unité de disque dur 1. Unité de disque dur amorçable : Connecteur maître, câble HDD1
2 unités de disque dur 1. Unité de disque dur amorçable : Connecteur maître, câble HDD
2. Seconde unité de disque dur : Connecteur esclave, câble HDD
1 unité de disque dur 1. Unité de disque dur amorçable : Connecteur maître, câble HDD
1 lecteur de CD-ROM 2. Lecteur de CD-ROM : Connecteur maître, câble CD-ROM
2 unités de disque dur 1. Unité de disque dur amorçable : Connecteur maître, câble HDD
1 lecteur de CD-ROM 2. Seconde unité de disque dur : Connecteur esclave, câble HDD
3. Lecteur de CD-ROM : Connecteur maître, câble CD-ROM
1 unité de disque dur 1. Unité de disque dur amorçable : Connecteur maître, câble HDD
1 lecteur de CD-ROM 2. Lecteur de CD-ROM : Connecteur maître, câble CD-ROM
1 lecteur Zip 3. Lecteur Zip : Connecteur esclave, câble CD-ROM
2 unités de disque dur 1. Unité de disque dur amorçable : Connecteur maître, câble HDD
1 lecteur de CD-ROM 2. Seconde unité de disque dur : Connecteur esclave, câble HDD
1 lecteur Zip 3. Lecteur de CD-ROM : Connecteur maître, câble CD-ROM
4. Lecteur Zip : Connecteur esclave, câble CD-ROM
1. HDD = Hard Disk Drive (unité de disque dur)
28 Françaisbirddt.bk : birddt2.fb4 Page 29 Wednesday, April 29, 1998 3:40 PM
2 Installation d'accessoires dans l'ordinateur
Installation d'autres accessoires
Configuration d’une unité IDE après l’installation
Après avoir installé une unité IDE, vous devrez vérifier que votre PC a
correctement identifié la nouvelle configuration en consultant l’écran
résumé (appuyez sur pendant la procédure de démarrage du PC).
Si la configuration n’est pas correcte, exécutez le programme Setup
pour configurer l’unité (appuyez sur pendant la procédure de
démarrage du PC).
Par défaut, les unités IDE sont détectées automatiquement par le
programme Setup (les paramètres des canaux IDE du menu
Principal doivent être définis sur Auto pour activer la détection
automatique). Cependant, un lecteur de CD-ROM nouvellement
installé peut nécessiter l’installation du pilote de périphérique
correspondant. Consultez la documentation de votre système
d’exploitation pour obtenir des précisions.
Résumé de l’installation de cartes d'extension
ATTENTION L'électricité statique peut endommager les composants électroniques.
Mettez HORS TENSION tout l'équipement. Vos vêtements ne doivent
pas toucher l'accessoire. Pour neutraliser l'électricité statique, posez
l'enveloppe de l'accessoire sur le dessus du PC quand vous retirez
l'accessoire de son emballage. Manipulez l'accessoire le moins possible
et avec précaution.
Pour de plus amples instructions d’installation et de configuration des
cartes d’extension, reportez-vous au Guide de mise à niveau et de
maintenance (intégré au kit MIS), disponible sur le site Web
d’assistance HP, à l’adresse suivante :
http://www.hp.com/go/vectrasupport/.
Français 29birddt.bk : birddt2.fb4 Page 30 Wednesday, April 29, 1998 3:40 PM
2 Installation d'accessoires dans l'ordinateur
Installation d'autres accessoires
Votre PC possède un logement AGP (Accelerated Graphics Port) pour
la carte vidéo, un logement ISA (Industry Standard Architecture),
quatre logements PCI (Peripheral Component Interface) et un
logement mixte ISA/PCI :
Un logement
mixte ISA/PCI Logement AGP
Un logement ISA
Carte système
Avant de l’ordinateur
Quatre logements PCI
Configuration des cartes d'extension
Lorsque vous démarrez le PC après avoir installé une carte d’extension
Plug and Play, le BIOS détecte automatiquement les ressources
matérielles (IRQ, DMA, zones de mémoire et adresses d’E-S) qui sont
utilisées par les composants du système.
Si vous installez une carte d’extension ISA non Plug and Play, vous
devrez la configurer pour que le PC puisse l’utiliser.
Reportez-vous à la documentation du système d'exploitation pour
obtenir des informations sur les capacités du système et sur les
restrictions portant sur la configuration de cartes d'extension non Plug
and Play.
Toutes les cartes d’extension PCI sont Plug and Play, mais toutes les
cartes ISA ne le sont pas. En cas de doute, consultez la documentation
de la carte d'extension.
30 Françaisbirddt.bk : birddt2.fb4 Page 31 Wednesday, April 29, 1998 3:40 PM
2 Installation d'accessoires dans l'ordinateur
Installation d'autres accessoires
Conseils d’installation d’une carte d’extension
Pour de plus amples instructions d’installation des cartes d’extension,
reportez-vous au Guide de mise à niveau et de maintenance
(intégré au kit MIS), disponible sur le site Web d’assistance HP, à
l’adresse suivante :
http://www.hp.com/go/vectrasupport/.
1 Débranchez le cordon d’alimentation du PC et toute liaison à un
réseau de télécommunications, puis retirez le capot.
2 Repérez un logement libre. Certaines cartes s’installent de
préférence dans certains logements et en respectant des procédures
particulières (consultez les manuels qui les accompagnent).
3 Retirez la protection du logement.
4 Alignez le connecteur de la carte avec le support du logement.
Appuyez fermement sur la carte pour l'insérer dans le support.
Assurez-vous que le connecteur s'engage complètement dans le
support et ne touche pas les composants d'autres cartes.
5 Fixez la carte en revissant la vis de fixation du logement.
Français 31birddt.bk : birddt2.fb4 Page 32 Wednesday, April 29, 1998 3:40 PM
2 Installation d'accessoires dans l'ordinateur
Installation d’un câble de sécurité
Installation d’un câble de sécurité
Vous pouvez fixer le PC à votre bureau ou à tout autre objet fixe, au
moyen d’un câble de sécurité. Vous trouverez à l’arrière du PC un
oeillet permettant d’y fixer le câble.
REMARQUE Contactez votre distributeur pour commander un câble de sécurité.
32 Françaisbirddt.bk : birddt3.fb4 Page 33 Wednesday, April 29, 1998 3:40 PM
3
Dépannage de l'ordinateur
Ce chapitre peut vous aider à résoudre les problèmes que vous êtes
susceptible de rencontrer lors de l'utilisation de votre ordinateur. Pour
de plus amples informations, reportez-vous au Guide de mise à
niveau et de maintenance de l’ordinateur intégré au kit MIS
disponible sur le site Web d’assistance HP à l’adresse suivante :
http://www.hp.com/go/vectrasupport/.birddt.bk : birddt3.fb4 Page 34 Wednesday, April 29, 1998 3:40 PM
3 Dépannage de l'ordinateur
HP DiagTools
HP DiagTools
L’utilitaire HP DiagTools vous permet de diagnostiquer les problèmes
liés au matériel survenant sur les ordinateurs Vectra et les stations de
travail personnelles HP. Cet utilitaire vous aide pour :
• identifier et indiquer la configuration de votre système,
• diagnostiquer les problèmes liés au matériel en procédant à des tests
à deux niveaux, niveau de base et niveau avancé,
• fournir des informations précises et des résultats des tests aux
opérateurs du service d’assistance HP ou aux fournisseurs agréés HP
pour qu’ils soient en mesure de résoudre tous les problèmes
rapidement et efficacement.
Il est essentiel que vous utilisiez la version la plus récente de cet
utilitaire pour diagnostiquer les problèmes liés au matériel. Les
opérateurs du service d’assistance HP peuvent vous demander de le
faire dans le cadre de leur intervention.
La dernière version de cet utilitaire peut être obtenue à partir des
Services d’informations électroniques HP accessibles 7 jours sur 7,
24 heures sur 24. Pour avoir accès à ces services, connectez-vous au
site Web de HP à l’adresse suivante :
http://www.hp.com/go/vectrasupport/.
34 Françaisbirddt.bk : birddt3.fb4 Page 35 Wednesday, April 29, 1998 3:40 PM
3 Dépannage de l'ordinateur
Si l'ordinateur ne démarre pas correctement
Si l'ordinateur ne démarre pas correctement
Si l'écran est vide et qu’aucun message d'erreur ne s’affiche lorsque
vous mettez l'ordinateur sous tension, procédez comme suit.
• Vérifiez que l'ordinateur et l'écran sont sous tension (le voyant
d'alimentation doit être allumé).
• Vérifiez les réglages de luminosité et de contraste de l'écran.
• Vérifiez que tous les câbles et cordons d'alimentation sont bien
branchés.
• Vérifiez que la prise secteur fonctionne.
Si le problème persiste, contactez la personne chargée de la
maintenance des ordinateurs de votre société.
Incidents matériels
Cette section explique comment faire en cas de problème avec l'écran,
le clavier ou la souris.
AVERTISSEMENT Veillez à débrancher de l'ordinateur le cordon d'alimentation et tout
câble de télécommunications avant de démonter le capot pour vérifier
les connexions ou les réglages des cavaliers.
Pour éviter tout risque d’électrocution ou brûlure oculaire provoquée
par le faisceau laser d’un lecteur de CD-ROM, n’ouvrez pas le boîtier du
lecteur. Seul un technicien agréé est habilité à dépanner le lecteur.
Pour toute information concernant l’alimentation et la longueur
d’onde, examinez l’étiquette du CD-ROM. Cet ordinateur est un produit
laser de classe 1. Ne tentez pas de procéder à un réglage de l’unité laser.
Français 35Vous pouvez aussi lire