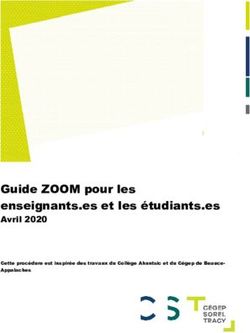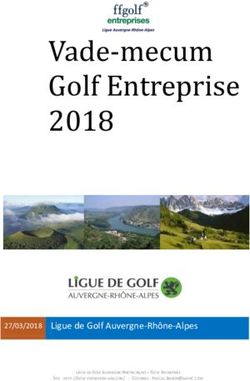Extranet Carrières Comité technique - CDG 84
←
→
Transcription du contenu de la page
Si votre navigateur ne rend pas la page correctement, lisez s'il vous plaît le contenu de la page ci-dessous
SOMMAIRE
I - Informations générales ............................................................................................................................................................................................................................................. 3
1 -Connexion ............................................................................................................................................................................................................................................................. 3
2 - Informations de la première page ....................................................................................................................................................................................................................... 3
II – Enregistrement d’une saisine ................................................................................................................................................................................................................................. 5
1- Cas de saisine……………………………………………………………………………………………………………………………………………………………………………………………………………………………………………...5
2- Créer une saisine…………………………………………………………………………………………………………………………………………………………………………………………………………………………………………7
3- Transmettre les pièces………………………………………………………………………………………………………………………………………………………………………………………………………………………………13
4- Générer une fiche de saisine…………………………………………………………………………………………………………………………………………………………………………………………………………………….16
III - Cas particulier de la saisine « Suppression de poste » …………………………………………………………………………………………………………………………………………………………………………………17
IV - Suivi de l’instruction des dossiers......................................................................................................................................................................................................................... 18
V- Consultation des Avis du Comité technique……………………………………………………………………………………………………………………………………….22
VI- Consultation des précédents dossiers « archivage »...……………………………………………………………………………………………………………………………………………………………………………………23
21 - Informations générales
1] Connexion
Le lien pour vous connecter directement à la plateforme EXTRANET CARRIÈRES se trouve sur le site internet du CDG www.cdg84.fr, portail des collectivités puis lien Extranet
Carrières (https://www.cdg84.fr/portail-des-collectivites/ ).
Pour votre première connexion, et les suivantes, se référer à la documentation « Accès application Extranet Carrières ».
2 – Première page
Le nom de votre collectivité apparaitra ici
Une fois connecté(e), vous accédez à la page ci-dessous :
Tableau de bord, récapitulant toutes
vos « actions en cours »
3La petite maison, vous permet
de revenir à la première page à
tout moment
Depuis le menu « Instances », en haut à droite, vous avez accès à l’instance Comité technique (et aussi à l’instance CAP et à un onglet Avancement de grade)
A partir de votre compte Extranet Carrières, vous allez pouvoir :
➢ Enregistrer vos demandes de saisines du Comité technique (chapitre II)
➢ Suivre l’avancée de l’instruction de vos dossiers des saisines (Chapitre IV)
➢ Consulter les avis sur vos dossiers après une séance de CT dès leur mise en ligne (Chapitre V)
➢ Conserver et retrouver l’ensemble de vos dossiers de saisine ainsi que l’avis rendu (Chapitre VI)
4II Enregistrement d’une saisine
1-Cas de saisine
Vous trouverez ci-dessous les différents cas de saisines disponibles. Il n’est pas possible d’ajouter d’autres cas. En vert, les saisines concernant l’Hygiène et la sécurité.
Accueil d’un apprenti Instauration temps partiel
Action de formation des agents en matière d’hygiène et de sécurité Journée de solidarité
Adaptation et aménagement des postes de travail Lignes directrices de gestion
Ambiances et situations de travail particulières Mesures prises en vue de faciliter la mise, la remise, le maintien au travail, ou le reclassement d’agents
Aménagement du temps de travail (protocole ARTT ou modification cycle de travail) Mise à disposition de personnel privé au profit d’une collectivité
Annualisation du temps de travail Mise en place d’astreintes
Attribution des prestations d’action sociale Mise en place d’un système de télésurveillance
Autorisations spéciales d’absence Mise en place de permanences
Autres motifs relatifs à l’hygiène et sécurité Modification de durée hebdomadaire
Autres raisons Mutualisation de services
Cas de mise en oeuvre du droit retrait Observations et visites de l’ACFI
Charte de télétravail Plan de continuité d’activité
Charte informatique Plan de formation
Compte épargne-temps Prise en charge des frais liés à la mise en œuvre du Compte Personnel de Formation (CPF)
Création d’une commune nouvelle Programme Annuel de Prévention des Risques Professionnels
Critères d’attribution du régime indemnitaire Projets d’actions en matière de prévention ou mise en place d’une démarche de prévention
Critères du compte-rendu de l’entretien professionnel Projets d’introduction de nouvelles technologies
Délégation de service public Projets de conception, d’aménagement de locaux, et de choix des équipements de travail
Demande d’analyse d’accident de travail Protection sociale complémentaire
Demandes de visites préventives d’un service Rapport relatif à l’emploi obligatoire des travailleurs handicapés
Dérogation au plafond des heures supplémentaires Ratios d’avancement à l’échelon spécial
Désignation d’un agent chargé de la fonction d’inspection (ACFI) et conventions de mise à disposition de l’ACFI Ratios d’avancement de grade
Désignation d’un assistant ou conseiller de prévention (AP ou CP) Règlement de formation
Dispositif de signalement des actes de violence, de discrimination, de harcèlement et d’agissements sexistes Règlement et consignes en matière d’hygiène, de sécurité et de conditions de travail
Document Unique d’évaluation des risques professionnels Règlement intérieur
Eléments consignés dans le registre santé et sécurité au travail Règlement intérieur partie hygiène et sécurité
Gestion en régie d’un service public Réorganisation de service(s) entraînant modification de l'organigramme
5Reprise d’une activité privée par un employeur public Suppression de poste
Reprise d’une activité publique par une entité privée Transfert de compétence et de personnel
Restitution de compétences Travaux d’accessibilité
Remarques :
-Nous attirons votre attention sur le fait que pour un règlement intérieur comprenant une partie Hygiène et sécurité, il faudra créer deux saisines : Règlement
intérieur partie hygiène et sécurité et Règlement intérieur.
-Il est préférable d’éviter le plus possible d’utiliser le cas de saisines « Autres raisons ».
En cas de doute, sur la thématique de votre saisine, vous pouvez nous contacter sur conseilstatutaire@cdg84.fr .
62– Créer une saisine
Pour adresser une saisine au Comité technique, il faut se rendre, à partir de la première page, dans « Nouvelles saisines » :
Menu « Instances », puis « CT » et enfin Nouvelles saisines/Dossier en cours »
7En cliquant sur « Nouvelle saisine/Dossiers en cours », vous accédez à la page suivante
Intitulé de cette page
Information sur la séance
Partie pour faire une demande
Sur cette page vous trouverez les informations suivantes :
a) La date de la prochaine séance apparait automatiquement : vous ne pouvez pas la modifier ex : 26/04/2022
b) La date de début des saisies de cette séance : avant cette date, vous ne pouvez enregistrer de dossier pour la séance du 26/04/2022
c) Date de clôture de saisies de cette séance : au-delà de cette date, aucun dossier ne pourra être mis dans la séance du 26/04/2022, le dossier basculera à la
séance d’après
d) La partie « Création de demande/saisine »
Pour créer votre demande :
Cliquer sur le menu déroulant 8Le menu déroulant s’ouvre. Choisir votre cas de saisine et cliquer.
Cliquer sur le cas de saisine choisi
Exemple : Vous souhaitez faire une saisine de Compte épargne temps
Cliquer sur « Nouvelle demande »
9Quelques soit le cas de saisine, la page qui s’ouvrira, après avoir cliqué sur « Nouvelle demande », sera toujours constitué de la même manière :
Intitulé de la saisine
Informations documentaires
et juridiques concernant le
cas de saisine
.
10Mail du référent
(Vous)
Date de la séance
Des champs à
compléter qui
varient selon les
cas de saisines
Date d’effet de la saisine.
CHAMPS OBLIGATOIRE
Ascenseur pour se déplacer dans la
page
Liste des pièces à fournir qui ne
seront transmissibles qu’après
validation Bouton « retour » pour revenir à la
page précédente
11-Début de la création de la saisine :
a) Vous renseignez les différents champs de la saisine.
b) Après les avoir complétés, vous devez cliquer sur Valider.
c) Si vous avez oublié de remplir un champ qui est obligatoire, la validation est bloquée et un (ou des) message(s) en rouge vous indique(nt) les
champs que vous avez oublié de compléter :
Ex :
N’oubliez pas de re-valider, après complété le(s) champs manquant(s)
12d) Si tous les champs obligatoires sont remplis et la validation réussie, un message en rouge vous informe que l’enregistrement est effectif et il
apparait une nouvelle rubrique « transmission dématérialisée des pièces » :
3 Transmettre les pièces
Selon les cas de saisines, il y a de 1 à 6 pièces justificatives à fournir.
1-Cliquer menu déroulant
Choisir sur le menu déroulant le nom de la pièce :
2-Cliquer sur la pièce choisie
133-Cliquer sur Choisir un fichier. Une fenêtre de navigation s’ouvre. Il faut aller chercher le document au format PDF sur votre ordinateur
Le document choisi apparait,
après avoir été sélectionné
4-Cliquer sur « ajouter une pièce ».
14La pièce justificative apparait dans le tableau (voir ci-dessous). Il vous faut recommencer la procédure « Transmettre les pièces » pour
ajouter les autres pièces. Si vous ne pouvez pas mettre toutes les pièces le même jour, vous pourrez y revenir plus tard.
Ne pas oublier de valider une fois vos pièces sélectionnées, sinon votre saisine ne sera pas enregistrée avec les pièces.
NB : Aucun message n’apparait pour indiquer que le document est validé. Il y a juste comme un petit "flash" discret au moment où vous
appuyez sur le bouton « Valider » qui vous signalera que l’enregistrement a eu lieu.
Après validation, cliquer sur le bouton « retour » pour revenir à la page permettant de créer une nouvelle demande.
154- Générer une fiche de saisine
Dans les pièces justificatives, il y aura toujours la fiche de saisine. Si vous n’en avez pas, vous pouvez en générer en cliquant sur le bouton « valider
et imprimer ». La fiche de saisine est alors générée et à faire signer à votre autorité territoriale puis à télécharger dans votre dossier de saisine.
Ce bouton permet de
générer la fiche de saisine
Puis Cliquer sur le bouton « RETOUR » pour revenir à la page permettant de créer une nouvelle demande (voir page 18 la page qui apparaît).
16III Cas particulier saisine « Suppression de poste » :
Pour créer saisine de suppression d’emploi, la procédure est la même que ci-dessus.
Toutefois, il vous faudra créer autant de saisine que de postes à supprimer : ex : vous avez 2 postes d’attachés à supprimer, 1 poste d’adjoint technique et 1
poste d’animateur soit 4 demandes à réaliser.
Uniquement pour le cas de saisine « Suppression de poste », après validation et ajout des pièces, vous aurez la possibilité de créer une nouvelle saisine pour le
même motif.
Ce bouton permet de créer une
saisine pour un cas de saisine
identique
Attention, il vous faudra compléter de nouveaux les champs et remettre les pièces justificatives. Ce bouton vous permet uniquement de
ne pas retourner sur la page de création de saisine.
17IV– Suivi de l’instruction des dossiers
Après la création d’une saisine, vous avez validé puis cliqué sur le bouton « Retour ». De ce fait vous revenez à la page qui permet de générer une
nouvelle demande.
La saisine, que vous venez de créer, va alors apparaitre dans un tableau récapitulatif avec toutes les autres saisines déjà enregistrées (voir ci-
dessous).
Le bouton Suppr.
Permet de supprimer
une saisine non instruite
par le CDGa saisine CET
apparait dans le tableau
La saisine CET
apparait dans le
tableau
Le bouton Imprim.
Permet d’imprimer la
saisine
18En vous connectant régulièrement sur l’Extranet Carrières vous pourrez suivre l’évolution de l’instruction de vos saisines CT.
Pour suivre l’évolution de l’instruction de vos dossiers :
Vous pouvez retrouver à tout moment l’ensemble dans dossiers en cours en allant dans le menu Instances/CT/Nouvelles saisine/Dossiers en cours.
2
1
Vos différentes saisines apparaissent dans le tableau page suivante.
Dans la colonne Etat, vous verrez des codes couleurs différents selon l’avancée de l’instruction. En cliquant sur un dossier, vous ouvrez sa fiche.
19Colonne « Etat »
du dossier
Signification des différents Etats du dossier de saisine :
Code couleur Etat du dossier Actions possibles pour la collectivité
Rose saumon Non instruit Vous pouvez :
-supprimer la saisine
-modifier les informations que vous avez remplies dans les différents champs de la « saisine »
-ajouter ou supprimer une pièce justificative
Rouge Incomplet Vous pouvez :
Le service instructeur va -modifier les informations que vous avez remplies dans les différents champs de la « saisine »
ou vous a contacté pour -ajouter ou supprimer une pièce justificative.
vous en informer
20Vous ne pouvez plus supprimer la saisine.
Bleu clair Dossier complet, non Vous pouvez :
instruit -ajouter ou supprimer une pièce justificative.
Vous ne pouvez plus ni supprimer la saisine, ni modifier les informations que vous avez remplies dans les
différents champs de la « saisine »
Jaune clair Dossier instruit Vous pouvez :
-ajouter ou supprimer une pièce justificative tant qu’un rond vert n’apparait pas (voir ci-dessous).
-Vous ne pouvez plus ni supprimer la saisine, ni modifier les informations que vous avez remplies dans les
différents champs de la « saisine »
Vert Dossier inscrit à l’ordre Vous pouvez :
du jour -ajouter ou supprimer une pièce justificative tant qu’un rond vert n’apparait pas (voir ci-dessous).
-Vous ne pouvez plus ni supprimer la saisine, ni modifier les informations que vous avez remplies dans les
différents champs de la « saisine »
Un rond vert : Le document
ne peut plus être supprimé.
A partir du moment où le dossier est en bleu clair, jaune clair ou vert, merci de prévenir le service instructeur, par mail si
vous modifiez une pièce justificative.
21V- Consulter les avis
Après la séance du CT, un mail vous sera adressé, par le service instructeur, pour vous informer de la mise à disposition des avis concernant vos
saisines.
En vous rendant dans Instances/ CT/ Dossiers en cours, vous pourrez consulter les avis :
2
1
Colonne Avis du Comité
technique où les avis
apparaitront
On arrive à la page suivante :
22VI- Consulter des précédentes séances et les dossiers associés (archivage) :
En cliquant sur « Instances/ CT/Liste des séances, vous pourrez retrouver les différentes séances avec les saisines associés et les avis de
chaque saisine :
1 2
Vous arrivez à la page suivante :
Date de la séance
Dossiers liés à
cette séance
23Moteur de recherche :
Vous pouvez faire une recherche par type de saisine, par date de séance.
Si vous souhaitez, voir les dossiers présentés à une séance précise :
1-Cliquer sur le menu
déroulant pour choisir la
date de la séance
Vous pouvez affiner la recherche, en choisissant un seul type de cas de saisine :
2-Cliquer sur le menu
déroulant
243-Cliquer sur le cas de saisine
choisi
4
Puis cliquer sur « Rechercher » :
Résultats :
Ex : Nous recherchions les dossiers de suppression d’emploi de la séance du 26/04/2022. Il y en a 3.
25Vous pouvez aussi lire