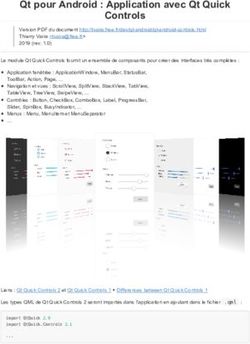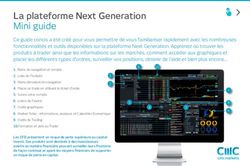La Clé informatique Formation Word XP - Aide-mémoire - Septembre 2003
←
→
Transcription du contenu de la page
Si votre navigateur ne rend pas la page correctement, lisez s'il vous plaît le contenu de la page ci-dessous
La Clé informatique
Formation Word XP
Aide-mémoire
Septembre 2003Table des matières Édition et insertion de texte............................................................................................. 4
Manipulation d’un document
Exploration de la fenêtre de travail
Bouton de maximisation
Bouton de minimisation
Barres d’outils
Fermeture document
Règles Zone de travail
Barre d’état
Les boutons dans les barres de menus d’outils permettent d’exécuter une fonction en un seul clic
à l’aide de la souris. Autrement, elles sont toutes accessibles via les menus.
Personnaliser la barre d’outils
Si vous désirez afficher d’autres barres d’outils, allez dans Affichage, Barres d’outils et cochez ou
décochez les barres que vous souhaitez avoir à la portée de la main.
Pour ajouter des icônes dans la barre d’outils, sélectionner Personnaliser dans ce même menu et
vous obtiendrez une liste des boutons disponibles.
3Création d’un document
Il y a plusieurs manières de créer un document :
- Cliquez sur le bouton de document sur la barre de menu
- Choisissez Fichier, Nouveau dans la barre de menu.
- Appuyez ctrl+n sur le clavier
Ouvrir un document existant
- Cliquez sur le bouton sur la barre de menu
- Choisissez Fichier, Ouvrir dans barre de menu
- Appuyez ctrl+o sur le clavier
Choisissez le fichier et cliquez le bouton Ouvrir.
Enregistrer un document
- Cliquetez le bouton sur la barre de menu
- Choisissez Fichier, Enregistrer dans la barre de menu
- Appuyez ctrl+s sur le clavier
Travailler avec plusieurs documents
Plusieurs documents peuvent être ouverts simultanément si vous travaillez avec plus d’un
fichier en même temps. Tous les documents ouverts sont énumérés dans le menu Fenêtre
montré ci-dessous. Le document courant possède un crochet près de son nom. Choisissez
un autre document pour passer d’un document à un autre.
Fermer un fichier
Pour fermer un fichier, choisir Fichier, Fermer ou appuyer sur l'icône si elle est visible sur
le menu standard.
Édition et insertion de texte
Lorsque vous écrivez, le texte apparaîtra où le curseur de clignotement est situé. Déplacez ce
curseur en utilisant les boutons de direction sur le clavier ou en plaçant la souris sur l’endroit
approprié et cliquez le bouton gauche.
Les raccourcis clavier pour des déplacements dans le texte sont énumérés ci-dessous :
Commencement de la ligne Début
Extrémité de la ligne Fin
Dessus du document ctrl+Début
Fin du document ctrl+Fin
4Sélection de texte
Seules les parties de texte sélectionnées peuvent être changées. Pour sélectionner un texte,
maintenez le bouton de gauche de la souris enfoncé, et choisissez la partie de texte à modifier.
Le tableau suivant contient des raccourcis pour choisir une partie du texte :
Mot entier Appuyer deux fois consécutifs sur le mot avec le bouton gauche de
la souris.
Paragraphe entier Appuyer trois fois consécutifs sur le paragraphe avec le bouton
gauche de la souris.
Plusieurs mots ou Traînez la souris au-dessus des mots.
lignes
Document entier Allez dans Édition, Sélectionner Tout ou appuyez sur ctrl+a
Supprimer le texte
Utilisez les touches Retour Arrière (« Back Space ») et Supprimer du clavier pour supprimer un
mot. La touche Retour Arrière supprimera le texte à la gauche du curseur et la touche Supprimer
effacera le texte vers la droite du curseur.
Spécifier le format de mise en page
Allez dans le menu Fichier, Mise en page afin d’accéder diverses options de mise en page,
comme les marges, l’orientation de la feuille, le format du papier, etc.
Changer le mode d’affichage
Pour modifier la façon que vous visualiser la page à l’écran, allez dans le menu Affichage et
sélectionner parmi les divers modes (Normal, Web, Page, Plan) celui qui vous convient le mieux.
Ajouter des numéros de page
Pour ajouter une pagination au document, il faut aller dans le menu Insertion, Numéro de pages et
choisir le format qui nous convient. Attention, si on ne veut pas que la première page du
document ne contienne de numéro, comme c’est souvent le cas, il faut cocher la case appropriée.
Aperçu avant impression
Pour visualiser un document et ainsi voir à de quoi il aura l’air une fois imprimé, il suffit de
cliquer sur le bouton ou d’aller dans le menu Fichier, Aperçu avant impression pour faire
ouvrir la fenêtre correspondante.
Imprimer un document
Pour imprimer, trois façons sont offertes, soit :
5- cliquer sur le bouton
- aller dans le menu Fichier, Imprimer
- cliquer sur les touches ctrl-p
Attention, car contrairement au deux autres façons qui vous emmènent à une fenêtre de sélection
des options d’impression, appuyer sur le bouton lance immédiatement l’impression.
Couper, copier, coller
Pour couper ou copier un mot ou une partie de texte, il faut d’abord sélectionner ce que la partie
que l’on veut manipuler. Encore une fois, trois façons sont offertes :
- cliquer sur le bouton pour coller ou pour copier
- aller dans le menu Édition et sélectionner l’action désirée
- appuyer sur ctrl-x pour couper ou ctrl-c pour copier
Pour coller un morceau de texte que l’on a coupé ou copié précédemment, il suffit d’appuyer sur
le bouton , de sélectionner l’action dans le menu Édition ou de faire ctrl-v
Manipulation du texte
Alignement du texte
Quatre alignements sont disponibles dans Microsoft Word : à gauche, à droite, centré et justifié.
On peut sélectionner l’un d’eux via les boutons ou en allant dans le menu
Format, Paragraphe, qui contient par ailleurs d’autres options afin de définir le format de l’un ou
de plusieurs paragraphes de notre texte.
Formatage des caractères
Microsoft Word offre un large éventail d’options de formatage pour les caractères de notre texte.
Voici ceux étant accessibles via la barre d’outils standard :
Format Police de Grosseur de Style (gras, Couleur
prédéfini caractères la police italique ou du texte
souligné)
D’autres options de formatage sont également disponibles via le menu Format, caractère.
6Annuler ou reprendre
Si l’on a effectué une manipulation qu’il ne fallait pas ou que l’on souhaite reprendre une action
annulée, les options Annuler et Reprendre peuvent se révéler d’une certaine utilité.
Normalement accessibles via la barre des tâches standard, ils sont également accessibles via le
menu Édition.
Entête et pied de page
Vous pouvez placer un titre, du texte, un logo corporatif et autres éléments qui se répéteront d'une
page à l'autre. Du menu Affichage, sélectionnez l’option Entête et pied de page.
Voici la fenêtre qui apparaît alors :
Divers formats d’affichage prédéfinis sont offerts comme ceux que l’on voit dans la liste ci-haut.
D’autres options permettant la gestion des entêtes et pieds de page sont également offert à partir
de cette barre d’outil. Il est à noter qu’il est possible d'avoir des en-têtes et des pieds de page qui
sont différents d'une partie (ou section) du document à une autre
Sauts
Lorsqu’on a terminé une partie d’un texte et que l’on veut recommencer plus loin dans le
document, un saut peut s’avérer utile. En allant dans le menu Insertion, Saut, on obtient une
fenêtre nous offrant divers types de sauts. Voici les plus utilisés :
- saut de page : pour continuer le texte sur la page suivante
- saut de colonne : pour continuer le texte dans la colonne suivante lorsque votre
document, ou section, est composé de plusieurs colonnes
- saut de section continu : sépare une même page en plusieurs sections
- sauts de section page paire ou impaire : sépare le document en plusieurs sections, mais
aussi force la prochaine page à être paire ou impaire selon le type choisi.
7Tableaux
Microsoft Word offre deux possibilités pour l’insertion de tableaux. Il y a d’abord celle
permettant l’ajout d’un tableau simple, via le bouton . En cliquant sur ce bouton, une série de
carrés apparaît, nous invitant à sélectionner les dimensions du tableau à afficher. Une fois cela
fait, le tableau est inséré à l’endroit où se trouve le curseur dans la page. Pour modifier certains
aspects de celui-ci, il suffit de cliquer sur le bouton à la gauche de celui avec lequel vous avez fait
l’ajout, , qui fait apparaître la barre de menu Tableau. Des options permettant des tris ou des
changements de bordures ou de couleurs sont alors mises à la disposition de l’usager. Il est alors
simple de formater le tableau comme on l’entend.
La deuxième façon d’ajouter un tableau se trouve juste à la droite de la précédente, via le bouton
. Comme on peut le voir sur l’icône, ce bouton insère un tableau de type Microsoft Excel dans
le document. L’insertion se fait de la même façon que pour le type précédent sauf qu’une fois
inséré, le tableau est semblable à une feuille Excel et offre ainsi les mêmes possibilités que celle-
ci, ce qui peut s’avérer intéressant si l’on souhaite insérer un tableau nécessitant des calculs ou
une présentation plus complexe.
Colonnes
Pour séparer le document en colonnes, il suffit d’appuyer sur le bouton qui nous permet
d’ajouter entre deux et quatre colonnes. Pour plus de possibilités, sélectionnez le menu Format,
Colonnes. C'est à partir de cette fenêtre que vous avez le contrôle de tous les éléments sur les
colonnes. La partie Prédéfinir vous permet d'utiliser des présentations de colonnes
prédéterminées selon ce dont vous avez besoin. Vous pouvez aussi changer le nombre de colonne
ainsi que l'espacement entre celles-ci par les parties Nombre de colonnes et Largeur et
espacement. À la droite de l'option Nombre de colonnes, il est aussi possible de demander
d'insérer une ligne séparatrice entre les colonnes. L'aperçu présente toujours l’apparence des
colonnes avec les options sélectionnées.
Une fois les colonnes ajoutées, le texte s’inscrira du celles à gauche vers celles à droite de la
page. Pour écrire directement dans une colonne plus à droite, il faut effectuer un saut de colonne
en suivant la procédure expliquée plus haut.
Bordures et trames
Il est possible d’accéder à la fenêtre des Bordures et trames à partir du menu Format, Bordures et
trames. Cette fenêtre permet l’ajout de divers types de bordures, de spécifier la largeur et
l’endroit où l’on souhaite l’insérer.
À partir du second onglet de cette même fenêtre, les mêmes options sont disponibles, mais celles-
ci s’appliquent aux pages et non à une portion de texte seulement. On peut cependant sélectionner
les pages auxquelles on souhaite voir cela s’appliquer.
8Finalement, le dernier onglet permet d’ajouter des trames de couleur en arrière-plan de certaines
portions de texte. Il suffit de sélectionner la partie que l’on souhaite mettre en évidence et de
sélectionner la couleur désirée.
Il est à noter que toutes ces options sont disponibles à partir de la barre de menu Tableau, dont on
a traité plus haut.
Insertions diverses
Le menu Insertion permet l’insertion de divers éléments dans un document Word. Par exemple,
pour insérer une image, allez dans Insertion, Image, à partir d’un fichier.
Une fenêtre nous demandant de localiser l’image en question apparaît et celle-ci est insérée à
l’endroit où se trouve le curseur. Plusieurs autres éléments, dont des graphiques importés d’Excel
ou des hyperliens peuvent être insérés, il s’agit d’explorer ce menu selon nos besoins.
Correcteur d’orthographe et de grammaire
Lorsque vous écrivez dans Word et que vous voyez qu’un mot se souligne de rouge, c’est que le
correcteur d’orthographe a détecté une erreur. Deux choix s’offrent alors à vous. D’abord, vous
pouvez cliquer deux fois sur le bouton droit de la souris pour connaître et choisir l’une ou l’autre
des suggestions du correcteur.
Sinon, vous pouvez tout simplement ratisser le texte en entier avec le correcteur d’orthographe.
Celui-ci est accessible via le bouton de la barre des tâches ou bien à partir du menu Outils,
Grammaire et orthographe. Celui-ci repartira du début de votre texte et arrêtera sur tous les mots
douteux.
Comme pour les questions d’orthographe, les erreurs de grammaire sont elles aussi soulignées
automatiquement, mais en vert. Les façons de les éliminer restent les mêmes que pour les fautes
d’orthographe.
Il faut cependant faire attention. Le correcteur est loin d'être parfait. Il est possible qu'il ne voie
pas certaines erreurs ou qu’il propose des corrections qui emmènent de nouvelles erreurs. Il faut
alors ignorer l’erreur en cliquant sur le bouton droit et ainsi le soulignement disparaîtra.
Synonymes
Lorsqu’on écrit un texte, il peut être intéressant d’avoir une liste de synonymes pour un mot à la
portée de la main. Microsoft Word offre une telle fonctionnalité. Il suffit de cliquer sur le bouton
droit de la souris au-dessus du mot en question et d’aller dans le menu Synonymes pour voir les
suggestions du système.
9Sinon, il faut aller dans le menu Outils, Langue, Synonymes pour qu’une fenêtre apparaisse,
offrant des synonymes au mot sur lequel le curseur du document se trouve.
Il est cependant possible que les choix offerts ne correspondent pas à ce dont vous avez besoin.
Vous pouvez cliquer sur l'un de ceux-ci et appuyer sur le bouton Rechercher. Le programme va
essayer de trouver un synonyme au mot que vous avez sélectionné. Vous pouvez continuer ainsi
jusqu'à ce que vous trouver un mot qui vous intéresse. Vous pourrez alors remplacer l’original par
celui-ci.
10Vous pouvez aussi lire