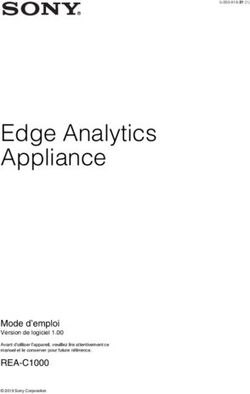SwannView Link pour Android
←
→
Transcription du contenu de la page
Si votre navigateur ne rend pas la page correctement, lisez s'il vous plaît le contenu de la page ci-dessous
SwannView Link pour Android
Vous possédez un téléphone intelligent ou une tablette? Avec l'appli gratuite SwannView Link, vous pouvez transformer votre appareil mobile
Android en un centre de surveillance pour votre système de sécurité DVR ou NVR. Ayez la paix d'esprit de pouvoir surveiller votre maison en tout
temps de n'importe où. Avec la technologie SwannLink Peer-to-Peer, connecter votre appareil mobile à votre DVR ou NVR est si facile - vous n'avez
pas à taponner avec des configurations de réseaux compliquées. Le mieux est que ça ne prend que quelques minutes pour le configurer et l'utiliser!
Pour télécharger l'appli, ouvrez le lecteur de code QR sur votre appareil mobile et scannez le code QR ci-dessous. Vous pouvez aussi aller à votre
app store et rechercher “SwannView Link”. Suivez les instructions à l'écran pour l'installation et acceptez toutes les licences qui peuvent appa-
raître.
Selon le DVR ou le NVR que vous avez, il y a trois méthodes
de configuration disponibles lorsque vous ajoutez votre ap-
pareil à SwannView Link. Pour déterminer quelle méthode
de configuration s'applique à votre DVR ou NVR, suivez les
instructions à la prochaine page. Après avoir téléchargé et
installé SwannView Link, repérez l'appli et appuyez l'icône
pour exécuter.
Veuillez noter avant de procéder pour une détection
SwannView Link automatique de l'appareil, assurez-vous que votre
DVR ou NVR et votre appareil mobile sont connectés
au même réseau, autrement SwannView Link devra être con-
figuré manuellement.
QSSWLINK_V2_140915F | © Swann 2015
1Configurer votre appareil mobile
A-1
1. Pour les appareils DVR et NVR Pour vous connecter à votre
supportés, SwannView Link DVR ou NVR, appuyez sur l'icône
détectera automatiquement d'appareil gris et allez à l'étape
votre appareil et l'affichera A-2.
(voir capture d'écran à droite).
Passez à l'étape A-1.
2. Si SwannView Link ne détecte
pas automatiquement votre
appareil (voir capture d'écran à
gauche), allez à la page 4 étape
B-1.
3. Si vous avez un plus ancien
modèle de DVR qui n'inclut pas
un UID (pour vérifier cliquez sur
Menu > Réseau > Avancé sur
votre DVR ou consultez votre
manuel d'utilisateur), vous
devez configurer SwannView
Link en utilisant les détails du
compte DDNS de votre DVR
Swann. Allez à la page 6 étape
C-1.
2Configurer votre appareil mobile
A-2 A-3
Appuyez le second champ Après un bref instant, vous
d'entrée et entrez le mot de verrez une vue en direct de vos
passe qui vous avez créé dans caméras.
l'Assistant de configuration ou à Pour accéder à l’eau du robinet
une étape ultérieure (admin est manuel “Devices Menu” inclus,
le nom d'utilisateur par défaut). 28/07/2015 10:30:15 Tue 28/07/2015 10:30:15 Tue
appuyez sur “Paramètres” puis
Lorsque terminé, appuyez sur appuyez sur “Aide”.
“OK”.
Camera 01 Camera 02
CH01(NVR) CH02(NVR)
28/07/2015 10:30:15 Tue 28/07/2015 10:30:15 Tue
Camera 03 Camera 04
CH03(NVR) CH04(NVR)
Pour réduire l’utilisation de
données avec votre réseau
3G/4G, appuyez sur “start Auto
aperçu sur les réseaux 3G/4G”
pour désactiver automatique
Live View. Touchez votre appareil
pour commencer.
3Configurer votre appareil mobile
B-1 B-2
Pour chercher votre DVR ou SwannView Link détectera et
NVR, appuyez sur le bouton affichera votre DVR ou NVR (voir
“Recherche” (icône en forme de exemple capture d'écran).
loupe). Pour vous connecter à votre
DVR ou NVR, appuyez sur l'icône
appareil et passez à l'étape B-3.
4Configurer votre appareil mobile
B-3 B-4
Appuyez l'icône en forme Après un bref instant, vous
d'appareil gris. verrez une vue en direct de vos
Tel qu'illustré ci-dessous, caméras.
appuyez le second champ Pour accéder à l’eau du robinet
d'entrée et entrez le mot de manuel “Devices Menu” inclus,
passe qui vous avez créé dans 28/07/2015 10:30:15 Tue 28/07/2015 10:30:15 Tue
appuyez sur “Paramètres” puis
l'Assistant de configuration ou à appuyez sur “Aide”.
une étape ultérieure (admin est
le nom d'utilisateur par défaut).
Camera 01 Camera 02
CH01(DVR) CH02(DVR)
28/07/2015 10:30:15 Tue 28/07/2015 10:30:15 Tue
Camera 03 Camera 04
CH03(DVR) CH04(DVR)
Pour réduire l’utilisation de
données avec votre réseau
3G/4G, appuyez sur “start Auto
aperçu sur les réseaux 3G/4G”
Lorsque terminé, appuyez sur pour désactiver automatique
“OK”. Live View. Touchez votre appareil
pour commencer.
5Configurer votre appareil mobile
C-1 C-2
3. Appuyez sur “Nom de manuel “Devices Menu” inclus,
l’appareil” pour donner un nom appuyez sur “Paramètres” puis
à votre DVR. appuyez sur “Aide”.
4. Appuyez sur “Mode de
3 connexion” puis appuyez sur
“IP/Domaine”.
4
5. Appuyez “Hôte” puis entrez
5 votre nom d’hôte.
6 6. Assurez-vous que le numéro
7 du port correspond au sur votre
DVR.
1. Vérifiez que vous avez activé sur 8
7. Admin est le nom d’utilisateur
votre DDNS DVR (cliquez sur Menu > par défaut. Pour réduire l’utilisation de
Réseau > Avancé > DDNS ou consultez données avec votre réseau
votre manuel). 8. Entrez le mot de passe de 3G/4G, appuyez sur “start Auto
votre DVR puis appuyez sur aperçu sur les réseaux 3G/4G”
2. Cliquez sur “Test” pour voir si “Terminé”. pour désactiver automatique
vos informations sont correctes (si
Appuyez sur “Sauvegarder” Live View. Touchez votre
le test échoue, vérifiez les détails
pour sauvegarder. appareil pour commencer.
sont corrects et que vous avez une
connexion Internet). Après un bref instant, vous
Appuyez sur “Ajouter un nouvel verrez une vue en direct de vos
appareil”. caméras.
Pour accéder à l’eau du robinet
6Utiliser SwannView Link
1. Menu Appareils - Accès aux options telles que directement sur votre appareil mobile.
l’ajout, la modification et la suppression d’un 8. Arrêter/Lire - Touchez ce pour arrêter et
dispositif ainsi que le menu de configuration à démarrer le Live View de toutes les caméras.
1 2 3 4
distance. Aussi l’accès au menu d’alarme (voir page
28/07/2015 10:30:15 Tue 28/07/2015 10:30:15 Tue
8). Appuyez sur le bouton “Play” pour quitter. 9. Enregistrer - Tapez dessus pour enregistrer de
la vidéo directement sur votre appareil mobile.
2. Prévisualisation - Touchez ce pour accéder au
Live View de vos caméras. 10. PTZ - Contrôler une caméra PTZ.
Camera 01 Camera 02
3. Lecture - Appuyez ceci pour lire à distance une 11. Écrans - Vous pouvez choisir d’afficher
5
CH01(DVR) CH02(DVR)
28/07/2015 10:30:15 Tue 28/07/2015 10:30:15 Tue
vidéo qui a été enregistrée à votre DVR ou NVR. jusqu’à 16 caméras à tout moment. Si vous avez
une connexion plus lente ou un dispositif moins
4. Configuration Prévisualisation - Vous donne capables, sélectionner un maximum de 4 caméras
accès à la liste de caméras disponibles. Vous pouvez pour voir à la fois.
Camera 03 Camera 04
activer ou désactiver une ou plusieurs caméras
CH03(DVR) CH04(DVR)
pour un Visionnement en direct. 12. Fermer - Appuyez ceci pour arrêter le
6 Visionnement en direct de la caméra sélectionnée.
5. Visionnement en temps réel - Appuyez sur un Appuyez de nouveau pour redémarrer la caméra.
appareil disponible pour le sélectionner. Vous
l’option de prendre une photo ou enregistrer une 13. Flux - Vous pouvez sélectionner un flux de
vidéo directement sur votre appareil mobile. Vous haute qualité “Effacer” ou d’un mouvement plus
7 8 9 lisse “Courant”. Pour les dispositifs NVR, vous
pouvez contrôler une caméra PTZ, modifier les
paramètres de qualité vidéo et de permettre la pouvez également sélectionner “Équilibré”, qui est
surveillance audio. un équilibre entre le mouvement lisse et un flux de
10 11 12 13 14 haute qualité. Lors de la sélection “Clear”, seule
6. Indicateur Caméra/Groupe - Le point bleu une caméra peut être consulté à tout moment (ce
Double robinet une caméra affiche quelle caméra ou quel groupe de caméras qui nécessite une connexion rapide amont entre
pour afficher en plein écran. vous visionnez présentement. Glissez l'écran vers votre DVR ou NVR et votre appareil mobile).
Mettez votre appareil mobile la gauche ou la droite pour changer.
14. Son - Appuyez ceci pour activer la surveillance
horizontalement pour l’agrandir. 7. Capturer - Prenez une photo et sauvegarder audio.
7Configuration à distance et d’alarme Menu
Pour accéder au menu de configuration à distance à Mouvement - Accès aux paramètres de Détection
partir du mode Aperçu, appuyez sur “Menu Devices” de mouvement.
puis appuyez sur le petit bouton de couleur bleu Restaurer - Appuyez ceci pour restaurer les
clair. Appuyez sur “Enregistrer” (icône du disque) paramètres d'usine par défaut.
pour appliquer les modifications.
Enregistrement - Accéder aux paramètres sur
OSD - Modifier les paramètres de l’affichage sur la façon dont votre DVR ou NVR enregistrera les
l’écran, tels que le nom de la caméra. vidéos.
Courriel - Accéder aux paramètres de configuration Disque dur - Affiche la capacité totale du disque
de votre courriel. dur de même que l'espace libre disponible.
Système - Affiche des informations techniques sur Redémarrer - Redémarrez votre DVR ou NVR.
votre DVR ou NVR.
Appuyez sur le bouton “Lecture” pour sortir.
Encoder - L’accès aux fonctions de codage.
Le bouton d’alarme est uniquement visible Appuyez sur “Push” pour désactiver les noti-
pour les dispositifs qui soutiennent notre Kit fications. Lorsque vous recevez une notifica-
de sécurité d’alarme. tion sur votre écran d’accueil, appuyez dessus
Alarme (cloche d’alarme) - Pour accéder au pour vous emmener à l’application.
menu Alarme à partir du mode Prévisualis- Absent - Appuyez sur cette option pour acti-
ation, appuyez sur “Menu Appareils” puis ap- ver tous les capteurs. Activation ou leur circu-
puyez sur ce bouton. lation dans le capteur de mouvement PIR ou
Pousser - Lorsque les capteurs d'alarme ont si une fenêtre ou une porte a été ouverte, la
été activés, votre DVR ou NVR enverra une no- sirène seront activés.
Pour des instructions com- tification d'alarme à SwannView Link - Nuit - Appuyez ceci pour activer uniquement
les capteurs de fenêtres/portes. Ceci permet
plètes sur les fonctions dis- des mouvements dans la maison mais si une
ponibles, veuillez télécharger fenêtre ou une porte a été ouverte, la sirène
le manuel d'utilisateur disponible sur sera activée.
Le menu Alarme vous permet d'activer, de régler un Désactiver - Touchez ce pour désarmer tous
notre site web (www.swann.com). périmètre ou de désactiver les dispositifs d'alarme. les capteurs. Le groupe SOS est toujours actif.
808/05/2015 12:01:20 Wed
Lecture à distance
Seule une caméra peut être sélectionnée
lors de la recherche. Appuyez sur “Lancer la
recherche” pour afficher la vidéo. Camera 03
1 2 7 8 9 10
08/05/2015 12:01:20 Wed
1. Appuyez sur “Lecture” pour lire à distance 7. Prend un instantané et le sauvegarde
la vidéo qui a été enregistrée sur votre DVR ou directement sur votre appareil mobile.
NVR. 6 8. Appuyez ceci pour enregistrer la vidéo
2. Appuyez ici pour sélectionner le début et directement sur votre appareil mobile. Appuyez
la fin heure et la date et la caméra que vous de nouveau pour arrêter.
voulez lire. Vous verrez ce qui suit - 6. Touchez et glissez la ligne de temps vers la 9. Appuyez ceci pour lire et appuyez de nouveau
gauche ou la droite pour sauter à une partie pour arrêter.
Camera 03
spécifique de l'enregistrement. Les sections 10. Appuyez ceci pour activer la lecture audio
en bleu indiquent qu'un enregistrement s'est (si vos caméras ont des capacités audio ou si
3 produit à ce moment spécifique. vous avez une source audio connectée à votre
4 Le réglage Fluent sont utilisés pour la lecture, DVR ou NVR).
comme indiqué par la case dessus de la
Vous pourriez remarquer que la lecture
5 timeline (ce paramètre ne sera pas apparaître
à distance n'est pas aussi claire comparé
sur les périphériques non pris en charge).
à une lecture de vidéos sur votre réseau
3. Sélectionnez la date ainsi que l'heure de Pour un flux de haute qualité, décocher cette
local. La qualité de la lecture dépend de
début pour votre recherche. option pour afficher la vidéo en mode Clear (ce
votre connexion Internet et des paramètres
réglage nécessite une connexion rapide amont
4. Sélectionnez la date ainsi que l'heure de fin d'encodage définis. Abaisser le débit binaire
entre votre DVR ou NVR et votre appareil
pour votre recherche. peut aider avec ceci.
mobile). Pour les appareils qui ne supportent
5. Appuyez sur le bouton “>” et sélectionnez la pas le paramètre Courant, le mode Effacer
caméra que vous voulez lire. appliquera toujours.
9Contrôle la caméra PTZ
28/07/2015 10:30:15 Tue
1
28/07/2015 10:30:15 Tue 28/07/2015 10:30:15 Tue
2 3 4 5
Camera 01 Camera 02
CH01(DVR) CH02(DVR)
1. Appuyez ici pour fermer le panneau de contrôle.
28/07/2015 10:30:15 Tue 28/07/2015 10:30:15 Tue
Camera 2
2. Cette fonction varie selon le modèle de votre
CH02(DVR)
caméra. Par exemple, sur certaines caméras,
lorsque vous appuyez et maintenez le bouton, elles
Camera 03 Camera 04
CH03(DVR) CH04(DVR)
s'inclineront continuellement dans un mouvement
de 360°.
3. Les contrôles de l’iris ont aucune fonction.
4. Appuyez sur ces touches pour ajuster l'orientation
de la caméra. Vous pouvez appuyer et maintenir
pour changer l'orientation de façon continue ou
vous pouvez ajuster de manière incrémentielle en
appuyant plusieurs fois sur chaque bouton.
Appuyez et maintenez l’écran, puis pousser
Votre caméra PTZ doit être 5. Le bouton du haut effectue un zoom avant et dans la direction que vous souhaitez déplac-
configuré et fonctionne avec le bouton du bas fera un zoom arrière. Tapez et er. Le plus loin du centre vous poussez, plus
votre DVR ou NVR. Tapez votre maintenez pour zoomer continuellement dans la caméra se déplace. Les flèches vertes in-
caméra PTZ puis appuyez sur “PTZ” ou en dehors, ou vous pouvez régler de manière diquent les directions illustrées disponibles.
pour accéder au panneau de contrôle. incrémentielle en effectuant des prises multiples.
10Contrôle de la caméra PTZ (suite)
Effectuez le geste de diffusion
28/07/2015 10:30:15 Tue pour obtenir un zoom de vision-
nement en temps réel. Main-
tenez le geste pour effectuer
le zoom en continu. Appuyez
et maintenez pour circuler à
l'intérieur du visionnement en
temps réel. Le geste de diffu-
sion fonctionne autant en mode
horizontal qu'en mode vertical.
Effectuez le geste de la pincée
pour obtenir un zoom arrière.
Maintenir le geste pour effec-
tuer le zoom arrière en continu.
Le geste de la pincée fonctionne
Camera 2
autant en mode horizontal que
CH02(DVR)
vertical.
La flèche verte illustrée indique
les directions disponibles.
Le panneau de contrôle PTZ apparaîtra
Auto Diaphragme Mise au point Zoom Fermer seulement à l'écran pour quelques sec-
ondes lorsque vous tournez votre ap-
pareil mobile horizontalement. Appuyez sur
l'écran pour accéder au panneau de contrôle
de nouveau.
11Vous pouvez aussi lire