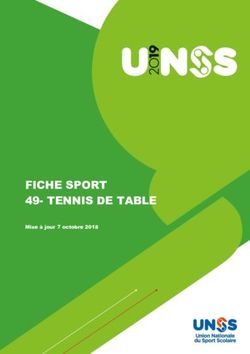Formation Formaterre Rouen 2019 : L'OpenData source de données méteo et climat - Eric Le Jan, IFÉ ENS de Lyon Carole ...
←
→
Transcription du contenu de la page
Si votre navigateur ne rend pas la page correctement, lisez s'il vous plaît le contenu de la page ci-dessous
Formation Formaterre Rouen
2019 : L'OpenData source
de données méteo et climat
Eric Le Jan, IFÉ ENS de Lyon
Carole Larose, IFÉ ENS de Lyon
Edited by Gérard VidalFormation Formaterre Rouen 2019 : L'OpenData source de don-
nées méteo et climat
by Eric Le Jan, Carole Larose, and Gérard Vidal
Copyright © 2019 Eric Le Jan
Abstract
Cet article a pour but de vous permettre d'exploiter le logiciel SIG (Système d'Information Géoscientifique" QGIS.
Les sites DRIAS et SYNOP de Météo-France livrent dans le cadre de l'OpenData de nombreuses données qui
concernent les modèles climatiques et la météorologie. Les données sont libres d'accès pour SYNOP, et concernent
un échantillon de stations Métropolitaines et outre-marines. En revanche l'accès aux données DRIAS impose la
création d'un compte qui doit reposer sur nos adresses académiques.Une fois le compte validé il est possible
de télécharger des données entre 1950 et 2000 années support d'une simulation dite de référence ou bien des
simulations à court, moyen ou long terme.
Ce livret est mis à disposition selon les termes de la Licence Creative Commons Attribution - Pas d’Utilisation Commerciale - Partage dans
les mêmes conditions 4.0 International [http://creativecommons.org/licenses/by-nc-sa/4.0/]Table of Contents
Introduction : ................................................................................................................ v
I. QGIS un SIG Open Source utilisable en SVT, Physique, SNT, NSI, Histoire et Géographie
… ............................................................................................................................... 1
1. Le logiciel QGIS : ............................................................................................. 3
Téléchargement : ........................................................................................... 3
Le lancement de QGIS : ................................................................................. 3
Création du projet : ........................................................................................ 4
Gestion des couches : ..................................................................................... 5
2. Les couches géoréférencées : ............................................................................... 7
Les couches vecteurs : .................................................................................... 7
Les couches raster : ....................................................................................... 7
3. Les serveurs de données : .................................................................................... 9
4. Produire des données : ...................................................................................... 10
II. SYNOP : Les données quotidiennes de la météo metropolitaine et outre-marine ................... 11
5. Le choix de la donnée : ..................................................................................... 13
6. Préparation du csv : .......................................................................................... 14
7. Réalisation de la jointure : ................................................................................. 16
8. Création de l'attribut "Temp°C: ........................................................................... 17
9. Stations métropole et création des isothermes : ...................................................... 18
III. DRIAS : Les données issues des modèles et le contexte de leur utilisation. ........................ 20
10. Une étape indispensable : ................................................................................. 22
11. Une présentation simplifée des données DRIAS : ................................................. 23
Utilisation du site Drias, les futurs du climat. ................................................... 23
Présentation simplifiée des modèles climatiques ............................................... 23
les différents modèles .......................................................................... 23
les différentes échelles considérées ........................................................ 24
les corrections possibles ....................................................................... 24
les sources d'incertitudes ...................................................................... 24
Les cartes en export .pdf .............................................................................. 25
12. Utilisation des données des modèles RCP : ......................................................... 26
Le choix des données : ................................................................................. 26
Prélèvement de la donnée : .................................................................... 26
Création d'une couche à partir d'une fichier csv : ....................................... 27
Découpage de la couche : ............................................................................. 29
Mise à jour des champs : .............................................................................. 30
Fusion des couches points : ........................................................................... 30
Affichage des Températures moyennes : .......................................................... 31
Conclusion : ............................................................................................................ xxxii
iiiList of Figures
1.1. illustration 1 : Page de téléchargement de l'application ................................................... 3
1.2. illustration 2 : Accès aux extensions ........................................................................... 4
1.3. illustration 3 : Présentation de l'affichage d'un nouveau projet. ......................................... 5
1.4. illustration 4 : Mise en oeuvre de la couche OpenStreetMap.. .......................................... 5
1.5. illustration 5 : Un exemple de projet correctement "rangé" .............................................. 6
2.1. Illustration 6 : Les étapes du géoréférencement ............................................................. 8
3.1. illustration 6 : Un exemple de connexion au serveur du BRGM ....................................... 9
3.2. illustration 7 : Accès au serveur WMS du BRGM depuis le projet .................................... 9
4.1. illustration 7 : Le site déployé par le projet Tremplin ................................................... 10
5.1. Illustration 8 : Le Bulletin météo du jeudi 11 Avril 13 heures. ........................................ 13
5.2. illustration 9 : La page de téléchargement de la donnée SYNOP du jour. .......................... 13
6.1. illustration 10 : Importation d'une couche à partir d'un fichier texte délimité.. .................... 14
6.2. illustration 11 : Export de la table au format csv. ......................................................... 15
7.1. illustration 12 : Préparation de la jointure. .................................................................. 16
8.1. illustration 13 : Création d'un nouvel attribut. ............................................................. 17
9.1. illustration 14 : Exportation d'entités sélectionnées. ...................................................... 18
9.2. illustration 15 : Création des couches contours lignes et plages. ...................................... 18
9.3. illustration 16 : Affichage du résultat. ....................................................................... 19
10.1. illustration 17 : Création d'un compte. ..................................................................... 22
11.1. Illustration 18 : Les différents scénarios RCP utilisés par le GIEC ................................. 24
11.2. Illustration 19 : Les différents scénarios RCP et l'augmentation de température attendue ..... 24
11.3. Illustration 20 : Une explication par l'animation de la notion d'incertitude. ...................... 25
11.4. Illustration 21 : Les deltas de température rapportés aux territoires pour des échéances
courte, moyenne et à long terme. ................................................................................... 25
12.1. Illustration 22 : Options et sélections des points pour ALADIN RPC2.6 Températures. ...... 27
12.2. Illustration 23 : Création d'une couche vecteur à partir d'un fichier texte délimité. ............. 28
12.3. Illustration 24 : Refactorisation des entêtes des couches. ............................................. 28
12.4. Illustration 25 : Création d'un champ "decimal" de longueur "6" et "2" de précision. .......... 29
12.5. Illustration 26 : Séparation d'une couche vecteur. ....................................................... 29
12.6. Illustration 27 : Mise à jour des champ de moyenne pour Avril sur 31 ans. ...................... 30
12.7. Illustration 28 : Fusion des couches points mises à jour ............................................... 31
12.8. Illustration 29 : Affichage des contours .................................................................... 31
ivIntroduction :
Tout au long de la formation nous allons travailler dans un projet. Il faut absolument que vous ayez
un dossier repéré comme celui qui contiendra toutes les couches que vous aurez assemblées.
Le transfert sur une autre machine de ce dossier vous assurera la possibilité d'affichage de votre projet.
Si vos couches sont distribuées à des endroits différents, lors du transfert du projet vous risquez de
ne pas pouvoir tout afficher.
vTable of Contents
1. Le logiciel QGIS : ..................................................................................................... 3
Téléchargement : ................................................................................................... 3
Le lancement de QGIS : ......................................................................................... 3
Création du projet : ................................................................................................ 4
Gestion des couches : ............................................................................................. 5
2. Les couches géoréférencées : ....................................................................................... 7
Les couches vecteurs : ............................................................................................ 7
Les couches raster : ............................................................................................... 7
3. Les serveurs de données : ........................................................................................... 9
4. Produire des données : .............................................................................................. 10
2Chapter 1. Le logiciel QGIS :
téléchargement, mise en place des extensions, premier pro-
jet
Le logiciel s'installe avec des extensions imposées par les développeurs. Elles ne sont en revanche pas
suffisantes pour réaliser certaines opérations sur les couches.
Téléchargement :
Deux options selon les objectifs.
Le logiciel QGIS est OpenSource. Il est raisonnable d'envisager de contribuer au projet afin de per-
mettre le développement futur des extensions encore manquantes dans cette version 3.4.6 dite stable.
La version 3.6.1 est plus riche en fonctionnalités mais elle est susceptible de renfermer plus de "bugs".
Dans l'établissment il est donc raisonnable d'opter pour la version stable. Sur les machines persos la
dernière version est préférable.
Si comme dans mon contexte professionnel vous disposez de système d'exploitation plus anciens,
pensez à utiliser l'onglet "Toutes versions" pour télécharger celle qui est compatible avec vos
équipements.
Dans ce livret les captures d'écran et les extensions illustrées le seront pour la version 3.6.1.
Figure 1.1. illustration 1 : Page de téléchargement de l'application
Lors de la connexion le site détecte l'OS de la machine connectée et propose les versions "adhoc"
L'installation est différente pour MacOS Windows et Linux, mais en lisant les explications fournies
dans les documents "à lir"e elle se passe sans encombre.
Le lancement de QGIS :
Une étape nécessaire, l'ajout d'extensions.
Lors du premier lancement QGIS détecte les préférences des versions précédentes installées sur la
machine. Il est essentiel d'indiquer aux versions 3.4 ou 3.6 de ne pas charger les préférences de QGIS
2.18 ou antérieures.
3Le logiciel QGIS :
Cette précaution évite les mauvaises surprises, notamment au sujet des exotesions devenues obsolètes.
L'ajout des extensions est réalisée à partir d'un catalogue qui est disponible dès le lancement de QGIS
est qui s'atteint par le menu "extensions / Installer Gérer les extensions" .
Figure 1.2. illustration 2 : Accès aux extensions
Vous devez choisir dans la colonne de gauche "Toutes"
pour accéder à toutes les extensions disponibles.
L'ajout d'extensions se fait en utilisant l'autocomplétion. Voici quelques unes des extensions qui sont
nécessaires pour fonctionner de façon confortable avec nos élèves :
• Geocoding : une extension pour trouver des lieux définis par leur adresse.
• MMQGIS : un ensemble d'outils pour exploiter les données de la table d'attributs
• Qgis2web : export du projet vers des cartes aux format leaflet ou html
• Street View : Affiche le point sélectionné dans le contexte street view s'il existe.
• Go2streetview : affichage du contexte dans le projet
• Time Manager : Permet de faire défiler des couches en fonction de leur date (pollens par exemple
par mois sur un département)
• XY Tools : Importer des données depuis une feuille excel contenant un colonne Longitude et une
colonne latitude.
• Contours : application quu permet de transformer une couche points en des couches de polygones
ou de lignes iso-paramètre.
• QGIS Cloud : extension permettant de créer un espace sur le cloud où afficher gratuitement un
projet (50 Mo Max)
Création du projet :
Insertion d'un fond de carte et choix de le projection.
La création d'un nouveau projet déclenche l'apparition d'un ensemble de trois fenêtres, l'accès au
couches du projet (vide à l'ouverture), l'accès au navigateur de fichiers (arborescence de la machine
locale), la fenêtre d'affichage des couches.
4Le logiciel QGIS :
Figure 1.3. illustration 3 : Présentation de l'affichage d'un nouveau projet.
Les deux fenêtres de gauche peuvent être assemblées en on-
glets. La fenêtre de droite affichera les couches du projet.
Le contexte est accessible via la couche OpenStreetMap. Depuis que Google est passé en mode
"payant" pour les couches "Google Sattelite", "Google Street Map" et "Google physical" c'est la seule
couche proposée par QGIS. Dans sa verson 3.4 ou 3.6 l'accès est disponible par l'exporateur de don-
nées.
Figure 1.4. illustration 4 : Mise en oeuvre de la couche OpenStreetMap..
La couche Open Street Map impose la projection WGS84 / pseudo-mercator ( EPSG : 3857 ).
Une fois le fond en place il est prudent de structurer le projet. Pour la formation 2019 nous avons
choisi de créer 3 groupes :
• Un groupe pour SYNOP et les couches météo du jour du relevé
• Un groupe pour DRIAS et les couches obtenues pour les RCP 2_5, 4_5 et 8_5
• Un groupe pour les couches de données administratives subdivisé en groupes cohérents par rapport
aux différentes échelles administratives.
Accès aux données de la formation FormaterreRouen2019 :
- Téléchargement des couches du projet : lien [http://mediaserv.climatetmeteo.fr/users/EricLeJan/For-
materreRouen2019/fichiers/ArchiveFormaterreRouen2019.zip]
Gestion des couches :
Veiller à ranger toutes les couches du projet dans un dossier unique.
L'accès à l'arborescence du projet passe par l'explorateur intégré à QGIS. On accède aux couches
rangées sur le disque dur mais aussi aux serveurs WMS, WCS, WFS renseignés lors des opérations
d'ajout de serveurs.
5Le logiciel QGIS :
Figure 1.5. illustration 5 : Un exemple de projet correctement "rangé"
Pour éviter tout problème d'accès aux couches en ligne il est prudent de limiter les
noms de couches aux minuscules, de s'interdire les espaces et les lettres accentuées. .
Pour plus de lisibilité il est aussi possible d'agencer les couches dans des dossiers dont les noms évo-
quent ceux des groupes du projet.
Enfin, lors de la publication du projet sur le serveur ENS-IFE, le chemin de mise à disposition des
couches est contraint. Il est donc prudent de ranger ses projets dans une arborescence qui corresponde
à celle du serveur distant. Pour ce qui est de notre serveur voici donc le chemin retenu :
/opt/geoserver/nomduprojet/projet.qgs
6Chapter 2. Les couches
géoréférencées :
Le format Shapefile et le format Raster
Ce chapitre a pour objectif un bref rappel des différents formats de couches susceptibles d'être affichées
dans un SIG.
Deux familles d'objet cohabitent dans un projet, les objet "vecteurs" et les objets "raster". La cohabi-
tation ne peut être opérationnelle que si les projections des deux familles sont les mêmes.
Les objets vecteurs sont des images dont tous les éléments ont une relation de position relative entre
eux. On a donc une couche "géoréférencée" en chacun de ses points, lignes ou polygones. Elle possède
en plus une table d'attributs qui permettent de stocker de très nombreuses informations relatives à
chaque point chaque ligne ou chaque polygone. Des opérations sont possibles sur les items présents
dans un ou plusieurs "champs" de la table d'attributs.
Les objets raster sont des images dont les pixels sont "répartis" sur une surface géoréférencée selon
une projection donnée. On peut imaginer que c'est une image déposée sur une surface géoréférencée et
étirées entre des points dont le géoréférencement a été réalisé "pixel" par "pixel". En principe il suffit
de 4 points situées aux angles de l'image et d'un point central. Cependant en augmentant le nombre
de points de référence on améliore la précision de la disposition de l'image sur l'espace géoréférencé.
Les informations contenues dans un raster concernent les pixels et donc le plus souvent une définition
de sa couleur.
Les couches vecteurs :
un ensemble d'objets porteurs d'informations variées.
Une couche vecteur peut avoir de très nombreux formats, QGIS les gèrent tous. En ce qui nous con-
cerne nous ne traiterons que les couches Shapefile, ".shp" dont le format est la propriété de ESRI,
mais qui fait office de standard pour les données publiées en lignes. Une couche est constituée d'un
ensemble de fichiers, inséparables les uns des autres :
• departements.dbf : fichier de format "tableau" qui renferme les données attributaires de chaque
élément de la couche.
• departement.shx : contient les données de l'index géométrique
• departement.prj : contient les données concernant le système de coordonnées de la couche (exclu-
sivement ceux utilisés par ESRI)
• departement.cpg : permet de connaitre le jeu de caractères à utiliser pour lire la couche
• departement.qpj : contient les données concernant toutes les données relatives aux systèmes de
coordonnées disponibles pour la couche.
• departement.shp : contient les entités géographiques (fichier de forme proprement dit)
Le format TAB est parfois proposé sur certains serveurs (DREAL) il est issu du logiciel propriétaire
Mapinfo.
Les couches raster :
des nappes de pixels tendues sur une surface projetée.
Les couches RASTER sont des images que l'ont doit géoréférencer avant de pouvoir les afficher dans
QGIS. c'est l'extension "georeferencer" qui assure cette tâche. Cette vidéo vous décrit les étapes de ce
géoréférencement. Elle reste valable même après le passage à QGIS 3.4.
7Les couches géoréférencées :
Figure 2.1. Illustration 6 : Les étapes du géoréférencement
Cette vidéo peut être visualisée pas à pas pendant que vous réalisez un géoréférencement dans QGIS.
accès à la video [http://mediaserv.climatetmeteo.fr/users/EricLeJan/FormaterreRouen2019/videos/
georeferencement.mp4] pour le format pdf
L'interêt de géoréférencer le fond d'une zone d'étude est la possibilité de visualier l'information même
quand le serveur distant qui livre la couche n'est pas disponible.
8Chapter 3. Les serveurs de données :
WMS, WFS, WCS
QGIS permet de charger des couches raster ou vecteur depuis les serveurs OGC (Open Geospatial
Consortium). Il s'agit de webservices qui sont mis à disposition le plus souvent dans le cadre de l'Open-
Data.
Un service WMS livre une image de la carte.
Un service WFS livre une couche avec un accès à sa table d'attribut
Un service WCS livre une image de "couverture" comme openstreetmap par exemple.
Pour renseigner un service il faut l'ajouter dans QGIS en respectant le format source.
Figure 3.1. illustration 6 : Un exemple de connexion au serveur du BRGM
Chaque type de donnée etant interrogé de façon différente il faut bi-
en vérifier sur quel type de ServiceWeb repose le lien trouvé sur internet.
Dans QGIS une fois un serveur renseigné il reste accessible pour de futur projets. L'utilisation de
l'explorateur de données intégré à l'affichage du projet permet un accès très rapide aux couches
disponibles.
Figure 3.2. illustration 7 : Accès au serveur WMS du BRGM depuis le projet
La mise en place des couches est possible en cliquant droit sur leur nom.
9Chapter 4. Produire des données :
Mise en ligne des projets produits par l'enseignant ou ses
élèves
Les projets peuvent être publiés sur des serveurs distants. Le Serveur de QGIS (QGIS Cloud) autorise
chaque utilisateur, une fois son compte créé à produire un projet en ligne. La seule limite est le poids
du projet qui ne peut pas dépasser 50 Mo.
Accès au cloud QGIS : lien [https://qgiscloud.com/]
Le Projet Tremplin met à disposition un serveur de cartes hébergé sur les serveurs de l'ENS de Lyon.
lien [http://geoloc-tremplin.ens-lyon.fr]
Pour publier vos projets sur ce site il vous faudra un compte que vous obtiendrez auprès du chef de
projet Gérard Vidal. Les modalités de préparation des projets et celles de la publication feront l'objet
d'un autre livret crossmedia.
Figure 4.1. illustration 7 : Le site déployé par le projet Tremplin
Les cartes affichées actuellement sont celles qui ont permis de tester les fonctionnalités du serveur. .
Accès aux données de la formation FormaterreRouen2019 :
Téléchargement des couches du projet : lien [http://mediaserv.climatetmeteo.fr/users/EricLeJan/For-
materreRouen2019/fichiers/ArchiveFormaterreRouen2019.zip]
10Part II. SYNOP : Les données quotidiennes de la météo metropolitaine et outre-marine
Table of Contents
5. Le choix de la donnée : ............................................................................................. 13
6. Préparation du csv : .................................................................................................. 14
7. Réalisation de la jointure : ......................................................................................... 16
8. Création de l'attribut "Temp°C: ................................................................................... 17
9. Stations métropole et création des isothermes : .............................................................. 18
12Chapter 5. Le choix de la donnée :
téléchargement au format csv
Le principe de notre atelier est d'afficher le relevé météologique du jour et de faire le lien avec le
bulletin météo le plus récent diffusé lors d'un journal télévisé.
Figure 5.1. Illustration 8 : Le Bulletin météo du jeudi 11 Avril 13 heures.
Cette video peut être avantageusement remplacée par celle du jour du TP. Elle peut être numérisée
puis mise à disposition sur l'intranet pour éviter les problèmes liés au réseau intranet.
accès à la video [http://mediaserv.climatetmeteo.fr/users/EricLeJan/FormaterreRouen2019/videos/
georeferencement.mp4] pour le format pdf
Il s'agit maintenant d'aller sur le site SYNOP et de récupérer les données. Dans le fichier de nom-
breux attributs sont présents. Le document téléchargeable par ce lien [http://mediaserv.climatet-
meteo.fr/users/EricLeJan/FormaterreRouen2019/fichiers/docparametressynop.pdf] explicite les en-
têtes des attributs du fichiers
Figure 5.2. illustration 9 : La page de téléchargement de la donnée SYNOP du
jour.
Les choix portent sur l'heure de la donnée, des archives permettent d'accéder aux jours précédents.
Une fois le fichier csv téléchargé il faut le déplacer dans le dossier du projet QGIS.
13Chapter 6. Préparation du csv :
une étape rendue nécessaire par le format du champ nu-
mer_sta
Vous disposez dans le projet d'une couche "stations essentielles France". Cette couche a été fabriquée à
partir des données fournies par ce site [http://www.ogimet.com/index.phtml] Elle contient les stations
métropolitaines et outre marines. Le champ ID est un champ nombre entier".
Nous allons donc ajouter dans cette couche de référence les données du jour contenues dans le csv
téléchargé. Il faut donc que le champ "numer_sta" qui correspond au champ "ID" de la couche vecteur
soit aussi un champ nombre entier. Malheureusement les stations metropolitaine sont renseignées avec
un fomrt "07005" ce qui est interprété comme une chaine de caractère par QGIS.
Pour que la colonne numer_sta (Numero de la station) du fichier téléchargé soit au bon format (nombre
entier) il suffit de le charger dans QGIS comme une table sans projection puis de le rexporter au
format .csv. Le champ numer_sta sera alors au bon format.
Figure 6.1. illustration 10 : Importation d'une couche à partir d'un fichier texte
délimité..
Il faut veiller à choisir des délimitations personnalisées
et prendre la ligne 1 du fichier comme entête d'attribut..
On peut vérifier que l'opération à fonctionné en ouvrant la table d'attribut, la colonne numer_sta est
corrigée il n'y a plus de 0 devant les nombres.
Il reste à exporter au format csv et à renommer le fichier pour le différencier de l'original.
14Préparation du csv :
Figure 6.2. illustration 11 : Export de la table au format csv.
Le nom du fichier choisi doit conserver les information de jour et d'heure.
On passe à l'étape suivante qui consiste à joindre les éléments du csv avec la couche des stations
essentielles de Météo-France.
15Chapter 7. Réalisation de la jointure :
Utilisation des propriétés de la couche cible.
On importe le fichier créé comme une couche vecteur. Ceci va nous permettre de récupérer les attributs
et le les joindre à la couche des stations.
Pour éviter de perdre l'original de la couche "stations essentielles Météo-France" on duplique la couche
puis on l'enrigistre sous le nom TempDuJour.shp en vzrifiant la projection (WGS84 / pseudo mercator)
Il ne reste plus qu'à joindre cette couche avec la table en utilisant le champ numer_sta comme jointure.
Il est aussi possible de n'importer que les champs nécessaire, pour nous la température, la pression au
niveau de la mer, la pression à la station, le numero de la station et la date.
Figure 7.1. illustration 12 : Préparation de la jointure.
Sur cette capture on ne voit pas la coche sur l'attribut "p" pression au niveau de la station.
On applique la jointure à la couche cible et on ferme le popup. On va maintenant pouvoir créer le
champ "Temp°C" pour pouvoir disposer d'un relevé lisible facilement.
16Chapter 8. Création de l'attribut
"Temp°C:
Utilisation de la calculatrice de champ
On ouvre la table d'attibut et on crée le champ "Temp°C" avec la valeur "Nombre décimal" d'une
logueur de 6 et d'un précision de 2.
On utilise le menu "champs et valeurs" pour sélectionner en double cliquant le champ 't'. Il reste ensuite
à placer l'opérateur "-" et à retrancher 273.15 valeur en Kelvin du 0° C. La première valeur du nouveau
champ s'affiche, il reste à valider avec "ok".
Figure 8.1. illustration 13 : Création d'un nouvel attribut.
Les champs à sélectionner et les opérations à réalis-
er se placent dans la colonne de gauche de la calculette.
On peut maintenant revenir sur les propriétés de la couche et choisir un style. Dans les données vous
disposez du style "Temperature.qml" que vous allez charger, puis appliquer à la couche en veillant
à inverser la gamme de couleurs et à reclasser les valeurs. Vous appliquez avec "ok" et cela vous
affichera les températures du jour et à l'heure choisis.
Pour pouvoir aller au delà et créer les isothermes et les polygones isothermes il faut réduire la couche
aux stations de la métropole.
17Chapter 9. Stations métropole et
création des isothermes :
Création de courbes et de polygones isothermes.
On commence par créer une couche limitée aux stations de la métropole. Cela se réalise en sélection-
nant l'emprise concernée. Les stations s'affichent en inverse video "jaune".
On peut donc exporter les entités sélectionnées sous un nouveau nom de fichier. Par exemple "Tem-
pDuJourMetropole.shp"
Figure 9.1. illustration 14 : Exportation d'entités sélectionnées.
La sélection se réalise grâce au bouton de "sélection dans un rectangle".
La couche ainsi créée est maintenant disponible pour la suite de l'exploitation des données.
C'est l'extension "contours", présente dans le menu vecteur, qui permet de créer deux couches qui
rapprochent la présentation d'un bulletin météo.
On va donc créer deux couches temporaires qui seront ensuites enregistrées dans le dossier du projet
puis affichées avec un style cohérent avec celui de la couche "points".
Figure 9.2. illustration 15 : Création des couches contours lignes et plages.
Le choix "fixed contour interval" permet de simplifier les coutours des polygones.
18Stations métropole et
création des isothermes :
On a donc produit une carte météo qui mériterait d'être étirée e raccourcie pour suivre les contours des
côtes, mais cela prend du temps et n'est pas réellement un objectif pour cette formation.
Figure 9.3. illustration 16 : Affichage du résultat.
Selon les valeurs des températures, les courbes isothermes
peuvent être plus nombreuses que les plages polygonales.
Nous allons maintenant passer de la météo au climat et aborder ce qu'il est possible de faire découvrir
à nos élèves grâce au site DRIAS [http://www.drias-climat.fr/].
19Part III. DRIAS : Les données issues des modèles et le contexte de leur utilisation.
Table of Contents
10. Une étape indispensable : ......................................................................................... 22
11. Une présentation simplifée des données DRIAS : ......................................................... 23
Utilisation du site Drias, les futurs du climat. ........................................................... 23
Présentation simplifiée des modèles climatiques ....................................................... 23
les différents modèles .................................................................................. 23
les différentes échelles considérées ................................................................ 24
les corrections possibles .............................................................................. 24
les sources d'incertitudes .............................................................................. 24
Les cartes en export .pdf ...................................................................................... 25
12. Utilisation des données des modèles RCP : ................................................................. 26
Le choix des données : ......................................................................................... 26
Prélèvement de la donnée : ............................................................................ 26
Création d'une couche à partir d'une fichier csv : ............................................... 27
Découpage de la couche : ..................................................................................... 29
Mise à jour des champs : ...................................................................................... 30
Fusion des couches points : ................................................................................... 30
Affichage des Températures moyennes : .................................................................. 31
21Chapter 10. Une étape indispensable :
La création d'un compte utilisateur.
La création de ce compte est à réaliser directement sur le site DRIAS. L'illustration ci-desssous montre
comment l'inscription se met en place.
Cette inscription vous permetttra de récupérer des données. En revanche pour la consultation du site
par les élèves nul besoin de les inscrire.
Pour accéder à la page de création du compte, suivez ce lien [http://www.drias-climat.fr/commande].
Figure 10.1. illustration 17 : Création d'un compte.
Pensez à utiliser un mot de passe fort (au moins 8 caractères, avec Majuscule, minuscules, chiffre).
Utilisez une adresse mail professionnelle pour être sûr de pouvoir récupérer votre confirmation d'in-
scription.
22Chapter 11. Une présentation
simplifée des données DRIAS :
Quelques repères pour bien s'approprier les données is-
sues des modèles
Les données climatiques sont des données calculées par des modèles. Cela les range donc dans un
domaine tout à fait éloigné des données météorologiques qui sont elles issues de capteurs disposés
dans l'environnement.
L'un de nos rôles auprès de nos élèves sur ces sujets est de leur faire percevoir la différence de concept
que cette différence recouvre.
Utilisation du site Drias, les futurs du climat.
Drias est un site crée en partenariat Météo-France et les laboratoires de modélisation du climat. Il
propose trois espaces : un espace de découverte qui présente des cartes en deux parcours, un parcours
d’initiation et un parcours expert, un espace d'accompagnement avec un apport de connaissances, un
espace données et produits où sont téléchargeables les données.
Si vous ne l'avez pas déjà rejoint plus haut, cliquez sur ce lien [http://www.drias-climat.fr/] pour vous
y rendre.
Présentation simplifiée des modèles clima-
tiques
Les différents modèles reposent sur des Scénarios RCP les anciens scénarios SRES ne sont plus util-
isés.
les différents modèles
Les scientifiques ont défini des profils représentatifs d’évolution de concentration de gaz à effet de
serre, d'ozone et de précurseurs des aérosols représentatives d’un accroissement du bilan énergétique:
les RCP (Representative concentration pathways).
À partir de ces profils de référence, les équipes travaillent simultanément et en parallèle: les clima-
tologues produisent des projections climatiques utilisant les RCP comme entrée, tandis que les soci-
ologues et les économistes élaborent des scénarios débouchant, en sortie sur des émissions de gaz à
effet de serre cohérents avec les RCP exprimé en W/m2, un forçage radiatif est un changement du
bilan radiatif (différence entre le rayonnement entrant et le rayonnement sortant) au sommet de la
troposphère (situé entre 10 et 16 km d’altitude), dû à un changement d’un des facteurs d’évolution du
climat – comme la concentration des gaz à effet de serre.
23Une présentation sim-
plifée des données DRIAS :
Figure 11.1. Illustration 18 : Les différents scénarios RCP utilisés par le GIEC
le scénario RCP2.6 intègre une politique de réduction des émissions à effet de serre per-
mettant une limitation à 2°C l'augmentation moyenne de température à l'horizon 2100.
Ces scénarios climatiques permettent de proposer une évolution de la température moyenne sur Terre
sur des horizons proche et lointain.
Figure 11.2. Illustration 19 : Les différents scénarios RCP et l'augmentation de
température attendue
les parties grisées autour des courbes correspondent aux intervalles d'incertitude.
L'augmentation de température dans un futur est un fait étayé par les modèles et admis comme avéré
par la communauté scientifique, les enjeux seront maintenant liés à l'adaptation des hommes face à
cette augmentation et aux efforts d'atténuation que les politiques des états peuvent imposer.
les différentes échelles considérées
Il existe des modèles climatiques globaux, à résolution variable (renforcement de la résolution dans une
zone précise), régionaux seulement en Europe par exemple et offre donc une grande résolution spatiale
permettant une meilleure représentation du climat local et enfin les modèles hydrométéorologiques
qui étudient principalement les paramètres hydrologiques de surface.
les corrections possibles
Pour un paramètre donné, les moyennes données par le modèle de référence sont assez proches de
la moyenne des mesures. En revanche, pour les extrêmes, le modèle sous-estime les températures
les faibles et sur-estime très légèrement les températures les plus fortes. Il est donc nécessaire dans
certains cas de corriger certaines variables. La méthode de correction utilisée appelée quantile/quantile
n'est pas linéaire.
Pour plus d'informationsce lien [http://www.drias-climat.fr/accompagnement/sections/63].
les sources d'incertitudes
Les incertitudes sont nombreuses dans les modèles climatiques. Elles sont de trois ordres:
24Une présentation sim-
plifée des données DRIAS :
la variabilité naturelle, les incertitudes scientifiques et techniques, les incertitudes socio-économiques.
Une petite vidéo illustre de façon simple ici ces trois incertitudes.
Figure 11.3. Illustration 20 : Une explication par l'animation de la notion
d'incertitude.
Video sur les incertitudes.
lien1 [http://mediaserv.climatetmeteo.fr/users/EricLeJan/FormaterreRouen2019/videos/
incertitudes.mp4] et lien2 [http://mediaserv.climatetmeteo.fr/users/EricLeJan/For-
materreRouen2019/videos/incertitudes.webm] vers la video (format pdf du document)
La modélisation climatique revêt donc un caractère probabiliste.
Les cartes en export .pdf
Dans le site Drias, dans l'espace découverte et parcours d'initiation vous avez accès directement à des
cartes simplifiées pour un paramètre donné (par exemple la température) pour les différents scénarios
et les horizons. Ces cartes peuvent s'exporter au format .pdf . Le parcours expert procure également
des carte mais vous offre de multiples choix possibles pour les paramètres , le pas de temps....
Figure 11.4. Illustration 21 : Les deltas de température rapportés aux territoires
pour des échéances courte, moyenne et à long terme.
Cartes téléchargeables en export pdf dans le parcours découverte du site Drias.
Attention, ces cartes n'illustrent qu'un delta par rapport à la carte de référence.
25Chapter 12. Utilisation des données
des modèles RCP :
Travailler sur des données couvrant une période longue.
La mise en place des données obéit à plusieurs objectifs :
• Disposer d'un projet disponible hors ligne avec les élèves
• Disposer d'un projet source et proposer aux élèves de le retravailler
• Publier le projet sur le Cloud QGIS ou le serveur QGIS de Tremplin pour l'enseignement des sci-
ences.
Le choix des données :
Modèle et période
Ce sont les modèles RCP (Representative Concentration Pathways) qui sont utilisés depuis le 5eme
rapport du GIEC. Cette page [http://www.meteofrance.fr/climat-passe-et-futur/le-giec-groupe-dex-
perts-intergouvernemental-sur-levolution-du-climat/les-scenarios-du-giec] donne une description de
ces modèles et de leur contexte d'utilisation. Parmis les données disponibles nous utilisons les données
corrigée des simulations CNRM2014 (Centre National de Recherche Météorologique - 2014)).
Nous vous avons préparé trois couches correspondant aux données fournies par le modèle entre 2006
et 2036 pour les deux scenario RCP2.6, RCP4.5 et RCP8.5. Afin que la couche reste raisonnable en
terme de nombre d'attributs présents nous avons choisi de nous limiter au mois d'avril. Toujours dans
un soucis de volume raisonnable nous avons choisis les points qui occupent les départements de Seine
Maritime et de l'Eure. Cela représente déjà un lot de 189 points de grille.
L'atelier doit vous permettre de comprendre comment vous pourrez traiter les données en fonction de
vos besoins. Pour que nous puissions aller au bout du traitement nous vous recommandons de prendre
une douzaine de points autour de la ville de Rouen ou de votre ville de Résidence.
Prélèvement de la donnée :
des choix à réaliser avec attention.
Au delà de la sélection des points il faut commencer par choisir les paramètres que nous allons traiter.
Loggez vous sur le site DRIAS et allez dans l'onglet des données.
Vous allez prélever 3 jeux de données, celle du RCP2.6 RCP4.5 et RCP8.5.
L'illustration ci-dessous devrait vous aider à bien choisir tous les éléments nécessaire et les formats
ad hoc.
26Utilisation des don-
nées des modèles RCP :
Figure 12.1. Illustration 22 : Options et sélections des points pour ALADIN
RPC2.6 Températures.
Attentions aux points suivants :
• Prendre les 12 mêmes points pour les 3 jeux de données
• Choisir °C pour les températures Min et Max
• Veiller à ne récupérer qu'un fichier
• Demandez pour la position "idpoint Latitude Longitude"
• Pour la date, laissez AAAMMJJ car c'est ce format qui est utilisé en Python3
• Choisir "Point Virgule" comme séparateur.
Il faut maintenant récupérer le zip des trois données qui a été placé dans votre dossier de télécharge-
ment. Placez les .zip dans le dossier de votre projet dans un dossier "CRMN2014" par exemple.
Nous allons maintenant pouvoir transformer le zip en couche shapefile.
Création d'une couche à partir d'une fichier csv :
Une tache fondée sur l'identification des champs de longitude et de latitude.
Contrairement à la donnée de SYNOP on dispose pour nos douze points de leur longitude et de leur
latitude. Il est donc possible de créer directement une couche. Une précaution s'impose bien choisir la
projection, qui sera ici le WGS84 tout court. Il nous faudra donc reprojeter les couches.
27Utilisation des don-
nées des modèles RCP :
Figure 12.2. Illustration 23 : Création d'une couche vecteur à partir d'un fichier
texte délimité.
Attentions aux points suivants :
• La projection de la donnée est en WGS84
• Le séparateur est le point virgule
• décocher entête en 1ère ligne si elle était cochée
• Eliminer 53 lignes ….ou 52 lignes selon votre système d'exploitation
Les trois couches peuvent être importées à la suite car l'outil d'importation de QGIS reste bien
paramétré.
La donnée est aussi fournie sans entête précise pour les attributs, Il faut donc "refactoriser les trois
couches". Enfin pour chacune des couches nous ajouterons deux champs qui nous permettront de saisir
pour chaque point les températures moyennes Min et Max pour Avril sur 30 ans.
Pour refactoriser il faut ouvrir la boite à outil et choisir dans les éléments disponibles pour QGIS "outils
de table d'un vecteur" et sélectionner "refactoriser les champs"
Figure 12.3. Illustration 24 : Refactorisation des entêtes des couches.
Une fois les champs chargés à partir de bonne couche on remplace les champs sans
noms par les noms souhaités dans la colonne "nom du champ". Les formats des champs
correspondent à des formats de nombres ou de chaines de caractères. En l'absence de
valeurs pour les trois colonnes de droite, reprenez les valeurs de la capture d'écran.
La couche créée est ajoutée au projet sous l'appellation "refactorisée". Il reste à l'exporter au format
ESRI, à la nommer en parcourant l'arborescence, sans oublier de lui affecter la projection WGS84 /
Pseudo Mercator.
28Utilisation des don-
nées des modèles RCP :
Pour ajouter les champs "TempMoyMin" et "TempMoyMax" nous allons utiliser la calculette de
champs. Nous ajoutons ces champs en les laissant vides pour l'instant car nous ne pourront lancer le
calcul que lorsque les cartes seront scindées par point.
On commence par demander l'affichage de la la table d'attribut,
L'illustration ci-dessous vous montre comment créer le premier champ "TempMoyMin".
Figure 12.4. Illustration 25 : Création d'un champ "decimal" de longueur "6"
et "2" de précision.
Il est nécessaire de saisir "Null" dans la colonne de gauche pour pouvoir créer le champ..
Il suffit de renouveler l'opération pour créer le champ "TempMoyMax" et de sauvegarder la table
d'attribut en cliquant sur le petit bouton crayon et en demandant "SAVE".
Passons maintenant à la gestion des couches.
Découpage de la couche :
Séparer ("split") les points en utilisant leur longitude.
Ce découpage va permettre de calculer les deux valeurs "TempMoyMin" et "TempMoyMax" pour la
durée 2006_2036 pour chacun des points.
On utilise pour y parvenir l'onglet "vecteur" et les outils de gestion de données puis l'outil "séparer
une couche vecteur"
Figure 12.5. Illustration 26 : Séparation d'une couche vecteur.
Choisir le champ longitude pour séparer les points.
Créer le dossier d'export dans le dossier du projet.
29Utilisation des don-
nées des modèles RCP :
Dans la version 3.6 de QGIS l'export est réalisé au format gpkg cela ne gène en rien l'importation des
couches dans le projet. Dans les autres versions c'est une couche shapefile qui est créée pour chaque
point.
Il faut maintenant traiter chaque point. Cette étape doit pouvoir être automatisée en créant un script
python, mais je n'ai pas encore réussi à le faire. Il faut donc importer les points dans un groupe dans
le projet et mettre à jour les deux champs créés à l'étape précédente.
Mise à jour des champs :
Utilisation de la calculette et création de deux formules de calcul.
Pour importer les couches, créez un "groupe" dans le projet dans le groupe "DRIAS". Vous pouvez
le nommer "points Rouen" par exemple.
Une fois cela fait sélectionnez les 12 points obtenus pour un RCP et ajoutez-les au projet.
Pour chacun d'eux ouvrez la table d'attribut et mettez à jour les champs "TempMoyMin" et "Temp-
MoyMax" au moyen des deux formules :
• sum("TempMin")/count("TempMin")
• sum("TempMax")/count("TempMax")
Une fois les deux premiers champs mis à jour les formules seront accessibles dans le registre "récents"
Figure 12.6. Illustration 27 : Mise à jour des champ de moyenne pour Avril sur
31 ans.
Pour éviter les fautes de frappe utilisez le registre
"champs et valeurs" pour sélectionner celui qui convient.
Après la mise à jour des champs pour les 12 points il reste à fusionner les couches points pour pouvoir
traiter la couche au moyen de l'extension contours comme vu ce matin avec la donnée SYNOP.
Fusion des couches points :
Un outil présent dans les éléments "vecteur"
La fusion des points va générer une couche que nous pourrons traiter sur les champs MoyTempMin
et MoyTempMax. On aura ainsi une couche qui affichera le résultat du RCP2_6 sur les 31 années
2006_2036 pour le mois d'Avril.
Il suffira d'itérer les étapes 12.2 12.3 et 12.4 sur les données RCP4_5 et RCP8_5 pour pouvoir comparer
les résultats des trois scenarios.
30Utilisation des don-
nées des modèles RCP :
Figure 12.7. Illustration 28 : Fusion des couches points mises à jour
Attention à ne sélectionner que les couches à fusionner..
Une fois cette fusion réalisée il ne reste plus qu'à traiter les informations.
Affichage des Températures moyennes :
Réalisation des couches contours et polygones.
Dans le cadre des couches traitées nous ne disposons que de 12 points et pour chacun d'entre eux la
valeur des champs "MoyTempMin" et MoyTempMax" sont uniques.
On va donc travailler sur la couche en la classant sur le champ MoyTempMin.
Trois styles ont été préparés. Chacun s'applique à un type de couche :
• StyleCNRM2014iPlages.qml : pour les polygones
• StyleCNRM2014isothermes.qml : pour les courbes isothermes
• StyleCoucheMoyTempMin.qml : pour la couche point
Pour bien appliquer le style il faut penser pour chaque couche à "supprimer" le classement qui apparait.
En effet il concerne la dernière couche sur laquelle le style a été appliqué et pas la couche qui nous
occupe.
Figure 12.8. Illustration 29 : Affichage des contours
Une fois les trois styles appliqués on peut comparer les résultats pour les RCP2_6,4_5 ou 8_5.
Peu de conclusions pour ces douze points, mais les couches pour la Haute Normandie nous permettrons
de revenir sur les conditions de l'utilisation des données de DRIAS.
31Conclusion :
Nous avons pu au cours de cette journée balayer quelques éléments qui doivent vous permettre de
vous servir de QGIS de façon autonome.
Vous pouvez consulter ce site [https://docs.qgis.org/3.4/fr/docs/user_manual/] pour approfondir.
xxxiiVous pouvez aussi lire