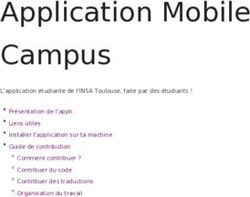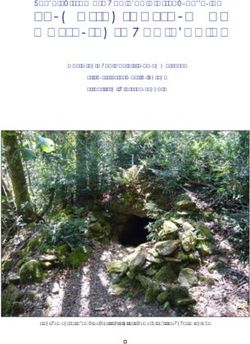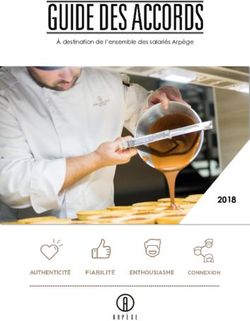Utilisation de Git Ensimag 1A - Matthieu Moy Janvier 2014
←
→
Transcription du contenu de la page
Si votre navigateur ne rend pas la page correctement, lisez s'il vous plaît le contenu de la page ci-dessous
Utilisation de Git
Ensimag 1A
Matthieu Moy
Janvier 2014
Ce document peut être téléchargé depuis l’adresse suivante :
http://www-verimag.imag.fr/~moy/cours/formation-git/seance-machine-git.pdf
1 Introduction
1.1 Git et la gestion de versions
Git est un gestionnaire de versions, c’est à dire un logiciel qui permet de conserver l’historique des
fichiers sources d’un projet, et d’utiliser cet historique pour fusionner automatiquement plusieurs révisions
(ou « versions »). Chaque membre de l’équipe travaille sur sa version du projet, et peut envoyer les
versions suffisamment stables à ses coéquipiers via un dépôt partagé (commande git push) qui pourront
les récupérer et les intégrer aux leurs quand ils le souhaitent (commande git pull).
Il existe beaucoup d’autres gestionnaires de versions. La page http://ensiwiki.ensimag.fr/index.
php/Gestionnaire_de_Versions vous donne un aperçu de l’existant.
1.2 Organisation pendant la séance machine
Pour cette partie, formez des équipes de deux. Chacun travaille sur son compte.
Les dépôts sont hébergés sur bitbucket, ils ont déjà été créés pour vous.
Dans la suite des explications, on suppose que l’équipe est constituée d’Alice (qui travaille plutôt sur
son portable, laptop1) et Bob, qui travaille également sur son portable laptop2).Les explications sont
écrites pour 2 utilisateurs pour simplifier, mais il peut y avoir un nombre quelconque de coéquipiers.
Dépôt Partagé
BitBucket
Répertoire de Répertoire de
travail d’Alice travail de Bob
alice@laptop1 bob@laptop2
2 Configuration de Git
Si vous travaillez sur votre machine personnelle, vérifiez que Git est installé (la commande git,
sans argument, doit vous donner un message d’aide). Si ce n’est pas le cas, installez-le (sous Ubuntu,
« apt-get install git gitk » ou « apt-get install git-core gitk » devrait faire l’affaire, ou bien
rendez-vous sur http://git-scm.com/).
On commence par configurer l’outil Git. Sur la machine sur laquelle on souhaite travailler (donc sur
vos portables dans notre exemple) :
emacs ~/.gitconfig # ou son éditeur préféré à la place d’Emacs !
1Le contenu du fichier .gitconfig (à créer s’il n’existe pas) doit ressembler à ceci :
[core]
editor = votre_editeur_prefere
[user]
name = Prénom Nom
email = Prenom.Nom@ensimag.imag.fr
[diff]
renames = true
[color]
ui = auto
[push]
default = current
La section [user] est obligatoire, elle donne les informations qui seront enregistrées par Git lors d’un
commit. Il est conseillé d’utiliser votre vrai nom (pas juste son login), et d’utiliser la même configuration
sur toutes les machines sur lesquelles vous travaillez.
La ligne editor de la section [core] définit votre éditeur de texte préféré (par exemple, emacs, vim,
gvim -f,. . . mais évitez gedit qui vous posera problème ici) 1 . Cette dernière ligne n’est pas obligatoires ;
si elle n’est pas présente, la variable d’environnement VISUAL sera utilisée ; si cette dernière n’existe pas,
ce sera la variable d’environnement EDITOR.
la section [diff] et la section [color] sont là pour rendre l’interface de Git plus jolie.
3 Mise en place
Le contenu de cette section est réalisé une bonne fois pour toute, au début du projet. Si certains
membres de l’équipe ne comprennent pas les détails, ce n’est pas très grave, nous verrons ce que tout le
monde doit savoir dans la section 4.
3.1 Création des répertoires de travail
On va maintenant créer le premier répertoire de travail. Pour l’instant, il n’y a aucun fichier dans
notre dépôt, donc la première chose à faire sera d’y ajouter les fichiers sur lesquels on veut travailler.
Dans notre exemple, c’est Alice qui va s’en occuper.
Pour créer un répertoire de travail dans le répertoire ~/partage/projetc (qui n’existe pas encore),
Alice et Bob entrent donc les commandes :
cd
git clone https://login@bitbucket.org/formationgit/repo.git
cd sandbox1
Chaque utilisateur remplace « login » par son propre login, et « repo » par le nom du dépôt : sandbox1
ou sandbox2 selon l’équipe.
Pour l’instant, ce répertoire est vide, ou presque : il contient un répertoire caché .git/ qui contient
les méta-données utiles à Git (c’est là que sera stocké l’historique du projet).
4 Utilisation de Git pour le développement
Pour commencer, on va travailler dans le répertoire sandbox, qui contient deux fichiers pour s’entraîner :
cd sandbox
emacs hello.c
1. Si un gedit est déjà lancé, la commande git commit va se connecter au gedit déjà lancé pour lui demander d’ouvrir
le fichier, et le processus lancé par git va terminer immédiatement. Git va croire que le message de commit est vide, et
abandonner le commit. Il semblerait que gedit -s -w règle le problème, mais cette commande est disponible seulement
avec les versions ≥ 3.1.2 de gedit, donc pas sur les machines un peu vieilles
2Il y a deux problèmes avec hello.c (identifiés par des commentaires). Alice résout l’un des problème,
et Bob choisit l’autre. Par ailleurs, chacun ajoute son nom en haut du fichier, et enregistre le résultat.
4.1 Création de nouvelles révision
git status # comparaison du répertoire de
# travail et du dépôt.
On voit apparaître :
On branch master
Changes not staged for commit:
(use "git add ..." to update what will be committed)
(use "git checkout -- ..." to discard changes in working directory)
modified: hello.c
Ce qui nous intéresse ici est la ligne « modified : hello.c » (la distinction entre « Changes not staged for
commit » et « Changes to be committed » n’est pas importante pour l’instant), qui signifie que vous avez
modifié hello.c, et que ces modifications n’ont pas été enregistrées dans le dépôt. On peut vérifier plus
précisément ce qu’on vient de faire :
git diff HEAD
Comme Alice et Bob ont fait des modifications différentes, le diff affiché sera différent, mais ressemblera
dans les deux cas à :
diff --git a/sandbox/hello.c b/sandbox/hello.c
index a47665a..7f67d33 100644
--- a/sandbox/hello.c
+++ b/sandbox/hello.c
@@ -1,5 +1,5 @@
/* Chacun ajoute son nom ici */
-/* Auteurs : ... et ... */
+/* Auteurs : Alice et ... */
#include
Les lignes commençant par ’-’ correspondent à ce qui a été enlevé, et les lignes commençant par ’+’ à ce
qui a été ajouté par rapport au précédent commit. Si vous avez suivi les consignes ci-dessus à propos du
fichier .gitconfig, vous devriez avoir les lignes supprimées en rouge et les ajoutées en vert.
Maintenant, Alice et Bob font :
git commit -a # Enregistrement de l’état courant de
# l’arbre de travail dans le dépôt local.
L’éditeur est lancé et demande d’entrer un message de ’log’. Ajouter des lignes et d’autres renseignements
sur les modifications apportées à hello.c (on voit en bas la liste des fichiers modifiés). Un bon message de
log commence par une ligne décrivant rapidement le changement, suivi d’une ligne vide, suivi d’un court
texte expliquant pourquoi la modification est bonne.
On voit ensuite apparaître :
[master 2483c22] Ajout de mon nom
1 files changed, 2 insertions(+), 12 deletions(-)
Ceci signifie qu’un nouveau « commit » (qu’on appelle aussi parfois « revision » ou « version ») du projet
a été enregistrée dans le dépôt. Ce commit est identifié par une chaîne hexadécimale (« 2483c22 » dans
notre cas).
On peut visualiser ce qui s’est passé avec les commandes
3gitk # Visualiser l’historique graphiquement
et
git gui blame hello.c # voir l’historique de chaque
# ligne du fichier hello.c
On va maintenant mettre ce « commit » à disposition des autres utilisateurs.
4.2 Fusion de révisions (merge)
SEULEMENT Bob fait :
git push # Envoyer les commits locaux dans
# le dépôt partagé
Pour voir où on en est, les deux équipes peuvent lancer la commande :
gitk # afficher l’historique sous forme graphique
ou bien
git log # afficher l’historique sous forme textuelle.
A PRESENT, Alice peut tenter d’envoyer ses modifications :
git push
On voit apparaître :
To https://moy@bitbucket.org/formationgit/sandbox1.git
! [rejected] master -> master (non-fast forward)
error: failed to push some refs to ’https://moy@bitbucket.org/formationgit/sandbox1.git’
To prevent you from losing history, non-fast-forward updates were rejected
Merge the remote changes (e.g. ’git pull’) before pushing again. See the
’Note about fast-forwards’ section of ’git push --help’ for details.
L’expression « non-fast-forward » (qu’on pourrait traduire par « absence d’avance rapide ») veut dire
qu’il y a des modifications dans le dépôt vers laquelle on veut envoyer nos modifications et que nous
n’avons pas encore récupérées. Il faut donc fusionner les modifications avant de continuer.
L’utilisateur Alice fait donc :
git pull
Après quelques messages sur l’avancement de l’opération, on voit apparaître :
Auto-merging sandbox/hello.c
CONFLICT (content): Merge conflict in sandbox/hello.c
Automatic merge failed; fix conflicts and then commit the result.
Ce qui vient de se passer est que Bob et Alice ont fait des modifications au même endroit du même fichier
dans les commits qu’ils ont fait chacun de leur côté (en ajoutant leurs noms sur la même ligne), et Git
ne sait pas quelle version choisir pendant la fusion : c’est un conflit, et nous allons devoir le résoudre
manuellement. Allez voir hello.c.
La bonne nouvelle, c’est que les modifications faites par Alice et Bob sur des endroits différents du
fichier ont été fusionnés. Quand une équipe est bien organisée et évite de modifier les mêmes endroits en
même temps, ce cas est le plus courant : les développeurs font les modifications, et le gestionnaire de
versions fait les fusions automatiquement.
En haut du fichier, on trouve :
> 2483c228b1108e74c8ca4f7ca52575902526d42a
4Les lignes entre > contiennent la version que nous venons de récupérer par « pull »
(nous avions dit qu’il était identifié par la chaîne 2483c22, en fait, l’identifiant complet est plus long, nous
le voyons ici).
Il faut alors « choisir » dans hello.c la version qui convient (ou même la modifier). Ici, on va fusionner
à la main (i.e. avec un éditeur de texte) et remplacer l’ensemble par ceci :
/* Auteurs : Alice et Bob */
Si Alice fait à nouveau
git status
On voit apparaître :
On branch master
Your branch and ’origin/master’ have diverged,
and have 1 and 1 different commit(s) each, respectively.
Unmerged paths:
(use "git add/rm ..." as appropriate to mark resolution)
both modified: hello.c
no changes added to commit (use "git add" and/or "git commit -a")
Si on n’est pas sur de soi après la résolution des conflits, on peut lancer la commande :
git diff # git diff sans argument, alors qu’on avait
# l’habitude d’appeler ’git diff HEAD’
Après un conflit, Git affichera quelque chose comme :
diff --cc hello.c
index 5513e89,614e4b9..0000000
--- a/hello.c
+++ b/hello.c
@@@ -1,5 -1,5 +1,5 @@@
/* Chacun ajoute son nom ici */
- /* Auteurs : Alice et ... */
-/* Auteurs : ... et Bob */
++/* Auteurs : Alice et Bob */
#include
(les ’+’ et les ’-’ sont répartis sur deux colonnes, ce qui correspond aux changements par rapport aux
deux « commits » qu’on est en train de fusionner. Si vous ne comprenez pas ceci, ce n’est pas très grave !)
Après avoir résolu manuellement les conflits à l’intérieur du fichier, on marque ces conflits comme
résolus, explicitement, avec git add :
$ git add hello.c
$ git status
On branch master
Your branch and ’origin/master’ have diverged,
and have 1 and 1 different commit(s) each, respectively.
Changes to be committed:
modified: hello.c
5On note que hello.c n’est plus considéré « both modified » (i.e. contient des conflits non-résolus)
par Git, mais simplement comme « modified ».
Quand il n’y a plus de fichier en conflit, il faut faire un commit (comme « git pull » nous l’avait
demandé) :
git commit
(Dans ce cas, il est conseillé, même pour un débutant, de ne pas utiliser l’option -a, mais c’est un détail)
Un éditeur s’ouvre, et propose un message de commit du type « Merge branch ’master’ of ... »,
on peut le laisser tel quel, sauver et quitter l’éditeur.
Nb : si il n’y avait pas eu de conflit, ce qui est le cas le plus courant, « git pull » aurait fait tout
cela : télécharger le nouveau commit, faire la fusion automatique, et créer si besoin un nouveau commit
correspondant à la fusion.
On peut maintenant regarder plus en détails ce qu’il s’est passé :
gitk
Pour Alice, on voit apparaître les deux « commit » fait par Bob et Alice en parallèle, puis le « merge
commit » que nous venons de créer avec « git pull ». Pour Bob, rien n’a changé.
La fusion étant faite, Alice peut mettre à disposition son travail (le premier commit, manuel, et le
commit de fusion) avec :
git push
et Bob peut récupérer le tout avec :
git pull
(cette fois-ci, aucun conflit, tout se passe très rapidement et en une commande)
Les deux utilisateurs peuvent comparer ce qu’ils ont avec :
gitk
ils ont complètement synchronisé leur répertoires. On peut également faire :
git pull
git push
Mais ces commandes se contenterons de répondre Already up-to-date. et Everything up-to-date.
4.3 Ajout de fichiers
A PRESENT, Alice crée un nouveau fichier, toto.c, avec un contenu quelconque.
Alice fait
git status
On voit apparaître :
On branch master
Untracked files:
(use "git add ..." to include in what will be committed)
toto.c
nothing added to commit but untracked files present (use "git add" to track)
Notre fichier toto.c est considéré comme « Untracked » (non suivi par Git). Si on veut que toto.c soit
ajouté au dépôt, il faut l’enregistrer (git commit ne suffit pas) : git add toto.c
Alice fait à present :
git status
On voit apparaître :
6On branch master
Changes to be committed:
(use "git reset HEAD ..." to unstage)
new file: toto.c
Alice fait à présent (-m permet de donner directement le message de log) :
git commit -m "ajout de toto.c"
On voit apparaître :
[master b1d56e6] Ajout de toto.c
1 files changed, 4 insertions(+), 0 deletions(-)
create mode 100644 toto.c
toto.c a été enregistré dans le dépôt. On peut publier ce changement :
git push
Bob fait à présent :
git pull
Après quelques messages informatifs, on voit apparaître :
Fast forward
toto.c | 4 ++++
1 files changed, 4 insertions(+), 0 deletions(-)
create mode 100644 toto.c
Le fichier toto.c est maintenant présent chez Bob.
4.4 Fichiers ignorés par Git
Bob crée à présent un nouveau fichier temp-file.txt, puis fait :
git status
On voit maintenant apparaître :
On branch master
Untracked files:
(use "git add ..." to include in what will be committed)
temp-file.txt
nothing added to commit but untracked files present (use "git add" to track)
Si Bob souhaite que le fichier temp-file.txt ne soit pas enregistré dans le dépôt (soit « ignoré » par
Git), il doit placer son nom dans un fichier .gitignore dans le répertoire contenant temp-file.txt.
Concretement, Bob tappe la commande
emacs .gitignore
et ajoute une ligne
temp-file.txt
puis sauve et quitte.
Dans le répertoire sandbox/ qui vous est fourni, il existe déjà un fichier .gitignore qui peut vous
servir de base pour vos projets.
Si Bob souhaite créer un nouveau .gitignore (par exemple, à la racine du projet pour que les règles
s’appliquent sur tout le projet), pour que tous les utilisateurs du dépôt bénéficient du même fichier
.gitignore, Bob fait :
7git add .gitignore
Bob fait a nouveau
git status
On voit apparaître :
On branch master
Changes to be committed:
(use "git reset HEAD ..." to unstage)
new file: .gitignore
Quelques remarques :
– Le fichier temp-file.txt n’apparaît plus. C’était le but de la manoeuvre. Une bonne pratique est
de faire en sorte que « git status » ne montre jamais de « Untracked files » : soit un fichier doit être
ajouté dans le dépôt, soit il doit être explicitement ignoré. Cela évite d’oublier de faire un « git
add ».
– En général, on met dans les .gitignore les fichiers générés (*.o, fichiers exécutables, ...), ce qui
est en partie fait pour vous dans le .gitignore du répertoire sandbox/ (qu’il faudra adapter pour
faire le .gitignore de votre projet). Les « wildcards » usuels (*.o, *.ad?, ...) sont acceptés pour
ignorer plusieurs fichiers.
– Le fichier .gitignore vient d’être ajouté (ou bien il est modifié si il était déjà présent). Il faut à
nouveau faire un commit et un push pour que cette modification soit disponible pour tout le monde.
5 Pour conclure. . .
A ce stade, vous devriez avoir les bases pour l’utilisation quotidienne de Git.
Bien sûr, Git est bien plus que ce que nous venons de voir, et nous encourageons les plus curieux
à se plonger dans le manuel utilisateur et les pages de man de Git pour en apprendre plus. Au niveau
débutant, voici ce qu’on peut retenir :
Les commandes
git commit -a enregistre l’état courant du répertoire de travail,
git push publie les commits,
git pull récupère les commits publiés,
git add, git rm et git mv permettent de dire à Git quels fichiers il doit surveiller (“traquer” ou
“versionner” dans le jargon),
git status, git diff HEAD pour voir où on en est.
Conseils pratiques
– Ne jamais s’échanger des fichiers sans passer par Git (email, scp, clé USB), sauf si vous savez
vraiment ce que vous faites.
– Toujours utiliser git commit avec l’option -a.
– Faire un git push après chaque git commit -a, sauf si on veut garder ses modifications privées.
Il peut être nécessaire de faire un git pull avant un git push si des nouvelles révisions sont
disponibles dans le dépôt partagé.
– Faire des git pull régulièrement pour rester synchronisés avec vos collègues. Il faut faire un git
commit -a avant de pouvoir faire un git pull (ce qui permet de ne pas mélanger modifications
manuelles et fusions automatiques).
8– Ne faites jamais un « git add » sur un fichier binaire généré : si vous les faites, attendez-vous à
des conflits à chaque modification des sources ! Git est fait pour gérer des fichiers sources, pas des
binaires.
(quand vous ne serez plus débutants 2 , vous verrez que la vie n’est pas si simple, et que la puissance de
Git vient de git commit sans -a, des git commit sans git push, ... mais chaque chose en son temps !)
Quand rien ne va plus ...
En cas de problème avec l’utilisation de Git
– Consulter la page http://ensiwiki.ensimag.fr/index.php/FAQ_Git sur EnsiWiki. cette page a
été écrite pour le projet GL, mais la plupart des explications s’appliquent directement pour vous,
– Demander de l’aide aux enseignants,
– Demander de l’aide sur la mailing-list de Git,
– En cas de problème non-résolu et bloquant, poser la question par email à un enseignant (par exemple
Matthieu Moy).
Dans tous les cas, lire la documentation est également une bonne idée : http://git-scm.com/
documentation ! Par exemple, le livre numérique de Scott Chacon « Pro Git », simple d’accès et traduit
en français : http://git-scm.com/book/fr
2. cf. par exemple http://ensiwiki.ensimag.fr/index.php/Maintenir_un_historique_propre_avec_Git
9Vous pouvez aussi lire