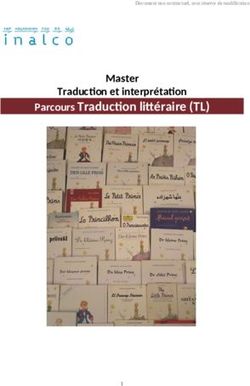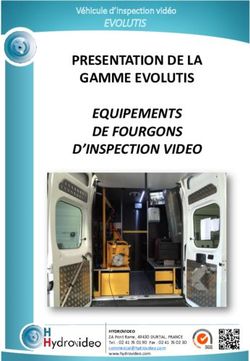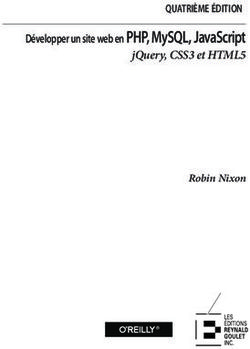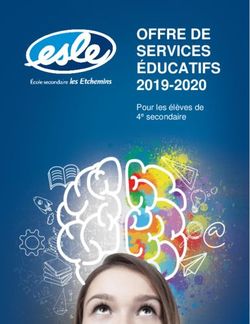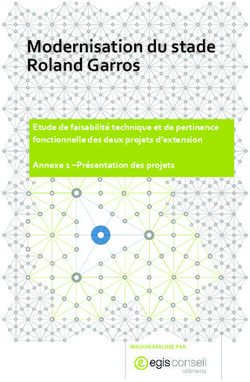GENERALITES TUTORIEL & - POWERPOINT 2007 - IMPRESS - PREPARER LES COURS AVEC UN LOGICIEL DE PRESENTATION
←
→
Transcription du contenu de la page
Si votre navigateur ne rend pas la page correctement, lisez s'il vous plaît le contenu de la page ci-dessous
PREPARER LES COURS AVEC UN
LOGICIEL DE PRESENTATION
GENERALITES
&
TUTORIEL
POWERPOINT 2007 - IMPRESS
Hervé HEUTTE
Herve.heutte@ac-rouen.fr
Septembre 2009Préparer les cours avec un logiciel de présentation - 2/22 -
TABLE DES MATIERES
I. Généralités (page 3)
1.1. Qu'est-ce qu'un logiciel de présentation ?
1.2. Pour quelles applications ?
1.3. Des contraintes techniques
1.4. Avantages et inconvénients
1.5. Télécharger
Tutoriel PowerPoint 2007
II. Configurer PowerPoint 2007 (page 5)
III. Utilisations basiques de PowerPoint (page 6)
3.1. Insérer du texte (page 6)
3.2. Insérer une forme géométrique (page 7)
3.3. Insérer une image
3.4. Insérer un son (comment arrêter ou suspendre une lecture audio) (page 8)
3.5. Insérer une vidéo (page 9)
IV. Programmer une animation avec PowerPoint (page 10)
4.1. Les animations entre les diapositives
4.2. Les animations (personnalisées) à l'intérieur d'une même diapositive
V. Programmer le défilement de plusieurs diapositives durant un même extrait audio. (page 12)
VI. Synchroniser l'audio et apparitions de formes ou zones de texte (page 14)
VII. Faire défiler une barre de lecture synchronisée avec l'audio (page 16)
VIII. Faire un "package" du diaporama (ou comment lire un diaporama sur un autre ordinateur) (page 18)
Télécharger la visionneuse PowerPoint 2007
IX. Trucs et astuces PowerPoint 2007 (page 20)
9.1. Ajouter des raccourcis dans la barre d'outils
9.2. Exécuter une animation à partir d'un déclencheur
Tutoriel Impress
X. IMPRESS (page 20)
10.1. Insérer du texte
10.2. Insérer une forme géométrique
10.3. Insérer une image
10.4. Insérer un son / une vidéo / un fichier midiPréparer les cours avec un logiciel de présentation - 3/22 -
I. GENERALITES
Revenir à la table des matières
1.1. Qu'est-ce qu'un logiciel de présentation?
Les logiciels de présentation assistée par ordinateur (PréAO) permettent de créer des visuels et des diaporamas,
éventuellement animés, souvent destinés à être présentés devant une assemblée.
Ces logiciels sont faciles d’emploi pour organiser un cours autour d’animations multimédias et qui permet de réaliser
facilement des diaporamas statiques ou dynamiques pour une projection en classe, à l’aide d’un ordinateur couplé à une
TV, un rétroprojecteur ou un vidéoprojecteur. On peut aussi composer des séquences pour une utilisation par les élèves en
salle réseau. (Christelle Demange-Ducrot - http://www.edufle.net/Conseils-methodologiques-pour-l)
1.2. Pour quelles applications ?
Un logiciel de présentation peut se révéler être une aide pédagogique précieuse avec plusieurs niveaux de difficultés dans
la conception et la réalisation des diaporamas.
1er niveau: Cette aide peut se matérialiser par des actions très simples comme afficher un texte (résumé, citations, paroles
de chanson…), un tableau ou une image (peinture, sculpture, architecture, partition, une carte géographique etc.).
2ème niveau: Il est possible d'insérer dans un diaporama du son ou bien des vidéos. L'intérêt est de pouvoir associer
l'image avec du son, toujours dans un objectif pédagogique.
L'autre intérêt est de pouvoir gagner du temps en classe. S'il est vrai que la préparation demande davantage de temps et de
travail, en revanche, en cours, il suffira simplement de cliquer pour écouter un extrait sonore ou regarder un extrait vidéo !
Nul besoin de chercher dans une multitude de répertoires ou de dossiers le fichier qui vous intéresse.
3ème niveau: il est également possible de programmer des animations à vocation pédagogique associant, là encore, l'image
et le son, voire la vidéo.
1.3. Des contraintes techniques
Travailler avec un logiciel de présentation suppose quelques contraintes techniques. Il faut pouvoir disposer d'un
ordinateur (portable ou non) si possible raccordé à un système d'amplification sonore (chaîne Hifi) de la salle de musique.
Celle-ci doit être équipée un système de vidéo projection connecté à l'ordinateur. Ce système peut-être fixe (fixation au
plafond) ou mobile. L'image sera ainsi projetée sur un tableau blanc, un mur de couleur claire, un écran.
La projection de l'image sur un tableau blanc permet d'écrire à volonté sur celui-ci (cocher des cases, souligner un ou
plusieurs mots dans une phrase ou souligner une phrase dans les paroles d'une chanson…).
1.4. Avantages et inconvénients (liste non exhaustive)
Avantages Inconvénients
Logiciel complet.
Logiciel commercial
Exportation en tant que présentation autonome lisible
(version gratuite mise à disposition pour les
PowerPoint avec une visionneuse (disponible gratuitement).
enseignants depuis juin 2008)
Possibilité de création d'animations associant Image et
Contrôle de la lecture audio/vidéo limité
audio.
Pas d'exportation possible en tant que présentation
Gratuit et compatible avec Microsoft Office. autonome lisible avec une visionneuse1.
Impress Contrôle de la lecture audio/vidéo aisé (mode création Pas d'animations associant image et son
uniquement) Pas de contrôle possible de la lecture du son ou de
la vidéo en mode présentation.
1
La position d'OpenOffice.org est de ne pas développer, pour l'instant, ce type de visionneuse. Le logiciel doit être obligatoirement
installé sur l'ordinateur.Préparer les cours avec un logiciel de présentation - 4/22 -
1.5. Télécharger Revenir à la table des matières
Pour télécharger les deux suites
Microsoft France
ATTENTION : pour pouvoir télécharger gratuitement la
suite de Microsoft, il faut impérativement se munir de son
adresse mail académique: prenom.nom@ac-rouen.fr
Pour télécharger, cliquer sur
OFFICE 2007
Ou recopier cette adresse dans la barre d'adresse de votre navigateur
http://www.microsoft.com/france/education/prim-sec/enseignants/office/ressources.aspx
Sun Microsystems
(OpenOffice.org)
Pour télécharger, cliquer sur
OPEN OFFICE
Ou recopier cette adresse dans la barre d'adresse de votre navigateur
http://fr.openoffice.org/
NB : Une version portable de Impress est disponible sur la clé USB fournit par Conseil Général de Seine MaritimePréparer les cours avec un logiciel de présentation - 5/22 -
POWERPOINT 2007
II. CONFIGURER POWERPOINT 2007
Revenir à la table des matières
Pour que tout le monde puisse lire vos documents même avec une ancienne version de Powerpoint.
Par défaut, à l’installation, PowerPoint est configuré pour sauvegarder les fichiers dans son format d’origine
[.pptx]. Or, les anciennes versions ne savent lire que le format [.ppt]. Voici comment modifier, une bonne fois
pour toute, ce format d’enregistrement (pas de panique cependant, l’opération n’est pas irréversible).
Cliquer sur le bouton Office en
haut à gauche de la fenêtre.
Cliquer ensuite sur le bouton
Options PowerPoint
Sélectionnez l’onglet
Enregistrement
Dans "Enregistrer les fichiers dans ce
format:", sélectionnez "Présentation
PowerPoint 97-2003".
Cliquez ensuite sur OK. C’est terminé.
Vos fichiers seront désormais tous enregistrés automatiquement au format .pptPréparer les cours avec un logiciel de présentation - 6/22 -
III. UTILISATIONS BASIQUES DE POWERPOINT
Revenir à la table des matières
3.1. Insérer du texte
Au lancement, PowerPoint 2007 apparaît
comme ceci.
Dés le début, le logiciel propose d'insérer
un titre et/ou un sous-titre.
Cliquez dans l'une des zones et insérez
votre texte.
Pour supprimer ces zones, sélectionnez-
les avec la souris en traçant un cadre
autour et appuyer sur la touche Suppr.
Il existe une autre méthode qui consiste à sectionner la
disposition voulue en cliquant sur le bouton Disposition.
Le texte s'insère dans ce qu'on appelle des zones de texte.
Pour insérer du texte dans une diapositive, 2 méthodes:
1. cliquez sur l'onglet Insertion puis choisissez la
commande Zone de texte.
2. Cliquez sur le bouton Zone de texte dans l'onglet
Ou
Accueil.
Tracez un rectangle dans la diapositive (là où
vous souhaitez insérer votre texte). Le curseur se
met à clignoter. Tapez votre texte puis cliquez à
côté du rectangle de la zone de texte pour finir
votre saisie.
En retournant sur l'onglet Accueil (si ce n'est pas déjà
fait), vous pouvez ensuite changer la police, la taille et
la couleur du texte, la couleur de fond de la zone de
texte ainsi que d'autres choses…Préparer les cours avec un logiciel de présentation - 7/22 -
3.2. Insérer une forme géométrique Revenir à la table des matières
Pour insérer une forme
géométrique, cliquez sur une des
formes proposées par défaut
dans le cadre Dessins. En
cliquant sur la flèche en bas à
droite du cadre, un menu
déroulant apparaît proposant de ou
nombreuses formes.
Chaque forme est redimensionnable et
personnalisable (couleurs, effets,…).
3.3. Insérer une image Revenir à la table des matières
Repérez l'endroit sur le disque dur où se trouve le fichier image que vous voulez insérer dans votre diaporama.
Cliquez sur l'onglet Insertion
puis sur la commande Image.
Une boite de dialogue apparaît
alors ensuite vous invitant à
sélectionner votre image.
NB: De nombreux formats sont reconnus.
L'image insérée est redimensionnable à volonté. Il est également possible de lui ajouter un cadre et de choisir
l'épaisseur, l'aspect et la couleur de celui-ci.
De nombreuses autres options (effets, modification de la luminosité, du contraste…) sont possibles.
Préparer les cours avec un logiciel de présentation - 8/22 -
3.4. Insérer un son Revenir à la table des matières
Il est possible avec PowerPoint 2007 (comme avec les anciennes versions) de lire des fichiers audio.
Plusieurs solutions sont possibles (la plus intéressante étant la première):
A partir d'un fichier audio… Son de la bibliothèque multimédia… Lire une piste de CD audio… Enregistrer un son…
Repérez l'endroit sur le disque dur où se trouve le fichier audio
que vous voulez insérer dans votre diaporama.
Cliquez sur l'onglet Insertion puis sur la commande Son.
Une boite de dialogue apparaît alors ensuite vous invitant à
sélectionner votre fichier son.
Les fichiers .wav ; .mp3 (les plus utilisés) sont
parfaitement reconnus. En revanche, vous devrez préparer
et caler la durée de votre fichier audio à l'aide d'un logiciel
dédié (Audacity par exemple) à l'avance.
Sélectionnez votre fichier audio puis cliquez sur OK.
Un nouveau message apparaît alors vous demandant de
quelle manière le son devra démarrer. Cliquez sur l'option
que vous souhaitez.
Une petite image représentant un haut-parleur apparaît alors. Lorsque vous lancerez le
diaporama. Le son démarrera automatiquement ou lorsque vous cliquerez dessus (en
fonction de l'option choisie précédemment).
Arrêter ou mettre en pause la lecture d'un fichier audio:
Après avoir inséré un son dans une diapo, assurez-vous que le petit haut-
parleur soit sélectionné (sinon, cliquez une fois dessus).
Dans le volet Personnaliser l'animation, cliquez sur Ajoutez un effet puis
choisissez la commande Actions de son.
Vous disposez alors de 3 possibilités: Lecture, Suspendre et Arrêter.
Pour arrêter le son, choisissez Arrêter. La commande apparaît alors sous la
forme d'un rectangle dans le volet Personnaliser l'animation.
Faites glisser ensuite le rectangle nouvellement créé sous le rectangle
correspondant à votre fichier audio.
Lancez votre diaporama (touche F5), cliquez sur le haut-parleur pour
déclencher le son. Si vous cliquez une seconde fois, la lecture s'arrête.
Si vous souhaitez pouvoir mettre la lecture en pause, Procédez de la même
manière que précédemment mais en insérant la commande Suspendre autant
de fois que vous allez vouloir faire une pause et continuer la lecture.
Le schéma à droite (3 fois la commande Suspendre) se traduira par:
||: 1 mise en lecture pause lecture pause :||
NB. Une autre solution consiste à supprimer le rectangle Lecture et à ne conserver que les commandes Suspendre. Dans ce cas, il vous
faudra attendre la fin de la lecture en cours pour recommencer le son depuis le début.Préparer les cours avec un logiciel de présentation - 9/22 -
3.5. Insérer une vidéo Revenir à la table des matières
Il est possible avec PowerPoint 2007 (comme avec les anciennes versions) d'insérer une vidéo.
Repérez l'endroit sur le disque dur où se trouve le fichier vidéo que vous voulez insérer dans votre diaporama.
Cliquez sur l'onglet Insertion puis sur la
commande Film.
Une boite de dialogue apparaît alors ensuite
vous invitant à sélectionner votre fichier.
Sélectionner votre vidéo et cliquez sur OK.
NB: il est fortement conseillé de n'utiliser que le
format WMV (format de Microsoft). Vous
éviterez ainsi de mauvaises surprises…
Un nouveau message apparaît alors vous
demandant de quelle manière la vidéo devra
démarrer.
Cliquez sur l'option que vous souhaitez.
Votre vidéo apparaîtra alors dans un cadre.
Le film démarrera automatiquement ou
lorsque vous cliquerez dessus (en fonction
de l'option choisie précédemment).Préparer les cours avec un logiciel de présentation - 10/22 -
IV. PROGRAMMER UNE ANIMATION
Revenir à la table des matières
Il existe plusieurs types d'animations :
Les animations entre les diapositives
Les animations (personnalisées) à l'intérieur d'une même diapositive
4.1. Les animations entre les diapositives
Elles sont ne pas sont forcément essentielles sur un plan pédagogique. Mais peuvent apporter un « plus »
parfois.
Cliquez sur l'onglet Animations.
Cliquez sur la transition que vous souhaitez
Revenir à la table des matières
4.2. Les animations (personnalisées) à l'intérieur d'une même diapositive
Bien qu'elles ne soient pas nécessaires non plus, elles peuvent, dans certains cas, apporter un plus sur le plan
pédagogique par l'impact visuel qu'elles pourront avoir sur les élèves.
Les animations personnalisées peuvent s'appliquer aux zones de textes, aux tableaux, aux images et autres
formes géométriques. Il y a 6 types d'animations:
Animations en Animations en Animations en Actions de
Trajectoire Actions de son2
Ouverture emphase Fermeture séquence vidéo3
Pour appliquer une animation, vous devez avoir créé une zone de texte, un tableau, une forme ou inséré une
image, un son ou une vidéo… Les animations personnalisées s'appliquent par le biais du volet Personnaliser
l'animation.
Cliquez sur l'onglet Animations.
2
Les actions de son ne sont disponibles que si un son est inséré et sélectionné.
3
Les actions de séquence vidéo ne sont disponibles que si une vidéo est insérée et sélectionnée.Préparer les cours avec un logiciel de présentation - 11/22 -
Ouvrez le volet Personnaliser
l'animation en cliquant sur le
bouton Animation personnalisée.
Sélectionner l'objet auquel vous
voulez appliquer une animation.
Celle-ci apparaît alors sous la
forme d'un rectangle dans le volet
Personnaliser l'animation.
Démarrer en cliquant : comme indiqué, il faudra cliquer
En cliquant sur l'animation avec sur la forme ou la zone de texte pour l'animation démarre
(et en appuyant sur les touches flèches gauche/droite).
le bouton droit de la souris (ou
sur la petite flèche à droite), on Démarrer avec le précédent: l'animation démarre au
accède à un certain nombre changement de diapositive ou avec l'animation précédente.
d'options. Démarrer après le précédent: l'animation démarre après le
changement de diapositive ou après l'animation
précédente..
Options d'effet Minutage Afficher la chronologie avancée
Utile pour le son dans certains cas. (Utile lorsqu'on désire déclencher une Très utile lorsqu'on veut synchroniser du son et des
animation avec un déclencheur animations.
(forme, image, zone de texte…).Préparer les cours avec un logiciel de présentation - 12/22 -
V. PROGRAMMER LE DEFILEMENT DE PLUSIEURS
DIAPOSITIVES DURANT UN MEME EXTRAIT AUDIO.
(Exemple de référence: défilement de la partition de Stripsody).
Revenir à la table des matières
Etape 1:
Préparer votre fichier audio (format .mp3 conseillé) à l'aide d'un logiciel dédié (Audacity) en y insérant des
fondus en ouverture/fermeture si nécessaire et en le réduisant à la durée voulue exactement.
Etape 2:
Construisez vos diapositives en insérant les zones de texte, les images et autres formes que vous souhaitez voir
défiler durant l'écoute (voir chapitre 3).
Etape 3 :
Insérer votre fichier audio (voir chapitre 3) sur la diapositive à partir de laquelle vous voulez que votre
animation commence (dans le cas de la partition de Stripsody, le fichier audio est inséré dans la diapo n°2
puisque l'animation ne démarre véritablement qu'à partir de celle-ci).
Etape 4 :
Repérez le nombre de diapositives qui vont défiler durant votre animation.
Lorsque le fichier audio est inséré dans la diapositive, celui-ci doit apparaître dans le volet Office
Personnaliser l'animation.
A l'intérieur de ce volet, sélectionnez le son inséré puis cliquez
sur la petite flèche à droite ou sur le bouton droit de la souris.
Sélectionnez la commande Options d'effet.
Dans la boîte de dialogue, cochez la case "Après" puis réglez le
nombre de diapositives qui devront défiler durant l'audio.
Cliquez ensuite sur OK.
NB. Cette étape est très importante car au premier changement
de diapositive, le son s'arrêtera automatiquement.
Etape 5 :
Assurez-vous d'être sur la première diapositive de l'animation
puis cliquez sur l'onglet Diaporama.
Choisissez la commande Vérification du minutage.
La diapositive est alors lancée en mode "Diaporama" et un
compteur apparaît en haut à gauche, faisant défiler les secondes.
Celui-ci revient à 0 à chaque changement de diapo.
Lancez votre fichier audio (en cliquant sur le petit haut-parleur s'il ne démarre automatiquement) et changez vos
diapositives au moment voulu en cliquant dessus ou en utilisant les flèches gauche/droite.Préparer les cours avec un logiciel de présentation - 13/22 -
Lorsque vous êtes arrivés à la dernière diapo,
un message apparaît vous indiquant la durée
totale de diaporama. Vous pouvez aussi
interrompre à tout moment la programmation
en appuyant sur la touche [Echap].
Si vous souhaitez conserver ce que vous venez de faire, cliquez sur le bouton [Oui]. C'est terminé !
Si vous n'êtes pas satisfait, cliquez sur [Non] et recommencez l'opération.
Dans l'onglet Animations, il vous est possible
de modifier manuellement la durée de chaque
diapositive.
Revenir à la table des matièresPréparer les cours avec un logiciel de présentation - 14/22 -
VI. SYNCHRONISER AUDIO/VIDEO ET FORMES OU
ZONES DE TEXTE
Revenir à la table des matières
Ce chapitre décrit la manière de procéder pour faire apparaître des formes ou des zones de texte à un moment
donné pendant la lecture d'un fichier audio (ou vidéo).
Dans le cas suivant, le fichier audio (durée 2'43) utilisé comme exemple est un extrait de Don Giovanni
(récitatif suivi de l'air du catalogue). L'objectif est de faire apparaître le mot "récitatif" puis le mot "Air" de
manière synchronisée avec la musique.
Le mot "récitatif" apparaît dès le début. On le fera Le mot "Air" devra apparaître à 57 secondes et
donc apparaître au lancement de la lecture audio et le devra être affiché jusqu'à la fin de l'extrait audio.
faire disparaître au bout de 56 secondes.
La première étape consiste à préparer la diapositive avec le
titre (s'il y en a un) toutes les formes, zones de texte, les
images qu'on souhaite voir apparaître durant la lecture
(chapitres 3.1; 3.2 et 3.3). Dans l'exemple montré, deux zones
Etape 1
de texte seront insérées: l'une comportera le mot "récitatif",
l'autre le mot "Air". Un titre sera ajouté "Récitatif et Air". Il
est possible de modifier comme on le souhaite la couleur de
fond, du texte, la police et la taille des caractères.
Préparer le fichier son ou vidéo (durée souhaitée précise) avec
un logiciel dédié (Audacity) et l'insérer dans la diapositive
Etape 2
(chapitre 3.4 et 3.5). Dans le cas présent, la durée totale du
fichier sera de 2'43.
Insérer les animations personnalisées (chapitre 4.2).
On choisira pour cela les commandes Apparaître en
ouverture et Disparaître en fermeture pour le mot "récitatif"
Etape 3 et uniquement Apparaître en ouverture pour le mot "Air".
Sélectionner la zone de texte "Récitatif" et dans le volet
Personnaliser l'animation, choisissez Apparaître en
ouverture.
Faites glisser le rectangle fraîchement créé sous le rectangle
représentant le fichier audio.
Cliquez sur la flèche à droite choisir la commande Démarrer
avec le précédent.
Préparer les cours avec un logiciel de présentation - 15/22 -
Etape 3 Cliquez sur la flèche à droite et choisissez la commande
(Suite) "Afficher la chronologie avancée"
L'affichage des rectangles changent.
Procéder de la même manière pour l'animation suivante : "Disparaître" en fermeture pour le mot "récitatif"
Procéder de la même manière pour l'animation suivante : "apparaître" en ouverture pour le mot "Air"
Au final, on doit obtenir ceci :
A ce moment de la procédure, si vous lancez le diaporama et que
vous lancez l'audio, seule le mot "Air" apparaîtra…
Lorsque vous placez le curseur sur chaque rectangle, un petit
encadré apparaît en vous rappelant la commande choisie.
Etape 4
L'étape 4 consiste à régler le moment précis ou doivent se produire chaque animation.
Dans le cas présent, uniquement la disparition de "Récitatif" (à 56 sec.) et l'apparition de "Air" (à 57
sec.) doivent être programmées.
Assurez-vous d'avoir sélectionné le rectangle correspondant à la disparition du mot "Récitatif".
Faites glisser ensuite le petit triangle orange jusqu'à ce que l'indication affiche .
Assurez-vous d'avoir sélectionné le rectangle correspondant à l'apparition du mot "Air".
Faites glisser ensuite le petit triangle orange jusqu'à ce que l'indication affiche
Sauvegardez votre travail, lancez le diaporama (touche F5) et démarrez la lecture audio en cliquant sur le haut-
parleur (en fonction ce que vous avez choisi comme option au moment de l'insertion de votre son). C'est
terminé !
C'est la même procédure dans le cas d'une vidéo.Préparer les cours avec un logiciel de présentation - 16/22 -
VII. FAIRE DEFILER UNE BARRE DE LECTURE
SYNCHRONISEE AVEC L'AUDIO.
Revenir à la table des matières
Etape 1: préparer le fichier audio avec un logiciel dédié (de type Audacity) et insérez-le dans votre diapo (voir
chapitre 3.5). Important : repérez la durée précise de l'extrait.
Etape 2:
Insérez toutes les formes géométriques, zones de texte et images qui
vont participer à l'animation (voir chapitres 3.1 ; 3.2 et 3.3). Modifiez les
couleurs et autre paramètres comme vous le souhaitez.
Etape 3:
Pour insérer la barre de lecture, insérez une ligne verticale avec le
bouton . Le fait de maintenir la touche [Maj] enfoncée à ce moment
là permet de s'assurer une ligne parfaitement verticale.
Etape 4: La barre de lecture n'est ici qu'un indicateur visuel. Le réglage de sa durée de déplacement sera le
garant d'une bonne synchronisation avec l'audio.
Sélectionnez la ligne verticale que vous venez
de créer et dans le volet Animations
personnalisées, utilisez la commande Ajouter
un effet créez une trajectoire "Droite".
Sélectionnez la trajectoire nouvellement créée puis étirez-là jusqu'à obtenir la
bonne longueur.
A ce stade, lorsque vous lancez votre diaporama, votre barre se déplace mais
pas de manière régulière (ralentis au début et à la fin) et pas à la bonne
vitesse.
Dans le volet Animations personnalisées, cliquez sur le
rectangle correspondant à votre trajectoire et appuyez sur le
bouton droit de la souris. Choisissez la commande Afficher
la chronologie avancée.
Positionnez le curseur à l'extrémité droite du rectangle
orange et allongez celui-ci en le faisant glisser celle-ci
jusqu'à l'obtention de la durée exacte de votre fichier audio.
Lorsque vous aurez atteint la bonne durée, cliquez sur le rectangle
correspondant à votre trajectoire et appuyez sur le bouton droit de la souris.
Choisissez la commande Options d'effet.
Dans la boîte de dialogue, décochez les cases Démarrage en douceur et fin
en douceur. Cliquez sur Ok.Préparer les cours avec un logiciel de présentation - 17/22 -
Etape 5: Synchroniser musique et animation.
C'est pour ainsi dire la dernière étape. Le but est de déclencher l'animation au moment ou la
musique commence.
Dans le volet animations personnalisées, cliquez sur le rectangle
correspondant à votre trajectoire et choisissez la commande Avec
la précédente.
Tout en maintenant le bouton gauche de la souris enfoncé, faites le
glisser sous le rectangle correspondant à la musique.
Votre animation est maintenant synchronisée à la musique. Elle ne
démarrera que lorsque vous cliquerez sur le petit haut-parleur.
Il est fort probable que l'emplacement des zones de texte, la taille des formes géométriques et des images ne
correspondent pas avec la trajectoire de la ligne verticale. Il vous faudra alors les modifier.
Pour aller plus loin: il est possible d'insérer des effets (apparition/disparition…) sur les formes géométriques ou zones de texte
présents dans la diapo et de les synchroniser avec la musique.
Conseil: Afin de ne pas perdre trop de temps, il est préférable d'utiliser des fichiers audio de courte durée car à chaque fois que
voudrez contrôler votre animation, vous devrez démarrer celle-ci au début. En effet, il n'est pas possible de vérifier une animation à
partir d'un autre moment que le début. Vous devrez donc attendre que votre fichier audio soit lu entièrement pour vérifier la bonne
synchronisation avec l'animation (surtout si celle-ci se trouve à la fin de la lecture). Ceci peut donc se révéler long et fastidieux.Préparer les cours avec un logiciel de présentation - 18/22 -
VIII. FAIRE UN "PACKAGE" DU DIAPORAMA (ou comment lire un
diaporama sur un autre ordinateur).
Revenir à la table des matières
Les fichiers (audios ou vidéos) liés à un diaporama ne sont pas toujours dans le même répertoire que votre
fichier .ppt d'origine. Si on copie ce fichier .ppt pour le lire sur un autre ordinateur, tous les liens vers les
fichiers audio ou vidéo seront rompus et ne pourront donc fonctionner. Pour bien faire, il est donc nécessaire
de "packager" votre diaporama, c'est-à dire de faire en sorte pour que tous les fichiers indispensables à une
lecture correcte de l'ensemble soient réunis dans le même dossier. Si on copie ce dossier sur un autre ordinateur,
le diaporama pourra alors être lu sans aucun problème.
PowerPoint 2007 est doté d'une fonction qui permet de faire ceci facilement. Une fois votre diaporama terminé,
voici la marche à suivre:
1 2 3
Cliquer sur le bouton Office en haut à
gauche de la fenêtre puis cliquez
ensuite sur le bouton Publier et
choisissez Package pour CDrom
Donnez-lui un nom dans la case "Nommez le CD-ROM". Vous
pourrez le modifier ultérieurement.
En fonction de ce que vous voulez faire, cliquez sur Copier dans un
dossier ou Copier sur le CD-ROM.
Choisissons la commande Copier dans un dossier.
Le nom que vous avez précédemment inscrit dans la case Nommez le
CD-ROM est automatiquement reporté dans la case Nom du dossier.
Il est possible de le modifier.
Cliquez sur le bouton Parcourir... et sélectionnez l'endroit ou votre
dossier devra être copié (Emplacement :). Cliquez sur OK.
Cliquez sur Oui
Une fois le dossier copié, cliquez sur Fermer.
Lorsque votre package est terminé, un dossier est créé dans lequel trouve le fichier .ppt (le diaporama), les
fichiers audio/vidéo qui y sont liés.
Pour lire votre diaporama sur n'importe quel autre ordinateur, il vous suffira de faire un copié-collé de votre
dossier. Vous pourrez le lire même si aucune version de PowerPoint n'est installée sur l'ordinateur en question.
En fait, il y a une visionneuse intégrée par défaut dans le dossier créé.
Si votre ordinateur n'est équipé d'aucune version de
PowerPoint:
Dans le dossier "packagé" de votre diaporama, double-
cliquez sur le fichier PPTVIEW.EXE.Préparer les cours avec un logiciel de présentation - 19/22 -
Une boîte dialogue s'ouvre et vous indique tous les fichiers
.ppt disponibles dans ce dossier. Choisissez celui que vous
souhaitez visionner et cliquez sur Ouvrir.
Votre diaporama doit normalement se lancer tel que vous
l'avez réalisé.
Pour éviter cette opération quelque peu fastidieuse, il est possible d'installer la visionneuse PowerPoint. Celle –
ci est entièrement gratuite et peut être installée sur n'importe quel ordinateur. Pour lire vos diaporamas, il suffira
de double-cliquer sur le fichier .ppt se trouvant dans le dossier "packagé".
Pour télécharger la visionneuse PowerPoint 2007, cliquez ici ou recopier le lien suivant dans la barre d'adresse
de votre navigateur:
http://www.microsoft.com/downloads/details.aspx?familyid=048dc840-14e1-467d-8dca-19d2a8fd7485&displaylang=fr
Revenir à la table des matièresPréparer les cours avec un logiciel de présentation - 20/22 -
IX. TRUCS ET ASTUCES POWERPOINT 2007
Revenir à la table des matières
9.1. Ajouter des raccourcis dans la barre d'outils
Il est possible de gagner du temps en utilisant des raccourcis pour accéder aux fonctions dont vous vous servez
le plus souvent. Voici comment faire :
Exemple
Objectif : accéder rapidement à la commande A partir d'un fichier audio (insérer du son dans une diapo)
Avec la souris, survolez le bouton de la commande à
laquelle vous que vous voulez accéder rapidement.
Cliquez sur le bouton droit de la souris. Choisissez la
commande Ajouter à la barre d'outils Accès rapide.
Votre bouton apparait alors dans une barre d'outils
tout en haut de votre écran. Il est alors facile et rapide
d'insérer un son dans une diapo.
Il est possible de changer la position et de
personnaliser cette barre d'outils en cliquant sur la
petite flèche se trouvant à son extrémité droite.
9.2. Exécuter une animation à partir d'un déclencheur
Il est possible déclencher une animation en cliquant sur la forme géométrique, l'image ou la zone de texte de
son choix. Il est même possible de le faire à partir d'un son ou d'une vidéo.
Prenons l'exemple d'une phrase à trou et sa réponse (mot manquant).
Le but est de faire apparaître 1770 en cliquant sur la phrase Beethoven est né en ……….
1. Insérer une zone de texte et tapez la phrase Beethoven est né en ……….
2. Insérer une autre zone de texte et tapez la réponse 1770
Sélectionnez la zone de texte "1770" et Ajoutez-lui un effet tel que
Apparaître en Ouverture. (voir chapitre 4.2.).
Dans le volet Animations personnalisées, on obtient un petit rectangle
Sélectionnez-le et cliquez sur le bouton droit de la souris. Choisissez la
commande Minutage…
Dans la boîte de dialogue qui apparaît, Cliquez sur le bouton Déclencheur.
Sélectionnez la zone de texte "Beethoven est né en ………." puis cliquez sur OK.
Lancez votre diaporama (touche F5). Lorsque vous cliquerez sur la phrase
"Beethoven est né en ……….", la réponse va alors apparaître.Préparer les cours avec un logiciel de présentation - 21/22 -
X. IMPRESS
Revenir à la table des matières
Utilisations basiques d'Impress
10.1. Insérer du texte
Cliquez sur le bouton T en bas de l'écran
Tracez un rectangle dans la diapo et tapez votre texte.
10.2. Insérer une forme géométrique
Cliquez sur l'une des formes proposées en bas de l'écran et tracez-la dans la diapo.
10.3. Insérer une image
Cliquez sur le bouton A partir d'un fichier
10.4. Insérer un son / une vidéo / un fichier midi
Cliquez sur l'onglet Insertion et choisissez la commande Vidéo et son
A noter:
Il est possible de contrôler la lecture du son ou de la vidéo (mode
création uniquement) avec le lecteur média incorporé au logiciel.
Il est également possible de contrôler le volume
Sonore
Lorsqu'on lance le diaporama en mode présentation, les sons
insérés dans une diapo seront lus automatiquement au passage de
cette diapo.
Si le lecteur n'est plus apparent après avoir désélectionné puis sélectionné de nouveau le carré gris, vous le
trouverez en bas à droite. Il suffit de faire glisser le lecteur à l'intérieur de la fenêtre en maintenant le bouton
gauche de la souris enfoncé sur les pointillés situés à gauche du bouton comme indiqué sur le schéma de la
page suivante.Préparer les cours avec un logiciel de présentation - 22/22 -
Il est possible de redimensionner à l’aide des poignées le carré gris.
Si plusieurs sons sont insérés dans une même diapo, ceux-ci seront lus tous en
même temps et automatiquement en mode diaporama.
Lorsque vous lirez votre présentation dans le mode diaporama,
le rectangle (ou carré) gris sera tout simplement… noir !
A noter que Impress sait lire davantage de formats vidéo que PowerPoint.
Attention : Une fois terminé, sauvegardez votre travail dans un dossier que vous aurez créé au préalable et
dans lequel vous aurez déjà déposé vos fichiers multimédias. C’est important car si votre fichier .odp
(document Impress) et vos fichiers multimédias ne sont pas réunis au même endroit, vous ne pourrez pas lire
correctement votre présentation Impress sur un autre ordinateur. Pour que la présentation soit correctement lue
sur un autre poste (sur lequel Impress doit être déjà installé), il faudra déplacer le dossier complet.
Il est possible également de sauvegarder la présentation au format PowerPoint (.ppt) avec la commande
« enregistrer sous… ».
Revenir à la table des matièresVous pouvez aussi lire