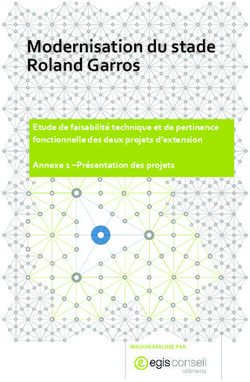Guide de mise à niveau Client 2 Second Life version bêta
←
→
Transcription du contenu de la page
Si votre navigateur ne rend pas la page correctement, lisez s'il vous plaît le contenu de la page ci-dessous
Guide de mise à niveau
Client 2 version beta
Guide de mise à niveau
Client 2 Second Life version bêta
Table des matières
Bienvenue dans le client 2 version bêta Page 2
Bref aperçu du client 2 Page 2
Médias partagés Page 8
Inventaire Page 8
Recherche Page 9
Aide en ligne Page 10
Vos commentaires nous sont précieux Page 14
1 Copyright © 2009 Linden Research, Inc. Tous droits réservés.Guide de mise à niveau
Client 2 version beta
BIENVENUE DANS LE CLIENT 2 VERSION BÊTA
De la part de chacun d’entre nous à Linden Lab, nous vous remercions d’avoir téléchargé la version
bêta du client 2, la nouvelle génération de clients Second Life, alliant une expérience de navigation
simplifiée et des capacités de médias partagés complètes. Conçu pour l’utilisateur moyen, le
client 2 est doté de la quasi totalité des fonctionnalités actuellement disponibles dans le client 1.23,
mais nous les avons réorganisées afin d’offrir une expérience utilisateur plus intuitive et plus
conviviale. Ce guide est conçu pour vous aider à vous familiariser rapidement avec le nouveau
client, tout en tirant le meilleur parti des nouvelles fonctionnalités exclusivement disponibles dans
le client 2, telles que les médias partagés Second Life et la recherche Second Life améliorée.
Ce document aborde de nombreuses fonctionnalités élémentaires du client 2, mais il reste bien plus
à apprendre pour les créateurs de contenu, développeurs et autres utilisateurs expérimentés de
Second Life. Si vous avez besoin d’aide supplémentaire, appuyez sur F1 ou cliquez sur le bouton ?
de n’importe quel onglet de la fenêtre ou du panneau latéral pour obtenir des informations d’aide
pertinentes ainsi que des références. Vous pouvez aussi sélectionner Aide > Aide de Second Life.
BREF APERÇU DU CLIENT 2
Pour commencer, nous aimerions vous présenter les trois sections principales que vous utiliserez
dans le client 2 : la barre supérieure, le panneau latéral et la barre inférieure. Vous trouverez une
courte description des principales fonctionnalités de chacune de ces sections ci-dessous.
1. La barre supérieure offre une navigation proche d’un navigateur
La barre supérieure inclut les fonctionnalités suivantes :
1. Menus : Les menus principaux ont été réorganisés pour que les nouveaux utilisateurs puissent
trouver les outils et fonctionnalités plus facilement. Le menu Avancé reste accessible en cliquant
sur CTRL-ALT-D. Pour accéder au menu Développeurs, il suffit de cliquer sur CTRL-ALT-Q.
2. Solde en Linden Dollar (L$) et bouton Acheter
3. Heure (PST)
4. Contrôle du volume principal
Vous pouvez rapidement couper le son en cliquant sur ce contrôle ou régler le volume en
faisant glisser la souris sur ce contrôle. Les principaux contrôles du volume se trouvent
désormais dans les Préférences. Cliquez sur l’icône d’engrenage sous le curseur de contrôle
du son pour ouvrir le floater Préférences, où vous pouvez modifier les paramètres audio.
2 Copyright © 2009 Linden Research, Inc. Tous droits réservés.Guide de mise à niveau
Client 2 version beta
5. Boutons de navigation Précédent et Suivant
Cliquez sur ces boutons pour reculer ou avancer dans l’historique des téléportations de
la session en cours. Cliquez sur l’un de ces boutons et maintenez-le enfoncé pour afficher
un menu déroulant contenant l’historique des téléportations de la session en cours.
6. Bouton Domicile
Cliquez sur ce bouton pour vous téléporter jusqu’à votre domicile. Vous pouvez désormais
définir votre domicile en allant à Monde > Définir le domicile ici dans les menus supérieurs.
7. Bouton Informations sur ce lieu
Cliquez sur ce bouton pour ouvrir le panneau Informations sur ce lieu dans le panneau
latéral. Ce panneau contient des informations sur votre emplacement actuel. Vous
pouvez accéder au floater À propos des terrains dans ce panneau, ainsi qu’en allant
à Monde > Profil du lieu > À propos des terrains dans les menus supérieurs.
8. Champ Emplacement
Le champ Emplacement affiche une version lisible de votre emplacement actuel. Les niveaux de
maturité sont également indiqués ici. Les coordonnées des régions et les propriétés des parcelles
sont désactivées par défaut. Pour les activer, cliquez sur le champ Emplacement avec le bouton
droit de la souris et sélectionnez Voir les coordonnées et/ou Afficher les propriétés de la parcelle.
Si vous cliquez dans le champ Emplacement, vous remarquerez que le nom de l’endroit lisible se
transforme en SLurl.
Vous pouvez aussi vous téléporter rapidement vers n’importe quel lieu en tapant
le nom d’une région ou le nom d’un repère, ou en collant une SLurl dans la barre
Emplacement. Si le lieu est introuvable, le floater de recherche s’affiche.
9. Bouton Ajouter un repère
Cliquez sur ce bouton pour créer un nouveau repère correspondant à votre emplacement actuel.
Quand vous créez un repère, vous pouvez désormais ajouter un nom personnalisé et des notes.
10. Champ de recherche
Saisissez du texte dans le champ de recherche, puis appuyez sur Retour pour ouvrir le floater
Recherche. Le champ de recherche comprend également un historique des recherches avec
3 Copyright © 2009 Linden Research, Inc. Tous droits réservés.Guide de mise à niveau
Client 2 version beta
remplissage automatique. Si vous souhaitez effacer votre historique des recherches, allez
à Moi > Préférences pour ouvrir le floater Préférences. Sélectionnez l’onglet Confidentialité.
Cliquez sur le bouton Vider le cache pour supprimer la totalité de l’historique.
11. Barre des Favoris
Faites glisser et déposez vos repères préférés ici pour pouvoir vous y téléporter rapidement.
Vous pouvez masquer les barres de navigation et des Favoris en cliquant sur une section vide de
ces barres avec le bouton droit de la souris et en désactivant l’élément de menu pertinent dans
le menu contextuel (Afficher la barre de navigation, Afficher la barre des Favoris).
2. Le panneau latéral, avec les panneaux de tâches, vous aide à gérer
les résidents, les lieux, votre inventaire et votre apparence
1. Bascule du panneau latéral
Cliquez sur cette bascule pour ouvrir et fermer le panneau latéral. Vous
pouvez aussi simplement cliquer sur l’onglet que vous souhaitez ouvrir,
puis cliquez à nouveau dessus pour le faire coulisser et le fermer.
2. Page d’accueil
Un panneau Web proposant du contenu utile comme le Guide des destinations (qui présente
des lieux fascinants à découvrir et explorer) et autres documents promotionnels.
3. Mon profil
C’est ici que vous pouvez modifier votre profil et ajouter/modifier des préférences et
des petites annonces. Remarque : bien que le deuxième onglet de ce panneau s’intitule
Préférences, vous pouvez aussi ajouter des petites annonces à cet endroit en cliquant sur
le bouton Plus (+) en bas du panneau, puis en sélectionnant Nouvelle petite annonce.
4. Résidents
Ce panneau se compose de quatre (4) onglets :
• Près de vous - Une liste des résidents se trouvant près de vous.
• Amis - Une liste de tous vos amis, organisée dans deux accordéons (Connectés, Tous).
• Groupes - Une liste de tous vos groupes.
• Récent - Une liste de tous les résidents avec lesquels
vous avez eu des interactions récemment.
Si vous sélectionnez un résident ou un groupe dans ce panneau, vous pouvez obtenir plus
d’informations à son sujet en cliquant sur le bouton Informations (i) qui ouvre un Inspecteur
de résidents/groupes. Cliquez sur le bouton fléché (->) qui se trouve à côté pour ouvrir
le profil complet du résident ou du groupe en question. Pour revenir à une liste à partir
de l’affichage Profil, cliquez sur le bouton Précédent en haut à gauche du panneau.
5. Lieux
Vous pouvez accéder à vos repères, ainsi qu’à la nouvelle fonction d’historique des
téléportations. L’historique des téléportations n’est pas effacé d’une session à l’autre. Si vous
souhaitez effacer votre historique des téléportations, allez à Moi > Préférences dans le menu
supérieur, sélectionnez l’onglet Confidentialité dans le floater Préférences, puis cliquez sur
4 Copyright © 2009 Linden Research, Inc. Tous droits réservés.Guide de mise à niveau
Client 2 version beta
Effacer l’historique des téléportations. Vous pouvez aussi cliquer sur l’icône d’engrenage
en bas du panneau d’historique des téléportations et sélectionner Effacer l’historique des
téléportations.
Si vous cliquez sur un repère avec le bouton droit de la souris et sélectionnez
Plus d’informations, le panneau des informations du repère s’ouvre. Vous
pouvez également modifier votre repère à cet endroit. Pour revenir à la liste
des repères, cliquez sur le bouton Précédent en haut du panneau.
6. Mon inventaire
Il s’agit de votre inventaire complet. Cliquez sur un objet de l’inventaire avec le bouton droit
de la souris et sélectionnez Propriétés pour afficher les propriétés de l’objet. Pour revenir à
la liste de votre inventaire complet, cliquez sur le bouton Précédent en haut du panneau. Si
vous êtes un utilisateur avancé, vous pouvez ajouter un deuxième floater pour vous aider
à organiser/gérer votre inventaire : il vous suffit de cliquer sur CTRL-I ou de sélectionner
Nouvelle fenêtre d’inventaire à partir de l’icône d’engrenage en bas du panneau.
7. Mon apparence
Ce panneau inclut des fonctionnalités entièrement nouvelles dans le client 2. Il se compose de
deux onglets : Mes tenues et Porté.
L’onglet Porté affiche la liste complète de tout ce que vous portez actuellement. Pour détacher
un article, cliquez dessus avec le bouton droit de la souris et sélectionnez Détacher.
L’onglet Mes tenues affiche une liste des tenues présentes dans votre inventaire. Dans le
client 2, les tenues sont un nouveau type de dossier spécial. Dans le client 1.23, les utilisateurs
géraient leur apparence en sélectionnant un dossier ou des articles et en les portant. Il n’existait
pas de moyen permettant de suivre les divers dossiers de vêtements ou de désigner un dossier
comme « Ce dossier est fait pour être porté » : vous utilisiez un dossier normal quelconque (c.-
à-d. contenu divers).
Désormais, dans le client 2, l’onglet Mes tenues vous permet de créer des dossiers Tenues, qui
sont des collections d’articles considérés comme une apparence unique. Par exemple, si un
utilisateur utilise fréquemment 3 apparences différentes, il peut les désigner comme étant des
tenues afin de pouvoir y accéder, en changer et les modifier facilement. C’est un peu comme
avoir un « sac à dos » contenant des tenues ou une fonction de sélection rapide, fonction
courante pour la gestion de l’inventaire dans de nombreux jeux de rôles.
Remarque : même dans le client 2, l’ancien paradigme du client 1.23 pour les vêtements existe
encore et les utilisateurs ne souhaitant pas utiliser le nouveau panneau Apparence peuvent donc
continuer à gérer leurs vêtements comme auparavant, c’est-à-dire en recherchant le dossier/les
vêtements dans leur inventaire et en les portant/enlevant/remplaçant directement.
Si vous choisissez d’utiliser les dossiers Tenues, vous pouvez rapidement porter une tenue
en la sélectionnant dans l’onglet Mes tenues, puis en cliquant sur le bouton Porter en bas du
5 Copyright © 2009 Linden Research, Inc. Tous droits réservés.Guide de mise à niveau
Client 2 version beta
panneau.
Pour convertir un dossier de votre inventaire afin de pouvoir l’utiliser dans l’onglet Mes
tenues, recherchez-le dans l’inventaire, cliquez dessus avec le bouton droit de la souris
et sélectionnez Remplacer la tenue actuelle. Allez ensuite au panneau Mon Apparence,
onglet Mes tenues, et cliquez sur le bouton Enregistrer la tenue en bas du panneau.
Les fonctionnalités du panneau latéral utilisent un système de navigation coulissant. Par
exemple, si vous souhaitez afficher le profil d’un autre résident, sélectionnez cet utilisateur dans
la liste Résidents, puis cliquez sur la flèche pour faire apparaître l’affichage Profil. Pour revenir
à la liste Résidents, cliquez sur le bouton Précédent en haut à gauche du panneau latéral.
3. La barre inférieure permet un accès rapide aux fonctionnalités
de communication, de déplacement et d’affichage
La barre inférieure permet d’accéder rapidement aux
fonctionnalités fréquemment utilisées suivantes :
1. Chat près de vous
Cliquez sur la flèche vers le haut à droit du champ de saisie
pour afficher l’historique des chats près de vous.
2. Bouton Parler
Le bouton Parler a été simplifié pour activer/désactiver la voix. Vous pouvez toujours utiliser
la fonction Appuyer pour parler en la définissant dans Moi > Préférences, onglet Avancées, en
cochant la case Activer/désactiver la fonction Parler quand j’appuie sur en bas de l’onglet, puis en
choisissant la touche ou le bouton de la souris que vous voulez utiliser pour activer le chat vocal.
Cliquez sur la flèche vers le haut sur le bouton Parler pour afficher une
liste des résidents se trouvant dans le canal vocal actif.
3. Geste
Cliquez sur ce bouton pour accéder à la liste complète de vos gestes actifs.
Cliquez sur Tout afficher en bas de cette liste pour ouvrir le floater Gestes.
4. Déplacement
Cliquez sur le bouton Déplacement pour ouvrir le contrôle des déplacements de votre avatar.
Remarque : bien que les boutons strafe ne se trouvent plus dans le contrôle des déplacements,
vous pouvez toujours utiliser les contrôles de strafe par le biais de votre clavier, en appuyant sur
la flèche droite ou gauche (ou les touches A ou D) tout en maintenant la touche Maj enfoncée.
Vous pouvez détacher ce contrôle de la barre inférieure en le faisant glisser loin de la barre.
6 Copyright © 2009 Linden Research, Inc. Tous droits réservés.Guide de mise à niveau
Client 2 version beta
5. Affichage
Les contrôles de l’affichage contiennent tous les contrôles de la caméra. Vous
pouvez basculer entre les contrôles de panoramique et les contrôles de rotation
ici. Les réglages prédéfinis de la caméra, une nouveauté dans le client 2, vous
permettent de régler rapidement la position de la caméra. Vous pouvez détacher
ce contrôle de la barre inférieure en le faisant glisser loin de la barre.
6. Photo
Vous pouvez accéder au floater Photo ici. Pas de changement majeur par rapport au client 1.23.
7. Icônes de conversation
Ces petites icônes représentent les conversations individuelles, qui peuvent inclure les
messages instantanés 1:1, les chats de groupe et les chats ad-hoc. Cliquez sur une icône pour
ouvrir la fenêtre Conversation. Cette fenêtre est attachée à la barre inférieure, mais vous pouvez
la détacher en la faisant glisser loin de la barre.
Les fenêtres de conversation permettent plus d’interactivité que dans le client 1.23, notamment
l’affichage de la photo du profil du groupe/du résident avec qui vous parlez, en plus des actions
rapides comme Profil, Partager, Payer et Appeler.
Cliquez sur le bouton Partager pour partager votre inventaire avec cet utilisateur. Le panneau
des tâches du panneau latéral d’inventaire s’ouvre. Sélectionnez l’objet de l’inventaire que
vous souhaitez partager avec cet utilisateur, puis faites-le glisser dans la fenêtre Conversation.
L’utilisateur reçoit une notification lui indiquant que vous souhaitez partager cet objet avec lui.
Si vous préférez regrouper toutes vos conversations dans une seule fenêtre, de façon
similaire au chat du client 1.23, vous pouvez le faire en allant à Moi > Préférences,
puis en cliquant sur l’onglet Chat. Puis pour Afficher les IM dans, cliquez sur
le bouton Onglets. Au redémarrage de votre client, toutes les conversations (à
l’exception du chat près de vous) s’affichent alors dans une fenêtre à onglets.
8. Bouton Conversation
Cliquez sur le bouton Conversation pour afficher la liste de toutes les conversations
actuelles. Cela correspond aux touches affichées à gauche du bouton Conversation.
9. Bouton Notifications
Les notifications ne s’affichent plus en haut à droite de la fenêtre du client. Dans le client 2, elles
s’affichent en bas à droite et sans interaction immédiate de votre part, elles disparaissent et
sont stockées dans le widget Notifications.
Pour accéder à une notification, cliquez sur le bouton Notifications et sélectionnez la notification
qui vous intéresse dans la liste.
La plupart des fonctionnalités de la barre inférieure s’affichent sous la forme de fenêtres
contextuelles qui s’auto-masquent si vous cliquez à l’extérieur. Cela permet une interface
7 Copyright © 2009 Linden Research, Inc. Tous droits réservés.Guide de mise à niveau
Client 2 version beta
gestuelle légère qui aide à éliminer la lourde tâche que représente la gestion des fenêtres de
votre expérience Second Life. Si vous préférez que les contrôles des déplacements/de la caméra
restent visibles, cliquez sur les contrôles ouverts et faites-les glisser loin de la barre inférieure
pour les détacher.
MÉDIAS PARTAGÉS
Les médias partagés de Second Life (Second Life Shared Media ou SLSM), une nouvelle fonction
du client 2, permettent de partager les médias Web facilement et de façon fluide dans Second Life.
Les créateurs de contenu peuvent ainsi produire des expériences interactives plus captivantes.
Quelques points à noter :
• Vous pouvez remplacer toute face de texture par un média
Allez au mode d’édition de l’objet auquel vous souhaitez appliquer une texture
de média et cliquez sur le bouton Sélectionner une face. Puis cliquez sur l’onglet
Textures du floater Construire/Éditer. En bas du panneau Textures de la section
Média, cliquez sur le bouton Plus (+) pour ouvrir le floater Paramètres des médias.
Vous pouvez alors saisir l’URL du média que vous souhaitez ajouter et définir
les permissions et les contrôles. Sur Windows et Mac, vous pouvez simplement
faire glisser l’URL directement sur la face de l’objet à laquelle vous voulez
appliquer le média et l’appliquer instantanément avec des paramètres par défaut.
Remarque : Cette fonction n’est pas actuellement prise en charge sous Linux.
• Prise en charge vidéo, audio et Flash
Les fonctionnalités de médias partagés prennent en charge la plupart des
formats multimédias courants, notamment Flash, MP3 et QuickTime.
• Accès Internet/Web à partir de Second Life
Des navigateurs Web entièrement fonctionnels sont
disponibles sur n’importe quelle face de texture.
Une question fréquente au sujet des médias partagés est de savoir si les personnes regardant
la même page Web de média partagé verront la même chose. La réponse est oui ou non, selon
le type de page Web consulté. Si le contenu Web a été conçu pour ne pas être partagé, par
exemple CNN.com ou BBC.com, tout le monde verra la même chose. Si le contenu Web a été
conçu pour être partagé, par exemple les cartes Google, il est possible que chaque résident
voit quelque chose de légèrement différent, comme une page de connexion individuelle.
INVENTAIRE
Quand vous vous connectez avec le client 2, quelques modifications
permanentes sont appliquées à l’inventaire.
1. Le dossier Mon inventaire->Tenue actuelle est créé.
Ce dossier contient les liens vers les vêtements que vous portiez au moment de la connexion.
8 Copyright © 2009 Linden Research, Inc. Tous droits réservés.Guide de mise à niveau
Client 2 version beta
2. tLe dossier Mon inventaire->Mes tenues est créé.
Ce dossier contient les tenues créées à partir du répertoire Bibliothèque->Habits.
3. Le dossier Mon inventaire->Favoris est créé.
Ce dossier contient la barre de vos repères préférés. Il est initialement vide.
4. Le dossier Bibliothèque->Habits->Habits de la bibliothèque importés est créé.
Ce dossier contient des copies des dossiers du répertoire Bibliothèque->Habits.
La transition entre le client 1.23 et le client 2 devrait être fluide. Cependant,
si vous remarquez des différences dans votre inventaire, videz votre cache
et reconnectez-vous au client 2 en suivant la procédure ci-dessous :
1. Ouvrez le floater PRÉFÉRENCES» (CTRL+P).
2. Allez à l’onglet PRÉFÉRENCES->Configuration.
3. Cliquez sur le bouton Réinitialiser.
4. Déconnectez-vous, puis reconnectez-vous.
Nouvel objet à porter - Tatouages
Dans le client 1.23, il n’y a pas de couche de texture sur la peau. Dans le client 2, un nouveau type
d’objet à porter, appelé « tatouage », permet d’ajouter une autre couche de texture sur la peau, une
image pour chaque partie de l’avatar (tête, haut du corps, bas du corps).
Nouvel objet à porter - Masque alpha
Plus d’invisiprims ! Dans le client 1.23, il n’y avait pas de méthode facile pour rendre des parties
d’un avatar invisibles. Les utilisateurs devaient se servir d’invisiprims, qui ne sont pas officiellement
pris en charge par Second Life, notamment car ils ne fonctionnent pas toujours correctement (par
exemple, il peut arriver que vous voyiez de l’eau sur une zone qu’un invisiprim essaie de rendre
transparente). Dans le client 2, un nouveau type d’objet à porter, appelé « masque alpha », vous
permet de masquer des parties de votre avatar afin que des parties du corps disparaissent. Vous
pouvez sélectionner de grandes parties de l’avatar à rendre invisibles (tête, cheveux, yeux, haut du
corps, etc.) ou utiliser une texture pour spécifier les régions qui doivent être visibles/invisibles.
RECHERCHE
La recherche de résidents, de lieux et de contenu dans Second Life a été améliorée et est
désormais plus simple et plus intuitive. La recherche est désormais basée sur HTML et
s’appuie sur la technologie de recherche de pointe Google Search Appliance (GSA), qui offre
des résultats de recherche plus pertinents. Cette capacité de recherche supérieure renforcera
l’écosystème de l’économie de Second Life et créera des opportunités plus nombreuses pour
les vendeurs et les propriétaires de terrains.
Pour effectuer une recherche, saisissez le texte à rechercher dans le champ de recherche
en haut à droite du client ou appuyez sur CTRL-F pour ouvrir le floater de recherche.
9 Copyright © 2009 Linden Research, Inc. Tous droits réservés.Guide de mise à niveau
Client 2 version beta
AIDE EN LIGNE
Le client 2 inclut un nouveau système d’aide en ligne complet. Appuyez sur F1 ou cliquez
sur le bouton ? dans n’importe quel panneau de la fenêtre ou du panneau latéral pour
obtenir des informations d’aide pertinentes. Vous pouvez aussi sélectionner Aide > Aide
de Second Life. Le système d’aide fournira une capacité de recherche intégrée pour vous
permettre de trouver les informations dont vous avez besoin (pas encore disponible dans la
version bêta privée), ainsi que des liens vers les informations pertinentes dans la base de
connaissances de Second Life, un glossaire complet et les descriptions des tâches courantes.
Conseils et astuces
Communication, chat près de vous, IM et chat vocal
• Historique IM et chat : Pour afficher l’historique des chats près de vous,
cliquez sur le chevron à côté du champ de chat près de vous.
• Liste des intervenants : Pour afficher une liste des intervenants dans votre canal
vocal actif (près de vous, appel de groupe/ad-hoc, appel p2p, appel Avaline),
cliquez sur le chevron à côté du bouton Parler. La liste des avatars près de vous est
également disponible dans le panneau latéral sous Résidents->Près de vous.
• Volume : Les contrôles du volume principal et de coupure du son sont désormais
accessibles à partir de l’icône Volume en haut à droite du client. Pour régler le volume d’un
résident, faites glisser la souris sur le nom de ce résident dans la liste des intervenants
près de vous et cliquez sur l’icône i afin d’afficher un mini-inspecteur des options pour cet
utilisateur, notamment un curseur de volume permettant de régler le volume vocal. Pour
accéder aux mini-inspecteurs dans Second Life, faites glisser la souris sur les avatars et
cliquez sur l’icône i. Cliquez à l’extérieur d’un mini-inspecteur pour le faire disparaître.
• Parler : Le bouton Parler est une simple bascule Activer/Désactiver et ne prend plus en
charge la fonction Appuyer pour parler double mode (cette fonction est prise en charge
par le biais des raccourcis clavier, que vous pouvez définir dans Préférences->Avancées).
• Liste des ignorés : L’accès à la liste des résidents et des objets ignorés se fait
désormais à partir du panneau latéral Résident, par le biais du menu d’engrenage
en bas du panneau. Elle s’appelle « Afficher les résidents et les objets ignorés ».
Navigation
• Téléportation : Pour vous téléporter rapidement vers une SLURL ou
une région, collez la SLURL ou tapez le nom de la région dans le champ
SLURL de la barre de navigation, puis appuyez sur Entrée.
• Informations sur la parcelle : Pour voir les informations au sujet de la parcelle sur
laquelle vous vous trouvez, cliquez sur l’icône i dans le champ SLURL. Si vous voulez
voir les icônes de propriétés de la parcelle, cliquez sur la barre de navigation avec le
bouton droit de la souris et activez l’option Afficher les propriétés de la parcelle.
• Repères : Créez des repères rapidement et facilement en cliquant sur l’icône Étoile
dans le champ SLURL. Quand vous créez ou modifiez un repère, sélectionnez Favoris
10 Copyright © 2009 Linden Research, Inc. Tous droits réservés.Guide de mise à niveau
Client 2 version beta
dans le menu déroulant Emplacement du repère pour l’ajouter à la barre des Favoris.
• Enregistrement des Favoris : La bande noire sous la barre de navigation
est la barre des Favoris. Ajoutez des repères à votre barre des Favoris en
faisant glisser des repères de l’inventaire jusqu’à la barre des Favoris.
• Historique des téléportations : Pour vous téléporter en arrière et en avant, cliquez
sur les boutons Précédent et Suivant et maintenez-les enfoncés. Vous naviguerez
ainsi dans votre historique des téléportations (session en cours uniquement).
• Coordonnées : Pour voir les coordonnées de votre emplacement actuel, cliquez sur la barre
de navigation avec le bouton droit de la souris et activez l’option Voir les coordonnées.
Inventaire
• Transfert d’objets : Pour transférer des objets de votre inventaire à un autre
utilisateur, cliquez sur le bouton Partager (accessible à partir de la liste des
résidents, du profil et des fenêtres d’IM). Cela ouvre une fenêtre d’IM avec
l’utilisateur sélectionné et le panneau latéral Inventaire. Faites glisser les objets
de l’inventaire que vous souhaitez transférer de l’inventaire à la fenêtre d’IM.
• Importation d’objets : Pour importer des images, des sons ou des animations,
utilisez les menus Fichier > Importer dans le panneau latéral Inventaire.
Vous pouvez aussi utiliser le bouton Plus (+) en bas du panneau.
Cartes
• Carte et mini-carte : Ces boutons sont accessibles par le biais du menu
supérieur. Allez à Monde > Mini-carte ou Monde > Carte du monde.
Fenêtres et contrôles
• Détachement des fenêtres : Les fenêtres contextuelles qui apparaissent
sur la barre inférieure peuvent être détachées et placées n’importe
où sur l’écran en faisant glisser leur barre de titre.
• Fenêtres minimisées : Les fenêtres minimisées sont désormais
affichées dans le coin supérieur gauche.
VOS COMMENTAIRES NOUS SONT PRÉCIEUX
Comme pour tous les logiciels bêta de prochaine génération, nous sommes fiers des
progrès que nous avons réalisés, mais comprenons qu’il nous reste beaucoup à faire
pour continuer d’améliorer le client 2. En tant que participant au programme bêta du
client 2, nous avons besoin de votre aide. Vos commentaires nous sont précieux et nous
vous encourageons à partager vos opinions et vos idées dans les forums Second Life,
qui se trouvent à https://blogs.secondlife.com/community/community/v2preview.
11 Copyright © 2009 Linden Research, Inc. Tous droits réservés.Guide de mise à niveau
Client 2 version beta
À propos de Linden Lab et de Second Life
Créé et lancé par Linden Lab en 2003, Second Life est l’environnement virtuel le plus connu
au monde. Second Life permet à ses utilisateurs, appelés « résidents », de créer du contenu,
interagir avec les autres, lancer leur entreprise, collaborer et éduquer. Les transactions
entre résidents ont dépassé les 360 millions de dollars US en 2008 et l’économie de
Second Life est en pleine expansion. La base des utilisateurs est très variée et inclut des
éducateurs, chercheurs dans le domaine médical, entreprises, consommateurs... Second
Life est l’une des plus grandes plates-formes dont le contenu est créé par ses résidents.
Fondé en 1999 par Philip Rosedale, Chairman of the Board, et situé à San
Francisco, Linden Lab développe des technologies immersives révolutionnaires qui
changent la manière dont les personnes communiquent, interagissent, apprennent
et créent. Société privée rentable, Linden Lab est dirigée par son CEO, Mark
Kingdon et a plus de 300 employés situés aux USA, en Europe et en Asie.
Linden Lab
945 Battery Street
San Francisco, CA 94111
États-Unis
Phone: (415) 243-9000
Fax: (415) 243-9045
Copyright © 2009 Linden Research, Inc. Tous droits réservés. Linden Lab, Second Life,
Second Life Grid et le logo de Second Life et de Linden Lab sont des marques
déposées de Linden Research, Inc. .
12 Copyright © 2009 Linden Research, Inc. Tous droits réservés.Vous pouvez aussi lire