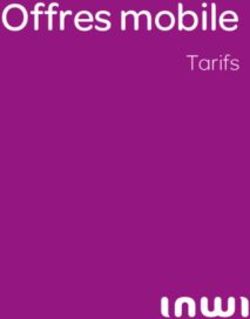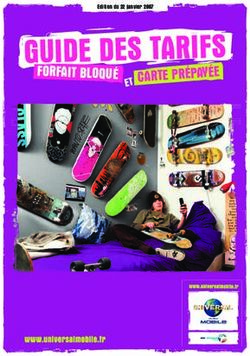SMS (Server Management Software) Manuel d'utilisation pour DVR Pro
←
→
Transcription du contenu de la page
Si votre navigateur ne rend pas la page correctement, lisez s'il vous plaît le contenu de la page ci-dessous
Manuel d’utilisateur SMS pour easy2watch DVR Pro Series ;
SMS (Server Management Software)
Manuel d’utilisation pour DVR Pro
. SMS for easy2watch DVR ProManuel d’utilisateur SMS pour easy2watch DVR Pro Series ;
Table des Matières
Chapitre 1 : Survol
1.1 Dans ce Manuel
1.2 Survol
1.3 SMS : Caractéristiques
1.4 Informations Produits
Chapitre 2 : Installation et Mise en Route
2.1 Procédure d’installation
2.2 Procédure de Mise en Route
Chapitre 3 : SMS Administration
3.1 Description
3.2 Fonction de l’Administration
3.2.1 Statuts
3.2.2 eMap
3.2.3 Configuration
3.2.4 BackUp
Chapitre 4 : SMS Live Viewer
4.1 Descriptions
4.2 Fonctionnalités de SMS Live Viewer
Chapitre 5 : SMS Search Viewer
5.1 Descriptions
5.2 Time Search (recherche par date et heure)
5.3 Event Search (recherche par évenements)
Chapitre 6 : DVR Mini Player
6.1 Descriptions
6.2 Drag & Drop (glisser & déplacer)
6.3 Utiliser des Enregistrements
6.4 Imprimer des Enregistrements
. SMS for easy2watch DVR ProManuel d’utilisateur SMS pour easy2watch DVR Pro Series ;
Chapitre 1 : Survol
1.1 Dans ce Manuel
Ce manuel décrit la manière d’utiliser le programme de visualisation à distance SMS pour la gamme de
produits e2w DVR Pro.
1.2 Survol
SMS se compose de trois programmes : SMS, Live Viewer et Search Viewer.
• SMS : Programme Principal d’administration
• Live Viewer : Surveillance à distance et Programme de (Re-)Visualisation des Cameos
• Search Viewer : Programme de Recherches à Distance
1.3 SMS : Caractéristiques
• Vérifie et Rapporte l’état du DVR à distance
• Rend compte des événements détectés à distance
• Diffuse les images à distance en temps réel (selon les connexions)
• Recherche des images classées par tranches horaire ou par événement
• Programme de Contrôle à Distance
• Emapping
• Sauvegarde de différentes manière à Distance
• Permet la configuration quasi complète du DVR à Distance
• Commande à distance d’une sauvegarde sur support amovible.
1.4 Informations Produit
• SMS Manuel d’utilisation
• SMS Installation
Exigences du Système
• Système d’exploitation : Microsoft Windows 2000 ou Supérieur
• CPU (processeur) : Intel 800MHz ou Supérieur
• Ram (mémoire vive) : 256Mb ou Supérieur
• VGA (carte graphique) : 16Mb ou Supérieur
. SMS for easy2watch DVR ProManuel d’utilisateur SMS pour easy2watch DVR Pro Series ;
Chapitre 2 : Installation et Mise en Route
2.1 Procédure d’Installation
ATTENTION : Si une version plus ancienne de SMS a déjà été installée sur votre ordinateur, vous
devez commencer par la désinstaller.
1. Insérer le CD d’installation
2. Lancer le fichier « setup.exe »
3. Lorsque la boîte de dialogue ci-dessous apparaît, appuyer sur « next » (suivant)
4. Cliquez sur « Install »
5. Ciquez sur « OK »
. SMS for easy2watch DVR ProManuel d’utilisateur SMS pour easy2watch DVR Pro Series ; 2.2 Procédure de Mise en Route Après l’Installation du Programme SMS, trois icônes vont apparaître sur votre bureau : SMS, LiveViewer et SearchViewer. Lancer les programmes en double cliquant les icônes. Les trois programmes peuvent être utilisés simultanément. . SMS for easy2watch DVR Pro
Manuel d’utilisateur SMS pour easy2watch DVR Pro Series ;
Chapitre 3 : SMS Administration
3.1 Description
SMS est le noyau central du programme d’administration SMS et est constitué par Status, eMap, Config et
BackUp. Le programme SMS intègre les fonctions :d’administration à distance, de visualisations
multiples, d’eMapping et de sauvegarde (BackUp) de plusieurs DVRs à distance.
L’interface graphique pour l’utilisateur (GUI) est montrée plus loin et chaque zone décrite ci-dessous.
3.2 Fonctions de SMS
3.2.1 Status
Fermeture
Lancer prog. Search Viewer Minimisation
eMapping Configuration Sauvegarde
Lancer prog.
Live Viewer
Fenêtre d’Etat
Liste de Serveurs
Informations Serveur
Savegarde
Fichiers
Liste des évenements Charger fichiers
Son On/Off
. SMS for easy2watch DVR ProManuel d’utilisateur SMS pour easy2watch DVR Pro Series ;
• Liste de Serveurs : Affiche la liste des serveurs enregistrés dans SMS sur lesquels vous pouvez
vous connecter à distance.
• Fermeture : Ferme le programme SMS
• Minimisation : Réduit SMS à la barre de Tâche.
• Lancer Prog. LiveViewer : Lance Prog. LiveViewer
• Lancer Prog. SearchViewer : Lance Prog. SearchViewer
• eMapping: Ouvre la page eMap
• Configuration: Ouvre la page de Configuration
• Sauvegarde : Ouvre la page de Sauvegarde
• Fenêtre d’Etat : Montre les DVR connectés à distance (détection de mouvements, alarmes In,
alarmes Out, Caméras ON/OFF et perte de signal Vidéo)
• Informations Serveur : Montre les informations des DVR connectés à distance (Nom, adresse IP,
Version du Soft, Caméras connectées et Nombres d’Alarmes
• Liste des évènements : Montre les évènements recensés parmis les DVR connectés.
• Sauvegarde Fichiers : Sauvegarde la « liste des évènements » dans “C:\SMS\Resource\SMS\Log”
• Charger Fichiers : Va rechercher les fichiers sauvegardés dans le dossier
“C:\SMS\Resource\SMS\Log” de votre ordinateur.
Pour faire une liste de serveur, poitez votre souris sur « base group » et appuyez sur le bouton droit de
votre souris. Sélectionnez « Add Group ». Introduisez le nom du groupe dans la fenêtre qui apparaît
alors.
Après avoir ajouté un groupe, Cliquez sur le bouton de droite sur le groupe et
choisissez « Add DVR ».
Vous pouvez ainsi introduire le nom du DVR, son adresse IP, le Port qu’il
utilise, son ID et mot de passe.
Par Défaut : Port = 7000 ; ID = remote ; Pass = 1111
Pour vous connecter à l’un des DVR,
double cliquez dans la liste.
La fenêtre d’état de connexion doit
apparaître et vous pouvez alors voir les
images au travers de l’écran d’état de SMS
dés que la connexion avec le DVR est
effectuée.
. SMS for easy2watch DVR ProManuel d’utilisateur SMS pour easy2watch DVR Pro Series ;
3.2.2 eMapping
Les fonctions de l’eMapping vous de visualiser sur une carte que vous avez introduite au format .bmp et
de positionnez des cameras de n’importe lequel des DVR simplement en glissant celle-ci depuis la liste de
Serveurs. L’écran « live » sur l’eMap s’active en cliquant sur le bouton droit de la souris. L’interface
graphique utilisateur de l’eMap sont illustrées ci-dessous et les explications suivent.
Ouverture Search Viewer
Ouverture de
Live Viewer
Plan eMap au format bitmap Drag & Drop
Serveur Pop Up
Liste Serveurs /
Cameras / eMaps
Sauvegarde
Fichiers
Liste des évenements
Charger Fichiers
Son On/Off
Live Pop Up
. SMS for easy2watch DVR ProManuel d’utilisateur SMS pour easy2watch DVR Pro Series ;
Lorsque vous cliquez sur le bouton droit de votre souris sur une image « live », un menu « pop-up »
apparaît à l’écran.
• Viewer Size Adjustement : Vous permet de dimensionner l’image en appuyant sur x1/4, x1 ou x4
• Digital Zoom : Vous pouvez zoomer dans l’image x1,5 ou x2.
• Live Audio : Permet de connecter ou déconnecter le son.
• OSD SetUp : Vous permet de configurer l’affichage écran pour les noms des Caméras et des DVR,
la date et l’heure, ainsi que pour les événements.
• Print & Save : Vous permet d’imprimer des images « live » et de les sauver au format JPG.
• Live Recording : vous permet de sauvegarder ce que vous voyez en direct sur votre ordinateur. Le
fichier sera stocké dans le fichier « C:\\ProgramFile\SMS\Backup\Live\«NomServeur».
• Vous pouvez supprimer les caméras « live » de votre eMap.
En cliquant sur le bouton droit de la souris sur l’icône « Base Group », un menu pop-up apparaît qui vous
permet d’ajouter(add) / de modifier(modify) / d’effacer(delete) les différents groupes et/ou DVRs.
En cliquant sur le bouton droit de la souris sur l’icône « DVR », un menu pop-up apparaît qui vous permet
d’ajouter(add) / de modifier(modify) / d’effacer(delete) les différents DVRs ou de les vérifier.
En cliquant sur le bouton droit de la souris sur l’icône « eMap », un menu pop-up apparaît qui vous permet
d’ajouter des cartes ou de nouveaux eMaps.
. SMS for easy2watch DVR ProManuel d’utilisateur SMS pour easy2watch DVR Pro Series ;
3.2.3 Configuration
SMS vous permet de changer les paramètres des caméras et des enregistrements à distance. Cette fonction
est protégée par un mot de passe. Referez-vous à la saisie d’écran ci-dessous et des descriptions qui
suivent.
Vous pouvez sauvegarder une configuration en cours appuyant sur « save » et charger la configuration
sauvée en appuyant sur « open ».
Sélectionnez votre DVR
Liste des DVRs
Liste des Evénements
. SMS for easy2watch DVR ProManuel d’utilisateur SMS pour easy2watch DVR Pro Series ; Vous pouvez changer la configuration des caméras du serveur distant. Sélectionnez d’abord en appuyant le bouton de sélection. Vous pouvez alors allumer ou éteindre, activer ou cacher des caméras en mettant les fenêtres en surbrillance. Vous pouvez également changer les paramètres d’enregistrements des serveurs distants selon que ce soit le jour, la nuit ou le weekend. Sélectionnez en premier lieu le serveur, et vous pourrez régler la qualité et le nombre d’images par seconde en fonction du type d’enregistrement (normal ou sur événements) dans le menu paramètre d’enregistrements. Pour changer la configuration d’un serveur distant, appuyez sur le bouton « setup server ». Votre mot de passe vous sera alors demandé. Sélectionnez alors le serveur et transmettez les changements en appuyant sur « Upload » dans le sous-menu. NOTE : Mot de passe par défaut = 1234 ; Gardez votre mot de passe secret pour éviter que des utilisateurs non autorisés opèrent des changements. Lorsque vous double-cliquez sur un nom de la liste, celui-ci sera repris dans l’écran de droite. Après avoir sélectionner les serveurs que vous voulez mettre à jour, appuyez sur le bouton « upload ». Les modifications sont alors transmises au serveur sélectionné. Ces informations peuvent être transmises et appliquées à plusieurs serveurs simplement. Vous pouvez également sauvegarder la configuration sur votre PC en appuyant sur le bouton « save »après avoir changé le menu et ainsi, vous pourriez restaurez une sauvegarde depuis votre PC. . SMS for easy2watch DVR Pro
Manuel d’utilisateur SMS pour easy2watch DVR Pro Series ; Mise à Jour Programme (software upgrade) Vous pouvez mettre à jour votre serveur DVR à distance en utilisant la fonction « S/W upgrade » dans l’onglet « Config » de SMS. Sélectionnez « Version » Appuyez sur « S/W upgrade ». Le menu suivant apparaîtra. . SMS for easy2watch DVR Pro
Manuel d’utilisateur SMS pour easy2watch DVR Pro Series ;
3.2.4 BackUp
L’écran du BackUp de SMS se divise en quatre groupes et vous pouvez enregistrer vos images de quatre
manières différentes : Direct, Event, Schedule et CD BackUp.
Direct BackUp
1. Allez dans l’onglet « select server » et choisissez le serveur à sauvegarder.
2. Après avoir sélectionné un serveur, les jours pendant lesquels vous avez enregistré apparaissent en
bleu dans le calendrier. Cliquez sur le jour à sauvegarder.
3. Après sélection du jour, les heures enregistrées sont reprises en bleu sur la barre représentant les
heures. Vous pouvez sélectionner l’heure en cliquant sur la barre.
4. Double cliquez dans le liste des canaux afin de les sauvegarder. Cette sélection sera reprise dans la
liste à télécharger.
5. Appuyez sur le bouton « download ».
6. Vous pouvez (re)voir les fichiers téléchargés en utilisant le MiniPlayer. Double cliquez sur un des
fichiers et le MiniPlayer s’active.
Les fichiers téléchargés sont sauvegardés dans : C:\\ProgramFiles\SMS\Backup\«nomServeur»\«Date».
Note : MiniPlayer ne peut jouer que les fichiers téléchargés dans leur intégralité.
Sélection Serveurs
Calendrier
Liste des Serveurs
Liste des Téléchargements
. SMS for easy2watch DVR ProManuel d’utilisateur SMS pour easy2watch DVR Pro Series ; Event BackUp La sauvegarde sur événements que l’on enregistre les événements en direct sur le PC client. Sélectionnez les canaux, heures et jours dans l’écran repris ci-dessous. Quand vous appuyez sur « add event backup », une liste est créée dans « download list ». SMS téléchargera uniquement quand il se produira un événement. ATTENTION : Mettez sur ON l’image dans le menu ACTION du serveur local Cette fonction est très utile pour le téléchargement de vidéo sur événement pendant certaines heures ou certains jours. . SMS for easy2watch DVR Pro
Manuel d’utilisateur SMS pour easy2watch DVR Pro Series ;
Schedule BackUp
La sauvegarde programmée permet de télécharger une séquence vidéo à un moment défini.
• Appuyez sur le bouton « « server selection » et sélectionnez le serveur à sauvegarder.
• Sélectionnez les canaux et jours à sauvegarder.
• Définissez le moment de début et de fin.
• Appuyer sur « Add Schedule BackUo »
• SMS va commencer à télécharger au moment que vous venez de definer.
• Les fichiers seront sauvegardés dans :
C: \\ProgramFile\SMS\BackUp\Schedule\”NomServeur”\”Date”
. SMS for easy2watch DVR ProManuel d’utilisateur SMS pour easy2watch DVR Pro Series ;
CD BackUp
SMS vous permet de Graver des sauvegardes sur CD à distance. Cette commande pilote le serveur DVR à
partir du logiciel SMS et sauvegarde les vidéos sur le CDRW ou DVDRW du serveur DVR.
• Sélectionnez dans la liste le serveur DVR que vous voulez sauvegarder.
• Sélectionnez les Canaux
• Définissez l’heure et la date de début et de fin.
• Appuyez sur « Get List » et la liste téléchargée apparaît.
• Sélectionnez les Canaux à télécharger
• Appuyez sur « start burning » pour débuter la gravure
Note : Lorsqu’un fichier est plus grand qu’un CD, on vous demandera d’en insérer un autre.
. SMS for easy2watch DVR ProManuel d’utilisateur SMS pour easy2watch DVR Pro Series ;
Chapitre 4 : SMS Live Viewer
4.1 Description
SMS Live Viewer est un programme de surveillance à distance très puissant qui peut monitorer
simultanément 64 canaux video et en temps réel et cela en provenant d’un ou de plusieurs sites. Il permet
de voir à travers chaque canal en temps réel ou en différé. De plus, dés qu’un événement est détecté sur un
des serveurs DVRs connecté, il envoi un message dans la liste des événements et vous permet d’accéder
directement à l’image associée à cet événement. Référez-vous à la représentation ci-dessous et aux
explications qui suivent. Pour accéder au menu caché, cliqué droit sur chacune des images.
Fermeture
Minimisation
Ouverture Search Viewer
Ouverture de
SMS Admin
Ecran de Monitoring PopUp Serveurs
& Playback
Drag & Drop
PopUp Ecran
Liste Serveurs Distants
Bouttons Mode Ecran
Boutons Utiles
Reglages Images
Liste Evenements
Son On/Off
Début d’Enregistrements
Alarme Contrôles
Arrêt d’Enregistrement Réglages
d’Images Fonctions Contrôle Son
PTZ
. SMS for easy2watch DVR ProManuel d’utilisateur SMS pour easy2watch DVR Pro Series ;
• Monitoring / PlayBack Screen : Joue en temps réel et différé les images des caméras sélectionnées
Note : Si PB est affiché en bas de votre image, cela signifie que vous êtes en train de revoir un
enregistrement. Si « NO VIDEO » s’inscrit sur l’image, il n’y pas de source vidéo sur l’entrée du DVR.
• Screen Hot Keys : Permet d’utiliser certaines fonctions en cliquant sur le bouton droit de la souris
sur chaque canal en temps réel ou en différé.
• Close Button : Eteint le programme Live Viewer
• Minimize Button : minimise le programme Live Viewer
• Search Viewer Open Button : Lance le programme Live Viewer
• SMS Admin Open Button : Lance le programme d’administration SMS
• Remote Site List : Montre les serveurs DVR enregistrés
Note : Les serveurs DVR enregistrés dans SMS Admin ou Search Viewer apparaissent sans
enregistrement supplémentaire.
• Server Hot Keys : Permet d’utiliser les fonctions directes en cliquant droit sur votre souris dans la
liste des sites à distance.
• Server Mode Buttons : Permet de sélectionner l’affichage en mode simple, quad, 3x3, 4x4, 6, 7, 10,
13, 36, 64 et/ou en mode plein écran.
• Utility Buttons : Permet d’utiliser différentes fonctionnalités de SMS Live Viewer (réglages
d’images, Contrôle PTZ, réglage du son et réglage d’alarmes).
• Image Adjust Sliders : Permet d’ajuster les images visualisées (nombre d’images par secondes,
luminosité, contraste et filtre).
• Live Audio : Permet d’allumer et d’éteindre le son transmis en temps réel.
• Start Recording : Permet de débuter l’enregistrement sur votre PC.
• Stop Recording : Per met d’arrêter l’enregistrement sur votre PC.
. SMS for easy2watch DVR ProManuel d’utilisateur SMS pour easy2watch DVR Pro Series ; 4.3 Fonctions de SMS Live Viewer Remote Sites ▶ Ajouter / Supprimer des sites à distance Cliquez sur le bouton droit de la souris sur la liste des serveurs DVR distants. Le menu de touches directes apparaît. Commencer par ajouter un groupe et assignez-lui ensuite un ou plusieurs Serveurs DVR. Référez-vous au figures ci-dessous. Vous pouvez ajouter ou supprimer des groupes et des serveurs DVR comme indiqué dans le menu de touches directes et représenté ci-après. Cliquez sur le bouton droit de la souris sur un groupe. Le menu de touches directes apparaît. Commencer par en ajouter, vous pourrez le connecter ou le déconnecter, ou encore ajouter, modifier ou le supprimer. Cliquez sur le bouton droit de la souris sur un des serveurs DVR distants. Le menu de touches directes apparaît. Vous pouvez ajouter, effacer, modifier le DVR ou vérifier ses paramètres. ▶ Ajouter / Supprimer des favoris Cliquez sur le bouton droit de la souris sur « Favorites » pour ajouter, modifier ou effacer des favoris. . SMS for easy2watch DVR Pro
Manuel d’utilisateur SMS pour easy2watch DVR Pro Series ;
▶ Se connecter au Ste
Double-cliquez sur un des DVR enregistré ou choisissez « connect » dans le sous-menu qui apparaît
lorsque vous cliquez droit sur le DVR. En sélectionant « all camera », tous les canaux s’afficheront. Vous
pouvez aussi, déplacer l’ordre des caméras et/ou les mélanger avec d’autres caméras de serveurs DVR
différents par simple « drag & drop » (glisser & coller).
▶ Boutons du Mode d’Affichage
Pour sélectionner le mode d’Affichage
qui vous convient, appuyez sur un des
boutons représenté ici.
Le bouton vous permet de travailler en mode « plein écran ».
▶ Mode Ecran Unique
Pour afficher une seule caméra, il vous suffit de double-cliquer sur celle-ci.
▶ Retour à l’affichage Normal
Pour revenir à l’affichage Normal, double-cliquer sur l’écran et il reprend l’aspect précédent.
▶ Menu Direct d’Affichage
Sélectionner Mode d’Affichage « Mono » ou « Multi »
Zoom IN/OUT dans l’Image : 1x, 1,5x ou 2x.
Connecter / Déconnecter l’audio en Temps Réel.
Permet de Régler l’affichage sur l’écran : nom du DVR, des Caméras, la date, l’heure
Connecter / Déconnecter le DirectX
Fige l’image diffusée
Marche / Arrêt de l’enregistrement
Marche / Arrêt des Séquences Automatiques
Permet de chercher et de Jouer les séquences Vidéo Enregistrées
Menu « popUp » pour les commandes de Recherche
Enregistre et Sauve en format JPEG.
. SMS for easy2watch DVR ProManuel d’utilisateur SMS pour easy2watch DVR Pro Series ;
Remote Sites
▶ Mise au point des Images
Ajuster le nombre d’images par seconde, la luminosité et le contraste via les curseurs représentés ci-
dessous.
Images par Seconde
Luminosité
Contraste
Filtre d’Images
▶ Contrôleur PTZ
Permet de piloter à distance les Caméras PTZ Connectées via les utilitaires représentés ci-dessous.
▶ Contrôle Audio & Alarme
Pilote les sons et alarmes via les utilitaires repris ci-dessous. Sélectionner un serveur DVR dans la liste et
accédez alors au contrôle d’alarme et allumer ou éteignez le son.
. SMS for easy2watch DVR ProManuel d’utilisateur SMS pour easy2watch DVR Pro Series ;
Chapitre 5 : SMS Search Viewer
5.1 Description
SMS Search Viewer est un programme de recherche d’enregistrements provenant d’un ou de plusieurs
sites. Il permet une recherche par plage horaire et peut jouer la séquence une fois trouvée. En plus de la
recherche horaire, il possède une recherche par événements et une fonction « playback », une fonction de
sauvegarde de fichiers (images) et d’une fonction impression. Référez-vous à la représentation ci-dessous
et aux explications qui suivent.
• Recherche Horaire ou événementielle
• Zoom
• Image provenant de différentes sources
• Sauvegarde de vidéo en cours
• Impression de vidéos en cours
La fonction recherche permet de rechercher à travers des données enregistrées par tranche horaire, par jour
et par caméra et ensuite de les jouer.
PopUp Serveurs
Ecran “Playback”
Menu PopUp Ecran Liste de Serveur Distants
Boutons Mode Ecran
Boutons des Utilitaires
Barre des Enregistrements
Time Search
Control Pad
Event Search
Aller à
. SMS for easy2watch DVR ProManuel d’utilisateur SMS pour easy2watch DVR Pro Series ; 5.2 Recherche par tranche Horaire En mode horaire, le système recherche les images enregistrées par date et par heure et les joue un fois qu’il les a trouvées. Sélectionnez la date depuis le calendrier. Les dates en bleu montrent qu’il y des enregistrements. Lorsque vous entrez en mode recherche, les informations enregistrées sont visibles dans la barre d’état des enregistrements. Les éléments enregistrés sont classés par heure. Une ligne verte verticale indique le moment que vous sélectionnez et que vous pouvez jouer. Si vous voulez voir des images d’une date différente, sélectionnez la date dans le calendrier en sélectionnant « select Date ». . SMS for easy2watch DVR Pro
Manuel d’utilisateur SMS pour easy2watch DVR Pro Series ;
Chapitre 6 : DVR Mini Player
6.1 Description
DVR MiniPlayer est un lecteur mono-canal qui permet de visualiser des sequences video. Une fois DVR
miniPlater installé, il fonctionne à travers Windows par simple clic et drag & drop pour jouer des vidéos.
Les formats AVI, JPEG et Print sont supportés.
: Montre les Vidéo Image par Image vers l’arrière ou vers l’avant
: Avance et Recul Rapide en Mode Lecture
: Avance et Recul en Mode Lecture
: Arrêt
: Ouvrir des fichiers à jouer
: Ouvrir des AVI ou des JPEG
: Régler la Luminosité et le Contraste des Images
: Ouvrir fenêtre d’Impression
: Passer en Mode Plein Ecran
: Afficher ou Cacher des enregistrements Vidéos depuis l’historique.
Fenêtre d’information sur la Vidéo Liste des clip Vidéo Joués
. SMS for easy2watch DVR ProManuel d’utilisateur SMS pour easy2watch DVR Pro Series ;
6.2 Drag & Drop
Le programme DVR MiniPlayer supporte le « drag & drop » sur l’écran Utilis ateur.
1. Lorsque vous saisissez une séquence depuis miniPlayer vers « Save Frame », l’image peut être
sauvegardée au format JPEG. Windows XP reconnaît le format et créé une icône adaptée reprenant le nom
de la caméra, la date et l’heure de création.
Drag & Drop
2. Vous pouvez faire du Drag & Drop dans Office : Word, Excel, … Voir exemple ci-dessous.
Drag & Drop
3. MiniPlayer est également capable d’effectuer des lectures simples ou multiples à partir de Windows
Explorer en utilisant Drag & Drop. Les fichiers copiés sont ajoutés à liste.
Drag & Drop p
. SMS for easy2watch DVR ProManuel d’utilisateur SMS pour easy2watch DVR Pro Series ;
6.3 Utiliser des Enregistrements
Le programme DVR MiniPlayer permet de convertir le format prioritaire d’enregistrement du DVR en
JPEG ou AVI. Il est également possible de le convertir en format MPEG4 ou DIVX en utilisant un
encodeur vidéo additionnel.
(a)
(b)
(c)
(d)
(e
(f)
(g
(h
(a) : Montre les Informations concernant les premières Images
(b) : Montre les Informations concernant les dernières Images
(c) : Déplace le premier segment sélectionné. L’image apropriée est montrée
: Déplace le dernier segment sélectionné. L’image apropriée est montrée
(d)
(e) : Déplace la Séquence de 5 images en avant ou en arrière
(f) : Déplace la Séquence images par image en avant ou en arrière
(g) : Sauvegarde au format JPEG ce qui montré à l’écran.
(h) : Sauvegarde au format AVI ce qui montré à l’écran.
1. Enregistrement sans compression : En général il est
recommandé de sauvé un petit vidéoClip. Les grands
fichiers, par exemple des sauvegardes de plus d’une
heure, peuvent dépasser le Giga et ne pourront pas être
jouées avec Windows Media Player ou reconnus par
d’autres types de Players.
2. En utilisant une compression Codec : il est possible de sauvegarder un grand fichier vidéo de plus
d’une heure en format AVI. Le fichier créé en Codec est petit et peut fonctionner jusqu’en 24 Bit
RGB. La plupart des Codec récents sont supportés.
Voici la liste des CODEC installés dans Windows : Intel Indeo, Microsoft Video 1, Xvid, DivX, 3ivx,
Microsoft MPEG-4, Microsoft Windows Media Video 9, M-JPEG V3/2000, …
. SMS for easy2watch DVR ProManuel d’utilisateur SMS pour easy2watch DVR Pro Series ;
6.4 Imprimer des Enregistrements
Le programme DVR MiniPlayer possède une fonction d’impression. Cette fonction permet, comme
représentée ci-dessous, de définir des marges, de mettre en page, de définir les paramètres d’impression.
Les différents menus sont : « Print Setup », « Preview » et « Print ».
(a) Bouton de paramètre d’impression
(b) Page de description de scène
(c) Bouton de Visualisation avant Impression
(d) Layout des Images et des marges
(e) Définition des paramètres d’impression
(f) Bouton d’impression
1. Page de description de Scène :
Entrez la description de la scène à Imprimer.
Sélectionnez le type de caractère et la taille.
2. Mise en Page des Marges et de l’Image :
Insérer les paramètres de marges et le nombre
d’images à imprimer sur chaque page.
Par défaut, six images par page sont prévues.
3. Paramètres de zone à imprimer :
Permet de définir la zone à imprimer de l’image.
La surface est donnée de +/- 15 images à partir
de la pause ou de l’arrêt de l’image.
Il est possible d’imprimer jusqu’à 30 pages d’images.
. SMS for easy2watch DVR ProManuel d’utilisateur SMS pour easy2watch DVR Pro Series ;
4. Preview : Après avoir entré les paramètres d’impression, le nombre d’images par page, la
description de l’impression et l’orientation de celle-ci, vous pouvez alors lancer un test
d’impression.
En mode preview, vous pouvez directement imprimer en cliquant le bouton « print » sur la barre de
tâche du haut.
Si votre imprimante n’est pas installée correctement Print Preview ne fonctionnera pas.
Description Barre Pages
d’Impression d’Impression Imprimées
Date Image des DVR
d’Impression avec marquage
heure, date et
IPS
. SMS for easy2watch DVR ProVous pouvez aussi lire