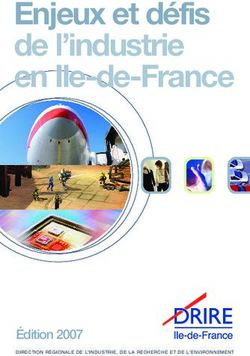Pour SonY pSp avec support complémentaire pour Sony playstation2
←
→
Transcription du contenu de la page
Si votre navigateur ne rend pas la page correctement, lisez s'il vous plaît le contenu de la page ci-dessous
pour SONY PSP®
avec support complémentaire
pour Sony Playstation®2
Get Connected! pour SONY PSP® avec support
complémentaire pour SONY PLAYSTATION®2
1. Introduction générale
2. Démarrage
a. Contenu
b. Exigences système
c. Installation et branchement
d. Aperçu général
3. Lecture vidéo
a. Introduction et aperçub. Médias d’origine compatibles
4. Lecture de musique
a. Introduction
b. Transfert de titres
5. Lecture d’images
a. Introduction
b. Transfert d’images
6. Gérer les sauvegardes
a. Introduction
b. Aperçu
c. Récupération de nouvelles sauvegardes de jeux sur votre PSP
d. Comprendre les Sauvegardes de jeu et les Power-Saves
7. Raccordement à la console PS2™
a. Introduction
b. Démarrage
c. Aperçu du disque de logiciel Media Manager PS2™
8. Support technique
1. Introduction générale
Le pack Get Connected! conçu pour la console portable SONY PSP est le plus polyvalent des moyens de raccorder votre
PSP à votre PC ou même à votre console PS2™ !
Associé au logiciel Max Media Manager (Gestionnaire Max Media) compris dans le pack, le cordon USB haut débit de
votre pack Get Connected! vous permettra de raccorder instantanément votre PSP™ à l’univers de la gestion de contenus
via PC. Vous pourrez aussi utiliser le logiciel Media Manager PS2™ avec le cordon USB pour faire de votre PSP™ un
périphérique de stockage pour sauvegardes de jeux PS2™ !
2. Démarrage
2.a. Contenu
Nous vous conseillons de vérifier que l’emballage de votre Get Connected! contient bien les éléments suivants :
• 1 cordon USB haut débit (MINI USB à USB)
• 1 disque de logiciel Max Media Manager pour PC
• 1 disque de logiciel Media Manager pour PS2™
• 1 Manuel d’utilisation
Veillez à bien faire la distinction entre et à utiliser correctement les disques d’installation du logiciel pour PC (face gravée gris
argent) et du logiciel pour PS2™ (face gravée bleue).
2.b. Exigences système
Pour tirer le maximum de votre Get Connected! la configuration de votre PC doit être conforme aux exigences minimum
suivantes:
EXIGENCES SYSTÈME MINIMUM :
Ordi / processeur Ordinateur équipé d’un processeur Pentium3 (ou équivalent) et d’un port USB libre.
(P4 1G+ recommandé pour le chiffrement vidéo)
Communication Connexion Internet (facultatif; pour le téléchargement des mises à jour et l’accès aux
contenus en ligne)
Système d’exploitation : Microsoft Windows® 98 Second Edition (Windows® XP recommandé)
Mémoire RAM 128 Mo
Taille de l’installation : 40 Mo plus espace supplémentaire sur disque dur pour le
stockage des médias (1Go recommandé pour les gros fichiers vidéo)
Moniteur 800X600 SVGA ou supérieur, True ColourLecteur Lecteur de cédéroms (pour l’installation)
Expansion facultative SONY PS2™ (facultatif)
Cartes mémoires Memory Stick™ DUO supplémentaires (facultatif)
2.c. Installation et branchement
Insérez le cédérom intitulé "Max Media Manager Application PC" dans le lecteur de cédérom de votre PC. Si la fonction
auto-run de votre PC est activée, l’installation est lancée automatiquement. Dans le cas contraire, repérez le programme
d’exécution SETUP.EXE du cédérom et exécutez-le. Suivez les consignes portées à l’écran.
Etant donné que la PSP se comporte comme un périphérique de stockage amovible standard sous Windows®, son utilisation
ne requiert pas l’installation d’autres pilotes.
Enfichez le côté MINI USB du câble USB dans votre PSP et l’autre dans une fente USB libre de votre PC. Windows®
ne reconnaît la PSP qu’après activation du MODE USB. Pour l’activer, choisissez l’option ‘Connexion USB’ du menu
‘Paramètres’ de votre PSP.
Si vous constatez que votre PSP n’est pas reconnue par Windows® (regardez si un nouveau périphérique de stockage
symbolisé par une nouvelle lettre de lecteur s’affiche dans ‘Mon ordinateur’) ou le logiciel Max Media Manager, consultez la
documentation du fabricant de Windows® ou de votre PC.
Voir le chapitre 7 pour ce qui concerne le raccordement de votre PSP à votre PS2™.
Quand vous lancez votre application PC pour la première fois, le logiciel vous demande si vous souhaitez lancer une
recherche en ligne pour récupérer une éventuelle version mise à jour du logiciel. Nous vous recommandons vivement de le
faire afin de profiter des nouvelles caractéristiques et améliorations de support constamment ajoutées à différents formats
de fichiers.
2.d. Aperçu général
View Tabs (Onglets Affichage)
Ces onglets permettent de changer le type de fichiers gérés par le Memory Stick™ DUO de votre PSP. Cliquez sur l’onglet
‘Vidéo’ pour encoder et transférer une vidéo vers votre PSP, sur l’onglet ‘Musique’ pour copier des fichiers MP3, sur l’onglet
‘Images’ pour ajouter des images et sur l’onglet ‘Sauvegardes’ pour télécharger et transférer des sauvegardes de jeux
PSP.
Add Media (Ajouter média)
Cliquez sur le bouton ‘Add media to library’ (Ajouter média à médiathèque) pour chercher un type de fichiers pris en charge. Les
types de fichiers pris en charge dépendent de l’onglet activé. Votre/vos fichier(s) s’ajoute(nt) à la fenêtre d’Affichage de médias
PC.
PC Media View (Affichage de médias PC)
Après l’ajout d’un média (voir ci-dessus), cette fenêtre affiche votre liste de fichiers, ainsi que leurs attributs. Les fichiersinclus dans cette fenêtre sont toujours dans leur répertoire d’origine, mais sont répertoriés ensemble pour que leur transfert vers le Memory Stick™ de la PSP vous soit facilité. Remove (Retirer) Surligner un fichier puis cliquer sur ‘Retirer’ le retire de la fenêtre d’Affichage de médias PC. Le fichier lui-même reste dans son répertoire d’origine. Transfert (Transfert) Surlignez un ou plusieurs fichier(s) de la fenêtre d’Affichage de médias PC (CTRL+ cliquer pour surligner plusieurs fichiers) puis cliquez sur le bouton ‘Copier’. Vos fichiers seront copiés sur le Memory Stick™ de votre PSP (fichiers renommés ou encodés inclus). Application Controls (Commandes d’application) Pour minimiser ou fermer l’application. PSP Status (Etat PSP) Lorsque la PSP est raccordée à votre PC par le câble USB et que le Mode USB est activé, le message ‘PSP ready on drive’ : (PSP prête sur lecteur :) s’affiche. Si la PSP n’est pas raccordée ou si le mode USB n’est pas activé, le message ‘Searching for PSP’ (Recherche PSP) s’affiche. Si vous avez raccordé votre PSP et activé le Mode USB (voir rubrique 2.c.) et que le message ‘Searching for PSP’ (Recherche PSP) s’affiche, vérifiez que la PSP s’affiche comme nouveau lecteur dans le dossier ‘Mon ordinateur’ de Windows®. Si c’est bien le cas, prenez note de la lettre attribuée au lecteur et utilisez l’écran Options (voir ci-dessous) pour demander au Max Media Manager de chercher votre PSP à l’endroit correspondant à la lettre du lecteur. Si votre PSP n’apparaît pas dans ‘Mon ordinateur’ comme un nouveau lecteur, consultez la documentation de votre matériel et de votre système d’exploitation à propos des périphériques USB. PSP Contents (Contenus PSP) Cette fenêtre indique les contenus du dossier spécial vidéo de la Memory Stick™ DUO insérée dans votre PSP. Si la liste est vierge, aucun média vidéo compatible PSP n’est stocké sur votre Memory Stick™. Les contenus correspondant aux fichiers vidéo que vous ajouterez à votre Memory Stick™ avec le logiciel Max Media Manager s’afficheront à cet endroit. Capacity Bar (Barre de capacité) Cette barre indique la capacité totale de votre Memory Stick™ DUO (chiffre entre parenthèses) et la quantité d’espace libre disponible. Plus vous ajoutez des fichiers à votre Memory Stick™, plus l’espace disponible diminue. Par conséquent, si votre Memory Stick™ contient beaucoup de sauvegardes de jeux ou fichiers MP3, vous disposerez de moins d’espace pour stocker vos fichiers vidéo. Ce partage de capacité explique pourquoi, même si aucun fichier n’apparaît dans la fenêtre des Contenus PSP, la barre de Capacité est pleine parce que l’espace est utilisé par d’autres types de fichiers. Status Bar (Barre d’état) Lorsque vous copiez des fichiers sur la Memory Stick™ de votre PSP, l’état du transfert s’affiche dans la zone Barre d’état au bas de l’écran. Options Cliquez sur le bouton des options pour changer certains paramètres se rapportant au logiciel Max Media Manager et notamment, pour changer la lettre de lecteur attribuée à votre PSP (pour éviter que les recherches ne portent sur tous les lecteurs) et, sur certaines versions du logiciel, pour changer les options d’encodage par défaut pour les fichiers vidéo. L’écran Options permet aussi de chercher les versions mises à jour du logiciel, opération à laquelle vous devriez procéder régulièrement . 3. Lecture vidéo 3.a. Introduction et aperçu Votre PSP peut fonctionner comme un vrai lecteur de séquences vidéo portable, capacité renforcée par l’utilisation en parallèle sur PC d’un Memory Stick™ DUO haute capacité (la capacité des cartes commercialisées à l’heure actuelle va jusqu’à 1Go) et du logiciel Max Media Manager inclus, pour convertir le média source en fichiers vidéo compatibles PSP. La PSP ne lit les fichiers vidéo que s’ils ont été correctement nommés, stockés et encodés conformément aux spécifications PSP.
Une fois des médias ajoutés à votre médiathèque Affichage de médias PC, il vous suffit de surligner un fichier vidéo et de cliquer sur copier pour que le logiciel Max Media Manager convertisse et encode automatiquement les fichiers vidéo dans un format vidéo compatible PSP, puis les copie sur le Memory Stick™ de votre PSP. Vos fichiers vidéo sont automatiquement renommés au cours du processus, afin de pouvoir être lus sur votre PSP. La barre d’état du bas de l’écran affiche le déroulement du processus qui peut prendre plusieurs minutes pour les gros fichiers vidéo. 3.b. Médias d’origine compatibles Les types de fichiers vidéo suivants sont des médias d’origine pris en charge par le logiciel Max Media Manager: • AVI • MOV • MPG / MPEG • MPE • VOB (DVD) • 3GP • WMV • MP4 Nous cherchons constamment les moyens d’assurer la prise en charge de nouveaux types de fichiers et vous recommandons par conséquent de veiller à ce que votre logiciel soit régulièrement mis à jour afin d’en profiter au maximum (voir rubrique 2.c.) CONSEIL DE PRO: Si vous voulez visionner des clips de vos films DVD sur votre PSP, utilisez un programme comme DVD Shrink (http://www.dvdshrink.org/) pour diviser vos DVD en fichiers vob de la taille qui convient, avant d’utiliser Max Media Manager pour encoder les clips dans un format compatible PSP. 4. Lecture de musique 4.a. Introduction Utilisez le logiciel Max Media Manager pour copier automatiquement vos fichiers de musique MP3 sur le Memory Stick™ de votre PSP et les écouter n’importe où. La PSP peut, d’origine, lire une vaste gamme de spécifications MP3 et devrait pouvoir lire à peu près tous les fichiers MP3 qui figurent déjà sur votre PC sans vous obliger à les encoder. 4.b. Transfert de titres Jetez un coup d’œil sur la disposition de l’écran décrit à la rubrique 2.d. et familiarisez-vous avec la fonctionnalité de base de l’interface Max Media Manager. Cliquez sur l’onglet ‘Musique’ du haut de l’écran pour mettre le logiciel Max Media Manager en mode musique. Pour ajouter des MP3 Cliquez sur ‘Add new media to library’ (Ajouter un nouveau média à la médiathèque) pour ouvrir une boîte de dialogue de recherche de fichiers qui vous permettra de scanner votre ordinateur à la recherche de fichiers MP3. Vous pouvez aussi ouvrir la fenêtre ‘Mon ordinateur’ et l’utiliser pour glisser-déposer des fichiers dans PC Media View (Affichage de médias PC), d’où vous pourrez les ajouter au Memory Stick™ de votre PSP. Surlignez un ou plusieurs fichier(s) de la fenêtre PC Media View (Affichage de médias PC (CTRL+ cliquer pour surligner plusieurs fichiers) puis cliquez sur le bouton ‘Copier’ pour les transférer sur votre PSP. Surveillez l’Indicateur de capacité pour vérifier de combien d’espace libre vous disposez pour ajouter des MP3 sur votre PSP. Si vous voulez pouvoir utiliser plus d’espace pour vos MP3, essayez de supprimer d’autres fichiers du Memory Stick™ de votre PSP, comme des vidéos, sauvegardes de jeux ou images. Supprimer des MP3 Surlignez des fichiers dans la fenêtre de Contenus PSP et cliquez sur le bouton Delete (Supprimer) pour les retirer de votre PSP et libérer de l’espace pour d’autres fichiers MP3, ou sauvegardes de jeux ou images. 5. Lecture d’images 5.a. Introduction Le super écran et le périphérique de stockage Memory Stick™ DUO de votre PSP en font une machine géniale pour faire
admirer vos photos numériques où et quand vous voulez. Alors ne vous en privez pas et utilisez votre pack Get Connected! pour copier vos photos de votre PC sur votre PSP. Les images de votre PSP doivent être au format JPG (format natif pour la plupart des appareils photo numériques). N’oubliez pas non plus que la taille de l’écran de la PSP est 480 x 272 et que par conséquent, si vous voulez maximiser le nombre de photos pouvant tenir sur votre PSP (sans distorsion), vous pourriez utiliser le logiciel qui accompagne votre appareil photo numérique ou votre scanner pour redimensionner vos photos. Si vous décidez de ne pas redimensionner vos photos, la PSP les affichera quand même et vous donnera plusieurs options d’adaptation de l’image en fonction de l’écran. 5.b. Transfert d’images Cliquez sur ‘Add new media to library’ (Ajouter un nouveau média à la médiathèque) pour ouvrir une boîte de dialogue de recherche de fichiers qui vous permettra de scanner votre ordinateur à la recherche de fichiers JPG. Vous pouvez aussi ouvrir la fenêtre ‘Mon ordinateur’ et l’utiliser pour glisser-déposer des fichiers dans PC Media View (Affichage de médias PC), d’où vous pourrez les ajouter au Memory Stick™ de votre PSP. Surlignez un ou plusieurs fichier(s) de la fenêtre PC Media View (Affichage de médias PC (CTRL+ cliquer pour surligner plusieurs fichiers) puis cliquez sur le bouton ‘Copier’ pour les transférer sur votre PSP. Surveillez l’Indicateur de capacité pour vérifier de combien d’espace libre vous disposez pour ajouter des photos sur votre PSP. Si vous voulez pouvoir utiliser plus d’espace pour vos photos, essayez de supprimer d’autres fichiers du Memory Stick™ de votre PSP, comme des vidéos, sauvegardes de jeux ou MP3. Supprimer des images Surlignez des fichiers dans la fenêtre de Contenus PSP et cliquez sur le bouton Delete (Supprimer) pour les retirer de votre PSP et libérer de l’espace pour d’autres photos, sauvegardes de jeux ou vidéo. 6. Gérer les sauvegardes 6.a. Introduction Le pack Get Connected! c’est votre plate-forme d’accès à l’univers extraordinaire des téléchargements et des échanges de sauvegardes de jeux avec une vaste communauté de joueurs sur PSP. Pour profiter au maximum de la fonctionnalité de sauvegarde du logiciel Max Media Manager, votre PC doit être connecté au réseau Internet. Si vous n’êtes pas connecté à l’Internet, connectez-vous avant de cliquer sur l’onglet ‘Saves’ (Sauvegardes). La capacité de se connecter directement au serveur Codejunkies.com pour donner aux utilisateurs de PSP un aperçu de l’utilisation des échanges et téléchargements de sauvegardes de jeux PSP en ligne est une des caractéristiques propres à Max Media Manager. 6.b. Aperçu
Fenêtre Online Server (Serveur en ligne) Quand vous cliquez sur l’onglet ‘Saves’ (Sauvegardes), l’onglet PC Media View (Affichage de médias PC) est remplacé par la fenêtre Online Server (Serveur en ligne) qui vous indique les contenus envoyés directement au logiciel Max Media Manager par le serveur Codejunkies.com. Transfer (Transfert) Lorsque vous surlignez un fichier de sauvegarde de jeu, cliquer sur le bouton Transfer (Transfert) lance le téléchargement de la sauvegarde de jeu directement du serveur Codejunkies.com sur le Memory Stick™ de votre PSP, pour vous permettre de l’utiliser dans vos jeux. PSP Contents (Contenus PSP) Quand vous cliquez sur l’onglet ‘Saves’ (Sauvegardes), la fenêtre des Contenus PSP affiche les sauvegardes de jeux PSP déjà stockées sur votre Memory Stick™, le cas échéant. Lorsque vous transférez une nouvelle sauvegarde sur votre PSP, elle s’affiche à cet endroit pour confirmer le téléchargement. Capacity Bar (Barre de capacité) Les sauvegardes de jeux partagent l’espace disponible avec les autres types de fichiers stockés sur la Memory Stick™ de votre PSP. Si vous manquez d’espace pour stocker une sauvegarde de jeux, essayez de supprimer d’autres fichiers de vidéo, photo ou musique. Delete (Supprimer) Lorsque vous utilisez l’onglet ‘Sauvegardes’, le bouton ‘Delete’ (Supprimer) supprime la/les sauvegarde(s) de jeux surlignée(s). Soyez prudent quand vous supprimez des sauvegardes de jeux, surtout s’il s’agit du fruit de gros efforts ! 6.c. Getting new Game-Saves on your PSP 6.c. Récupération de nouvelles sauvegardes de jeux sur votre PSP Si votre PC est connecté au réseau Internet, la fenêtre Online Server (Serveur en ligne) contient les sauvegardes de jeux proposées en ligne aux utilisateurs de Max Media Manager. Ces contenus sont répartis dans des dossiers de serveur puis groupés par nom de jeu. Cliquez sur le symbole [+] jouxtant un dossier serveur (comme ‘Online Game-Saves’ - Sauvegardes de jeux en ligne’ - ou ‘Online Power-Saves’ – Super sauvegardes en ligne) et les dossiers de noms de jeux (comme Ape Escape: On the Loose) pour afficher leur contenu à l’endroit où seront affichées les sauvegardes téléchargeables. Après avoir cliqué sur un symbole [+], patientez pendant le téléchargement du contenu. Si une sauvegarde de jeux vous intéresse, cliquez sur la sauvegarde pour la surligner puis cliquez sur le bouton ‘Copy’ (Copier) pour la télécharger et la transférer sur votre PSP. Soyez patient ; le temps de téléchargement dépend de la taille de la sauvegarde de jeux et peut prendre jusqu’à une minute. Qu’est-ce que je télécharge ? Ca peut paraître évident mais réfléchissez aux sauvegardes que vous téléchargez. Ne téléchargez que les sauvegardes de jeux correspondant à vos jeux (seule, une sauvegarde de jeux ne sert pas à grand-chose !). En outre, vérifiez bien la version du jeu (US/EURO/JAP etc.) pour être sûr qu’une sauvegarde de jeux à priori valable correspond effectivement à votre version du jeu. Si vous constatez que votre jeu ne parvient pas à charger une sauvegarde de jeux, elle correspond sans doute à une autre version. Vérifiez si d’autres versions à télécharger sont disponibles. 6.d. Comprendre les Sauvegardes de jeu et les Power-Saves Max Media Manager a été conçu pour vous donner un aperçu de l’univers des échanges et téléchargements en ligne de sauvegardes de jeux PSP. Mieux vaut cependant bien comprendre de quoi il s’agit pour pouvoir en tirer le maximum.
Le serveur Codejunkies.com vous propose deux types de fichiers à télécharger et utiliser sur votre PSP : Les Sauvegardes de jeux et les super sauvegardes Power-Saves : Sauvegardes de jeux Les sauvegardes répertoriées dans les dossiers ‘Game-Saves’ (Sauvegardes de jeux) ou ‘Community Saves’ (Sauvegardes de la Communauté) ont été créées par des joueurs qui jouent normalement à la PSP et créent des sauvegardes en recourant à la procédure classique. Il va de soi que les meilleures sauvegardes de jeu sont les sauvegardes dont les créateurs ont accompli des exploits impressionnants comme ‘100% Terminé’, ‘Accès à tous les niveaux’ etc., ou qui ont sauvegardé une phase de jeu intéressante, comme ‘Juste avant le dernier boss. La majeure partie des Sauvegardes de jeux accessibles par le logiciel Max Media Manager ont été créées et téléchargées par des utilisateurs du logiciel Datel de référence intitulé Action Replay pour PSP, logiciel qui permet aux utilisateurs de télédécharger leurs sauvegardes de jeux directement sur le serveur. Power-Saves (Super sauvegardes) Si les Sauvegardes de jeux ordinaires (voir ci-dessus) ont le pouvoir de booster la jouabilité de vos jeux PSP, imaginez ce que peut faire une Super sauvegarde ! Les Power-Saves sont comme des sauvegardes de jeux ‘génétiquement modifiées’ ; elles ont été démontées, modifiées et remontées par une équipe d’ingénieurs décodeurs de jeux hautement qualifiés, pour donner aux joueurs une série de circonstances uniques dont ils n’auraient jamais pu profiter en jouant normalement. Une Power-Saves peut vous permettre de démarrer un jeu équipé d’un arsenal complet d’armes ou d’un garage de centaines de voitures pour affronter les défis des championnats de jeux de course automobile. Une Power-Saves peut vous donner 10 000 vies ou un million de munitions ! Les Power-Saves sont l’essence même du produit d’amélioration de jeux ‘Action Replay’ conçu par Datel pour la console PSP et pour vous permettre d’accéder à une base de données riche et constamment enrichie de Power-Saves pour faire exploser les limites de vos jeux. Echantillon de Power-Saves Le logiciel Max Media Manager contient un échantillon très limité de Power-Saves. Pour accéder à la base de données intégrale et profiter des Power-Saves, commencez par vous connecter à www.codejunkies.com pour consulter une documentation détaillée sur le produit Action Replay pour PSP. 7. Raccordement à la console PS2™ 7.a. Introduction Autre caractéristique exclusive du pack Get Connected!, il vous permet de raccorder votre PSP à une console SONY PS2™ par port USB et d’échanger des fichiers entre les deux consoles. Vous manquez d’espace sur les cartes mémoire de votre PS2™ ? Connectez votre PS2™ à votre PSP et transférez des sauvegardes de jeux sur le Memory Stick™ DUO de votre PSP pour les garder bien au chaud! Nous vous proposons un tas d’applications pour procéder à l’échange de fichiers entre votre PS2™ et votre PSP alors raccordez-vous avec Get Connected! – une fois en ligne, c’est à vous de jouer ! 7.b. Démarrage Pour raccordez vos consoles : • Enfichez le côté MINI USB de votre câble USB à votre PSP et l’autre au port USB situé à l’avant de votre console PS2™. • Mettez votre PS2™ sous tension, insérez le disque du logiciel Media Manager PS2™ puis relancez votre console. • Allumez votre PSP et choisissez l’option USB Connection (Connexion USB) du menu Settings (Paramètres).
7.c. Aperçu du disque de logiciel Media Manager PS2™
Avec le logiciel gestionnaire de médias Media Manager PS2™, les touches fonctionnent comme suit :
‘X’ pour appuyer, choisir, confirmer ou pour saisir une touche
‘Triangle’ pour revenir en arrière
‘Carré’ pour supprimer
‘Pavé directionnel’ ou ‘joystick analogique’ pour parcourir les listes.
Choix du périphérique primaire
Au chargement du logiciel PS2™, l’écran ‘Choose primary device’ (Choix du périphérique primaire) s’affiche pour vous demander
de choisir le périphérique que vous souhaitez gérer. A ce stade, vous devriez sélectionner soit une carte mémoire ou la PSP
comme périphérique dont vous voulez copier/ sauvegarder/déplacer/supprimer des sauvegardes de jeux.
Surlignez un périphérique à utiliser comme périphérique primaire. Appuyez sur ‘X’ pour sélectionner et continuer.
Ecran principal
Une fois le périphérique primaire sélectionné, l’interface
principale où vous pourrez consulter le contenu de votre
périphérique sélectionné et choisir une des actions proposées,
s’affiche.
IMPORTANT: Le logiciel Media Manager PS2™ a été conçu pour
protéger les contenus sensibles en ignorant les fichiers stockés
dans les dossiers de contenus spéciaux de la console PSP
(sauvegardes de jeux, vidéos, photos, audio) et n’affiche que les
contenus stockés dans le répertoire racine du Memory Stick™
DUO. Pour gérer les contenus de ses dossiers, utilisez le logiciel
Max Media Manager PC.
Device contents list (Liste des contenus de périphérique) – la
fenêtre des Contenus de périphérique contient les sauvegardes
stockées sur le périphérique sélectionné. Appuyez sur ‘X’ pour
sélectionner et désélectionner les fichiers de sauvegardes. Le
nombre de et le volume total d’espace occupé par les fichiers
sélectionnés s’affiche au-dessus de la ‘liste des Contenus
de périphérique’.
Sélectionnez les sauvegardes de jeux en les surlignant dans la liste des contenus de périphérique puis en appuyant sur la
touche ‘X’ (utilisez la touche ‘SELECT’ de votre manette pour sélectionner ou désélectionner TOUS les fichiers).
Quand vous avez choisi, appuyer sur ‘RIGHT’ (Droit) déplace le curseur vers la liste ‘Action Icons’ (Icônes d’action) de la
fenêtre de droite. Ces icônes permettent de sélectionner l’action à effectuer sur les sauvegardes surlignées.Utilisation du Menu des actions Sélecteur d’action Une fois le Menu des actions ouvert, utilisez les touches UP (Haut) et DOWN (Bas) pour surligner différentes actions à effectuer sur les sauvegardes sélectionnées dans la fenêtre des contenus de périphérique, puis appuyez de nouveau sur la touche ‘RIGHT’ (Droite) de votre manette pour sélectionner le périphérique cible. Par exemple, pour déplacer deux sauvegardes de la memory card (carte mémoire) de la fente 1 vers la console PSP, procédez comme suit : 1. Choisissez MEM 1 comme périphérique primaire (sur le premier écran). 2. Surlignez les sauvegardes à déplacer et sélectionnez-les avec la touche ‘X’. 3. Appuyez sur ‘RIGHT’ (Droit) pour passer au Menu des actions, puis sur ‘DOWN’ (Bas) une seule fois pour surligner l’action MOVE (Déplacer). 4. Appuyez de nouveau sur ‘RIGHT’ (Droite), deux fois, pour désigner la PSP comme périphérique cible. 5. Appuyez sur la touche ‘X’ pour déplacer les deux fichiers sélectionnés de la MEM 1 à la console PSP. 6. En haut de l’écran, une barre de déroulement s’affiche pour indiquer la progression du transfert. 7. Une fois le transfert abouti, vous pouvez vérifier que les fichiers ont été déplacés en constatant qu’ils ne sont plus listés dans MEM 1. Utilisez le ‘CERCLE’ pour retourner à l’écran ‘Choose primary device’ (Choix du périphérique primaire) puis désignez la console PSP comme votre périphérique primaire (en appuyant sur la touche ‘X’). Lorsque les contenus s’affichent sur l’écran principal, les nouveaux fichiers devraient en faire partie. Description des Icônes d’action COPY (COPIER) Pour copier un fichier d’un périphérique sur un autre. Le fichier d’origine est conservé sur le périphérique primaire. MOVE (DEPLACER) Pour déplacer un fichier d’un périphérique sur un autre. Le fichier d’origine est supprimé du périphérique primaire. SUPPRIMER Pour supprimer, définitivement, un fichier du périphérique primaire. CRUSH (COMPACTER) Pour créer une copie compactée de la sauvegarde sélectionnée. La sauvegarde d’origine est conservée sur le périphérique primaire, dans sa forme non compactée. Les sauvegardes ne peuvent pas être utilisées ‘dans les jeux’ sur la PS2™ dans leur forme compactée ; ils doivent être DECOMPACTES avant de pouvoir servir. UNCRUSH (DECOMPACTER) Pour créer une copie décompactée de la sauvegarde compactée sélectionnée. Seules les sauvegardes compactées peuvent être décompactées. La sauvegarde d’origine est conservée sur le périphérique primaire, dans sa forme compactée. 8. Support technique Si votre Get Connected! vous pose un problème quelconque, posez-vous la question de savoir si vous avez bien lu et compris le contenu de cette notice avant de contacter le service de support technique Datel. N’oubliez pas de vous munir du numéro de version du logiciel que vous utilisez (normalement, vous trouverez ce numéro sur le pourtour interne de la face gravée du disque de logiciel) avant de contacter le S.A.V. ou le service de support technique Datel, de la date et du lieu d’achat du produit. Si le logiciel PS2™ vous pose problème, munissez-vous du numéro de
PS2™ (SCPH#) imprimé sur un autocollant collé sous la console.
Veuillez vous reporter à la foire aux questions du chapitre précédent avant de contacter notre support client. Si vous ne trouvez
aucune réponse à votre problème, contactez-nous aux coordonnées ci-dessous :
Hotline: Pour tout renseignement, une hotline consommateur est à votre disposition du lundi au Vendredi. Tel:
0892 689 543 (0,34€ TTC la minute)
e-mail: support@codejunkies.com
World Wide Web: http://www.codejunkies.com
(de nouveaux codes vous y sont proposés tous les jours)
Adresse postale: Dadel Design and Development LTD
Stafford Road
Stone
Staffordshire
ST15 0DG© 2005 Datel Design & Development Ltd. Get Connected est une marque de commerce de Datel Design & Development Ltd.
Action Replay Codes ©1996-2005 Datel Design & Development Ltd et/ou de ses fournisseurs. PlayStation 2/PSP est une
marque déposée de Sony Computer Entertainment Inc.
Le pack Get Connected! est un produit 100% non-officiel et n’est NI sponsorisé NI appuyé NI agréé par Sony Computer
Entertainment Inc, un développeur ou éditeur de jeux quels qu’ils soient.Vous pouvez aussi lire