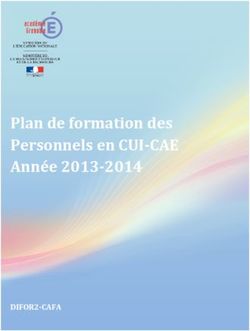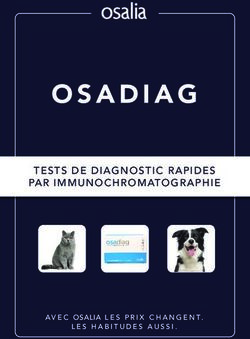Gestion d'identité Mise à niveau - GRICS
←
→
Transcription du contenu de la page
Si votre navigateur ne rend pas la page correctement, lisez s'il vous plaît le contenu de la page ci-dessous
Table des matières
NOTE IMPORTANTE :.................................................................................................................................. 3
1 MISE À NIVEAU ..................................................................................................................................... 3
1.1 Paramètres de connexion aux bases de données ........................................................................ 7
1.2 Rafraîchissement des interfaces (Refresh interfaces) pour tous les « ServiceIdentite » ........... 11
1.3 Rafraîchissement des schémas (Refresh Schema) pour tous les « ServiceIdentite » ............... 12
2 RELANCE DE LA SYNCHRONISATION ............................................................................................. 14
2.1 Nettoyage de l’historique des « runs » (recommandé) ............................................................... 14
2.2 Relance de la synchronisation .................................................................................................... 14
ANNEXE A : ÉTAPES À SUIVRE LORS DE LA MIGRATION DE LA BASE DE DONNÉES DE
FIMSYNCHRONIZATIONSERVICE SUR UN AUTRE SERVEUR SQL .................................................... 15
ANNEXE B : INSTALLATION DE MIM SUR UN NOUVEAU SERVEUR WINDOWS................................ 16
Janvier 2019Gestion d’identité
Chapitre 1 Mise à niveau
Note importante :
Avec l'arrivée prochaine de Mozaïk-Portail Élève-Adulte, vos bases de données JADE-TOSCA doivent
être fusionnées.
Si ce n'est pas votre cas, vous pouvez sélectionner n'importe quelle base de données Jade-Tosca
contenant des adultes afin de poursuivre l'installation de la mise à niveau de la Gestion d'Identité.
Assurez-vous que le compte GricsGIAdmin possède le droit db_owner sur cette base de données.
1 Mise à niveau
1. Assurez-vous que les tâches de synchronisation du planificateur de tâches ne sont pas en
exécution.
2. Désactivez la tâche DELTA dans le Planificateur de Tâches
3. Mise à niveau d’une version inférieure à 73 (si votre gestion d’identité actuelle est à la version
73 ou plus, passer à l’étape 4)
i. Ouvrir la console MIM
ii. Dans Management Agents, sélectionner le Management Agents (MA) GPI et cliquer sur
« Delete » afin de le supprimer.
iii. Sélectionner « Delete management agent and connector space » et cliquer sur OK.
iv. Vous devez répéter cette opération pour tous les MA sauf ActiveDirectory (ce MA existe
uniquement si vous utilisez la Gestion d’identité pour synchroniser votre annuaire Active
Directory )
Note : La suppression d’un MA peut prendre plusieurs heures (selon le nombre d’élèves et
d’employés de votre organisme) et vous devez les faire un à la fois.
Si les MA existant ne sont pas supprimés, une erreur aura lieu lors de l'importation :
© GRICS, 2017-2019 3Gestion d’identité
Mise à niveau Chapitre 1
4. Fermez la console MIM si elle est activée.
5. Exécutez Gestion Identite.exe que vous avez récupéré depuis le site FTP de la GRICS.
6. À la fin de l’installation, si la console ConsoleAdmin.exe ne démarre pas automatiquement,
démarrez-la à partir du répertoire suivant : C:\Program Files\Microsoft Forefront Identity Manager\
2010\Synchronization Service\Extensions\ConsoleAdmin.
7. Depuis la version 51, une clé secrète doit être inscrite directement dans le fichier de config de
l’application (.json) lorsque l’on souhaite activer la synchronisation de l’annuaire. Pour
l’obtenir, SVP contacter l’équipe de support de la GRICS à l’adresse suivante :
mozaikportail@grics.ca.
8. À partir de la console d’administration (menu de gauche configuration) si ce n’est déjà fait,
configurez la racine du domaine en format LDAP (ex. : DC=cstest,DC=qc,DC=ca). Cliquez
ensuite sur Enregistrer.
4Gestion d’identité
Chapitre 1 Mise à niveau
9. Dans le menu de gauche, cliquez sur Composants Externes.
Cliquez sur le bouton Exécuter afin de démarrer les cinq étapes de la fenêtre suivante :
Lorsque les cinq étapes seront réussies, le message suivant apparaîtra :
Vous ferez cette opération à l’étape 1.1.
10. Dans le menu de gauche, cliquez sur Notifications.
© GRICS, 2017-2019 5Gestion d’identité
Mise à niveau Chapitre 1
Si vous activez les notifications, vous recevrez un courriel vous informant que la synchronisation
a enregistré des erreurs. Le détail de ces erreurs pourra être consulté dans l’observateur
d’événements (et certaines dans la console MIM).
Cochez la case Activée.
Entrez le nom ou l’adresse de votre passerelle SMTP. Cette passerelle doit être installée sur un
serveur local.
Entrez le courriel de provenance de la notification. Cette adresse doit être valide.
Entrez le courriel du destinataire. Nous vous conseillons d’utiliser l’adresse d’une boîte de
courriel pouvant être lue par plusieurs personnes.
Cliquez sur le bouton Enregistrer.
Fermez la console d'administration.
6Gestion d’identité Mise à niveau
Chapitre 1 Paramètres de connexion aux bases de données
1.1 Paramètres de connexion aux bases de données
À partir de MIM :
• Menu : File Import Server Configuration : Répondez OK à :
• Répertoire : C:\Programmes\Microsoft Forefront Identity Manager\2010\ SynchronizationService\
Extensions\ ManagementAgents.
• Cliquer sur le bouton OK.
• La fenêtre suivante apparaîtra
• Cliquer sur le bouton OK.
© GRICS, 2017-2019 7Mise à niveau Gestion d’identité
Paramètres de connexion aux bases de données Chapitre 1
• Cliquez sur l’onglet Management Agents
1. Si vous utiliser la Gestion d’identité pour synchroniser votre annuaire Active
Directory, suivre les étapes suivantes, sinon, passer à l’étape 2.
Cliquez sur le MA « Active Directory » et sélectionnez Properties.
– Dans la section gauche de la fenêtre, cliquez sur Configure Directory Partitions :
▪ Cochez l’option « Only use preferred domain controller » et spécifiez le contrôleur de
domaine que vous désirez toujours utiliser.
▪ Cliquez sur « Containers » et assurez-vous de ne sélectionner que les OU
concernées.
▪ Cliquez sur le bouton OK à deux reprises.
8Gestion d’identité Mise à niveau
Chapitre 1 Paramètres de connexion aux bases de données
2. Entrez les mots de passe du code « GricsGIAdmin » pour se connecter à la base de données de
GPI, JADE et PAIE. Pour ce faire, sélectionnez GPI et cliquez sur Properties.
Dans le menu de gauche, cliquez sur Connect to Database et entrez le mot de passe de la base
de données de GPI. Assurez-vous d’avoir le bon nom de base de données et le bon nom de
domaine. Si le domaine n’est pas indiqué, c’est le domaine par défaut qui sera utilisé. S’il est
invalide, l’opération de connexion échouera.
© GRICS, 2017-2019 9Mise à niveau Gestion d’identité
Paramètres de connexion aux bases de données Chapitre 1
Cliquez sur le bouton OK et cette fenêtre apparaîtra :
Cliquez sur le bouton Oui.
Recommencez les mêmes étapes pour les bases de données de JADE et PAIE.
10Gestion d’identité Mise à niveau
Chapitre 1 Rafraîchissement des interfaces pour tous les « ServiceIdentite »
1.2 Rafraîchissement des interfaces (Refresh interfaces) pour tous
les « ServiceIdentite »
Vous devez effectuer un Refresh interface pour tous les « Management Agents » suivants :
« ServiceIdentiteEleve », « ServiceIdentiteParent » et « ServiceIdentiteEmploye ». Pour ce faire,
sélectionnez « ServiceIdentiteEleve » et cliquez sur « Properties ».
Dans le menu de gauche, sélectionnez Select Extension DLL et cliquez sur le bouton Refresh
interfaces.
Vous devrez cliquer sur le bouton OK à chacune des étapes jusqu’à ce que la fenêtre se ferme.
Recommencez les mêmes étapes pour « ServiceIdentiteParent » et « ServiceIdentiteEmploye ».
© GRICS, 2017-2019 11Mise à niveau Gestion d’identité
Rafraîchissement des schémas pour tous les « ServiceIdentite » Chapitre 1
1.3 Rafraîchissement des schémas (Refresh Schema) pour tous les
« ServiceIdentite »
Vous devez effectuer un Refresh Schema pour tous les « Management Agents » suivants :
« ServiceIdentiteEleve », « ServiceIdentiteParent » et « ServiceIdentiteEmploye ».
Pour ce faire, sélectionnez « ServiceIdentiteEleve » et cliquez sur « Refresh Schema ».
Cette fenêtre apparaîtra. Cliquez sur le bouton OK.
12Gestion d’identité Mise à niveau
Chapitre 1 Rafraichissement des schémas pour tous les « ServiceIdentite »
Cette fenêtre apparaîtra. Cliquez sur le bouton Close.
Recommencez les mêmes étapes pour « ServiceIdentiteParent » et « ServiceIdentiteEmploye ».
© GRICS, 2017-2019 13Gestion d’identité
Installation de MIM sur un nouveau serveur Annexe B
2 Relance de la synchronisation
2.1 Nettoyage de l’historique des « runs » (recommandé)
Microsoft Identity Manager conserve dans sa banque toutes les statistiques relatives à chacune
des étapes de chaque cycle de synchronisation. Au bout de quelque temps, la banque de
l’application (FIMSynchronisationService) prend beaucoup de « poids » et l’exécution du
processus pourrait s’en ressentir. Pour contrer cet effet, il suffit de sélectionner l’onglet « Actions »
lorsque positionné sur le volet « Opérations » et de sélectionner « Clear Runs ».
Nous recommandons de ne conserver que 2-3 mois d’historique ce qui est amplement suffisant
dans l’éventualité où vous souhaiteriez vous référer à ce qui s’est déroulé dans les semaines
précédentes.
NOTE : Pas nécessaire de sauvegarder l’information supprimée dans un fichier XML comme
nous le propose le programme.
2.2 Relance de la synchronisation
Réactivez et démarrez la tâche DELTA (le système détectera qu’il y a eu un changement et lancera
un « Full » plutôt qu’un « Delta ».
14Gestion d’identité
Annexe B Installation de MIM sur un nouveau serveur
Annexe A : Étapes à suivre lors de la migration de la
base de données de FIMSynchronizationService sur un
autre serveur SQL
1. Fermez la console MIM.
2. Assurez-vous que les tâches du planificateur de tâches ne sont pas en exécution.
3. Désactivez les tâches « GI Delta Sync Schedule » et « GI Full Sync Schedule » du
Planificateur de tâches où est installée la Gestion d’identité.
4. Arrêtez le service Windows « Forefront Identity Manager Synchronization Service » sur le
serveur où est installée la Gestion d’identité.
5. Prendre en copie la base de données FIMSynchronizationService qui est sur le serveur SQL.
6. Copiez la base de données FIMSynchronizationService sur le nouveau serveur SQL.
7. Créez le compte de domaine\GricsGIAdmin sur le nouveau serveur SQL. Lui donner les
droits db_owner sur les bases de données FIMSynchronizationService, GPI, JADE-TOSCA
et PAIE.
8. Modifiez un paramètre dans la base de registre Windows du serveur où est installée la
Gestion d’identité :
a. Bouton Démarrer, recherchez Regedit, sélectionnez.
b. Allez sur la branche:
HKEY_LOCAL_MACHINE\SYSTEM\CurrentControlSet\Services\FIMSynchronization
Service\Parameters
i. Au niveau du paramètre « Server », indiquez le nouveau nom de serveur
SQL
ii. Au niveau du paramètre « SQLInstance », indiquez le nom de l’instance du
serveur SQL, le cas échéant.
9. Démarrez le service Windows « Forefront Identity Manager Synchronization Service ».
10. Démarrez la console de MIM.
11. Réactivez les tâches « GI Delta Sync Schedule » et « GI Full Sync Schedule » du
Planificateur de tâches
© GRICS, 2017-2019 15Gestion d’identité
Installation de MIM sur un nouveau serveur Annexe B
Annexe B : Installation de MIM sur un nouveau serveur
Windows
Lors de la réinstallation de MIM sur un nouveau serveur, vous aurez à fournir une clé établissant
le lien avec la base de données de FIMSynchronizationService.
Cette dernière a été créée lors de l’installation initiale de MIM.
Si vous n’avez plus cette clé, vous pouvez la régénérer sur votre ancien serveur MIM. Voir la
procédure ci-bas.
Si le serveur est inexistant, vous devrez détruire la base de données FIMSynchronizationService
afin que l’installation crée une nouvelle base de données et lui associe une nouvelle clé.
Régénération d’une clé de chiffrement :
1. À partir de l’explorateur de fichiers, allez sous: C:\Program Files\Microsoft Forefront Identity
Manager\2010\Synchronization Service\bin
2. Avec le bouton droit de la souris, cliquez sur miiskmu.exe et choisissez « Exécuter en tant
qu’administrateur »
3. Sélectionnez « Export key set ». Cliquez sur « Next ».
16Gestion d’identité
Annexe B Installation de MIM sur un nouveau serveur
4. Entrez les informations demandées :
a. Account Name : GricsGIAdmin (compte qui exécute le service Forefront Identity
Manager Synchronization Service).
b. Password : mot de passe du compte GricsGIAdmin
c. Domain : Nom du domaine en format NetBIOS
5. Cliquez sur « Next ».
6. Choisissez le répertoire où vous désirez sauvegarder le fichier.
7. Cliquez sur « Next ».
8. Donnez un nom au fichier.
9. Cliquez sur les boutons Enregistrer, Next, Finish, Close.
10. Copiez le fichier sur votre nouveau serveur MIM et poursuivez l’installation.
© GRICS, 2017-2019 17Gestion d’identité
Mise à niveau
Soutien : (514) 251-3722
Site Web : www.grics.ca
Courriel : MozaikPortail@grics.ca
5100, rue Sherbrooke Est
Bureau 300, 3e étage
Montréal (Québec) H1V 3R9Vous pouvez aussi lire