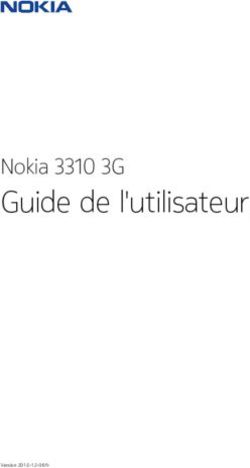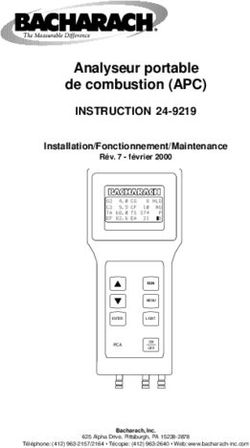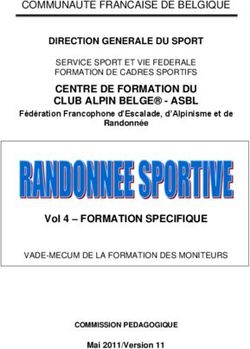GPS Manuel de l'Utilisateur Version du document 2.0
←
→
Transcription du contenu de la page
Si votre navigateur ne rend pas la page correctement, lisez s'il vous plaît le contenu de la page ci-dessous
Tous droits réservés. Sauf stipulation contraire express dans le présent document, aucun élément de ce manuel ne peut être reproduit, copié, transmis, diffusé, téléchargé ou stocké sur un support quelconque dans quelque but que ce soit sans l’accord exprès écrit préalable de FLYMASTER Avionics Lda. FLYMASTER avionics autorise le téléchargement d'un seul exemplaire du présent manuel sur un disque dur ou tout autre support de stockage électronique pour la consultation à l’écran, ainsi que l’impression d’un exemplaire du présent manuel et de ses révisions éventuelles, à condition que cet exemplaire électronique ou imprimé du manuel contienne l’intégralité du texte de la présente mention relative aux droits d’auteur, toute distribution commerciale non autorisée de ce manuel ou des révisions étant strictement interdite. Les informations contenues dans le présent document sont susceptible d’être modifiées sans préavis. FLYMASTER avionics se réserve le droit de modifier ou d'améliorer ses produits et d’apporter des modifications au présent document sans l'obligation de notifier quelque personne ou quelque entité que ce soit. FLYMASTER Avionics suggère une visite fréquente à son site (www. flymaster- avionics.com) pour obtenir les dernières mises à jour ainsi que des informations complémentaires concernant l'utilisation et le fonctionnement du GPS et d'autres produits FLYMASTER. Document version: 2.0 Page 2
Warning Le pilote a la responsabilité exclusive d'éviter que l'utilisation du FLYMASTER GPS puisse mettre en cause l'opération de l'aéronef en toute sécurité, ainsi que le contrôle de toutes les conditions de vol à tout instant. FLYMASTER Avionics ne se responsabilise pas de tous dommages matériels ou humains résultant de l'utilisation du FLYMASTER GPS, même quand tel résulte d'un fonctionnement incorrect du même. La sécurité en vol est exclusivement de la responsabilité du pilote. La manipulation du FLYMASTER GPS en vol est déconseillée. La distraction du contrôle de l'aéronef pour la manipulation du FLYMASTER GPS en vol peut résulter en accident avec de graves conséquences graves pour le pilote et le matériel. Document version: 2.0 Page 3
ÍNDICE
1 Introduction......................................................................................................................................6
2 Vue d’ensemble................................................................................................................................6
3 Pour commencer...............................................................................................................................7
3.1 Charge de la batterie.................................................................................................................7
3.2 Les touches du GPS..................................................................................................................8
3.3 Utilisations des touches dans le Menu......................................................................................9
3.4 Mise en marche et arrêt du GPS.............................................................................................10
3.5 Réinitialiser le GPS.................................................................................................................10
4 Mode vol.........................................................................................................................................10
5 Les éléments du GPS......................................................................................................................12
5.1 Les éléments graphiques.........................................................................................................12
5.1.1 Batterie............................................................................................................................12
5.1.2 Son..................................................................................................................................13
5.1.3 GPS.................................................................................................................................13
5.1.4 Analog Vario....................................................................................................................14
5.1.5 Grand vario analogique...................................................................................................15
5.1.6 Cercle de Navigation.......................................................................................................15
5.1.6.1 Flèche de Navigation..................................................................................................16
5.1.6.2 Localisation du centre du thermique..........................................................................17
5.1.7 Espaces aériens...............................................................................................................17
5.1.8 Altitude graph..................................................................................................................19
5.1.9 Direction du vent.............................................................................................................20
5.2 Eléments de champs de données.............................................................................................21
6 Menu mode.....................................................................................................................................24
7 Balises/Route..................................................................................................................................26
7.1 Menu des actions possibles sur les balises..............................................................................27
7.2 Edition de la Route.................................................................................................................28
7.2.1 Edition des balises de la route.........................................................................................29
7.2.2 Déplacer des balises........................................................................................................30
7.2.3 Effacer une balise de la route..........................................................................................30
7.2.4 Supprimer la route...........................................................................................................31
7.3 Définition de la Route.............................................................................................................31
7.3.1 Définir la route................................................................................................................31
8 Atterrissages à proximité................................................................................................................32
9 Journal des vols..............................................................................................................................34
10 Etat du GPS..................................................................................................................................35
11 Menu des réglages/configuration..................................................................................................37
11.1 Réglage de l’Altimètre..........................................................................................................37
11.2 Paramètres horaires...............................................................................................................38
11.2.1 Vario intégré..................................................................................................................39
11.2.2 Intervalle de sauvegarde des points de la trace.............................................................39
11.3 Vario Acoustique...................................................................................................................39
11.3.1 Seuil du taux de chute et taux de montée......................................................................39
11.3.2 Sink Alarm....................................................................................................................40
11.3.3 Fréquence de base.........................................................................................................40
11.3.4 Incrément.......................................................................................................................41
11.3.5 Volume...........................................................................................................................41
Document version: 2.0 Page 411.4 Fonctions Avancées...............................................................................................................42
11.4.1 Amortisseur...................................................................................................................42
11.4.2 Cadence.........................................................................................................................42
11.4.3 Fréquence Dynamique...................................................................................................43
11.4.4 Buzzer...........................................................................................................................43
11.4.5 Silence automatique......................................................................................................45
11.4.6 Vitesse de début du vol..................................................................................................45
11.5 Ecran.....................................................................................................................................45
11.5.1 Contraste de l’écran.......................................................................................................45
11.5.2 Appel de page................................................................................................................46
11.6 Langues/Unités.....................................................................................................................47
11.7 Configuration de l’appareil...................................................................................................48
11.8 Sondes sans fil.......................................................................................................................49
11.9 Touches raccourcis FS..........................................................................................................49
11.10 Réglage des espaces aériens................................................................................................50
12 Logiciel.........................................................................................................................................51
Document version: 2.0 Page 51 Introduction
Merci d’avoir choisi notre instrument FLYMASTER GPS. Si vous avez la moindre
question ou commentaire concernant l’usage de votre instrument vous pouvez visiter notre
site internet ou contacter notre service d’appui (support@flymaster-avionics.com).
Ce manuel est valable pour la version de notre logiciel d’exploitation 1.02k, et
antérieures. Si vous disposez d’une version plus ressente, les explications relatives à de
nouvelles fonctionnalités ne pourraient pas y figurer.
2 Vue d’ensemble
Figure 1 - GPS Vue d’ensemble
Document version: 2.0 Page 63 Pour commencer
Avant la première utilisation de votre FLYMASTER GPS chargez complètement la
batterie.
Figure 2 - Prise USB
La batterie se charge en connectant le port USB du GPS au chargeur indépendant ou à
un câble USB relié à un ordinateur. Le port USB se trouve sur la partie droite du GPS (voir
la Figure 2).
3.1 Charge de la batterie
Le Flymaster GPS dispose d’un nouveau système de gestion de la charge, qui fournit
au pilote une information plus précise sur l’état de la batterie, comme sur le temps de
charge et l’autonomie restante.
Pour charger la batterie du Flymaster GPS, vous pouvez utiliser le chargeur
indépendant, le câble USB relié à un PC ou le chargeur «allume cigare». Nous
recommandons l’usage exclusif des accessoires Flymaster de façon à éviter tout
endommagement du module de gestion de la charge.
L’information sur l’état de la batterie ou l’autonomie avant la mise charge ou sont
disponibles dans le menu éteindre/Shutdow.
Quand la batterie n’est pas en charge, la capacité restante est indiquée en
pourcentage. De plus une indication du temps restant d’utilisation (TTG) est affichée. Ces
deux valeurs sont calculées selon une estimation de la consommation de l’appareil depuis
la dernière charge. Naturellement, tout changement dans le profil de la consommation,
induirait une estimation erronée.
Le Flymaster GPS a deux modes de charges, nommément la “charge rapide/Quick” et
la “charge lente/Slow ”. Le choix du mode de charge est automatique. Le mode de charge
rapide est automatiquement activé lorsque le chargeur indépendant ou l’allume cigare sont
Document version: 2.0 Page 7utilisés, alors que le mode lent est activé lorsque le câble USB est relié à un PC.
Remarque : la charge n’est pas possible lorsque l’appareil est en marche “on” et
connecté à un PC; de façon à initier la charge l’appareil doit être éteint «off».
L’information relative à la charge peut être visualisée sur la page de mise hors tension,
ou au centre de l’écran quand l’appareil est éteint. Dans les deux cas l’information sur
l’écran indique: le mode de charge lente ou rapide, et le temps restant de charge exprimé
en heures et minutes (hh:mm)
Remarque : Evitez de mettre en charge l’appareil à proximité d’une source de chaleur
de façon à écarter l’éventualité d’une surchauffe de la batterie
3.2 Les touches du GPS
Quatre touches sont utilisées pour interagir avec le GPS (Voir Figure 3. Dans ce manuel
nous appellerons la touche du MENU S1, la touche ENTER S2, la touche Haut/UP S3, et
la touche Bas/DOWN S4. Chaque touche a deux fonctions selon que l’appareil est mode
vol ou mode menu. De Plus la touche MENU est utilisée pour allumer l’appareil lorsqu’il
est éteint.
Figure 3 - Keys
Dans le mode vol, les touches S2, S3 et S4 ont une fonction configurable par
l’utilisateur, F1, F2, ou F3 qui peut être définie dans le menu Menu->Réglages/Settings-
>FS touches Keys (se reporter au paragraphe 11.9). Dans le mode menu, toutes les
touches ont une fonction déterminée et représentée par le symbole sur la touche.
Document version: 2.0 Page 83.3 Utilisations des touches dans le Menu Modifier les paramètres dans le GPS peut être fait à travers le Menu. Pour modifier les paramètres, il faut accéder au Menu, sélectionner une option, et enfin changer la valeur d’un champ de donnée spécifique. Pour accéder au menu principal il faut appuyer sur la touche MENU, lorsque l’on se trouve en mode Vol. Une fois dans le menu, les touches HAUT et BAS sont utilisées pour se déplacer verticalement dans la liste d’options du menu. Une fois que l’option désirée est sélectionnée, elle apparait en surbrillance et la touche ENTER permet alors d’accéder à cette option. En fonction de l’option sélectionnée va apparaitre soit, un nouveau menu d’options, soit une liste de de champs de données. Pour revenir au menu principal il faut appuyer sur la touche MENU. Quand vous accédez au champ de données, l’option du menu associé apparait en surbrillance et le champ de donnée respectif est aussi en surbrillance. En utilisant les boutons Haut et Bas vous pourrez changer la valeur de chaque champ. Quand la valeur choisie apparait, appuyer sur ENTER et vous passerez au champ suivant ou au caractère/digit suivant. Quand on appuis sur la touche ENTER lorsque l’on est dans le dernier champ, tous les réglages effectués sont contrôlés et mémorisés avant de revenir dans le menu de configuration; Inversement si vous appuyez sur la touché ENTER alors que vous êtes sur le premier champ aucun des réglages effectués ne sera mémorisé avant de revenir dans le menu de configuration. Quand vous réglez un champ de donnée comportant plusieurs caractères, par exemple quand vous définissez le nom d’une balise/waypoint, après avoir choisi les caractères prétendus, maintenez la touche ENTER enfoncée plus de 2 secondes pour que le curseur passe au champ suivant, ou revienne dans le menu de configuration s’il n’existe plus de donnée à régler. Document version: 2.0 Page 9
3.4 Mise en marche et arrêt du GPS
Pour mettre en marche le GPS appuyer brièvement sur la touche S1 (touche Menu)
L’écran de démarrage va rester affiché avec un compte à rebours 10 secondes. Une
pression sur S2 (touche Enter) avant la fin du délai mettra en marche GPS, il démarre
alors en mode vol. Si dans le délai de 10 secondes la touche S2 n’est pas activée le GPS
retournera en veille.
Pour arrêter le GPS, appuyer sur la touché S1 (touche menu) afin d’activer le mode
menu, ensuite, en utilisant les touches fléchées S3 ou S4 faire glisser le curseur sur
l’icône “Arrêter/Shutdown” et valider en appuyant sur la S2 (touche Enter)
3.5 Réinitialiser le GPS
La procédure de réinitialisation permet au pilote de redémarrer le GPS s’il reste bloqué,
ou ne répond pas aux commandes. Pour réinitialiser le GPS appuyez simultanément
pendant au moins deux secondes sur la touche S1 (menu) et S4 (flèche ver le bas).
4 Mode vol
Le GPS fonctionne selon deux modes principaux, nommément, le mode vol, et le mode
menu. Le mode vol est utilisé pendant le vol, et il permet à l’utilisateur de visualiser des
informations comme l’altitude, la vitesse, ou le variomètre. Le GPS dispose jusqu’à 16
différentes pages mémorisables (voir Figure 4)
Chaque page peut être complètement configuré par l’utilisateur et correspond à un
écran différent. Un ensemble de 16 pages est appelé Plan. Une fois que le plan
contenant plusieurs pages a été défini, l’utilisateur peut passer d’une page à l’autre en
utilisant l’une des touches configurables dans le mode Vol (se reporter au paragraphe
11.9 )
Document version: 2.0 Page 10Figure 4 - Exemples de configuration de page La configuration de l’écran peut être définie par l’utilisateur en utilisant une application gratuite, appelée “ “Flymaster Designer” qui peut être téléchargée sur le site internet de Flymaster ( www.flymaster.net ) Cet outil intuitif permet à l’utilisateur de créer un nombre illimité de configurations d’écran, pouvant être sauvegardées sur votre ordinateur, et téléchargées dans votre instrument, mais aussi partagées avec d’autres utilisateur de Flymaster; Pour plus de plus amples informations sur cet outil de design, se reporter au manuel d’utilisation du Designer, disponible sur le site internet. Définir une configuration d‘écran consiste à y introduire une série d’objets, appelés éléments, dans la position et le format souhaité, et ce dans chacune des 16 pages disponibles. Le programme Flymaster Designer vous permet de visualiser directement le rendu final. Cela signifie que quand vous insérez un élément sur une page, et que vous télécharger ensuite cette configuration sur votre instrument, vous obtiendrez exactement le même rendu sur l’écran de votre GPS. Les différents éléments disponibles pour le GPS sont présentés dans la section suivante. Document version: 2.0 Page 11
5 Les éléments du GPS
Le principal objectif d’un élément est de fournir une information à l’‘utilisateur. Un
élément peut-être graphique, ou un champ de données. Chaque élément se caractérise
par ces propriétés qui peuvent être changées de façon à le modifier, et/ou le mettre en en
forme.
5.1 Les éléments graphiques
Les éléments graphiques se caractérisent par la présentation d’une information sous
forme de graphique. La plupart de ces éléments graphiques ont une dimension
normalisée, néanmoins leur position peut être choisie.
A mesure que le logiciel d’exploitation du GPS évolue, la liste des éléments graphiques
disponibles est susceptible d’augmenter. Actuellement votre GPS dispose des éléments
graphiques suivants.
5.1.1 Batterie
L’élément batterie fourni une représentation graphique de la capacité actuelle de la
batterie. Dans le Tableau 1 il est possible de voir la correspondance entre l’élément et la
capacité actuelle de la batterie exprimée en pourcentage. Cet élément a une taille
prédéfinie.
Tableau 1 – Description de l’élément batterie
Symbol Description
•Capacité supérieur à 90%
•Capacité entre 70% et 89%
•Capacité entre 50% et 69%
•Capacité entre 30% et 49%
•Capacité entre 15% et 29%
•Capacité restante inférieur à 15%
Document version: 2.0 Page 125.1.2 Son
L’élément du son fourni une représentation graphique du volume actuel. Le Tableau 2
montre la relation entre le symbole et le volume. Cet élément a une dimension prédéfinie.
Tableau 2 – Description de l’élément son
Symbol Description
•Volume 6 (volume maximum)
•Volume 5
•Volume 4
•Volume 3
•Volume 2
•Volume 1
•Muet (pas de son)
5.1.3 GPS
L’élément GPS fourni une indication graphique sur la qualité actuelle du signal.
Basiquement plus la valeur du PDOP (Précision de la dilution de la position) plus le calcul
pour déterminer la position est précise. Une valeur inférieure à 3 correspond à une
précision acceptable. La correspondance entre symbole et qualité du signal est
représentée dans le Tableau 3.
Tableau 3 – Message associé au signal
Symbole Description
position en 3D avec un PDOP inférieur à 1,5
position en 3D avec un PDOP compris entre 1,5 et 2,0
position en 3D avec un PDOP compris entre 2,0 et 3,0
position en 3D avec un PDOP supérieur à 3,0
position en 2D (absence d’information d’altitude)
Document version: 2.0 Page 13Pas de signal GPS
Notez que les règles FAI exigent une position en 3D, qui de fait inclut l’altitude. Par
conséquent le GPS ne procédera à l’enregistrement de la trace qu’à partir du moment
où l’information en 3D est disponible.
Le GPS est équipé d’un récepteur GPS 50 canaux de haute sensibilité, qui offre des
performances de géolocalisation inégalées, et un temps d’acquisition extrêmement réduit,
même dans les environnements difficiles (sensibilité de -160 dBm).
Le GPS du GPS a une fréquence d’actualisation de 4Hz (la plupart des récepteurs GPS
actuels fonctionnent en 1Hz) ce qui permet au pilote équipé du GPS de visualiser des
vitesses de déplacement ou des changements de position très faibles. De plus, le
mouvement de la flèche directionnelle est plus fluide et n’importe quel changement est
affiché dans le quart du délai de celui de la pluparts des autres équipements. Notez que le
taux d’actualisation de 4 Hz n’est possible qu’à partir de la détection de 5 satellites.
Des informations supplémentaires sur le GPS et sa précision peuvent être consultés sur
(http://www.kowoma.de/en/gps/errors.htm).
5.1.4 Analog Vario
Le symbole du variomètre analogique affiche l’information relative à la vitesse verticale
instantanée. La taille et la position de cet élément peuvent être modifiées.
Cet élément représente graphiquement le taux de « chute », sur une échelle de 0 m/s à
+/-10 m/s selon que vous montez ou descendez.
Figure 5 - Elément représentant le variomètre analogique
Quand le GPS détecte que le pilote monte, la barre noire, va commencer à augmenter
sur la gauche, depuis la base vers le haut de l’échelle avec un incrément de 0,1 m/s. Lors
d’une descente la même barre va augmenter du côté droit, depuis le haut vers le bas.
Document version: 2.0 Page 145.1.5 Grand vario analogique
L’élément du grand vario analogique affiche la vitesse verticale. La position de cet
élément peuvent être modifiées.
Figure 6 - Elément du grand Vario Analogique
Cette élément représente graphiquement le taux de «chute» sur une échelle 0 m/s à +/-
10 m/s selon que vous montez ou descendez.
Pour cet élément une barre noir va augmenter, selon un incrément de 0,1 m/s en
commençant du milieu de l’écran, jusqu’à l’extrémité de l’échelle 5 m/s. Quand la valeur
de 5 m/s est atteinte, la barre noir va disparaitre à partir de 0 m/s (moitié de l’échelle)
jusqu’à l’extrémité de l’échelle. Quand toute les barres de l’échelle ont complètement
disparues le taux de monté est supérieur ou égal à 10 m/s.
Lors d’une descente il se passe la même chose, mais à partir du milieu de l’écran vers
le bas de l’échelle.
5.1.6 Cercle de Navigation
Le symbole de navigation fourni plusieurs informations, il montre graphiquement le cap,
et la localisation du «noyau» du thermique. De plus si une destination a été définie (avec
une balise/waypoint) le symbole de navigation va aussi vous indiquer la direction du centre
de la balise et aussi le point de tangente sur le périmètre de la balise. Cet élément ne peut
pas être redimensionné mais peut être déplacé.
Document version: 2.0 Page 15Pour qu’une ’information relative à la navigation soit affichée il faut que le GPS ait
acquis position GPS.
Figure 7 - Symbole de Navigation
L’information relative à la navigation est donnée par l’intermédiaire de plusieurs cercles
concentriques. Le cercle extérieur et utilisé pour la représentation des points cardinaux.
Le CAP suivit (bearing) correspond au point virtuel dans la partie supérieur du cercle de
navigation. Par exemple, dans le cas de la Figure 7 le CAP est de l’ordre de 200º.
5.1.6.1 Flèche de Navigation
Quand une route est active la direction optimale pour le point suivant est indiquée par la
flèche (la plus large).Si aucune route n’a été définie, la flèche va indiquer la direction du
décollage, et ce, une fois que le décollage a effectivement été détecté, c’est à dire que la
vitesse moyenne est supérieure à 5km/h
Des petites corrections de cap sont parfois nécessaires, celles-ci sont indiquées sur le
GPS par «l’indicateur de précision» sous la forme d’une troisième petite flèche. Une flèche
à gauche indique que pilote doit tourner légèrement à gauche, et inversement, une flèche
à droite indique qu’un petit ajustement de la trajectoire vers la droite doit être effectué.
Dans l’exemple de la Figure 7 la très petite flèche à gauche indique que le pilote doit
légèrement tourner à gauche.
Quand la trajectoire est parfaite (c’est-à-dire avec une différence de cap inférieur à 1°,
le GPS affiche une grande flèche en avant (voir la Figure 8).
Figure 8 - Direction parfaite
Document version: 2.0 Page 165.1.6.2 Localisation du centre du thermique
Une autre fonction pratique de l’élément cercle de navigation, est la carte de localisation
du centre du thermique. Il correspond au point/spot noir affiché dans le cercle interne de
navigation (là où se trouve aussi la flèche de navigation).
Lors d’une monté en thermique le GPS conserve en mémoire les points de plus fort
taux de monté de la trace pour chaque «couche» de 50 m. L’endroit de plus forte
ascendance est alors représenté par un point noir dans le cercle de navigation, indiquant
ainsi la position relative du pilote par rapport à la zone de plus forte ascendance. La
position du point (centre du thermique) est constamment mise à jour en fonction des
déplacements du pilote. Quand le pilote est à plus de 300 m du centre du thermique, la
position du point est à la limite du cercle. Au fur et à mesure que le pilote se rapproche du
centre du thermique le point va se rapprocher du centre du cercle de navigation.
Dans la Figure 9 le centre du thermique se trouve dernière le pilote à une distance
approximative de 150m (la moitié du rayon de 300 m représenté par le cercle interne)
Figure 9 - Carte du noyau du thermique
5.1.7 Espaces aériens
L’élément espace aérien fourni à l’utilisateur une information relative à une portion
d’atmosphère tridimensionnel spécifique, préalablement introduite dans l’instrument.
Chacune de ces portions peuvent correspondre à des espaces aériens règlementés. La
base de donnée relative aux espaces aériens peut être téléchargée dans le GPS à partir
du programme «Flymaster Designer» (pour plus d’information se reporter au manuel du
Designer); The GPS ne prend en compte que les fichiers qui sont sous le format “Open
Air” et est limité à 3000 points définissants les polygones (Pour plus d’information relatives
au format «open air» consulter la page http://www.gdal.org/ogr/drv_openair.html ).
Document version: 2.0 Page 17Figure 10 - Elément d’espace aérien Quand l’élément de la Figure 10 est inséré dans le plan, une carte en 2 D (cadre) apparait sur l’instrument. L’échelle en km est indiquée dans le coin inferieur gauche, et une flèche apparait au centre de la carte (voir la Figure 11). Cette flèche représente la position du pilote, et son orientation indique le cap suivit. La carte est toujours orienté de façon conventionnelle: «nord vers le haut». La première fois que la carte est affichée, elle est centrée sur la dernière position GPS que le GPS a gardé en mémoire. La carte est automatiquement repositionnée dès que le vol a commencé, c’est à dire quand l’appareil a capté un signal GPS exploitable et quand la «vitesse de vol» est atteinte (se reporter au paragraphe 11.4.6). Une fois que le vol a débuté, la carte est redessinée avec la flèche (position du pilote) qui va s’y déplacer, indiquant ainsi la position relative du pilote par rapport à chacun des espaces aériens étant à proximité. Si le pilote se trouve en dehors d’un espace aérien visible, celui-ci est représenté par une ligne grise, alors que s’il se trouve dans un espace aérien une ligne noire sera utilisée. Remarque : être à l’intérieur de la surface d’un espace aériens (qui est représenté en 2 D) ne signifie pas forcément avoir violé l’espace aériens, à partir du moment où l’altitude du pilote est inférieure, ou supérieure, à celle de la limite de l’espace aérien en question. De façon à obtenir des indications supplémentaires relatives à une éventuelle violation d’espace aérien, d’autres informations doivent être rajoutées sur la page. Ces informations, présentées sous la forme d’un champ de donnée, sont la Distance relative à une CTR, l’Altitude relative à une CTR, et le statut relatif à une CTR (voir la Figure 11). Le champ “Dist. CTR” indique la distance horizontale la plus courte séparant le pilote de la limite de l’espace aérien le plus près. Cette distance est toujours positive. De façon identique, le champ “Alt. To CTR” indique la distance verticale la plus courte de la limite de l’espace aérien le plus près. Contrairement à la distance horizontale, la distance verticale peut être négative. Une distance verticale positive indique que vous vous trouvez en dehors de l’espace aérien, alors qu’une distance verticale négative indique que vous êtes rentré dans l’espace aérien. De plus, le champ “CTR status” va indiquer qu’un espace Document version: 2.0 Page 18
aérien est violé en affichant “Violating”. Si le pilote ne viole pas l’espace mais se trouve
dans une limite de proximité préalablement définie, le message “Altitude Imminente”, ou
“Position Imminente” sera affichée.
Figure 11 - Airspace Map and Associated Data Fields
Lorsque l’élément d’espace aérien est affiché sur la page, les touches, Haut et Bas,
peuvent être utilisées pour changer l’échelle : en appuyant sur la touche Haut l’échelle va
diminuer, et en appuyant sur Bas l’échelle va augmenter.
5.1.8 Altitude graph
L’élément du graphique d’altitude (voir Figure 12) correspond à la courbe d’altitude en
fonction du temps. L’altitude est représentée sur l’axe vertical en mètres, alors que le
temps est représenté sur l’axe horizontal en secondes.
Figure 12 - Elément graphique d’altitude
L’échelle de l’axe horizontal est prédéfinie et correspond à 240 secondes (4 minutes),
alors que l’échelle de l’axe vertical est automatiquement ajustée en fonction des dernières
Document version: 2.0 Page 19variations de façon à obtenir une représentation complète. En fait l’élément graphique
d’altitude est une représentation de la variation absolue d’altitude Durant les 4 dernières
minutes de vol (voir la Figure 13).
Figure 13 - Altitude plot
5.1.9 Direction du vent
Figure 14 - L’élément direction du vent
L’élément direction du (voir Figure 14) est un élément graphique que vous pouvez
redimensionner. Quand il est utilisé sur la page, la direction du vent par rapport à la
direction du pilote est représentée par une flèche (le vent venant de cette direction). Par
exemple si vous avez le vent de face, la flèche va être orientée vers le bas de l’écran.
De plus une valeur s’affiche dans le cercle, au centre de la flèche. Il s’agit de la vitesse
du vent indiquée en Km/h (voir la Figure 15). La vitesse du vent peut être aussi visualisée
dans un champ de données.
Document version: 2.0 Page 20Figure 15 - Dessin de la flèche du vent
Remarquez que la direction du vent et que sa vitesse sont calculés sur la vitesse sol
fournie par le GPS pendant que le pilote enroule un thermique, par conséquent l’usage
d’un capteur de vitesse air n’est pas nécessaire.
5.2 Eléments de champs de données
Les éléments de champs de donnée peuvent être utilisés pour afficher une information
numérique, comme la vitesse, l’altitude, la finesse, et bien d’autres encore. Ces éléments
ont une position et dimension configurable, néanmoins seulement 3 tailles de texte sont
disponibles. Le tableau 4 est une synthèse des différents champs de donné disponibles.
Au fur et à mesure que le GPS va évoluer cette liste pourra augmenter.
Table 4 - Data fields Description
Field ID Description
Above Toff Altitude au-dessus du décollage, est l’altitude au-dessus du lieu où le pilote a
décollé.
Abs. Valeur de la pression atmosphérique absolue Pascals.
Pressure
Active TP Nom de la balise active.
Alt. Gain Gain d’altitude dans le thermique en cours (se reporter à la Note 1).
Alt. to CTR l’Altitude relative à une CTR, indique l’altitude vous séparant d’un espace aérien
contrôlé, une valeur négative indique que vous devez descendre pour sortir de
l’espace aérien.
Altitude Altitude actuelle. Cette altitude est calculée à partir de la valeur de la pression
barométrique et dépend de la valeur du QNH (se reporter à la Note 3).
Altitude2 Second Altimètre qui peut être réglé indépendamment de l’altitude principale.
Arrival Estimation de l’altitude d’arrivée au-dessus de la prochaine balise Celle si prend en
Next compte le vent, la qualité de masse d’air de la journée et la performance de l’aile.
Document version: 2.0 Page 21Ave.Rot Moyenne du taux de rotation/virage en degrés par seconde.
Ave.Speed Moyenne de la vitesse sol, calculée en utilisant un filtre permettant d’afficher une
vitesse lissée, éliminant ainsi les variations intempestives dues au mouvement de
tangage de l’aile, etc.
Ave.Vario Vario moyen calculé selon une intégration constante du temps de façon à afficher
un le taux de chute/monté lissé.
CTR Status Message de situation relative à un espace aérien. "Violating" va s’afficher dans ce
champ quand le pilot se trouve à l’intérieur un espace aérien contrôlé, "Immenent
Alt" quand il a franchis “CTR alt. Th.” donc sur le point de rentrer verticalement
dans espace aérien, et "Pos.Immenent" quand il a franchis “CTR dist. Th” donc sur le
point de rentrer horizontalement dans l’espace aériens.
Cur G.R. Finesse actuelle. Finesse calculée en utilisant la valeur du vario moyen et la vitesse
sol moyenne.
Date Date. La date est automatiquement mise à jour dès qu’il y a réception d’un signal
GPS utilisable.
Dist. CTR Distance relative à un espace aérien. Lorsque que vous est à proximité de plusieurs
espaces aériens, c’est la distance relative à l’espace aérien le plus proche qui est
affichée. Quand vous vous trouvez à l’intérieur d’un espace aérien c’est distance de
la limite la plus proche qui s’affiche.
Dist. Next Distance au suivant. Distance la plus courte par rapport au centre de la balise.
Dist. Il S’agit de la distance vous séparant du centre du dernier thermique (point du
Thermal noyau du thermique).
Dist. Toff Distance au décollage est la distance entre votre position et le point de départ du
vol.
Dur. Duré du vol. C’est la durée du vol en cours.
Flight Level C’est l’altitude actuelle convertie en centaines de pieds.
Fuel Level Niveau d’essence en litre (cette information est disponible quand vous êtes connecté
au Flymaster M1).
G.R.M.G Finesse utile pour la balise. Il s’agit de la finesse utile calculée avec le vario intégré
et la vitesse utile. Elle est toujours supérieure ou égale à la finesse.
G.R.Next Finesse au suivant. Finesse nécessaire pour atteindre la prochaine balise.
G.R.Toff Finesse au décollage. Finesse nécessaire pour atteindre le décollage
GPS Alti Altitude GPS.
Heading Cap en degrés fourni par le GPS.
Latitude Latitude de la position actuelle affichée selon le format définie dans le menu de
Document version: 2.0 Page 22réglages.
Longitude Longitude de la position actuelle affichée selon le format définie dans le menu de
réglages.
Max.Alti Altitude maximum atteinte pendant le vol en cours. Elle est basée sur une
information barométrique.
Max.Climb Une fois que le vol a commencé, s’affiche le taux de monté maximum atteint durant
le vol. Il s’agit du taux de monté intégré et non instantané. Cela fourni une bonne
indication sur la qualité des thermiques de la journée. Cette valeur est remise à zéro
quand l’instrument est éteint.
Max.Sink Une fois que le vol a commencé, s’affiche le taux de chute maximum atteint durant
le vol. Il s’agit du taux de chute intégré et non instantané. Cette valeur est remise à
zéro quand l’instrument est éteint.
Max.Speed Vitesse Maximum (indication fournie par le GPS) atteinte Durant le vol. Cette
valeur est remise à zéro quand l’instrument est éteint.
Motor Température Moteur (cette information est disponible quand vous êtes connecté au
Temp. Flymaster M1).
Page Numéro de la page active.
Number
RPM Nombre de tours moteur (cette information est disponible quand vous êtes
connecté au Flymaster M1).
Speed Indication de la vitesse sol en km/h. La vitesse est uniquement disponible quand
un signal GPS valide est capté.
Time Heure. Elle est automatiquement mise à jour quand un signal GPS valide est capté.
(se reporter à la Note 2)
Trans.G.R. Finesse en transition. Finesse moyenne obtenue en transition entre les thermiques.
Vario Valeur numérique du vario instantané (celui représenté de façon graphique).
VMG Vitesse utile, est la vitesse à laquelle le pilote s’approche de la balise active. Il s’agit
de la projection de vitesse sur l’axe idéale entre deux balises. Elle est toujours
inférieure ou égale à la vitesse.
Voltage Tension de la batterie en Volts
Wind Dir. Direction du vent en degrés.
Wind Speed Vitesse du vent calculée à partir de la vitesse GPS.
Note 1- Le GPS considère que vous êtes rentré dans un thermique quand la valeur du vario
intégré est supérieur à 0,5 m/s, et considère que vous êtes sorti du thermique quand la
Document version: 2.0 Page 23valeur du vario intégré est inférieur à -1 m/s. Une fois que vous êtes dans un thermique
l’indicateur de gain va mémoriser l’altitude maximum atteinte dans ce thermique. Si votre
altitude devient inférieur à l’altitude maximal atteinte dans ce thermique, une valeur
négative, qui correspondant à la différence relative à l’altitude maximale déjà atteinte, va
s’afficher. Si l’altitude est supérieure ou égale à l’altitude maximale déjà atteinte, une valeur
positive, correspondant au gain réalisé depuis votre entrée dans le thermique, va s’afficher.
L’indicateur de gain, garde en mémoire le gain d’altitude réalisée dans un thermique. Quand
le pilote rentre dans un nouveau thermique le GPS remet à zéro l’Indicateur de gain
d’altitude et va commencer à enregistrer le nouveau gain en cours. Une perte d’altitude va
s’affiche à partir du moment où la montée dans le thermique devient inconsistante ou trop
faible. Dès que le pilote monte à nouveau dans le thermique l’indicateur affichera à
nouveau le gain réalisé depuis le début du thermique.
Note 2- L’horloge interne du GPS est callée sur l’horaire UTC (horaire universel). C’est
le même l’horaire qui est mémorisé avec la trace. Néanmoins l’horaire affiché dans le
champ horaire, est calculé en ajoutant ou retranchant une ou plusieurs heures sur le temps
universel fourni par le GPS. Le «décalage UTC» doit être défini dans le menu réglage (voir
la section 11.2)) pour que l’heure local soit correctement affichée..
Note 3- Le champ d “altitude” (voir Figure 13) indique l’altitude absolue en mètres ou pieds
selon l’option choisie dans le menu réglage. Cette altitude correspond à une altitude
barométrique, par conséquent elle dépend complètement du QNH (pression absolue
valable à un moment et une position donnée par rapport à la pression correspondante au
niveau de la mer).
6 Menu mode
Appuyer sur la touche menu (S1) lorsque vous est en mode vol, permet d’accéder au
mode menu. Lorsque vous êtes en mode menu appuyer sur la touche menu(S1)
permettra de revenir au mode vol.
Document version: 2.0 Page 24Figure 16 - Ecran principal du menu
Pour accéder aux différentes fonctions dans le menu il faut utiliser les touches Haut(S3)
et Bas(S4). Une fois que la fonction est sélectionnée, la touche ENTER (S2) permet d
l’exécuter la fonction.
L’écran du menu principal est représenté dans la Figure 16. Une brève description de
chaque option est représentée dans le Table 5.
Table 5 - Main Menu Options
Menu item Description
Waypoints/Route Permet d’accéder à la définition des balises et manches du GPS (voir
section 7)
Near Airfields Affiche la page des atterrissages. Cette page montre constamment la
finesse, la distance par rapport aux atterrissages les plus proches
sélectionnés en fonction du plané le plus facile. (voir la section 8)
Flight log Permet d’accéder à la liste des vols mémorisés. (voir la section 9)
GPS Affiche en détail l’état du GPS et permet la réinitialisation du module
GPS. Voir la section 10)
Settings Permet d’accéder au réglage des sous menus. (voir l’item 11 de la
page 37)
Shutdown Eteint le GPS, et affiche en détail l’état de la batterie
Document version: 2.0 Page 257 Balises/Route
La page des Balises/Routes permet à l’utilisateur de configurer les balises et définir une
route. Comme le montre l’Figure 17, la page est divisée selon 3 zones, nommément la
liste des balises (WL); la route (RO) et la liste des options/informations relatives à la balise
sélectionnée (DO). La zone DO est variable selon la situation. C’est à dire quelle peut
afficher les données de la balise sélectionnée, ou la liste des actions qu’il est possible
d’effectuer sur la balise.
En accédant sur la page, vous allez activer la zone WL. La première balise de la liste va
apparaitre en “surbrillance”, et les informations qui lui sont associées vont apparaitre dans
la zone DO. Au fur et à mesure que vous déplacez le curseur sur les différentes balises,
les informations qui leur sont associées vont changer. Si la liste des balises est vide, la
zone DO vous indique alors les actions qu’il est possible d’effectuer. A partir du moment où
il n’existe pas de balise, la seule action possible sera alors “insérer une balise”.
Figure 17 - Waypoints and Task page
Lorsque qu’une balise est sélectionnée et que vous appuyez sur la touche ENTER,
vous allez activer le menu des actions possibles sur la balise (WAM). La liste des actions
possibles sur la balise sera alors affichée dans la zone DO (se reporter à la Figure 18).
Document version: 2.0 Page 267.1 Menu des actions possibles sur les balises
Figure 18 - Waypoints actions list
Lorsque vous entrez dans le menu de modification des balise, la balise sélectionnée
devient gris foncée, cela indique que la modification choisie va s’appliquer à la balise en
question. Une fois que le WAM est actif, une liste d’options s’affiche dans le cadre DO.
Une brève description de chaque option est décrite dans le Table 6.
Table 6 - Main Menu Options
Action Description
Add WP to Route Ajouter la balise sélectionnée à la route.
Insert New WP Permet l’entrée d’une nouvelle balise. Les coordonnées de la position
actuelle sont automatiquement affichées par défaut.
Edit WP Permet l’édition/modification de la balise.
Delete WP Efface la balise sélectionnée. Si la balise est déjà utilisée dans la route
cette option est impossible.
Delete all waypoints Efface toutes les balises de la route.
Edit Route Permet de commencer l’édition/la modification de la route. Si aucune
balise n’a été enregistrée cette action n’est pas possible. (voir la section
7.2 )
Document version: 2.0 Page 27La liste d’options peut être parcourue en utilisant les touches Haut et Bas.
7.2 Edition de la Route
Le GPS ne permet de mémoriser qu’une seule route. L’objectif est d’éviter des erreurs
possibles et de ne pas réaliser une manche incorrecte.
Une route peut être éditée en sélectionnant l’option “Edit Route” dans la liste WAM. En
sélectionnant l’option d’édition de la route, la première balise de la manche va apparaitre
en surbrillance (voir Figure 19). De plus, les paramètres de balise en question sont
affichés dans le cadre inférieur de l’écran.
Attention: une fois que la route est éditée la navigation va commencer à partir de la
première balise du parcours.
Dans l’exemple de la Figure 19 la route est constituée d’une balise (T01) définie comme
décollage.
Lorsqu’une route est constituée d’une seule balise, elle est considérée comme un
parcours du type aller-à/“Go To”. Le GPS va automatiquement commencer la navigation
en direction de cette balise.
Lorsqu’une route est constituée de plusieurs balises, la première «balise» va
automatiquement être considérée comme étant le décollage/“Take-Off”. Ce décollage sera
ignoré pour la navigation mais il sera pris en considération pour le calcul de la longueur
totale de la route.
Document version: 2.0 Page 28Vous pouvez aussi lire