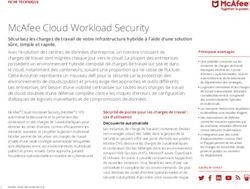Guide d'installation Caméras AXIS - Bienvenue Sur SeeClic.com Nous sommes allés très loin pour vous rendre
←
→
Transcription du contenu de la page
Si votre navigateur ne rend pas la page correctement, lisez s'il vous plaît le contenu de la page ci-dessous
Bienvenue Sur SeeClic.com
Nous sommes allés très loin pour vous rendre
plus proches…
Version 2.03b
Guide d’installation
Caméras AXIS
1SOMMAIRE
Page
Introduction 3
1 – Configuration initiale de la Caméra
A- Déballage de la caméra 4
B- Utilitaire Axis IP Utility 5
C – Visualisation Internet de votre Caméra 9
D – Vérification du Firmware de la caméra 10
E – Mise à jour éventuelle du Firmware de la caméra 11
F – Configuration du port de communication 13
______________________
2 – Configuration du routeur et du Pare-feu 14
3 – Configuration de la caméra sur SeeClic.com 15
4 – Traitements des erreurs éventuelles de configuration 23
5 – Vérification de la visualisation Internet de la caméra 24
6 – Paramétrage avancé de la détection de mouvements 25
______________________
Assistance technique 27
2Introduction
Ce guide explique les différentes étapes nécessaires à
l’installation d’une Caméra AXIS pour utiliser les services
SeeClic de Vidéosurveillance et de détection de
mouvements.
Vous devez disposer, au moins pour l’installation, d’un PC
sous Windows et d’un abonnement Internet ADSL avec soit
un modem/routeur/Switch, soit une « xBOX » telle que
celles proposées par exemple par FREEBOX, LIVEBOX,
NEUFBOX, etc… (liste non limitative).
31) Configuration initiale de la caméra:
A) Déballez la caméra AXIS :
Le package comprend la Caméra, son adaptateur secteur, ainsi qu’un pied de fixation.
Vous disposez également d’un CD-Rom applicatif qui vos sera nécessaire plus avant
dans l’installation.
Commencez par brancher électriquement la caméra et raccordez-la à votre réseau local
soit sur un Switch réseau si vous disposez de plusieurs ordinateurs en réseau.
Si votre « xBOX » (ex. FREEBOX, LIVEBOX, NEUFBOX,…) dispose de plusieurs ports
Ethernet, vous pouvez également raccorder votre caméra à votre « xBOX ».
NB : Si votre caméra fait partie d’un PackSeeClic, vous disposez en plus d’un câble
ethernet RJ45 et de deux autocollants destinés à avertir l’éventuel public de votre
système de vidéosurveillance.
4B) Lancement de l'utilitaire Axis : IP Utility
Cet utilitaire logiciel est présent sur le CD-Rom livré avec la caméra.
Il est également disponible en téléchargement à l’adresse suivante :
http://www.axis.com/techsup/software/iputility/software.php
- Choisissez: "Download Axis IP Utility 2" et enregistrez-le sur votre disque dur en
notant l’emplacement de téléchargement choisi.
- Allez dans l’emplacement choisi pour enregistrer ce fichier sur votre disque dur
et dézipper le fichier téléchargé.
Une fois cet utilitaire à votre disposition, exécutez ce programme : "IPUtility.exe"
Vous obtenez l’écran suivant :
Quelques minutes de patience sont parfois nécessaires pour que la caméra apparaisse
dans la liste…
Effectuez un Click droit sur la ligne décrivant la caméra et effectuez le choix
"Paramétrer l'adresse IP"
5Vous devez assigner une IP FIXE locale libre (ex: 192.168.1.101) appartenant
au masque IP de votre réseau local.
Si vous ne connaissez pas le masque IP de votre réseau, lancez une fenêtre DOS en
cliquant sur « Exécuter » puis en tapant cmd.exe dans la fenêtre. Appuyez ensuite sur le
bouton « OK »:
Vous obtenez la fenêtre suivante dans laquelle vous allez taper l’instruction suivante:
« Ipconfig /ALL »
6Vous obtenez la fenêtre suivante :
Dans l’exemple ci-dessus votre masque est du type 192.168.1.xx où l’adresse IP de
votre PC est : 192.168.1.10 et votre adresse de passerelle est : 192.168.1.1
Choisissez ensuite une adresse IP libre de votre réseau. (Attention à ne pas prendre
une adresse IP déjà utilisée par ailleurs, par exemple une imprimante ou un autre PC de
7votre réseau.
NB : Les adresses d’un réseau local vont, dans notre exemple, de 192.168.1.1
(généralement utilisée par la « xBOX » ADSL à 192.168.1.254.
Votre choix effectué, cliquez sur le bouton « Paramétrer » :
Cette opération une fois terminée, il convient de noter qu'il nécessaire de
brancher/débrancher, dans les 10 minutes, l'alimentation 220V de la caméra
pour que la nouvelle IP que vous avez attribuée à la caméra soit prise en
compte.
8C) Ouverture de la page Internet de visualisation de votre
caméra :
Lancez votre navigateur Internet et tapez dans la barre d’adresse :
http://192.168.1.101 (ou toute autre adresse que vous aurez précédemment attribuée
à votre caméra)
Si la caméra est neuve et que c’est la première fois que vous y accédez, vous aurez
l’obligation de choisir et d’entrer un mot de passe pour l’utilisateur « root » proposé.
Nb : root est un utilisateur Administrateur de la caméra.
Entrer ce mot de passe et confirmez-le en appuyant sur le bouton « OK ».
Ceci fait, connectez-vous à la caméra à l’aide du Username : root puis de votre mot de
passe.
Vous obtenez l’écran de visualisation par défaut de la caméra. Cliquez sur le bouton
« SETUP » en haut à gauche pour obtenir l’écran suivant:
9D) Vérification du Firmware :
Il est nécessaire de disposer des versions de Firmware suivantes selon les modèles de
caméra :
Caméra AXIS 207 ou 207W : 4.40 au minimum
Caméra AXIS 210 ou 210A : 4.40 au minimum
Caméra AXIS 211 ou 211A : 4.40 au minimum
Caméra AXIS 212PTZou 241: 4.40 au minimum
Caméra AXIS 221 Jour/Nuit : 4.45 au minimum
Si vous n’êtes pas sur la page « SETUP » de la caméra, choisissez "Setup" en haut à
droite de l’écran.
La version du Firmware est indiquée sur la page d'accueil "Setup"
Si la version du Firmware n'est pas indiquée sur cette page, il s'agit obligatoirement
d'un ancien firmware ce qui implique une mise à jour impérative de ce Firmware.
10E) Mise à jour éventuelle du Firmware:
Afin de télécharger le Firmware correspondant à votre caméra, tapez l’adresse suivante
dans votre navigateur :
http://www.axis.com/techsup/firmware.php?value=camserver
Vous obtenez l’accès au téléchargement des derniers Firmwares pour tous les modèles
de caméra AXIS :
Téléchargez celui correspondant à votre caméra et notez l’emplacement de
téléchargement choisi sur votre disque dur.
___________________________
Retournez maintenant sur l’écran du « SETUP » de votre caméra.
Cliquez sur "System Options", puis sur "Maintenance" :
11Vous obtenez l’écran suivant :
Sous "Upgrade Server", cliquez sur "Parcourir" et sélectionnez le fichier ".bin" que
vous venez de télécharger.
Cliquez alors sur "Upgrade"
Suivez bien les instructions qui s’affichent à votre écran jusqu’au complet achèvement
de cette mise à jour.
12F) configuration du port de communication :
Nous allons maintenant configurer le port TCP nécessaire aux services SeeClic pour
pouvoir « dialoguer » avec votre caméra.
Toujours dans l’écran de « SETUP » de votre caméra, cliquez sur "System options »,
puis sur « Network » et enfin sur « TCP/IP/Advanced ».
Dans la zone « http », changer le port 80 par défaut en 8877, puis cliquez sur
« Save » en bas de l’écran :
132) Configuration du Routeur et du Pare-feu:
Cette opération de paramétrage du port 8877 au niveau de votre routeur doit
être exécutée afin d’autoriser le trafic TCP entrant sur ce port 8877 vers
l’adresse IP de votre caméra.
NB : Si vous avez choisi un autre port pour votre caméra ou encore si vous avez
du choisir des ports successifs tels que 8878, 8879, etc… en cas de pluralité de
caméras installées sur le même site, vous devrez ouvrir le ou les ports
correspondants
Il existe aujourd’hui un nombre important de « xBOX » ou de
Routeur/Modem/Switch.
Reportez-vous aux documentations spécialisées par modèle disponibles sur le
site www.SeeClic.com à la rubrique « Aide et FAQ ».
Information Avancée pour utilisateurs avertis :
Pour l'utilisation d'une caméra installée derrière un pare-feu d'entreprise
limitant les connexions sortantes :
Les images d'alertes sont transmises par FTP, en mode passif, en utilisant le
port 9821 pour le contrôle, et les ports de 50 000 à 55 000 pour les données.
La caméra synchronise son horloge interne avec le server NTP "pool.ntp.org".
Par défaut, la caméra utilise des serveurs DNS de SeeClic.com. Ils peuvent être
remplacés directement dans la configuration de la caméra.
143) Configuration de la caméra sur SeeClic.com:
Si vous n’êtes pas encore inscrit sur le site www.SeeClic.com , effectuez cette inscription
en choisissant, soit :
- Un abonnement « Caméra IP » si vous avez acheté votre caméra.
- Un abonnement « PackSeeClic », si vous avez choisi cette formule « tout
compris ».
Une fois votre inscription effectuée, connectez-vous à votre espace personnel sur
SeeClic.com avec l’Identifiant / Mot de Passe que vous avez choisi lors de votre
inscription.
Cliquez sur le bouton "Gérer mes caméras" dans le menu de gauche, puis Cliquez sur
"Configurer" à droite de votre nouvelle caméra listée.
Nous vous recommandons de choisir d’effectuer la « Configuration Auto » qui
sera seule garante du paramétrage complet et correct de votre caméra sur le
site SeeClic.com
Nous ne garantissons pas le bon fonctionnement des fonctionnalités
disponibles si vous ne respectez pas les étapes indiquées.
15Après avoir cliqué sur le bouton « Continuer », vous devez choisir ou créer un Site
décrivant l’endroit où vous allez installer votre caméra :
Cliquez ensuite sur « Etape 2 >>> »
16Donnez un nom à la caméra pour la décrire et choisissez soigneusement le modèle de
votre caméra dans la liste déroulante ainsi que le fuseau horaire correspondant à votre
pays :
Cliquez ensuite sur « Etape 3 >>> »
Saisissez le Login/Password de votre CAMERA (tel que défini plus haut) :
Cliquez ensuite sur « Etape 4 >>> »
17Prérequis importants :
1) Concernant la caméra :
Pour effectuer la configuration automatique décrite ci-dessous, la caméra doit être
installée sur son réseau local définitif. Il n’est pas possible d’effectuer la
configuration automatique sur un réseau local, puis de déplacer la caméra sur
un autre réseau local (en termes techniques, la caméra doit conserver l’IP public
enregistrée au moment de la configuration automatique).
Par exemple, il n’est pas possible d’effectuer la configuration automatique au bureau,
puis d’installer la caméra à la maison.
Par contre, la caméra peut-être déplacée librement dans un même réseau local (par
exemple, déplacer la caméra dans une pièce voisine).
2) Concernant le PC utilisé pour la configuration initiale :
Il est préférable d’effectuer la configuration automatique à partir d’un PC connecté au
même réseau local que la caméra. Ceci vous permet de valider, dans l’écran ci-après,
l’adresse IP publique que nous avons automatiquement détectée.
Cependant, si vous souhaitez utiliser un PC distant pour effectuer la
configuration automatique, vous devez, au préalable connaître l’adresse IP
publique de la connexion ADSL à laquelle est connectée la caméra.
________________________
18Etape 4 :
Dans l’écran ci-dessous, complétez ou validez l’adresse IP Public qui vous est
demandée.
NB : Nos serveurs gèrent automatiquement le fait que votre adresse IP
publique attribuée par votre fournisseur d’accès Internet (FAI) soit fixe ou non
(dynamique).
Aucune opération particulière n’est requise de votre part dans le cas où votre
Adresse IP Publique est dynamique (c.a.d régulièrement changée par votre
FAI) !
Saisissez enfin, le numéro du port que vous avez paramétré plus haut.
Cliquez ensuite sur le bouton « Vérification et Validation de la Configuration »
Après quelques instants, vous obtenez, en cas de succès, l’écran suivant :
19Le site SeeClic.com a communiqué avec votre caméra grâce aux paramètres fournis.
Cet écran vous confirme l’ « ADDRESS MAC » unique de votre caméra.
Vérifiez cette information en regardant l’étiquette qui figure sur le corps de la caméraet
en repérant la série de chiffres commençant par « 00408…. ».
Si cette information est correcte, cliquez sur le bouton « Poursuivre >>> »
Après quelques instants, vous obtenez l’écran suivant :
20Qui, après appui sur le bouton « Terminer la configuration », devient :
Cliquez sur le bouton « Redémarrez votre caméra… »,
21Votre paramétrage est terminé avec succès !
224) Traitement des erreurs éventuelles de
configuration :
Si, après avoir cliqué sur le bouton « Vérification et Validation de la
Configuration », vous obtenez l’écran d’erreur suivant, ceci signifie que le serveur
SeeClic ne parvient pas à communiquer avec la caméra, en général à cause d’une
configuration incorrecte de votre routeur (cf. étape 2) ou d’une adresse IP publique
erronée ou d’un port incorrect.
Erreur: Aucune connexion disponible avec la caméra, Vérifiez Adresse IP ou
Port…
Effectuez une vérification complète de votre paramétrage !
235) Vérification sur Internet de la bonne
visualisation de votre caméra
Lancez votre navigateur Internet et accédez à votre espace personnel SeeClic en
saisissant vos Identifiants / Mot de passe.
Pensez à choisir un site dans la liste déroulante en haut à gauche :
Vous pouvez maintenant voir votre (vos) caméras…
246) Paramétrage avancé de la détection de
mouvement
Lors de la configuration de votre caméra sur nos serveurs SeeClic, nous envoyons un
certain nombre de paramètres techniques à la caméra afin de configurer notamment la
fenêtre de détection de mouvements ainsi que les seuils de sensibilité.
Si, à l’usage, ces paramètres vous paraissent devoir être changés ou affinés, nous vous
indiquons ci-dessous les étapes à suivre.
1) au niveau de votre caméra :
Accédez au travers de votre navigateur Internet à l’écran de votre caméra en tapant son
adresse IP suivie de son numéro de port.
Par exemple : http://IP_de_ma_caméra:8877
Saisissez vos Identifiants/Mot de passe, puis cliquez sur « SETUP ».
Cliquez ensuite sur « Event configuration », puis sur « Motion Detection ».
Vous obtenez l’écran suivant :
Nous vous montrons dans l’écran suivant les différents paramètres sur lesquels vous
pouvez agir :
25Attention : Cette fenêtre de détection ne
peut être créée manuellement.
Si ce nom de fenêtre de détection n’est pas
présent sur cet écran, il est impératif
d’effectuer la Configuration Automatique
de votre caméra telle que décrit dans ce
Guide.
Sans cette fenêtre de détection
spécifique, créée et paramétrée
automatiquement par les serveurs
SeeClic, vos alertes ne pourront pas être
enregistrées.
En effet, de très nombreux paramètres sont
enregistrés lors de cette configuration et sont
impossibles à établir manuellement.
Cette fenêtre de détection ainsi que son
nom sont impératifs pour le bon
fonctionnement des services SeeClic.
Ne la supprimez pas et ne la renommez
pas !
Vous pouvez par contre régler ses dimensions
et son positionnement directement sur l’écran
de « Motion Detection »,
Ces histogrammes reflètent le réglage du
curseur « Sensitivity ».
La couleur rouge indique que la ligne
horizontale a été franchie et qu’une détection
est donc active
Cette ligne horizontale reflète le réglage du
curseur « Object Size ».
Cette zone vous informe du résultat du paramétrage des trois curseurs ci-dessus :
- Object size vous permet de régler le seuil de détection en fonction de la TAILLE
de l’objet présent devant la caméra. Valeurs courantes : 15-25
- Sensitivity vous permet de régler la hauteur des « PICS » de détection. Valeurs
courantes : 80-95
- History vous permet de régler le TEMPS au-delà duquel un mouvement cesse
d’être considéré comme une alerte. Valeur courante : 80
Appuyez enfin sur le bouton « Save ».
262) Sur le site SeeClic.com :
Une fois effectués les paramétrages au niveau de la caméra, vous devez également
veiller à paramétrer vos options au niveau du site www.SeeClic.com.
L’ensemble des fonctionnalités ainsi que les possibilités de réglages de ces fonctions
sont décrites dans notre « GUIDE d’utilisation » disponible à la rubrique
« Téléchargement » du site SeeClic.Com.
Ces fonctionnalités sont notamment :
- activation de la détection de mouvements
- définition des plages horaires de visualisation, Détection, Notification
- activation des modes de notifications (Email, SMS).
________________________________
Assistance :
Notre Service technique est à votre disposition pour vous assister dans ces différentes
étapes de paramétrage et pour répodre à vos questions.
N’ hésitez pas à le contacter !
Nous vous offrons différents moyens de nous contacter :
- Email : Service-clients@seeclic.com
- Par téléphone au Numéro indiqué sur le site
- En utilisant notre Service d’Assistance Technique à Distance, nous permettant, sur
invite de votre part exclusivement, d’intervenir à distance directement sur vos écrans de
paramétrage.
MERCI D’AVOIR CHOISI SeeClic…..
27Vous pouvez aussi lire