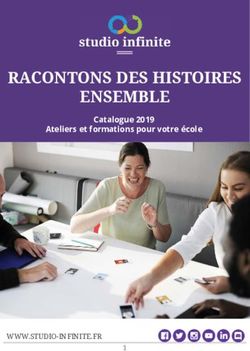Guide d'installation Module Colissimo Officiel pour WooCommerce
←
→
Transcription du contenu de la page
Si votre navigateur ne rend pas la page correctement, lisez s'il vous plaît le contenu de la page ci-dessous
Table des matières
1. Installation 4
2. Configuration 4
2.1. Expéditions 4
2.1.1. Titre 5
2.1.2. Frais de livraison 5
2.1.3. Se baser sur le prix du panier plutôt que son poids 5
2.1.4. Poids / prix maximum 5
2.2. Colissimo 6
2.2.1. Configuration générale 6
2.2.2. Étiquettes 6
2.2.3. Étiquette de retour 7
2.2.4. Colissimo avec signature 7
2.2.5. Colissimo sans signature 7
2.2.6. Colissimo Expert 7
2.2.7. Colissimo relais 7
2.2.8. Déclaration pour les douanes 8
2.2.9. Debug et développement 8
3. Génération d’une étiquette de livraison 9
3.1. Génération manuelle 9
3.1.1. Vue Colissimo 9
3.1.2. Vue commande 10
3.2. Génération automatique 10
3.3. Etiquettes de retour 11
4. Interfaces 11
5. Front-End 13
5.1. Choix du mode de livraison 135.2. Points retrait 14 5.3. Retour boîte aux lettres 15 6. Divers 17 6.1. Code SH 17 6.2. Tâches cron 17 6.3. Génération d’une clé API Google Maps 18 6.4. Configuration du prix des méthodes de livraison 18
1. Installation
Tout d’abord, vous devez avoir le plugin WooCommerce installé sur votre site pour pouvoir
utiliser le plugin Colissimo pour WooCommerce.
Les versions minimales supportées sont les suivantes:
- PHP 5.6,
- WordPress 4.7
- WooCommerce 3.5.4
Le plugin peut s’installer comme n’importe quel plugin WordPress depuis la section Extensions
du site.
Utilisez le bouton “Ajouter” puis “Téléverser une extension”.
Sélectionnez le plugin Colissimo WooCommerce sur votre ordinateur puis validez. Une fois
installé, activez-le.
2. Configuration
Une fois le plugin installé, vous pourrez retrouver la configuration en deux parties différentes.
La première, “Expéditions” (voir 2.1), permet de définir les méthodes de livraison à activer par
zone géographique ainsi que les frais à appliquer pour le client final lors de son achat. La seconde
est plus spécifique au fonctionnement du plugin lui-même (voir 2.2).
2.1. Expéditions
La configuration des méthodes de livraison se retrouve intégrée dans la gestion des expéditions
de WooCommerceavec le parcours suivant : Réglages > Expéditions.
Vous retrouverez ici toutes les zones couvertes par Colissimo (France, International zone 1 à 6 et
Outre-Mer 1 et 2) avec les pays correspondant pour chaque produit et les méthodes de livraison
qui leurs sont assignées.En éditant les zones il est possible de choisir quelles méthodes de livraison doivent être activées
et dans quel ordre les afficher. Les méthodes de livraison disponibles sont les suivantes :
● Colissimo sans signature
● Colissimo avec signature
● Colissimo point de retrait
Attention : Il ne faut pas modifier les pays composant une zone, car cela correspond à la
structure Colissimo et pourrait empêcher le bon fonctionnement de certaines fonctionnalités
du plugin.
Vous pouvez alors éditer chaque méthode et configurer ses options pour cette zone.
2.1.1. Titre
Nom de la méthode affiché pour l’utilisateur au moment de la commande.
2.1.2. Frais de livraison
Ce tableau permet de définir les tranches de frais de livraison en fonction du poids ou du prix du
panier (voir option suivante). Vous pouvez créer autant de tranches que vous le souhaitez et en
supprimer (pour plus de détails, voir 6.4).
Par défaut le tableau ne contient aucune tranche de prix, il faut donc en ajouter.
Les unités de poids et la monnaie dépendent de votre configuration de WooCommerce.
2.1.3. Se baser sur le prix du panier plutôt que son poids
Il est possible de choisir si les frais de livraisons à appliquer sont calculés en fonction du poids du
panier ou de son prix. Modifier cette option changera la légende du tableau précédent.
2.1.4. Poids / prix maximum
Vous pouvez choisir une limite de poids ou prix (en fonction de l’option précédente) au delà de
laquelle la méthode de livraison n’est plus proposée.2.2. Colissimo
Un onglet de configuration spécifique au plugin a été ajouté dans la configuration de
WooCommerce : Réglages > Colissimo.
Cette partie permet de paramétrer le fonctionnement global du plugin comme par exemple les
APIs, la gestion des étiquettes, les statuts de commande, la gestion des douanes…
2.2.1. Configuration générale
● ID : Identifiant Colissimo pour utilisation des APIs : suivi du statut de commande,
génération des étiquettes aller et retour, récupération des point retraits via le WebService
ou récupération du widget de choix du point retrait.
● Mot de passe : Mot de passe de connexion à l'API.
2.2.2. Étiquettes
● Nom de votre magasin : ce paramètre est nécessaire pour la génération des étiquettes
de livraison.
● Délai de préparation moyen : Votre délai moyen de préparation d'une livraison avant
expédition, en jours.
● Utiliser l’assurance Colissimo ? : Si activé, les étiquettes générées utiliseront l'assurance
Colissimo.
● Format d’impression des étiquettes aller : Choix du format d'impression pour les
étiquettes aller. Ce paramètre est envoyé à l'API lors de leur génération.
● Générer l’étiquette aux statuts : Statut des commandes à partir desquels une étiquette
est générée automatiquement. Mettre sur "Aucun changement" pour désactiver la
génération automatique des étiquettes.
● Statut des commandes après génération de l’étiquette : Statut à appliquer à une
commande après génération de son étiquette.
● Statut des commandes après génération du bordereau : Statut à appliquer à une
commande après génération de son bordereau de livraison.
● Envoi du mail de suivi : Envoi du lien vers la page de suivi non-authentifiée de commande
par email au client à chaque génération d’une étiquette de livraison. Cette page affiche
l’historique des statuts de livraison de la commande.● Nombre de jours avant suppression des étiquettes (jours) : Les étiquettes sont stockées
dans la base de données du plugin. Ce paramètre permet donc d'éviter de surcharger la
base de données du module en supprimant les étiquettes trop anciennes.
2.2.3. Étiquette de retour
● Format d'impression des étiquettes retour : Choix du format d'impression pour les
étiquettes retour. Ce paramètre est envoyé à l'API lors de leur génération.
● Créer automatiquement l'étiquette de retour lors de la génération de l'étiquette aller
● Envoyer automatiquement l'étiquette de retour au client par email : Envoi de l'étiquette
en pièce jointe par email au client à la génération de l'étiquette de retour.
● Enlèvement dans ma boîte aux lettres : Si activé, les clients pourront créer
automatiquement, depuis leur espace client en front-end, une étiquette de retour et
l’utiliser pour renvoyer leur colis depuis leur boîte aux lettres (voir 5.3).
2.2.4. Colissimo avec signature
● Toujours gratuit : Rend cette méthode de livraison gratuite, peu importe la destination.
● Gratuit à partir du prix de commande : Rend cette méthode de livraison gratuite à
partir d’un certain prix, peu importe la destination.
2.2.5. Colissimo sans signature
Mêmes options que la méthode précédente.
2.2.6. Colissimo Expert
Mêmes options que la méthode précédente.
2.2.7. Colissimo relais
Mêmes options que la méthode précédente.● Utiliser le web service plutôt que le widget ? : Choisissez entre le mode d'affichage
standard de Colissimo (Widget) et le mode personnalisable (WebService).
● Clé d'API Google Maps : (mode webservice uniquement) Clé d'API Google pour afficher
la carte sur laquelle seront localisés les points retraits (voir 6.4).
● Afficher les points relais à l'international : (mode webservice uniquement) Paramètre
envoyé à l'API de récupération des points retrait pour retourner des points retrait
internationaux.
● Personnalisation du widget : (mode widget uniquement) Si activé, vous pouvez
personnaliser la police ainsi que la couleur de police du widget Colissimo.
● Couleur des textes des champs de l'adresse : (mode widget uniquement)
● Couleur des textes de la liste des points retraits : (mode widget uniquement)
● Police : (mode widget uniquement) Police pour les textes
2.2.8. Déclaration pour les douanes
● Code SH par défaut : Nécessaire pour le CN23. Donnée légale. La valeur définie dans
cette option est prise en compte si elle n’est pas définie au niveau du produit (voir 6.1).
● Catégorie de nature des envois : Indique la nature de l'envoi (pour les envois
internationaux ou vers l'outre-mer soumis à la déclaration CN23).
● Nom de l'attribut personnalisé pays d'origine : Nom de l'attribut personnalisé utilisé
pour stocker le pays de fabrication / d'origine du produit. Il faut créer l’attribut sur les
produit et y mettre une valeur.
● Nom de l'attribut personnalisé code SH : Nom de l'attribut personnalisé utilisé pour
stocker le code SH des produits. Il faut créer l’attribut sur les produit et y mettre une
valeur. S’il n’existe pas sur un produit, la valeur par défaut sera utilisée.
● Colis franc de taxes et de droits ? : Pour les DOM TOM uniquement (Sauf St-Pierre-et-
Miquelon).
2.2.9. Debug et développement
● Enregistrer les messages de log : Permet d'enregistrer dans les fichiers de logs les
différentes actions et appels à l'API faites par l'utilisateur et le plugin. Cette option
permet de recueillir des informations en cas de comportement inattendu.
Le fichier de log est stocké dans le dossier /wp-content/plugins/wc_colissimo/logs de
votre site.Attention : Option à activer pour le support et à désactiver quand ce n’est plus
nécessaire.
● Voir les logs : Bouton de visualisation des 1000 dernières lignes du fichier de logs.
3. Génération d’une étiquette de livraison
3.1. Génération manuelle
Il est possible de générer manuellement l’étiquette de livraisons depuis deux endroits : soit
depuis la page spécifique Colissimo qui liste les commandes ayant un mode de livraison
Colissimo, soit depuis l’édition d’une commande dans WooCommerce.
3.1.1. Vue Colissimo
Le listing des commandes avec mode de livraison Colissimo permet plusieurs actions qui seront
décrites dans la partie 4.
Vous pouvez notamment générer une étiquette :
● Sélectionner une ou plusieurs commandes avec les cases à cocher.
● Dans le listing des actions groupées, sélectionner “Générer l’étiquette aller”.
● Utiliser le bouton “Appliquer”.
● Les étiquettes seront générées pour toutes les commandes sélectionnées.
Vous pouvez alors choisir d’imprimer ou de télécharger l’étiquette de livraison d’une commande
en utilisant les actions unitaires sur la commande.Vous pouvez aussi télécharger une archive (zip) contenant tous les documents liés à une ou
plusieurs commandes (étiquettes aller et retour, formulaires CN23, factures) via l’action groupée
“Télécharger les étiquettes de livraison”.
Un lien apparaîtra pour vous permettre de télécharger l’archive générer.
3.1.2. Vue commande
Depuis l’édition d’une commande en back-office :
● Se rendre sur le listing des commandes de WooCommerce.
● Éditer une commande qui a l’une des méthode de livraison de Colissimo.
● Dans les “Actions de Commande”, choisir de “Générer l’étiquette de livraison
Colissimo”.
● Valider avec le bouton en forme de flèche.
L’étiquette ne peut être récupérée que depuis la vue Colissimo.
3.2. Génération automatiqueLa génération automatique d’une étiquette de livraison est possible si l’option “Générer
l’étiquette aux statuts” (voir 2.2.2) est définie sur un ou plusieurs statuts de commande. Au
moment où la commande atteint l’un de ces statuts, l’étiquette de livraison est
automatiquement générée.
Vous pouvez ensuite récupérer l’étiquette depuis la vue Colissimo.
Il en est de même pour l’étiquette de retour. Si l’option “Créer automatiquement l'étiquette de
retour lors de la génération de l'étiquette aller” (voir 2.2.3) est activée, alors l’étiquette retour
sera automatiquement créée chaque fois qu’une étiquette de livraison est créée.
3.3. Etiquettes de retour
Vous pouvez créer manuellement des étiquettes de retour de la même manière que pour les
étiquettes de livraison depuis la vue Colissimo (“Générer l’étiquette retour”) ou depuis l’édition
d’une commande (“Générer l’étiquette de retour Colissimo”).
Le téléchargement et l’impression se passent aussi suivant le même procédé depuis la vue
Colissimo.
4. Interfaces
Une nouvelle interface est ajoutée lors de l’installation du plugin Colissimo permettant de lister
toutes les commandes Colissimo et de proposer des actions spécifiques.
Cette vue est accessible grâce au menu Colissimo dans les menus de WooCommerce.
Cette vue présente, pour chaque commande Colissimo, les informations suivantes :● L’identifiant WooCommerce de la commande
● La date de la commande
● Le nom du client
● L’adresse de livraison
● Le pays de livraison
● La méthode Colissimo de livraison
● Le statut Colissimo de la livraison. A partir du moment où une étiquette de livraison est
générée, Colissimo pourra fournir un statut de l’avancement de la livraison. Le statut est
un lien vers une page de suivi de la commande, détaillant l’historique des statuts
Colissimo. Cette page est accessible en mode non connecté et peut être communiquée
au client.
● Le numéro des étiquettes aller et retour (si elles ont été générées)
● Le numéro du bordereau de livraison si un bordereau contenant cette commande a été
généré. Le numéro est un lien pour télécharger le bordereau
● Une liste d’actions liées à la commande
Les actions unitaires qui sont possibles pour une commande sont :
● Voir la commande : accéder à l’édition WooCommerce de la commande
● Télécharger l’étiquette aller : télécharger l’étiquette au format PDF
● Télécharger l’étiquette retour : télécharger l’étiquette au format PDF
● Imprimer l’étiquette aller : propose l’impression de l’étiquette au format PDF
● Imprimer l’étiquette retour : propose l’impression de l’étiquette au format PDF
● Envoyer l’étiquette retour par mail : permet d’envoyer un mail au client avec l’étiquette
de retour en pièce jointe
Les actions liées aux étiquettes ne sont proposées que si l’étiquette a été générée au préalable.
Des actions de masse sont aussi proposées :● Générer le bordereau : génère un bordereau de livraison pour les commandes
sélectionnées.
● Télécharger les étiquettes de livraison : génère et propose au téléchargement une
archive (zip) contenant les étiquettes, factures et formulaires CN23 pour les commandes
sélectionnées.
● Générer l’étiquette de retour : génère les étiquettes retour des commandes
sélectionnées.
● Générer l’étiquette aller : génère les étiquettes de livraison des commandes
sélectionnées.
Un bouton supplémentaire “Mettre à jour les statuts Colissimo” permet d’interroger Colissimo
pour mettre à jour les statuts de livraison des commandes de moins de 15 jours.
5. Front-End
5.1. Choix du mode de livraison
Lorsque le client sera sur la page de sélection des modes de livraison, il verra les méthodes
Colissimo affichées, si celles-ci ont été activées dans la configuration et que la configuration
correspond à la commande (destination et tranche prix / poids).
Les méthodes sont affichées avec les méthodes de livraisons gérées nativement par
WooCommerce.5.2. Points retrait
Lorsque le client clique sur la méthode de livraison en point retrait, si celle-ci est disponible, un
lien lui permettant de choisir son point retrait sera affiché.
Ce lien va ouvrir une fenêtre pop-up avec une carte et la liste des points retraits disponibles.
L’affichage de dépendra de la configuration choisie entre affichage par widget et webservice
(voir 2.2.7).
Mode widget ColissimoMode webservice / API Google
Dans les deux cas, cliquer sur un point retrait affichera des informations supplémentaires telles
que les horaires d’ouverture.
Une fois le point de retrait choisi, son adresse sera affiché en dessous de la méthode de
livraison avec un lien permettant de le modifier s’il ne convient pas.
L’adresse du point de retrait viendra remplacer l’adresse initiale de livraison pour la commande.
5.3. Retour boîte aux lettres
Si l’option “Enlèvement dans ma boîte aux lettres” est activée dans la configuration (voir 2.2.3),
si le client consulte une commande depuis son compte client, il pourra voir un lien lui
permettant de demander un retour en boîte aux lettres.
Il sera alors dirigé vers une page sur laquelle il pourra rentrer l’adresse à laquelle il désire que
son colis soit ramassé dans la boîte aux lettres.
La page sera remplie par défaut avec les informations de la commande.Une fois l’adresse saisie, une vérification de la disponibilité de ramassage sera effectuée en cliquant sur “Vérifier que cette adresse est éligible au retour en boîte aux lettres”.
Une fois la vérification faite, une indication de l’heure à laquelle déposer son colis sera affichée.
Le client pourra ensuite confirmer l’enlèvement de son colis en cliquant sur « Confirmer
l’enlèvement dans ma boîte aux lettres ».
6. Divers
6.1. Code SH
Le code SH est une donnée légale obligatoire lors de la déclaration d’un formulaire de
déclaration de douane CN23 pour une expédition en dehors de l’Union Européenne. Ce
formulaire est généré automatiquement au moment de la génération de l’étiquette si l’option
en configuration a été activée. Ce code permet d’identifier les produits présents dans le colis.
De ce fait, il doit être défini pour chaque produit.
Dans la configuration d’un produit WooCommerce, il va falloir créer un attribut spécifique pour
stocker cette valeur car il n’y en a pas par défaut :
● Éditer un produit
● Dans la partie “Attributs”, ajouter un attribut personnalisé avec le nom de votre choix
(hs_code par exemple).
● Ne pas mettre cet attribut visible sur la page produit
● Enregistrer la modification
● Dans la configuration de Colissimo, ajouter le nom de l’attribut créé dans l’option “Nom
de l'attribut personnalisé code SH” (voir 2.2.8)
Il vous faudra faire de même pour le pays d’origine (option “Nom de l'attribut personnalisé pays
d'origine”).
Au moment de la génération du formulaire CN23, si un produit n’a pas de code SH, alors celui
défini dans le champ « Code SH par défaut » de la configuration sera pris en compte.
6.2. Tâches cron
Le plugin Colissimo exploite la gestion des crons de WordPress permettant d’effectuer des
actions automatiquement et de manière régulière.
Ainsi le plugin permet de gérer automatiquement ces tâches :
● La mise à jour des statuts de livraison Colissimo qui se fait toutes les heures, de 8h à
20h, soit 12 fois par jour.
● La purge des anciennes étiquettes, en fonction de l’option “Nombre de jours avant
suppression des étiquettes (jours)” (voir 2.2.2)6.3. Génération d’une clé API Google Maps
Pour utiliser la méthode de livraison Colissimo en point retrait via le WebService (voir 2.2.7), il
est nécessaire de renseigner une clé API Google Maps permettant de geolocaliser les points
retrait (voir 5.2). Cette clé est à renseigner dans le champ « Google Maps API Key » de la
configuration.
Voici les étapes pour générer cette dernière :
● Se rendre sur le site https://console.developers.google.com
● Se connecter avec un compte Google
● Se rendre dans la section « Identifiants »
● Cliquer sur « Créer des identifiants » > « Clé API » (Il est possible de définir des
restrictions pour cette clé)
● Copier la clé
● Se rendre dans « Bibliothèque »
● Rechercher « Google Maps JavaScript API » et cliquer sur le résultat correspondant
● Cliquer sur « Activer »
● Rechercher « Geocoding API » et cliquer sur le résultat correspondant
● Cliquer sur « Activer »
● Coller la clé dans le champ « Google Maps API Key » de la configuration (voir 2.2.7)
6.4. Configuration du prix des méthodes de livraison
Le prix des méthodes de livraison se configure via un tableau en fonction du poids du panier ou
du prix du panier et de la destination (voir 2.1.2).
Pour chaque destination, on peut activer les méthodes de son choix (Colissimo sans signature,
Colissimo avec signature, Colissimo point retrait et Colissimo expert), et leur définir leurs
propres coûts.
On retrouvera donc pour chacune un tableau permettant de configurer indépendamment le
prix. Le tableau présente toujours la même structure : “À partir du poids” ou “À partir du prix”,
“Prix”.La colonne “À partir du poids” donne la possibilité de définir le poids à partir duquel va être appliqué le prix. Si on choisit de se baser sur le prix du panier plutôt, la colonne devient alors “À partir du prix” et défini à partir de quel prix du panier va être appliqué le prix de livraison. La colonne « Prix » permet de définir le prix à appliquer pour la méthode de livraison correspondante. Il est possible d’ajouter et supprimer autant de tranches que souhaité. Lors de la sauvegarde, les les tranches seront automatiquement trié selon la colonne “À partir de” dans l’ordre croissant. Dans l’exemple ci-dessus, si le poids du panier se trouve entre 0kg (compris) et 5kg (non compris), les frais de livraison appliqués seront de 25€. Si le poids est entre 5 et 10kg, les frais seront de 20€.
Vous pouvez aussi lire