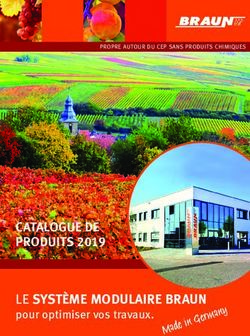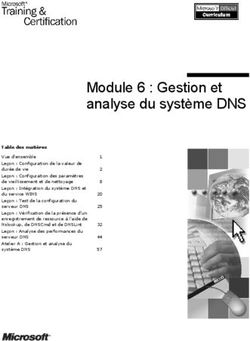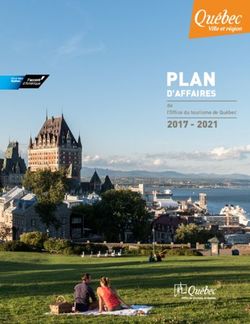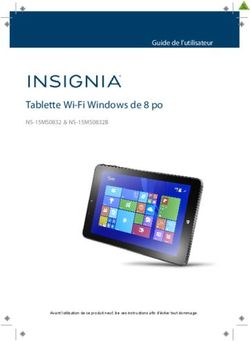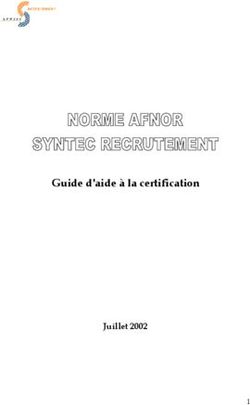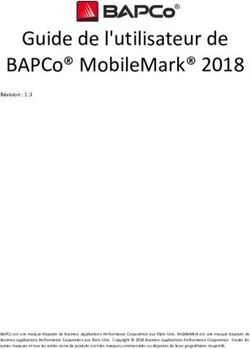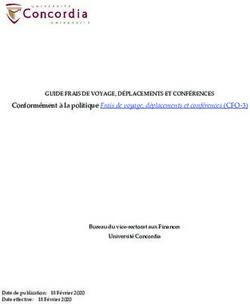Guide d'utilisation de l'imprimante - CD/DVD
←
→
Transcription du contenu de la page
Si votre navigateur ne rend pas la page correctement, lisez s'il vous plaît le contenu de la page ci-dessous
Copyright © 2007 Sanford, L.P Tous droits réservés. Version 1.0 Révisée 11/07. Aucune partie de ce document ou du logiciel ne peut être reproduite ou distribuée sous quelque forme or par quelque moyen que ce soit ou traduite en une autre langue sans le consentement écrit préalable de Sanford, L.P. Marques de commerce DYMO et DiscPainter sont des marques déposées de Sanford, L.P. Toutes les autres marques sont la propriété de leurs propriétaires respectifs.
Table des matières
Introduction . . . . . . . . . . . . . . . . . . . . . . . . . . . . . . . . . . . . . . . . . . . . . . . . . . . . . . . . . . . . . . . . . . . . . . . . . . . . . . . . 1
Vue d’ensemble et caractéristiques de l’imprimante . . . . . . . . . . . . . . . . . . . . . . . . . . . . . . . . . . . . 1
Configuration minimale requise. . . . . . . . . . . . . . . . . . . . . . . . . . . . . . . . . . . . . . . . . . . . . . . . . . . . 1
Configuration minimale requise sous Mac OS. . . . . . . . . . . . . . . . . . . . . . . . . . . . . . . . . . . . . . . 1
Configuration minimale requise sous Windows. . . . . . . . . . . . . . . . . . . . . . . . . . . . . . . . . . . . . . 1
Votre imprimante en un clin d’œil. . . . . . . . . . . . . . . . . . . . . . . . . . . . . . . . . . . . . . . . . . . . . . . . . . 2
A propos du logiciel Discus for DYMO . . . . . . . . . . . . . . . . . . . . . . . . . . . . . . . . . . . . . . . . . . . . . 2
Remarques importantes . . . . . . . . . . . . . . . . . . . . . . . . . . . . . . . . . . . . . . . . . . . . . . . . . . . . . . . . . . 3
Pour plus d’informations . . . . . . . . . . . . . . . . . . . . . . . . . . . . . . . . . . . . . . . . . . . . . . . . . . . . . . . . . 3
Travailler avec les disques . . . . . . . . . . . . . . . . . . . . . . . . . . . . . . . . . . . . . . . . . . . . . . . . . . . . . . . . . . . . . . . 5
A propos des CD/DVD imprimables . . . . . . . . . . . . . . . . . . . . . . . . . . . . . . . . . . . . . . . . . . . . . . . . 5
Chargement des disques. . . . . . . . . . . . . . . . . . . . . . . . . . . . . . . . . . . . . . . . . . . . . . . . . . . . . . . . . . 6
Prendre soin des disques . . . . . . . . . . . . . . . . . . . . . . . . . . . . . . . . . . . . . . . . . . . . . . . . . . . . . . . . . 7
Impression sous Mac OS . . . . . . . . . . . . . . . . . . . . . . . . . . . . . . . . . . . . . . . . . . . . . . . . . . . . . . . . . . . . . . . . . . 9
Contrôle des caractéristiques de l’imprimante. . . . . . . . . . . . . . . . . . . . . . . . . . . . . . . . . . . . . . . . . 9
Contrôle de la qualité d’impression . . . . . . . . . . . . . . . . . . . . . . . . . . . . . . . . . . . . . . . . . . . . . . 10
Contrôle de la densité d’encre . . . . . . . . . . . . . . . . . . . . . . . . . . . . . . . . . . . . . . . . . . . . . . . . . . 11
Contrôle des paramètres du disque. . . . . . . . . . . . . . . . . . . . . . . . . . . . . . . . . . . . . . . . . . . . . . . 12
Impression de plusieurs copies. . . . . . . . . . . . . . . . . . . . . . . . . . . . . . . . . . . . . . . . . . . . . . . . . . 14
Impression sur une imprimante DiscPainter . . . . . . . . . . . . . . . . . . . . . . . . . . . . . . . . . . . . . . . . . 14
Utilisation de fichiers exemples . . . . . . . . . . . . . . . . . . . . . . . . . . . . . . . . . . . . . . . . . . . . . . . . . 15
Instructions générales d’impression . . . . . . . . . . . . . . . . . . . . . . . . . . . . . . . . . . . . . . . . . . . . . . 15
Impression sous Windows . . . . . . . . . . . . . . . . . . . . . . . . . . . . . . . . . . . . . . . . . . . . . . . . . . . . . . . . . . . . . . 17
A propos du moniteur d’état DiscPainter . . . . . . . . . . . . . . . . . . . . . . . . . . . . . . . . . . . . . . . . . . . 17
Contrôle des options d’impression. . . . . . . . . . . . . . . . . . . . . . . . . . . . . . . . . . . . . . . . . . . . . . . . . 18
Contrôle de la qualité d’impression . . . . . . . . . . . . . . . . . . . . . . . . . . . . . . . . . . . . . . . . . . . . . . 19
Contrôle de la densité d’encre . . . . . . . . . . . . . . . . . . . . . . . . . . . . . . . . . . . . . . . . . . . . . . . . . . 20
Contrôle des paramètres du disque. . . . . . . . . . . . . . . . . . . . . . . . . . . . . . . . . . . . . . . . . . . . . . . 21
Restauration des paramètres par défaut . . . . . . . . . . . . . . . . . . . . . . . . . . . . . . . . . . . . . . . . . . . 21
Impression de plusieurs copies. . . . . . . . . . . . . . . . . . . . . . . . . . . . . . . . . . . . . . . . . . . . . . . . . . 22
Impression sur une imprimante DiscPainter . . . . . . . . . . . . . . . . . . . . . . . . . . . . . . . . . . . . . . . . . 22
Utilisation de fichiers exemples . . . . . . . . . . . . . . . . . . . . . . . . . . . . . . . . . . . . . . . . . . . . . . . . . 23
Instructions générales d’impression . . . . . . . . . . . . . . . . . . . . . . . . . . . . . . . . . . . . . . . . . . . . . . 23
iiiEntretien de votre imprimante . . . . . . . . . . . . . . . . . . . . . . . . . . . . . . . . . . . . . . . . . . . . . . . . . . . . . . . . . 25
Manipulation des cartouches à jet d’encre . . . . . . . . . . . . . . . . . . . . . . . . . . . . . . . . . . . . . . . . . . 25
Utilisation des services d’impression . . . . . . . . . . . . . . . . . . . . . . . . . . . . . . . . . . . . . . . . . . . . . . 25
Vérification du niveau d’encre . . . . . . . . . . . . . . . . . . . . . . . . . . . . . . . . . . . . . . . . . . . . . . . . . 26
Nettoyage de la cartouche à jet d’encre. . . . . . . . . . . . . . . . . . . . . . . . . . . . . . . . . . . . . . . . . . . 27
Achat de nouvelles cartouches d’encre . . . . . . . . . . . . . . . . . . . . . . . . . . . . . . . . . . . . . . . . . . . 27
Remplacement de la cartouche à jet d’encre. . . . . . . . . . . . . . . . . . . . . . . . . . . . . . . . . . . . . . . . . 28
Nettoyage de l’imprimante . . . . . . . . . . . . . . . . . . . . . . . . . . . . . . . . . . . . . . . . . . . . . . . . . . . . . . 29
Réemballage de l’imprimante en vue d’un déplacement . . . . . . . . . . . . . . . . . . . . . . . . . . . . . . . 30
Impression réseau . . . . . . . . . . . . . . . . . . . . . . . . . . . . . . . . . . . . . . . . . . . . . . . . . . . . . . . . . . . . . . . . . . . . . . . 33
Impression sur une imprimante partagée sous Mac OS . . . . . . . . . . . . . . . . . . . . . . . . . . . . . . . . 33
Partage d’une imprimante sur un réseau . . . . . . . . . . . . . . . . . . . . . . . . . . . . . . . . . . . . . . . . . . 33
Ajout d’une imprimante partagée . . . . . . . . . . . . . . . . . . . . . . . . . . . . . . . . . . . . . . . . . . . . . . . 34
Impression sur une imprimante partagée sous Windows . . . . . . . . . . . . . . . . . . . . . . . . . . . . . . . 35
Partage d’une imprimante sur un réseau . . . . . . . . . . . . . . . . . . . . . . . . . . . . . . . . . . . . . . . . . . 35
Installation d’une imprimante en réseau . . . . . . . . . . . . . . . . . . . . . . . . . . . . . . . . . . . . . . . . . . 36
Forum aux questions . . . . . . . . . . . . . . . . . . . . . . . . . . . . . . . . . . . . . . . . . . . . . . . . . . . . . . . . . . . . . . . . . . . . 37
Dépannage . . . . . . . . . . . . . . . . . . . . . . . . . . . . . . . . . . . . . . . . . . . . . . . . . . . . . . . . . . . . . . . . . . . . . . . . . . . . . . . . 41
Problèmes d’installation . . . . . . . . . . . . . . . . . . . . . . . . . . . . . . . . . . . . . . . . . . . . . . . . . . . . . . . . 41
Problèmes d’installation sous Windows . . . . . . . . . . . . . . . . . . . . . . . . . . . . . . . . . . . . . . . . . . 41
Problèmes d’installation sous Mac OS . . . . . . . . . . . . . . . . . . . . . . . . . . . . . . . . . . . . . . . . . . . 41
Problèmes d’impression . . . . . . . . . . . . . . . . . . . . . . . . . . . . . . . . . . . . . . . . . . . . . . . . . . . . . . . . 42
Messages d’erreur . . . . . . . . . . . . . . . . . . . . . . . . . . . . . . . . . . . . . . . . . . . . . . . . . . . . . . . . . . . 42
Les voyants d’état de l’imprimante . . . . . . . . . . . . . . . . . . . . . . . . . . . . . . . . . . . . . . . . . . . . . . 43
Le niveau d’encre semble vide . . . . . . . . . . . . . . . . . . . . . . . . . . . . . . . . . . . . . . . . . . . . . . . . . 43
L’impression est soit trop claire soit trop sombre. . . . . . . . . . . . . . . . . . . . . . . . . . . . . . . . . . . 43
Des traînées apparaissent en dehors du modèle. . . . . . . . . . . . . . . . . . . . . . . . . . . . . . . . . . . . . 43
L’encre coagule sur le disque . . . . . . . . . . . . . . . . . . . . . . . . . . . . . . . . . . . . . . . . . . . . . . . . . . 44
Impression d’un auto-test . . . . . . . . . . . . . . . . . . . . . . . . . . . . . . . . . . . . . . . . . . . . . . . . . . . . . 44
Ouverture du couvercle avant . . . . . . . . . . . . . . . . . . . . . . . . . . . . . . . . . . . . . . . . . . . . . . . . . . 45
Spécifications techniques de l’imprimante . . . . . . . . . . . . . . . . . . . . . . . . . . . . . . . . . . . . . . . . . . . 47
Spécifications physiques . . . . . . . . . . . . . . . . . . . . . . . . . . . . . . . . . . . . . . . . . . . . . . . . . . . . . . 47
Spécifications électriques . . . . . . . . . . . . . . . . . . . . . . . . . . . . . . . . . . . . . . . . . . . . . . . . . . . . . 47
Durée de vie, cycle d'utilisation et garantie . . . . . . . . . . . . . . . . . . . . . . . . . . . . . . . . . . . . . . . . 47
Spécifications de l'environnement . . . . . . . . . . . . . . . . . . . . . . . . . . . . . . . . . . . . . . . . . . . . . . . 47
Déclaration de conformité . . . . . . . . . . . . . . . . . . . . . . . . . . . . . . . . . . . . . . . . . . . . . . . . . . . . . 48
Déchets des équipements électriques et électroniques (DEEE) . . . . . . . . . . . . . . . . . . . . . . . . 48
Garantie limitée . . . . . . . . . . . . . . . . . . . . . . . . . . . . . . . . . . . . . . . . . . . . . . . . . . . . . . . . . . . . . 48
Index . . . . . . . . . . . . . . . . . . . . . . . . . . . . . . . . . . . . . . . . . . . . . . . . . . . . . . . . . . . . . . . . . . . . . . . . . . . . . . . . . . . . . . . 51
ivChapitre 1
Introduction
Ce chapitre présente l’imprimante DYMO DiscPainter et traite les sujets suivants :
• Vue d’ensemble et caractéristiques de l’imprimante
• Configuration minimale requise
• L’imprimante DiscPainter en un clin d’œil
• Remarques importantes concernant l’impression sur disques
• Feuille de route vers d’avantage d’informations
Vue d’ensemble et caractéristiques de l’imprimante
L’imprimante CD/DVD DiscPainter est une imprimante couleur à jet d’encre qui imprime avec
facilité et précision des graphiques, des textes et des images de haute qualité directement sur des
CD et des DVD imprimables à jet d’encre. Son installation est facile et rapide, et ne requiert que
quelques minutes. Indépendamment du contenu (musique, vidéo ou données), vous pouvez
imprimer des textes et des graphiques attrayants et professionnels sur disques, sans utiliser
d’étiquettes collantes et encombrantes.
Certaines des caractéristiques les plus importantes de l’imprimante sont décrites ci-dessous :
• Imprime des modèles clairs et attrayants sur la face imprimable des CD et DVD
• Imprime des textes et des images à haute résolution et en couleur à l’aide de la technologie
RadialPrint™ (jusqu’à 1200 points par pouce)
• Imprime sur des disques imprimables à jet d’encre de 120 mm et 80 mm
• Prend en charge les disques pleine surface (imprimables au centre)
• Comprend le logiciel Discus for DYMO, qui permet de créer des modèles personnalisés
Configuration minimale requise
La configuration minimale requise pour l’imprimante DiscPainter est comme suit :
Configuration minimale requise sous Mac OS
• Mac OS® v10.3, 10.4 et 10.5
• 512 Mo de mémoire vive
• Port USB (périphérique certifié haute vitesse USB 2.0 fonctionne avec USB 1.1)
• 700 Mo d’espace disque
Configuration minimale requise sous Windows
• Windows® XP et Vista
• 512 Mo de mémoire vive
• Port USB (périphérique certifié haute vitesse USB 2.0 fonctionne avec USB 1.1)
• 700 Mo d’espace disque
1Introduction
Votre imprimante en un clin d’œil
Les illustrations ci-dessous montrent la face avant et la face arrière de l’imprimante. Les chiffres
correspondent aux noms des parties de l’imprimante énumérées plus bas.
1 2 3 4 5
7 8
6
1 Couvercle avant
2 Plateau de disque
3 Voyant d’alimentation (pour plus d’informations, voir “Les voyants d’état de l’imprimante” à la
page 43)
4 Couvercle supérieur
5 Voyant d’encre (pour plus d’informations, voir “Les voyants d’état de l’imprimante” à la page 43)
6 Leviers de dégagement du couvercle avant (pour plus d’informations, voir “Ouverture du
couvercle avant” à la page 45)
7 Connexion USB
8 Connecteur d’alimentation
A propos du logiciel Discus for DYMO
Le logiciel Discus for DYMO est fourni avec votre nouvelle imprimante. Discus for DYMO est une
application puissante qui vous permet de créer des modèles d’aspect professionnel sur CD/DVD
sans grand effort. Outre l’impression de modèles sur disques à l’aide de l’imprimante DiscPainter,
vous pouvez concevoir et imprimer des couvertures et encarts pour étuis de disques, ainsi que
d’autres types de projets à l’aide d’une imprimante à jet d’encre standard. Reportez-vous à
l’Discus for DYMO Aide en ligne pour de plus amples informations.
Vous pouvez également utiliser l’imprimante DiscPainter pour imprimer à partir d’autres
applications de conception, telles que Adobe® Photoshop® ou Illustrator®. Voir “Impression sur
une imprimante DiscPainter” à la page 22.
2Remarques importantes
Remarques importantes
Voici quelques conseils à suivre pendant l’impression.
• Veuillez utiliser uniquement des disques imprimables à jet d’encre. Ceux-ci ont généralement
une surface d’impression blanche. Vous pouvez vous en procurer auprès de votre revendeur
local de fournitures de bureau ou les commander en ligne sur le site www.dymo.com.
• Utilisez uniquement des cartouches à jet d’encre de marque DYMO.
• N’ouvrez pas le couvercle supérieur ou avant durant l’impression.
• Après l’impression, attendez que l’encre sèche parfaitement avant de toucher le disque pour
éviter de le maculer et veillez à le tenir uniquement par les bords.
Pour plus d’informations
Le tableau ci-dessous offre une feuille de route indiquant les divers types d’informations
concernant le mode d’emploi de l’imprimanteDiscPainter.
Informations Emplacement/Mode d’accès
Guide de Inclus avec le produit.
démarrage rapide
DiscPainter Donne des instructions exhaustives quant à l’utilisation de l’imprimante.
Guide Mac OS : Situé dans le dossier de l’application DiscPainter ou dans le menu Aide de
d’utilisation de
logiciel Discus for DYMO.
l’imprimante
Windows : Accessible depuis le menu Démarrer sur le Bureau Windows ou le menu
Aide dans logiciel Discus for DYMO.
Aide en Offre des informations complètes sur logiciel Discus for DYMO.
ligneDiscus for Mac OS : Accessible depuis le menu Aide dans logiciel Discus for DYMO.
DYMO
Windows : Accessible depuis le menu Démarrer sur le Bureau Windows ou le menu
Aide dans logiciel Discus for DYMO.
Site Web de Utilisez votre navigateur Web pour accéder au site suivant : www.dymo.com/
DiscPainter discpainter
Des informations complètes sur DiscPainter, y compris les versions les plus récentes
du logiciel et ce Guide d’utilisation, sont disponibles sur le site Web de DiscPainter.
3Chapitre 2
Travailler avec les disques
Ce chapitre décrit comment l’imprimante DiscPainter fonctionne avec des disques imprimables à
jet d’encre.
A propos des CD/DVD imprimables
Les CD et DVD imprimables sont disponibles en deux tailles de base (diamètres) : Taille standard
(120 mm) et Taille mini (80 mm).
Les disques imprimables à jet d’encre peuvent être imprimables au centre (en d’autres termes,
intégralement imprimables ou imprimables pleine surface) ou non imprimables au centre. Les
disques imprimables au centre peuvent être imprimés près du bord interne de l’orifice central, alors
que les disques non imprimables au centre ont une superficie non imprimable plus importante au
centre du disque.
Centre Disque non imprimable au centre
Disque imprimable au centre
Remarque L’imprimante ne prend pas en charge l’impression sur les disques “carte de visite”.
Les disques imprimables à jet d’encre sont disponibles avec une variété de finitions de surface,
décrites ci-dessous.
Finition de la surface
du disque Caractéristiques
Mate Terne, sans éclat, non brillante
Brillante Ayant du lustre et de l'éclat
Argentée ou colorée Effet miroir, réflecteur. Le rouge, le bleu, le vert et d'autres couleurs sont aussi
disponibles.
Résistante à l’eau Résistance aux tâches et aux pertes de couleur dues au contact avec des
substances liquides.
5Travailler avec les disques
Remarque Les finitions de disques différentes requièrent des densités d’encre différentes
(quantité d’encre appliquée par l’imprimante) afin d’optimiser la qualité d’impression. Vous
pouvez régler la densité d’encre en fonction des différents types de finitions de disques. Voir
“Contrôle de la densité d’encre” à la page 11 (Mac OS) ou page 20 (Windows) pour plus
d’informations.
Durée de séchage
La durée de séchage varie en fonction du type de disque et de la densité d’encre utilisés. La plupart
des disques devraient sécher en l’espace de secondes ; toutefois, selon la densité de l’encre, la durée
de séchage pourrait être beaucoup plus longue pour certains disques. En général, évitez de toucher
la surface imprimée avant d'être sûr qu’elle est sèche et tenez le disque par le bord lorsque vous le
manipulez.
Remarque L’imprimante est conçue pour imprimer sur des disques imprimables à jet d’encre
uniquement. Si vous imprimez sur d'autres types de disques, l'encre ne sèchera pas convenablement
et pourrait se coaguler. L’utilisation de disques qui ne sont pas imprimables à jet d’encre peut
endommager votre imprimante.
Les modèles contenant de grandes quantités de couleur noire pourraient être humides après
impression. Pour éviter cela, réduisez la quantité de noir dans le modèle.
Chargement des disques
Gardez en tête ces directives importantes lorsque vous chargez des disques dans l'imprimante :
• Ne jamais enlever un disque lors de l’impression (pendant sa rotation). Toujours attendre
que le disque s'arrête de tourner. Le voyant d’encre clignotera en jaune, ce qui indique que
l’impression du disque est terminée.
• Eviter de toucher la partie inférieure du disque. Le tenir toujours par le bord extérieur.
Vous pouvez aussi tenir le disque en insérant un doigt à travers l'orifice central.
• Toujours utiliser un disque imprimable à jet d'encre.
• Avant l’impression, toujours s'assurer que la taille du disque et les autres caractéristiques
(finition, centre imprimable/non imprimable, etc.) correspondent aux paramètres définis pour
l’imprimante. Voir “Contrôle de la qualité d’impression” à la page 19 pour plus d’informations
sur le contrôle de l’imprimante.
• S’assurer que l’insertion du disque se fait avec la surface imprimable vers le haut. La surface
imprimable est normalement blanche, mais elle peut être aussi argentée, rouge, bleue, verte ou
autre, selon la finition du disque. Voir “A propos des CD/DVD imprimables” à la page 5 pour
plus d’informations.
6Prendre soin des disques
Pour charger un disque dans l’imprimante
1 Levez avec précaution le panneau frontal jusqu'à ce qu’il soit en position verticale.
Le voyant d’encre au-dessus de l’imprimante clignote en jaune.
2 Si un autre disque est déjà dans le plateau de disques, enlevez-le en le tenant par le bord.
3 Placez le disque vierge sur la broche centrale dans le plateau de disque, avec la surface
imprimable vers le haut.
4 Fermez délicatement le couvercle avant.
Le voyant d'encre DEL s'arrête de clignoter. Cela signifie que l’impression sur le disque est
prête à être lancée.
Prendre soin des disques
Cette section indique comment prendre soin de vos disques.
Gardez à l'esprit les astuces suivantes :
• Toujours replacer les disques dans leur enveloppe protectrice quand ils ne sont pas utilisés.
• S’assurer que l’encre a complètement séché avant d'insérer un disque dans son enveloppe. Si
vous n'êtes pas sûr que l'encre a complètement séché, laissez le disque sécher pendant la nuit.
Pour nettoyer la face imprimable d’un disque
♦ Passez doucement un tissu propre, sec et sans fibres sur le disque.
Remarque Evitez d’avoir de l’humidité sur la surface imprimable du disque. L’humidité risque
de causer des taches d’encre.
7Travailler avec les disques 8
Chapitre 3
Impression sous Mac OS
Ce chapitre décrit comment imprimer sur une imprimante DYMO DiscPainter sous Mac OS et
traite les sujets suivants :
• Contrôle des caractéristiques de l’imprimante
• Impression depuis d’autres logiciels
Remarque Voir “Utilisation des services d’impression” à la page 25 pour plus d’informations
concernant l’utilisation des services d’impression sous Mac OS ou Windows.
Contrôle des caractéristiques de l’imprimante
Vous pouvez contrôler certaines caractéristiques de votre imprimante DYMO DiscPainter, dont :
• La qualité d’impression
• La densité d’encre
• Les diamètres intérieurs et extérieurs
Remarque Cette section indique comment définir les options d’impression lors de l’utilisation de
votre imprimante DiscPainter avec d’autres applications. Pour plus d’informations concernant
l’utilisation de l’imprimante avec le logiciel Discus for DYMO, voir l’aide en ligne de Discus for
DYMO.
Pour contrôler les caractéristiques de l’imprimante
1 Depuis toute application prenant en charge l’impression, sélectionnez Imprimer dans le menu
Fichier. La boîte de dialogue Imprimer s’affiche.
2 Sélectionnez DiscPainter dans le menu Imprimante.
3 Sélectionnez Fonctions d’imprimante dans le menu situé au-dessous du menu Préréglages.
9Impression sous Mac OS
Les propriétés de l’imprimante s’affichent.
4 Apportez les modifications nécessaires aux paramètres. Ces derniers sont décrits en détail dans
ce chapitre.
5 Après avoir sélectionné les caractéristiques de l’imprimante, cliquez sur Imprimer.
Contrôle de la qualité d’impression
Le paramètre de qualité d’impression à choisir dépend de la complexité de votre modèle et du type
de disque utilisé. En général, pour obtenir la couleur la plus vive et des résultats d’impression de
qualité optimale, choisissez une qualité d'impression Supérieure et utilisez un disque à surface
brillante.
Les paramètres de qualité d’impression sont décrits ci-dessous.
Qualité d’impression Description
Utilise le lissage d'images et des demi-teintes pour produire une qualité d'impression
Brouillon tout en couleur. La qualité brouillon convient aux modèles sans couleurs intenses ni
fonds unis, ou les modèles essentiellement constitués de texte.
Produit une qualité d’impression couleur supérieure au mode Brouillon ; l’image
Normale résultante convient à la plupart des applications. L’impression des images requiert
environ deux fois plus de temps qu’en mode Brouillon.
Produit la meilleure qualité d’impression couleur disponible. La qualité supérieure
Supérieure est recommandée pour les modèles à couleurs vives. L’impression des images
requiert environ deux fois plus de temps qu’en mode Normale.
En général, l’impression de qualité supérieure requiert plus de temps. La vitesse d’impression
dépend de nombreux facteurs : la capacité de mémoire de l’ordinateur, la complexité de votre
modèle, le nombre de couleurs qu’il comprend, etc.
10Contrôle des caractéristiques de l’imprimante
Pour sélectionner un paramètre de qualité d’impression
♦ Dans la boîte de dialogue Imprimer, sélectionnez la qualité que vous désirez à partir de la liste
déroulante Qualité d’impression.
Contrôle de la densité d’encre
Les disques imprimables à jet d'encre sont revêtus d'un matériau spécial qui permet à l'encre
d'adhérer à la surface. Chaque fabricant de disques utilise sa propre formule de revêtement, d'où
des caractéristiques différentes d'absorption de l'encre au niveau de leurs produits. Le paramètre
Densité d'encre vous permet de sélectionner la quantité d'encre à utiliser lors de l'impression de
vos modèles, en fonction du type de disque et de votre présentation préférée.
Le contrôle Densité d’encre dans la boîte de dialogue Propriétés de DiscPainter offre des
paramètres pour les disques ayant une finition mate ou brillante, colorée ou argentée.
Paramètre Description
Utilise moins d’encre et l’image imprimée est moins dense. Paramètre recommandé
pour les disques imprimables à jet d'encre ayant une finition mate. La plupart des
Mat 1 - 5
disques imprimables à jet d'encre ont une finition mate. Le paramètre par défaut
correspond à Mat 5.
Utilise un peu plus d'encre que les paramètres de finition mate. Paramètre
Brillant 6 - 7 recommandé pour les disques imprimables à jet d'encre ayant une finition brillante.
Les disques brillants auront une surface luisante comme les papiers photo brillants.
Utilise plus d'encre et l'image imprimée est plus dense. Paramètre recommandé pour
Couleur 8 - 9
les disques imprimables à jet d'encre ayant une finition colorée ou argentée.
Commencez par choisir le paramètre de densité d'encre qui correspond le mieux à votre type de
disque. Essayez ensuite les divers paramètres pour déterminer le plus approprié pour votre disque et
votre modèle.
11Impression sous Mac OS
Pour sélectionner la densité d’encre
♦ Dans la boîte de dialogue Imprimer, sélectionnez le paramètre que vous désirez utiliser depuis
la liste déroulante Densité d’encre.
Il se peut que vous préfériez utiliser des paramètres différents de ceux recommandés. Sélectionnez
une finition (mate, brillante ou colorée), en fonction de votre disque. Si le résultat ne correspond
pas à ce à quoi vous vous attendiez, essayez d’imprimer avec un paramètre de densité d’encre
différent.
Contrôle des paramètres du disque
Comme avec toute autre imprimante, la taille de papier sélectionnée détermine la zone à imprimer.
Avant de procéder à l’impression, assurez-vous que la taille de papier sélectionnée correspond au
disque sur lequel vous allez imprimer. Il existe quatre tailles de papier prédéfinies pour votre
imprimante :
• Standard (120 mm) Imprimable au centre
• Standard (120 mm) Non imprimable au centre
• Mini (80 mm) Imprimable au centre
• Mini (80 mm) Non imprimable au centre
Des valeurs par défaut de diamètre intérieur et diamètre extérieur sont attribuées à chacune des
options de taille de papier. Vous pouvez cependant les modifier si vous désirez agrandir ou réduire
la zone imprimable du disque (voir “Personnalisation des diamètres intérieurs et extérieurs” à la
page 13 pour plus d’informations).
Pour sélectionner le paramètre du disque
1 Sélectionnez Mise en page dans le menu Fichier.
2 Sélectionnez Attributs de page dans la liste déroulante Réglages.
3 Sélectionnez DiscPainter dans la liste déroulante Pour.
12Contrôle des caractéristiques de l’imprimante
4 Dans la liste déroulante Papier, sélectionnez le paramètre de disque qui correspond à la taille
et au type de disque imprimable à jet d’encre que vous utilisez.
5 Cliquez sur OK.
Personnalisation des diamètres intérieurs et extérieurs
Vous pouvez personnaliser les diamètres intérieurs et extérieurs appropriés des disques que vous
utilisez. Les dimensions intérieures et extérieures des disques imprimables à jet d’encre ne sont pas
standardisées. Il se peut donc que vous ayez besoin de définir des valeurs différentes, selon le
disque dont vous disposez.
A titre d’exemple, si un lot de disques imprimables à jet d’encre que vous achetez possède une zone
imprimable variant entre 25 mm et 118 mm, vous pouvez spécifier un diamètre intérieur de 25 mm
et un diamètre extérieur de 118 mm. Avec ces paramètres, les modèles que vous imprimez
apparaîtront dans la zone qui va de 25 à 118 mm à partir du centre du disque.
Pour contrôler les diamètres intérieurs et extérieurs
♦ Dans la boîte de dialogue Imprimer, sélectionnez le diamètre intérieur et/ou extérieur dans les
listes déroulantes Diamètre intérieur en mm et/ou Diamètre extérieur en mm
respectivement.
13Impression sous Mac OS
Impression de plusieurs copies
Vous pouvez facilement imprimer plusieurs copies de la même image de disque. A la fin de chaque
travail d’impression, le voyant DEL en haut de l’imprimante clignote en jaune pour indiquer que
l’impression est terminée. Vous pouvez alors enlever le disque terminé et en insérer un autre vide
pour le travail d’impression suivant.
Lorsque vous imprimez plusieurs copies, vous pouvez configurer l’imprimante de manière à ce
qu’elle émette un signal sonore après l’impression de chaque disque, pour vous indiquer quand
insérer le suivant.
Pour activer le signal sonore indiquant la fin de l’impression d’un disque
♦ Cochez la case Emettre un signal sonore à la fin de l’impression.
Impression sur une imprimante DiscPainter
Cette section décrit les étapes requises pour imprimer des images sur votre imprimante à partir
d’applications autres que le logiciel Discus for DYMO. Le processus d’impression varie jusqu’à un
certain degré en fonction des applications. Des fichiers exemples sont fournis pour plusieurs
applications courantes afin de simplifier l’impression à partir de ces dernières.
Pour plus de détails concernant l’impression depuis un programme particulier, référez-vous à la
documentation fournie avec ce programme. Pour plus d’informations concernant l’utilisation de
l’imprimante avec le logiciel Discus for DYMO, voir l’aide en ligne de Discus for DYMO.
Veuillez trouver ci-dessous quelques conseils généraux concernant l’utilisation de l’imprimante
avec d’autres applications.
Pour configurer votre application afin qu’elle imprime sur l’imprimante DiscPainter
• Définissez une taille de papier qui corresponde à la taille du disque que vous utilisez.
A titre d’exemple, si vous imprimez sur un disque standard (120 mm, 4,7 pouces), définissez
une taille de papier de 120 mm de largeur et 120 mm de longueur ; si vous imprimez sur un
disque mini (80 mm, 3,15 pouces), définissez une taille de papier de 80 mm de largeur et
80 mm de longueur.
• Réglez toutes les marges sur 0.
Le nouveau document est un carré de 120 mm ou 80 mm de côté, sans marges sur les quatre côtés.
Lorsque vous définissez la taille de papier appropriée, votre modèle sera centré sur le papier.
14Impression sur une imprimante DiscPainter
Utilisation de fichiers exemples
Les fichiers exemples de plusieurs programmes de conception graphique connus sont inclus dans le
dossier Exemples de documents. Ces exemples de fichiers contiennent les paramètres de page
appropriés pour l’impression d’un modèle de CD/DVD sur l’imprimante DiscPainter.
Les fichiers exemples sont fournis pour les programmes suivants :
• Photoshop®
• Illustrator®
• QuarkXPress®
• InDesign®
Pour créer des modèles de disques à l’aide d’un des fichiers exemples
1 Depuis le programme d’application, sélectionnez la commande d’ouverture de fichier et
recherchez le dossier Exemples de documents dans le dossier DYMO DiscPainter.
2 Sélectionnez et ouvrez le fichier exemple approprié pour le programme que vous utilisez.
Un nouveau document, préconfiguré à l’aide des paramètres appropriés de l’imprimante
DiscPainter, s’affiche.
3 Créez et imprimez votre modèle.
Remarque Assurez-vous que les caractéristiques de l’imprimante conviennent au type de disque
que vous utilisez.
Instructions générales d’impression
Lorsque vous êtes prêt à imprimer une image sur un disque, suivez les étapes ci-dessous.
Pour imprimer sur une imprimante DiscPainter
1 Insérez un disque vierge dans l’imprimante (voir “Chargement des disques” à la page 6 pour
plus d’informations).
2 Sélectionnez Imprimer (vous pouvez généralement accéder à cette commande depuis le menu
Fichier de l’application). La boîte de dialogue Imprimer s’affiche.
3 Sélectionnez l’imprimante DiscPainter. (Si vous ne voyez pas une liste ou un menu pour la
sélection d’imprimantes, reportez-vous à la documentation fournie avec le programme pour
consulter les instructions à cet égard.)
4 Sélectionnez Fonctions d’imprimante dans le menu situé au-dessous du menu Préréglages.
5 Sélectionnez les caractéristiques voulues à partir du menu Fonctions d’imprimante. Voir
“Contrôle des caractéristiques de l’imprimante” à la page 9 pour plus de détails concernant
les caractéristiques de l’imprimante.
6 Cliquez sur Imprimer.
15Impression sous Mac OS
Au cours de l’impression, la boîte de dialogue Progression de l’impression s’affiche. Cette boîte
de dialogue indique la progression du travail d’impression en cours (pourcentage fini, de 0 % à
100 %), la copie imprimée et le nombre total de copies (“Copie 1 de 2”, par exemple).
Pour annuler le travail d’impression en cours
♦ Cliquez sur Annuler l’impression dans la boîte de dialogue Dymo DiscPainter - Progression
de l’impression. L’impression s’arrête au moment où l’imprimante reçoit l’instruction
d’annulation. Le plateau de disque retourne à sa position d’origine.
16Chapitre 4
Impression sous Windows
Ce chapitre décrit comment imprimer sur une imprimante DYMO DiscPainter sous Windows et
traite les sujets suivants :
• Utilisation du moniteur d’état DiscPainter
• Contrôle des options d’impression
• Impression depuis d’autres programmes
Voir “Impression sous Mac OS” pour plus d’informations concernant l’impression sous Mac OS.
A propos du moniteur d’état DiscPainter
Après avoir installé le logiciel DYMO DiscPainter (voir le Guide de démarrage rapide DYMO
DiscPainter pour plus d’informations), l’icône du moniteur d’état DiscPainter s’affiche dans la
barre d’état système.
L’apparence de l’icône du moniteur d’état DiscPainter dans la barre d’état système indique l’état de
l’imprimante. Les états possibles de l’imprimante sont décrits ci-dessous.
Icône du moniteur
d’état DiscPainter Description
L’imprimante est prête à imprimer
Le couvercle avant est ouvert, fermez-le pour imprimer
L’imprimante n’est pas prête à imprimer (voir “Dépannage” à la page 41 pour
plus d’informations sur la résolution des erreurs).
Sous Windows, vous pouvez accéder à divers services d’impression au moyen de l’icône du
moniteur d’état DiscPainter.
17Impression sous Windows
Pour accéder aux services d’impression
♦ Cliquez sur l’icône du moniteur d’état DiscPainter et sélectionnez Services d’impression.
Un menu s’affiche.
Voir “Utilisation des services d’impression” à la page 25 pour plus d’informations.
Remarque DYMO DiscPainter apparaît en gris dans le menu si aucune imprimante DiscPainter
n’est trouvée. Voir “Problèmes d’installation” à la page 41 pour plus d’informations.
Contrôle des options d’impression
Vous pouvez définir un certain nombre d’options d’impression pour votre imprimante DYMO
DiscPainter depuis la boîte de dialogue Propriétés de DiscPainter :
• Qualité/Vitesse d’impression
• Paramètres du disque
• Densité d’encre
Tous ces paramètres peuvent être directement contrôlés depuis le logiciel Discus for DYMO.
Cependant, si pour une raison quelconque vous n’utilisez pas Discus for DYMO, ces options
d’impression peuvent être contrôlées directement.
Pour ouvrir la boîte de dialogue Propriétés de DiscPainter
1 Ouvrez le panneau de configuration Imprimantes et télécopieurs.
Le panneau de configuration Imprimantes et télécopieurs s’affiche.
2 Cliquez à l’aide du bouton droit de la souris sur l’icône DYMO DiscPainter et sélectionnez
Propriétés.
La boîte de dialogue Propriétés de DiscPainter s’affiche.
18Contrôle des options d’impression
3 Cliquez sur l’onglet Taille/Qualité.
La fenêtre Taille/Qualité s’affiche.
Remarque Les paramètres définis comme décrit plus haut sont enregistrés et conservés tels quels
jusqu’à ce que vous les modifiiez. Cependant, si vous modifiez les options d’impression depuis une
application (comme Adobe Photoshop), les paramètres que vous définissez ne sont pas enregistrés.
Contrôle de la qualité d’impression
Le paramètre de qualité d’impression à choisir dépend de la complexité de votre modèle et du type
de disque utilisé. En général, pour obtenir la couleur la plus vive et des résultats d’impression de
qualité optimale, choisissez une qualité d’impression Supérieure et utilisez un disque à surface
brillante.
Les paramètres de qualité/vitesse d’impression sont décrits ci-dessous.
Paramètre de qualité
Description
d’impression
Utilise le lissage d’images et des demi-teintes pour produire une qualité
d’impression tout en couleur. La qualité brouillon convient aux modèles
Brouillon
sans couleurs intenses ni fonds unis, ou les modèles essentiellement
constitués de texte.
Produit une qualité d’impression couleur supérieure au mode Brouillon ;
l’image résultante convient à la plupart des applications. L’impression
Normale
des images requiert environ deux fois plus de temps qu’en mode
Brouillon.
Produit la meilleure qualité d’impression couleur disponible. La qualité
supérieure est recommandée pour les modèles à couleurs vives.
Supérieure
L’impression des images requiert environ deux fois plus de temps qu’en
mode Normale.
En général, l’impression de qualité supérieure requiert plus de temps. La vitesse d’impression
dépend de nombreux facteurs : la capacité de mémoire de l’ordinateur, la complexité de votre
modèle, le nombre de couleurs qu’il comprend, etc.
Pour sélectionner un paramètre de qualité/vitesse d’impression
♦ Sélectionnez le paramètre de qualité d’impression de votre choix.
19Impression sous Windows
Contrôle de la densité d’encre
Les disques imprimables à jet d’encre sont revêtus d’un matériau spécial qui permet à l’encre
d’adhérer à la surface. Chaque fabricant de disques utilise sa propre formule de revêtement, d’où
des caractéristiques différentes d’absorption de l’encre au niveau de leurs produits. Le paramètre
Densité d’encre vous permet de sélectionner la quantité d’encre à utiliser lors de l’impression de
vos modèles, en fonction du type de disque et de votre présentation préférée.
Le contrôle Densité d’encre dans la boîte de dialogue Propriétés de DiscPainter offre des
paramètres pour les disques ayant une finition mate ou brillante, colorée ou argentée.
Paramètre Description
Utilise moins d’encre et l’image imprimée est moins dense. Paramètre recommandé
pour les disques imprimables à jet d’encre ayant une finition mate. La plupart des
Mat 1 - 5
disques imprimables à jet d’encre ont une finition mate. Le paramètre par défaut
correspond à Mat 5.
Utilise un peu plus d’encre que les paramètres de finition mate. Paramètre
Brillant 6 - 7 recommandé pour les disques imprimables à jet d’encre ayant une finition brillante.
Les disques brillants auront une surface luisante comme les papiers photo brillants.
Utilise plus d’encre et l’image imprimée est plus dense. Paramètre recommandé pour
Couleur 8 - 9
les disques imprimables à jet d’encre ayant une finition colorée ou argentée.
Nous vous recommandons d’essayer les divers paramètres pour déterminer le plus approprié pour
votre support imprimable à jet d’encre.
Pour sélectionner la densité d’encre
♦ Faites glisser le curseur Densité d’encre vers Plus clair pour diminuer la densité d’encre ;
♦ Faites glisser le curseur Densité d’encre vers Plus foncé pour augmenter la densité d’encre.
Il se peut que vous préfériez utiliser des paramètres différents de ceux recommandés. Sélectionnez
une finition (mate, brillante ou colorée), en fonction de votre disque. Si le résultat ne correspond
pas à ce à quoi vous vous attendiez, essayez d’imprimer avec un paramètre de densité d’encre
différent.
20Contrôle des options d’impression
Contrôle des paramètres du disque
Des valeurs par défaut de diamètre intérieur et de diamètre extérieur sont attribuées à chacune des
options des paramètres du disque. Vous pouvez cependant les modifier si vous désirez agrandir ou
réduire la zone imprimable du disque (voir “Contrôle des diamètres intérieurs et extérieurs du
disque” ci-dessous pour plus d’informations).
Pour sélectionner le paramètre du disque
♦ Sélectionnez le paramètre du disque qui correspond le mieux à la taille et au type de disque
imprimable à jet d’encre que vous utilisez.
Les calibres correspondent aux valeurs affichées dans les champs Diamètre intérieur (mm) et
Diamètre extérieur (mm). Les valeurs (en millimètre) dans ces champs contrôlent la zone
imprimable du disque.
Contrôle des diamètres intérieurs et extérieurs du disque
Les dimensions intérieures et extérieures des disques imprimables à jet d’encre ne sont pas
standardisées. Il se peut donc que vous ayez besoin de définir des valeurs différentes, selon le
disque dont vous disposez. Vous pouvez définir des valeurs personnalisées pour les diamètres
intérieurs et extérieurs de chaque option dans Paramètres du disque. A titre d’exemple, si vous avez
acheté un lot de disques de taille standard, imprimables au centre, dont la zone imprimable varie
entre 25 et 118 mm, vous pouvez sélectionner l’option Standard (120 mm) - Imprimable au centre,
puis spécifier 25 mm comme diamètre intérieur et 118 mm comme diamètre extérieur. Avec ces
paramètres, les modèles que vous imprimez apparaîtront dans la zone qui va de 25 à 118 mm à
partir du centre du disque.
Pour contrôler les paramètres des diamètres intérieurs et extérieurs
1 Sélectionnez le paramètre du disque qui correspond le mieux à la taille et au type de disque
imprimable à jet d’encre que vous utilisez.
2 Sélectionnez la valeur du Diamètre intérieur ou du Diamètre extérieur que vous souhaitez
modifier.
3 Vous pouvez taper la valeur souhaitée (en millimètre) ou cliquer sur les flèches haut/bas pour
augmenter ou diminuer la valeur dans le champ.
Restauration des paramètres par défaut
Si vous modifiez l’un quelconque des paramètres de l’imprimante, vous pouvez facilement
restaurer les paramètres par défaut d’origine.
Pour restaurer les paramètres de l’imprimante
♦ Cliquez sur Valeurs par défaut dans la boîte de dialogue DYMO DiscPainter Propriétés.
Les paramètres dans la boîte de dialogue reprennent leurs valeurs par défaut.
21Impression sous Windows
Impression de plusieurs copies
Vous pouvez facilement imprimer plusieurs copies de la même image de disque. A la fin de chaque
travail d’impression, le voyant DEL en haut de l’imprimante clignote en jaune pour indiquer que
l’impression est terminée. Vous pouvez alors enlever le disque terminé et en insérer un autre vide
pour le travail d’impression suivant.
Lorsque vous imprimez plusieurs copies, vous pouvez configurer votre système de manière à ce
qu’il émette un signal sonore après l’impression de chaque disque, pour vous indiquer quand
insérer le suivant.
Pour activer le signal sonore indiquant la fin de l’impression d’un disque
♦ Sélectionnez Emettre un signal sonore à la fin de l’impression dans la boîte de dialogue de
DYMO DiscPainter Propriétés.
Remarque Vous pouvez désactiver cette option depuis la boîte de dialogue Propriétés du
document DiscPainter.
Impression sur une imprimante DiscPainter
Cette section décrit les étapes requises pour imprimer des images sur votre imprimante à partir de
programmes autres que le logiciel Discus for DYMO. Le processus d’impression varie jusqu’à un
certain degré en fonction des applications. Des fichiers exemples sont fournis pour plusieurs
applications courantes afin de simplifier l’impression à partir de ces dernières.
Pour plus de détails concernant l’impression depuis une application particulière, référez-vous à la
documentation fournie avec cette application. Pour plus d’informations concernant l’utilisation de
l’imprimante avec le logiciel DiscPainter, voir l’aide en ligne de Discus for DYMO.
Veuillez trouver ci-dessous quelques conseils généraux concernant l’utilisation de l’imprimante
avec d’autres applications.
Pour configurer votre application afin qu’elle imprime sur l’imprimante DiscPainter
• Définissez une taille de papier qui corresponde à la taille du disque que vous utilisez.
A titre d’exemple, si vous imprimez sur un disque standard (120 mm, 4,7 pouces), définissez
une taille de papier de 120 mm de largeur et 120 mm de longueur ; si vous imprimez sur un
disque mini (80 mm, 3,15 pouces), définissez une taille de papier de 80 mm de largeur et
80 mm de longueur.
• Réglez toutes les marges sur 0.
Lorsque vous définissez la taille de papier appropriée, votre modèle sera centré sur le papier.
22Impression sur une imprimante DiscPainter
Utilisation de fichiers exemples
Les fichiers exemples de plusieurs programmes de conception graphique connus sont inclus dans le
dossier Exemples de documents. Ces exemples de fichiers contiennent les paramètres de page
appropriés pour l’impression d’un modèle de CD/DVD sur l’imprimante DiscPainter.
Les fichiers exemples sont fournis pour les programmes suivants :
• Photoshop®
• Illustrator®
• InDesign®
• Etiqueteuse de CD/DVD SureThing™
• QuarkXPress®
Pour imprimer en utilisant des fichiers exemples
1 Depuis le programme d’application, sélectionnez Ouvrir dans le menu Fichier et recherchez
le dossier Exemples de documents.
Le dossier Exemples de documents se trouve normalement dans C:\Program Files\DYMO
DiscPainter.
2 Sélectionnez et ouvrez le fichier exemple approprié pour le programme que vous utilisez.
Un nouveau document, préconfiguré à l’aide des paramètres appropriés de l’imprimante
DiscPainter s’affiche.
3 Créez et imprimez votre modèle.
Remarque Assurez-vous que les caractéristiques de l’imprimante conviennent au type de disque
que vous utilisez.
Instructions générales d’impression
Discus for DYMO définit automatiquement les options de l’imprimante à partir des paramètres que
vous avez sélectionnés dans l’onglet Aperçu du projet. Cependant, si vous imprimez depuis une
autre application, il se peut que vous ayez besoin de spécifier manuellement les paramètres de
l’imprimante. Lorsque vous êtes prêt à imprimer une image, suivez les étapes décrites dans cette
section.
Pour imprimer sur une imprimante DiscPainter
1 Insérez un disque vierge dans l’imprimante (voir “Chargement des disques” à la page 6 pour
plus d’informations).
2 Sélectionnez Imprimer. Vous pouvez généralement accéder à cette commande depuis le menu
Fichier de l’application. Une boîte de dialogue s’affiche.
3 Sélectionnez l’imprimante DiscPainter. (Si vous ne voyez pas une liste ou un menu pour la
sélection d’imprimantes, reportez-vous à la documentation fournie avec le programme pour
consulter les instructions à cet égard.)
4 Cliquez sur Propriétés (ou Configuration). La boîte de dialogue DYMO DiscPainter
Propriétés s’affiche.
23Impression sous Windows
5 Cliquez sur l’onglet Taille/Qualité. La fenêtre Taille/Qualité s’affiche.
6 Réglez les paramètres de l’imprimante si vous le jugez nécessaire. Voir “Contrôle des options
d’impression” à la page 18 pour plus de détails.
7 Lorsque vous terminez, cliquez sur OK.
8 Cliquez sur Imprimer.
Au cours de l’impression, la boîte de dialogue Etat de l’impression s’affiche. Cette boîte de dialogue
indique la progression du travail d’impression en cours (pourcentage fini, de 0 % à 100 %), la copie
imprimée et le nombre total de copies (“Impression d’une copie 1 de 2”, par exemple).
Pour annuler le travail d’impression en cours
1 Cliquez sur Annuler l’impression dans la boîte de dialogue Etat de l’impression de DYMO
DiscPainter. Une boîte de dialogue de confirmation s’affiche.
2 Cliquez sur Oui pour annuler le travail d’impression. L’impression s’arrête au moment où
l’imprimante reçoit l’instruction d’annulation. Le plateau de disque retourne à sa position
d’origine.
24Chapitre 5
Entretien de votre imprimante
Ce chapitre indique comment entretenir votre imprimante DYMO DiscPainter et traite les sujets
suivants :
• La manipulation des cartouches d’impression
• L’utilisation des services d’impression
• Le remplacement de la cartouche à jet d’encre
• Le nettoyage de l’imprimante
• Le réemballage de l’imprimante pour les déplacements
Manipulation des cartouches à jet d’encre
Vous trouverez ci-dessous quelques conseils concernant l’utilisation des cartouches à jet d’encre.
• Gardez les nouvelles cartouches à jet d’encre dans leur emballage de protection jusqu’à ce que
vous soyez prêt à les utiliser.
• Evitez de toucher la partie circuit flexible (métallique, doré) de la cartouche d’encre ou de la
placer ailleurs qu’à l’intérieur de l’imprimante.
• Manipulez la cartouche d’encre avec précaution : veillez à ne pas la faire tomber, ceci pourrait
la rendre inutilisable.
Utilisation des services d’impression
Vous pouvez utiliser les services d’impression pour :
• Afficher le niveau d’encre dans la cartouche à jet d’encre de l’imprimante. Voir “Vérification
du niveau d’encre” à la page 26 pour plus d’informations.
• Nettoyer la cartouche à jet d’encre. Voir “Nettoyage de la cartouche à jet d’encre” à la page 27
pour plus d’informations.
• Commander des fournitures d’impression. Voir “Achat de nouvelles cartouches d’encre” à la
page 27 pour plus d’informations.
• Imprimer un auto-test. Voir “Impression d’un auto-test” à la page 44 pour plus d’informations.
Les étapes donnant accès aux services d’impression peuvent varier quelque peu entre un système
Mac OS et un système Windows. Consultez donc les procédures appropriées à votre système
d’exploitation.
25Vous pouvez aussi lire