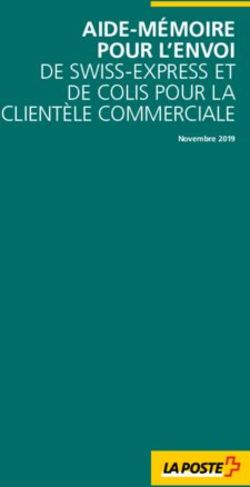Serveur Kodak Info Input Express - Guide de l'administrateur - Kodak Alaris
←
→
Transcription du contenu de la page
Si votre navigateur ne rend pas la page correctement, lisez s'il vous plaît le contenu de la page ci-dessous
Table des matières
Utilisation de Kodak Info Input Express ..........................................................................................1
Présentation ...............................................................................................................................1
Accès à Info Input Express Server .............................................................................................1
Barre de menus ..........................................................................................................................2
Barre de titre ...............................................................................................................................3
Configuration des activités .........................................................................................................4
Workflow .....................................................................................................................................5
ÉTAPE 1 : configuration des fournisseurs ..................................................................................6
ÉTAPE 2 : configuration des destinations ..................................................................................6
Ajout de destinations .............................................................................................................7
ÉTAPE 3 : configuration d'éléments d'indexation .......................................................................8
Ajout d'éléments d'indexation ................................................................................................9
Modification d'éléments d'indexation ...................................................................................11
Suppression d'éléments d'indexation ..................................................................................11
ÉTAPE 4 : configuration de types de documents .....................................................................12
Ajout de types de documents ..............................................................................................13
Modification des types de documents .................................................................................14
Suppression de types de documents ..................................................................................14
ÉTAPE 5 : configuration des paramètres d'activités ................................................................15
Option Généralités ...............................................................................................................16
Options Entrée .....................................................................................................................16
Types de documents .......................................................................................................16
Options de l'interface utilisateur pour la numérisation et l'importation des fichiers .........17
Numérisation ...................................................................................................................17
Importation de fichiers .....................................................................................................19
Entrée mobile ..................................................................................................................20
Options de traitement d'image .............................................................................................21
Options de code-barres .......................................................................................................23
Renseignement d'une valeur de code-barres dans un élément d'indexation .................23
Séparation automatique des documents à chaque code-barres ....................................25
Options d'indexation ............................................................................................................26
Options de formats de fichiers .............................................................................................27
Options de destination .........................................................................................................30
ÉTAPE 6 : configuration des utilisateurs ..................................................................................33
Utilisateurs ...........................................................................................................................33
Ajout d'utilisateur .................................................................................................................34
Modifications des informations utilisateur ............................................................................35
Suppression d'un utilisateur .................................................................................................35
ÉTAPE 7 : configuration des groupes ......................................................................................36
Groupes ...............................................................................................................................36
Ajouter des groupes ............................................................................................................37
Modification d'un groupe ......................................................................................................38
Suppression d'un groupe .....................................................................................................38
Groupe des administrateurs principaux ...............................................................................39
A-61836_fr Octobre 2016 iÉTAPE 8 : obtenir une clé de licence .......................................................................................40
Résolution des problèmes ........................................................................................................41
Annexe A : configuration des fournisseurs ...................................................................................43
Configuration d'un compte fournisseur ....................................................................................43
Configuration des applications SharePoint Online et OneDrive For Business .........................45
Configuration d'une application Box .........................................................................................50
Configuration d'une application SalesForce .............................................................................52
Configuration d'une application DropBox .................................................................................54
Configuration d'une application OneDrive ................................................................................56
Configuration d'une application Google Drive ..........................................................................59
ii A-61836_fr Octobre 2016Utilisation de Kodak Info Input Express
Présentation Le logiciel Kodak Info Input Express Server est un système de gestion des
entrées distribué conçu pour simplifier la capture et la recherche d'informations
présentes sur des documents de telle sorte que les informations puissent être
utilisées dans des processus métiers. Le système est installé sur site et utilise
une base de données SQL Server.
Vos utilisateurs accèdent au logiciel Info Input Express Server par une interface
navigateur web qui utilise leur compte Active Directory ou Microsoft. Le
système vous permet de définir la manière dont différents types de documents
entrants seront traités. Vous pouvez également créer des groupes d'utilisateurs
et spécifier ce que les utilisateurs de ces groupes peuvent faire. Vous pouvez
également limiter leur accès si nécessaire ou simplifier leurs choix. Si vous
préférez que certains utilisateurs entrent les documents et que d'autres
saisissent les informations d'indexation, vous pouvez configurer ce type de
workflow.
Depuis l'écran d'accueil d'Info Input Express, les utilisateurs sélectionneront la
tuile de l'activité souhaitée, numériseront leurs pages, pourront effectuer des
modifications simples des images, indexer si nécessaire et enfin enverront les
images au système. Le système traitera et générera les fichiers à l'emplacement
spécifié. Le fichier généré peut contenir une image (par exemple, l'image recto
d'un chèque) ou plusieurs (les images de toutes les pages d'une demande de
prêt). Les fichiers générés peuvent être recherchés et utilisés pour vos
processus métier. Les utilisateurs peuvent accéder à d'importantes données
stockées dans chaque fichier sans avoir à ouvrir le fichier généré.
Ce guide présente les procédures d'ajout d'utilisateurs au système, de
définition de groupes d'utilisateurs, de configuration de destinations pour les
fichiers générés et de création de définitions d'activités qui convertiront vos
documents en informations utiles à votre activité. Commençons sans plus
tarder !
Accès à Info Input Tous les utilisateurs de Info Input Express devront se connecter sur le site.
En fonction de la configuration de Info Input Express Server, des identifiants
Express Server
Windows Live ou Active Directory peuvent être utilisés pour se connecter.
L'accès est configuré lors de l'installation pour un administrateur principal. Cet
administrateur peut ajouter d'autres utilisateurs, créer des groupes et placer
des utilisateurs dans des groupes avec des privilèges utilisateur ou administrateur.
Cet administrateur peut également créer des activités et spécifier quels
groupes ont accès à quelles activités.
REMARQUE : un compte utilisateur est nécessaire pour Info Input Express
avant que quiconque ne puisse se connecter. Toute personne
utilisant le système a besoin d'un compte.
A-61836_fr Octobre 2016 1Après la connexion, l'utilisateur accédera à l'écran d'accueil. La barre de titre,
la barre de menus et tous les boutons d'activité auxquels cet utilisateur peut
avoir accès apparaissent sur l'écran d'accueil.
Barre de menus La barre de menus propose les options suivantes :
Numérisation : affiche les activités qui sont configurées pour la numérisation.
Importation : affiche les activités qui permettent l'importation de fichiers.
En attente : affiche les activités qui ont des documents en attente d'opérations
supplémentaires de la part de l'utilisateur les ayant capturés. Le nombre dans
le coin inférieur droit indique le nombre de documents dans la file d'attente de
cette activité.
Indexation : affiche les activités qui ont des documents nécessitant que
l'utilisateur procédant à l'indexation les entre dans le système puis envoie le
document en sortie.
Catalogue : affiche les liens et les informations d'indexation pour les documents
créés sous Info Input Express.
2 A-61836_fr Octobre 2016Barre de titre La barre de titre propose les options suivantes :
Accueil : vous renvoie à l'écran d'accueil. Vous pouvez également cliquer sur
le logo Kodak Info Input Express dans le coin supérieur gauche à tout moment
pour revenir à l'écran d'accueil.
État : affiche l'écran État, dans lequel vous pouvez consulter l'état des documents.
REMARQUE : l'icône d'avertissement apparaissant dans l'écran État
indique une erreur. Cliquer dessus vous redirigera vers l'écran
État où vous pourrez afficher cette erreur. Pour plus d'informations,
veuillez consulter « Résolution des problèmes » à la page 41.
Menu utilisateur : lorsque vous cliquez sur la flèche orientée vers le bas
située en haut de l'écran, le menu Utilisateur apparaît.
Voir les sections situées plus loin dans ce guide pour des informations et des
procédures détaillées concernant la configuration des activités.
REMARQUE : lorsqu'un utilisateur se connecte à Info Input Express, son nom
est affiché à côté de la flèche de la liste déroulante.
• Configuration : affiche l'écran Configuration où vous pouvez paramétrer
des activités, définir des éléments d'indexation pour vos activités, ajouter
des utilisateurs à Info Input Express, identifier des groupes et créer des
destinations pour les documents sortants. Les administrateurs principaux
peuvent également créer des fournisseurs ou mettre à jour la clé de licence
Info Input Express à partir de cet écran.
• À propos : affiche l'écran À propos qui comporte la version du logiciel et les
informations de droits d'auteur pour Info Input Express.
• Déconnexion : vous déconnecte d'Info Input Express.
A-61836_fr Octobre 2016 3Configuration des Ce guide présente les descriptions et procédures relatives aux options disponibles
dans l'écran de configuration.
activités
Avant que vous ne puissiez configurer Info Input Express pour assister vos
utilisateurs, vous devez effectuer une analyse opérationnelle.
1. Identifiez les groupes dans votre organisation qui utiliseront Info Input
Express, ainsi que les types de documents qu'ils devront stocker.
2. Identifiez le workflow correspondant à chaque type de documents à traiter
par Info Input Express. Ces documents auront-ils un code-barres ? Aurez-
vous besoin d'une étape supplémentaire pour la saisie des données
d'indexation, par exemple depuis un endroit distant ?
3. Pour commencer, choisissez un groupe d'utilisateurs et un type de documents.
Ce sera votre activité.
4. Identifiez les informations importantes à enregistrer pour chaque document.
Identifiez l'emplacement où le groupe souhaite que les documents soient
stockés. Ensuite, vous pouvez commencer à configurer Info Input Express
pour cette activité.
Une activité doit être configurée selon l'ordre suivant :
1. Fournisseurs et Destinations : si vous voulez générer une sortie vers
une destination Cloud, commencez par configurer le fournisseur de service
Cloud et la destination. Veuillez consulter « ÉTAPE 1 : configuration des
fournisseurs » à la page 6 et « ÉTAPE 2 : configuration des destinations »
à la page 6. Si vous voulez uniquement générer une sortie vers un
système de fichiers, celle-ci peut être configurée sur l'écran Activités.
2. Éléments d'indexation et Types de documents : pour stocker des
informations importantes à propos de chaque document, configurez les
éléments d'indexation et les types de documents pour l'activité. Veuillez
consulter « ÉTAPE 3 : configuration d'éléments d'indexation » à la page 8
et « ÉTAPE 4 : configuration de types de documents » à la page 12.
3. Activités : configurez d'autres paramètres pour votre activité. Ces
paramètres incluent le nom de l'activité, les options d'entrée, le traitement
de l'image, la lecture de code-barres, l'indexation, ainsi que le format, la
dénomination et l'emplacement du fichier généré. Veuillez consulter
« ÉTAPE 5 : configuration des paramètres d'activités » à la page 15.
4. Faites un essai de l'activité afin de vous assurer qu'elle donne les bons
résultats. Ajustez les paramètres si nécessaire. Si vous utilisez des
données et des documents d'essai, vous devez les supprimer à l'aide du
catalogue avant de rendre l'activité disponible pour vos utilisateurs.
Veuillez consulter la section intitulée « Rechercher dans le catalogue » du
guide de l'utilisateur relatif à Kodak Info Input Express, A-61861.
5. Utilisateurs et Groupes : enfin, donnez aux utilisateurs l'accès à cette
activité. Créez un groupe si vous n'en avez pas encore. Ajoutez des
utilisateurs au groupe et donnez-lui l'accès à cette activité. Veuillez
consulter « ÉTAPE 6 : configuration des utilisateurs » à la page 33 et
« ÉTAPE 7 : configuration des groupes » à la page 36.
L'option Configuration dans le menu Utilisateur donne accès à toutes les
fonctions ci-dessus. Lorsque Configuration est sélectionné, l'écran de
configuration principal apparaît. Reportez-vous aux sections listées ci-dessus
pour en savoir plus sur les procédures.
4 A-61836_fr Octobre 2016Workflow Ce workflow peut vous aider lors de la configuration d'éléments d'indexation et
de types de documents.
Prenons l'exemple d'un groupe Ressources humaines qui souhaite stocker
des rapports d'accident. Les utilisateurs de ce groupe ont deux sortes de
rapports d'accident qu'ils souhaitent conserver séparément : des accidents liés
à l'équipement et des accidents liés à des produits chimiques. Les informations
importantes à conserver pour chaque type de rapport sont les suivantes :
Rapport d'accident lié à l'équipement
• Type d'accident
• Date et heure
• Emplacement
• Nom et prénom de la personne blessée
• Numéro de l'équipement
• Nom de l'équipement
Rapport d'accident lié à un produit chimique
• Type d'accident
• Date et heure
• Emplacement
• Nom et prénom de la personne blessée
• Nom du produit chimique
Il sera fait référence à cet exemple tout au long de ce guide.
A-61836_fr Octobre 2016 5ÉTAPE 1 : REMARQUE : seuls les utilisateurs appartenant au groupe des administrateurs
principaux peuvent créer ou modifier des fournisseurs. Pour
configuration des plus d'informations sur le groupe des administrateurs
fournisseurs principaux, veuillez consulter « ÉTAPE 7 : configuration des
groupes » à la page 36.
Il n'est pas nécessaire de configurer un fournisseur si vous ne voulez pas
stocker vos documents sortants dans une destination Cloud. Si vous voulez
uniquement générer une sortie vers un système de fichiers, ceci peut être
configuré à l'aide de l'option Destination sur l'écran Activités. Veuillez consulter
« Options de destination » à la page 30.
Si vous faites partie du groupe des administrateurs principaux (si vous voyez
l'option Fournisseurs sur l'écran de Configuration) et que vous souhaitez
générer une sortie vers un fournisseur de service Cloud, veuillez consulter
« Annexe A : configuration des fournisseurs » à la page 43. Cette section
présente les étapes de base pour se connecter au site d'un fournisseur et
configurer votre compte.
.
ÉTAPE 2 : Une destination est le compte que Kodak Info Input Express utilisera pour la
sortie vers une destination de service Cloud (le fournisseur).
configuration des
Pour créer une destination, sélectionnez Destinations dans la barre de
destinations
menus située sur l'écran de configuration. La liste des destinations apparaît.
La liste des destinations affiche toutes les destinations actuellement configurées.
Si aucune destination n'est configurée, cette liste est vide.
Supprimer : vous permet de supprimer une destination.
Lorsque vous cliquez sur l'icône Rechercher, une rangée de zones de texte
vierges est affichée, vous permettant de filtrer ce qui est affiché. Ainsi, si vous
voulez rechercher une destination spécifique (par exemple, OneDrivePath),
saisissez le nom de la destination que vous voulez trouver dans le champ Nom.
6 A-61836_fr Octobre 2016En plus de l'ajout de destinations, la barre d'état en bas de l'écran présente
d'autres options.
• L'icône Actualiser mettra à jour l'écran Destinations avec les informations
les plus récentes.
• Utilisez les flèches de navigation de page pour accéder à une page spécifique
et afficher plus de destinations sur cette dernière.
Ajout de destinations Pour ajouter une destination, cliquez sur + Ajouter une destination en bas de
l'écran. La boîte de dialogue Sélectionner le fournisseur de destination apparaît.
• Sélectionnez le fournisseur de destination souhaité. Une fois sélectionné, le
site web associé au fournisseur sélectionné apparaît. C'est l'endroit dans
lequel vous pouvez vous connecter au compte avec lequel vous souhaitez
configurer ce fournisseur.
REMARQUE : une sortie réussie vers SalesForce nécessite un élément
d'indexation pour l'activité appelé Compte qui contient un nom
de compte valide pour la destination SalesForce. La sortie
échouera sans cet élément d'indexation, nommé Compte,
contenant les données correctes. Si vous générez une sortie
vers un seul compte SalesForce, configurer une valeur par
défaut pour Compte peut être un bon choix.
A-61836_fr Octobre 2016 7ÉTAPE 3 : Les éléments d'indexation permettent aux utilisateurs d'ajouter des données
pour accompagner vos fichiers sortants. Les données peuvent être utilisées
configuration dans le catalogue Info Input Express pour trier et filtrer les fichiers générés,
d'éléments ce qui permet aux utilisateurs de les trouver plus facilement. Elles peuvent
d'indexation également être utiles à vos systèmes internes, pour d'autres fins de traitement.
Des éléments d'indexation bien choisis peuvent permettre à vos utilisateurs de
travailler de manière plus efficace : ils peuvent être en mesure de trouver les
informations dont ils ont besoin dans l'affichage du catalogue sans avoir
à ouvrir les documents sortants pour rechercher les informations.
Vous pouvez également configurer des éléments d'indexation qui déterminent
où les fichiers des documents sortants seront conservés, en fonction des
valeurs d'indexation. À titre d'exemple, vous pouvez consulter les rapports de
sortie en accédant à : \Rapportsaccident\La barre d'état présente d'autres options.
• L'icône Actualiser mettra à jour l'écran Éléments d'indexation avec les
informations les plus récentes.
• Utilisez les flèches de navigation de page pour accéder à une page spécifique
ou afficher plus d'éléments sur cette dernière.
Ajout d'éléments Pour ajouter un élément d'indexation si votre système n'en a pas encore, vous
d'indexation pouvez :
• Cliquer sur Ajouter un élément d'indexation. La boîte de dialogue Ajouter
un élément d'indexation apparaît.
1. Saisissez le nom de l'indexation dans le champ Nom.
2. En cas de besoin, saisissez des notes ou des commentaires dans le champ
Description.
3. Sélectionnez le type de données à sauvegarder dans cet élément d'indexation.
• Texte
• Nombre entier
• Nombre décimal
• Date/heure
• Case à cocher
REMARQUE : seuls des éléments d'indexation sous forme de texte peuvent
être utilisés pour trier l'affichage du catalogue.
4. Saisissez une valeur par défaut, si nécessaire. Par exemple, si vous
disposez d'un élément d'indexation nommé Pays, il est probable que votre
propre pays soit renseigné dans ce champ la plupart du temps. Dans ce
cas, spécifiez le nom de votre pays en tant que valeur par défaut. Si le
pays change souvent ou si vous voulez que l'utilisateur choisisse toujours
un pays, laissez vierge le champ de la valeur par défaut.
A-61836_fr Octobre 2016 95. Si vous choisissez Se souvenir des saisies précédentes, l'utilisateur procédant
à l'indexation verra une liste déroulante des valeurs saisies auparavant
pour ce champ d'indexation. Il peut être plus rapide de sélectionner une
valeur à partir de la liste déroulante que de la saisir ou de la trouver dans
l'image et de double-cliquer dessus. Les choix sont les suivants :
• Jamais
• Réutiliser dans cet élément d'indexation : dans notre exemple, nous
avons un élément d'indexation nommé Nom. Il est approprié de
sélectionner Réutiliser dans cet élément d'indexation car à chaque
fois que l'élément d'indexation Nom est utilisé dans votre système, la
liste déroulante inclura une valeur de nom qui a déjà été saisie pour ce
champ et qui apparaît sur l'image affichée.
• Réutiliser dans le type de document : dans notre exemple, nous
avons un élément d'indexation nommé Nom du produit chimique qu'il
peut être approprié de réutiliser lorsque le type de document Produit
chimique (pour des rapports d'accident avec des produits chimiques)
est utilisé.
• Réutiliser dans l'activité : dans notre exemple, nous avons un élément
d'indexation nommé Type d'accident qui contiendra soit Équipement,
soit Produit chimique, pour l'activité Rapport d'accident. Réutilisez-le
dans l'activité pour accélérer la saisie de données de valeurs d'indexation.
Si Info Input Express voit « Produit chimique » sur le formulaire de
rapport d'accident dans votre affichage d'image, Produit chimique sera
disponible dans la liste déroulante pour l'élément d'indexation Type
d'accident, pour accélérer l'indexation.
6. Cliquez sur Enregistrer.
10 A-61836_fr Octobre 2016Modification d'éléments Si vous voulez modifier un élément d'indexation :
d'indexation 1. Cliquez sur l'élément d'indexation à modifier. La boîte de dialogue Modifier
un élément d'indexation apparaît.
2. Effectuez toutes les modifications souhaitées.
3. Cliquez sur Enregistrer.
Suppression d'éléments Des éléments d'indexation peuvent être supprimés sur l'écran principal intitulé
d'indexation Éléments d'indexation.
• Sélectionnez l'élément à supprimer et cliquez sur l'icône Supprimer à droite
de cette ligne.
A-61836_fr Octobre 2016 11ÉTAPE 4 : Un type de document est une collection de champs qui représentent de
manière générale un type de documents. Par exemple : rapports d'accident,
configuration de reçus, factures, bons de commande.
types de documents
Pour créer ou modifier un type de documents qui peut être ajouté à une activité,
sélectionnez Types de documents dans la barre de menus sur l'écran de
configuration. L'écran Types de documents s'affiche. Cet écran liste l'ensemble
des types de documents qui sont actuellement configurés dans le système.
Types de documents
• Nom : affiche le nom du type de documents.
• Description : affiche un commentaire qui décrit le type de documents.
• Éléments d'indexation : affiche les éléments d'indexation qui sont associés
à ce type de documents.
• Définitions d'activités : liste les activités dans lesquelles ce type de
documents est utilisé.
• Supprimer : vous permet de supprimer un type de documents. Une fois la
sélection faite, une invite de confirmation s'affiche. Sélectionnez Supprimer
pour continuer.
Lorsque vous cliquez sur l'icône Rechercher, une rangée de zones de texte
vierges est affichée, vous permettant de filtrer ce qui est affiché. Par exemple,
si vous voulez rechercher un type de documents spécifique, saisissez le nom
du type que vous voulez trouver dans le champ Nom.
La barre d'état présente d'autres options.
• L'icône Actualiser mettra à jour l'écran Types de documents avec les
informations les plus récentes.
• Utilisez les flèches de navigation de page pour accéder à une page spécifique
ou afficher plus d'éléments sur cette dernière.
12 A-61836_fr Octobre 2016Ajout de types de Pour ajouter un type de documents :
documents 1. Cliquez sur Ajouter un type de documents. La boîte de dialogue Ajouter
un type de document apparaît.
2. Saisissez le nom du type de documents dans le champ Nom.
3. En cas de besoin, saisissez des notes ou des commentaires dans le champ
Description qui permet de décrire le type de documents.
4. Cliquez dans la boîte de dialogue Éléments d'indexation pour afficher une
liste déroulante des éléments d'indexation pouvant être ajoutés à ce type
de documents.
5. Sélectionnez autant d'éléments d'indexation que nécessaire pour ce type
de documents.
6. Les éléments d'indexation peuvent être marqués comme « obligatoire »
pour ce type de documents. Cliquez sur l'étoile pour basculer entre le
rouge et le gris. Une étoile rouge indique que l'élément est obligatoire. Une
valeur doit être renseignée pour cet élément d'indexation avant que
l'utilisateur procédant à la capture ne puisse envoyer le document.
7. Cliquez sur Enregistrer.
A-61836_fr Octobre 2016 13Modification des types de Si vous voulez modifier un type de documents :
documents 1. Cliquez sur le type de documents à modifier. La boîte de dialogue Modifier
un type de document apparaît.
2. Effectuez toutes les modifications souhaitées.
3. Cliquez sur Enregistrer.
Suppression de types de Des types de documents peuvent être supprimés dans l'écran principal Types
documents de documents.
1. Sélectionnez le type de documents à supprimer et cliquez sur l'icône
Supprimer à droite de cette ligne. Le message Supprimer les
enregistrements sélectionnés ? apparaît.
2. Cliquez sur Supprimer.
14 A-61836_fr Octobre 2016ÉTAPE 5 : Lorsque Configuration est sélectionné dans le menu utilisateur, l'écran de
configuration apparaît. La configuration vous permet de paramétrer une
configuration des activité qui sera disponible aux utilisateurs.
paramètres
d'activités
Les options suivantes peuvent être configurées lorsque l'écran Activités apparaît :
- Généralités
- Entrée
- Traitement des images
- Code-barres
- Indexation
- Format de fichier
- Destination
Chaque activité que vous configurez est affichée sous la forme d'une tuile sur
l'écran d'accueil d'Info Input Express.
Des activités prédéfinies sont incluses dans Info Input Express. Il se peut que
vous vouliez consulter les options dans ces activités pour savoir quelles
options sont disponibles et voir si elles correspondent à vos besoins avant de
créer vos propres activités. Toutes les activités définies dans le système sont
affichées dans la liste déroulante.
Nouveau crée une nouvelle activité.
enregistre toutes les modifications apportées
Enregistrer
à une activité.
Supprimer supprime l'activité sélectionnée.
A-61836_fr Octobre 2016 15Option Généralités L'option Généralités vous permet de saisir un nouveau nom d'activité. Le nom
de l'activité apparaîtra sous forme de tuile sur l'écran d'accueil pour les
utilisateurs d'un groupe ayant accès à cette activité. Veuillez consulter « Ajouter
des groupes » à la page 37.
Options Entrée REMARQUE : les options qui sont grisées ne sont pas incluses dans la licence
ni applicables.
Types de documents Les types de documents sont une collection d'éléments d'indexation qui
représente généralement un type de documents (par exemple, reçu, facture,
bon de commande etc.). Les éléments d'indexation contenus dans un type de
documents sont définis à l'aide de la fonction Type de documents. Pour plus
d'informations, veuillez consulter « ÉTAPE 4 : configuration de types de
documents » à la page 12.
Sélectionnez un ou plusieurs types de documents qui seront traités par cette
activité. Si aucune valeur d'indexation ne doit être enregistrée avec les
documents, vous n'avez pas besoin de sélectionner un type de documents.
Dans notre exemple, nous avons un type de documents intitulé Rapport
d'accident lié à l'équipement et un autre intitulé Rapport d'accident lié à un
produit chimique. Lors de la création d'une activité Rapport d'accident, vous
les sélectionneriez tous deux dans la liste.
REMARQUE : certaines options de la configuration des activités
dépendent du type de documents. Si vous ajoutez
ou modifiez des types de documents pour cette
activité, enregistrez la définition de l'activité pour
actualiser ces options avec les dernières informations en
termes de types de documents.
16 A-61836_fr Octobre 2016Options de l'interface Autoriser la modification : cochez cette option si vous voulez que l'utilisateur
utilisateur pour la puisse modifier et consulter des images avant d'envoyer le document (par
numérisation et l'importation exemple, supprimer, réorganiser, faire pivoter les images).
des fichiers Autoriser l'indexation : cochez cette option si vous voulez que l'utilisateur
puisse saisir des informations d'indexation pour le document. Si cette option
n'est pas cochée, les champs de saisie des données d'indexation ne seront
pas visibles par l'utilisateur.
• Afficher la sélection de types de documents :
si cette option est cochée, lorsque les images
sont affichées sur l'écran de capture, une liste
déroulante énumère les types de documents
associés à l'activité en question, ce qui permet
à l'utilisateur de sélectionner les éléments
d'indexation appropriés au document qu'il
a entré. Dans notre exemple, les utilisateurs
verront Rapport d'accident lié à l'équipement et
Rapport d'accident lié à un produit chimique
dans la liste déroulante. Les éléments
d'indexation affichés varient en fonction du type de documents sélectionné.
Numérisation Les options de numérisation vous permettent de configurer la manière dont la
numérisation sera effectuée pour cette activité.
Autoriser la numérisation : si cette option est cochée, la numérisation peut
être effectuée avec un scanner compatible TWAIN relié au PC client.
A-61836_fr Octobre 2016 17Si le scanner correspond à un des modèles suivants, utilisez le profil
associé : une liste des scanners dont les pilotes sont installés sur votre PC
apparaît.
Vous pouvez choisir entre Utiliser des paramètres personnalisés ou Utiliser
les paramètres par défaut. Si vous sélectionnez Utiliser des paramètres
personnalisés, l'interface utilisateur TWAIN apparaît aux endroits où vous
pouvez configurer le raccourci de configuration souhaité pour le scanner
connecté. Veuillez consulter la documentation livrée avec votre scanner pour
configurer les paramètres personnalisés.
• Si le scanner n'est pas détecté, procédez comme suit :
Utiliser les paramètres généraux : les paramètres généraux peuvent être
utilisés si aucun profil de scanner n'a été ajouté pour cette activité ou si le
scanner de l'utilisateur n'a aucun profil défini pour cette activité. Dans les
listes déroulantes, sélectionnez :
- dpi (résolution) : permet de définir la résolution en points par pouce
(dpi), qui détermine la qualité de l'image numérisée. Plus la résolution
est élevée, plus la durée de numérisation et la taille de l'image seront
importantes. Une résolution élevée peut entraîner un ralentissement
des performances du système. De manière générale, une résolution de
300 dpi est suffisante pour une reconnaissance optique des caractères,
une résolution de 200 peut être adéquate. Les résolutions proposées
sont : 75, 100, 150, 200, 240, 300, 400 et 600 dpi.
REMARQUE : de manière générale, il est recommandé de paramétrer
une résolution de moins de 300 dpi pour les couleurs.
- Type d'image : sélectionnez le type d'image souhaité.
• Couleur (24 bits) : produit une version couleur du document. La taille
des fichiers d'images en couleur est bien plus importante.
• Niveaux de gris (8 bits) : produit une version de votre document en
nuances de gris.
• Noir et blanc (1 bit) : produit une version en noir et blanc du document.
La taille des fichiers d'images en noir et blanc est la plus réduite.
- Document entrant : permet de sélectionner les faces du document
que vous souhaitez numériser.
18 A-61836_fr Octobre 2016Afficher l'interface utilisateur TWAIN : si activé, lance l'interface utilisateur
TWAIN du scanner lorsque l'utilisateur numérise des documents. Lorsque
l'interface utilisateur TWAIN est affichée, l'utilisateur peut définir le raccourci
de configuration souhaité pour le scanner connecté.
REMARQUE : cette option offre plus de flexibilité mais exige plus de
temps de la part de l'utilisateur. Si vous choisissez cette
option pour une activité, chaque personne utilisant cette
activité devra, à chaque numérisation :
1. Choisir un raccourci de configuration de scanner à utiliser comme profil
pour cette activité ou en créer un.
REMARQUE : il se peut que l'interface TWAIN du scanner Kodak de
l'utilisateur diffère de celle illustrée ci-dessus. Pour plus
d'informations sur la configuration du scanner, orientez
vos utilisateurs vers la documentation correspondant
à leur scanner.
2. Sélectionnez un autre raccourci de configuration ou cliquez sur Paramètres
pour apporter les modifications souhaitées, puis cliquez sur OK.
Importation de fichiers L'importation de fichiers permet à l'utilisateur de sélectionner et d'importer des
fichiers directement depuis son PC ou son partage de fichiers. Les fichiers
importés sont téléchargés et traités suivant les configurations d'activité définies.
Autoriser l'importation de fichiers pour cette activité : cochez cette case
pour activer l'option. Les images bitmap (TIFF, JPEG et PDF d'image tramée)
peuvent être traitées par ces activités si les fichiers compatibles peuvent être
lus, affichés et convertis au format PDF (les fichiers GIF animés ne peuvent
pas être importés correctement).
A-61836_fr Octobre 2016 19Entrée mobile Le dernière option d'entrée disponible, si votre système dispose de la licence
adéquate, est de permettre à l'activité d'être utilisée au moyen de l'application
mobile Kodak Alaris IIX. Cochez la case pour qu'une activité puisse être entrée
depuis l'application mobile.
Lorsqu'une activité est disponible pour l'application mobile, les utilisateurs
peuvent :
• Afficher les activités disponibles (seules les activités compatibles avec l'entrée
mobile peuvent être affichées),
• Importer des photos depuis leurs téléphones ou tablettes,
• Prendre des photos au moyen de leurs appareils mobiles et créer des documents
d'une ou plusieurs images,
• Renseigner des valeurs d'indexation pour les documents créés.
• Envoyer les documents depuis leurs appareils, ou
• Mettre les documents en attente (les documents devront être récupérés
depuis la file d'attente à l'aide d'un navigateur PC).
Si l'utilisateur mobile n'est pas en ligne lors de l'envoi d'un document ou de sa
mise en attente, le document attendra sur le téléphone jusqu'à ce que ce
dernier soit connecté au système IIX.
L'utilisation de l'application mobile Kodak Alaris pour IIX est autorisée par la
licence. Vos utilisateurs peuvent installer l'application mobile depuis les
magasins en ligne Apple ou Android à tout moment, mais elle ne fonctionnera
pas avec l'installation de IIX tant que la licence du système IIX n'est pas
activée pour les applications mobiles.
20 A-61836_fr Octobre 2016Options de traitement Ces paramètres sont appliqués après que l'utilisateur a envoyé le document
d'image pour traitement. L'utilisateur ne verra pas les modifications avant d'ouvrir le
document sortant. Pour voir les modifications de traitement de l'image dans
l'écran de capture d'image, les options de traitement doivent être configurées
dans l'interface utilisateur TWAIN en tant que profils personnalisés spécifiques
au scanner.
Activer/ Désactiver : sélectionnez Activer si vous souhaitez définir des
options de traitement de l'image pour cette activité.
Pivoter en fonction du texte : analyse le contenu de vos documents et ajuste
chaque image pour qu'elle soit orientée correctement.
Combler les trous : permet de remplir les perforations situées sur les bords
de votre document. Les types de trous remplis sont ceux de formes rondes,
rectangulaires et irrégulières (par exemple, les documents à doubles perforations
ou s'étant légèrement déchirés lorsqu'ils ont été ôtés d'un classeur).
REMARQUE : cette option est plus efficace sur les documents numérisés en
noir et blanc à une résolution supérieure ou égale à 300 dpi.
Détecter et redresser (rogner et redresser) : pour les scanners qui ne proposent
pas la fonction rogner et redresser, cette option peut être utilisée pour trouver
automatiquement chaque document et redresser ceux qui ont été insérés de
travers.
REMARQUE : si des documents sont rognés et redressés par le scanner, il
est recommandé que vous ne cochiez pas cette option. Du fait
que les résultats peuvent varier, il est également recommandé
que vous consultiez les résultats de vos documents d'essai.
A-61836_fr Octobre 2016 21Conversion d'images en couleur/ niveaux de gris en noir et blanc :
cochez cette option si vous souhaitez convertir une image en couleur ou en
niveaux de gris en une image en noir et blanc.
• Contraste : permet de rendre une image plus nette ou plus douce. Si vous
réduisez cette valeur, l'image est plus douce et comporte moins de défauts.
Si vous augmentez cette valeur, l'image est plus claire et les informations de
couleur claire sont plus visibles. Les valeurs peuvent être comprises entre
-50 et 50. La valeur par défaut est 0.
Supprimer les défauts : il arrive que des petits points apparaissent sur le fond
d'une image numérisée. Ces points ne contiennent généralement aucune
information d'image. L'application de cette option aux documents comportant
des détails très fins (comme le point d'un « i » en corps 4) peut entraîner une
perte d'informations. Il est déconseillé d'utiliser la fonction Supprimer les
défauts lors de la numérisation de documents comportant du texte de taille
inférieure à un corps 7.
REMARQUE : cette option s'applique uniquement aux documents numérisés
en noir et blanc à une résolution minimale de 200 dpi. Toutefois,
la fonction Supprimer les défauts est plus efficace sur des
numérisations à une résolution supérieure ou égale à 300 dpi.
• Aucun : aucun filtrage du bruit n'est effectué.
• Pixels isolés : réduit le bruit aléatoire en convertissant les pixels noirs isolés
et entièrement entourés de pixels blancs en pixels blancs, et inversement.
• Règle majoritaire : définit chaque pixel en fonction des pixels qui l'entourent.
Le pixel devient blanc si la majorité des pixels environnants est blanche, et
inversement.
Contenu vierge
• Lorsque le pourcentage de contenu est inférieur à : lorsque le pourcentage
de contenu détecté sur l'image est égal ou inférieur à cette valeur, l'image
est considérée comme vierge. Par exemple, si vous numérisez des
formulaires médicaux et que les seules informations présentes sur certaines
images sont une notification d'exclusion de responsabilité de 2 lignes que
vous ne souhaitez pas conserver, sélectionnez le pourcentage approximatif
de l'image contenant ces informations (par exemple, 4 %). Par conséquent,
lorsqu'une image contenant 4 % d'informations ou moins est numérisée,
l'image est interprétée comme étant vierge. Si vous avez coché Supprimer
l'image, les images vierges seront automatiquement supprimées une fois le
document envoyé pour traitement.
• Créer un nouveau document : cette option vous permet de configurer le
logiciel pour créer un nouveau document chaque fois qu'une page vierge
est détectée ou qu'un certain nombre d'images est atteint. Lorsque vous
sélectionnez Créer nouveau document, les options Par contenu et Par
comptage sont disponibles.
- Par contenu : lorsqu'une page vierge est détectée, un nouveau document
commençant par cette dernière est créé.
- Par comptage. Toutes les… : lorsque vous saisissez un nombre dans
ce champ, une séparation sera insérée dans le document à chaque fois
que ce nombre est atteint. Par exemple, si vous numérisez plusieurs
factures et que chaque facture comprend 4 images, sélectionnez 4 dans
ce champ pour que le document d'origine soit divisé en plusieurs
documents de 4 images.
22 A-61836_fr Octobre 2016• Supprimer l'image : supprime toutes les images dont le pourcentage de
contenu est inférieur à la valeur définie dans l'option Lorsque le pourcentage
de contenu est inférieur à.
Options de code-barres Si vos documents comprennent des codes-barres, vous pouvez les utiliser
comme entrées pour les éléments d'indexation ou pour générer une séparation
automatique des documents. Ou les deux, si vous le désirez. Passez le
curseur de votre souris sur un point d'interrogation pour obtenir de l'aide avec
les options de configuration des codes-barres.
La lecture et le traitement de codes-barres intervient une fois que l'utilisateur
a choisi Envoyer. Si l'Indexation est activée (voir « Options d'indexation » à la
page 26), alors l'utilisateur procédant à l'indexation verra s'afficher les résultats
de la lecture des codes-barres : les valeurs des codes-barres renseignées
dans les champs d'indexation et/ou les séparations du document en fonction
des codes-barres. Si l'Indexation n'est pas activée, alors les résultats de la
lecture des codes-barres ne seront pas visibles tant que vous ne visualiserez
pas le document sortant.
Les types de code-barres disponibles sont :
• Codabar
• Code 128
• Code 3 of 9
• Code 93
• Data Matrix
• EAN13
• EAN8
• Interleaved 2 of 5
• PDF417
• Code QR
• UCC Code128
• UPC-A
• UPC-E
Renseignement d'une valeur Pour renseigner une valeur de code-barres dans un élément d'indexation :
de code-barres dans un
élément d'indexation
Sélectionnez Activer pour effectuer une lecture des codes-barres.
Pour le mappage de l'indexation, choisissez le Type des codes-barres dont les
valeurs seront renseignées dans les éléments d'indexation. Cliquez sur le
champ Type pour afficher une liste déroulante des types de codes-barres
disponibles. Vous pouvez sélectionner plus d'un type. Seuls les codes-barres
présents sur la première image de chaque document seront lus pour leurs
valeurs d'indexation.
A-61836_fr Octobre 2016 23REMARQUE : certains types de codes-barres ne peuvent pas être combinés
avec d'autres. Si vous tentez de configurer des types de
codes-barres ne pouvant être lus ensemble, vous recevrez un
message vous indiquant qu'ils ne peuvent être combinés.
Ensuite, mappez les éléments d'indexation de cette activité aux codes-barres.
Les éléments d'indexation communs à tous les types de documents dans cette
activité sont listés, avec la mention « N/A » dans la colonne Code-barres.
Pour chaque élément d'indexation qui recevra les valeurs d'un code-barres,
cliquez sur « N/A » pour afficher une liste déroulante des numéros de codes-
barres : C-B1, C-B2, etc. Dans l'exemple ci-dessous, une valeur pour l'élément
d'indexation « Nom de l'entreprise » apparaîtra pour le premier code-barres de
la page : C-B1. Un valeur pour le « Type de contrat » sera affichée pour le
second code-barres de la page : C-B2.
Il n'est pas nécessaire que l'ordre des codes-barres du document corresponde
à l'ordre des types de codes-barres sélectionnés pour cette activité. Dans
l'exemple ci-dessous, Code 3 of 9 est listé premièrement dans le champ
Types, mais si le code-barres Code 3 of 9 est le second code-barres détecté
dans le document, il remplira le champ Type de contrat.
L'option Avancée vous permet de disposer de plus de contrôle concernant les
types de codes-barres lus pour leurs valeurs d'indexation. Toute option choisie
sous Avancée sera appliquée à tous les codes-barres lus pour le mappage de
l'indexation.
24 A-61836_fr Octobre 2016Vous pouvez aussi lire