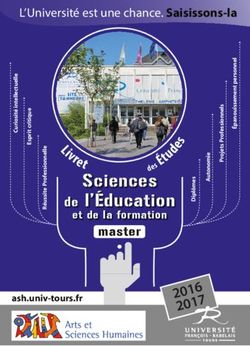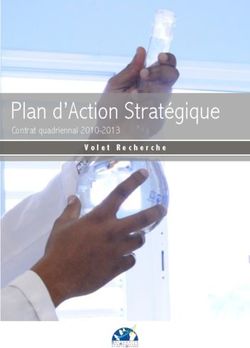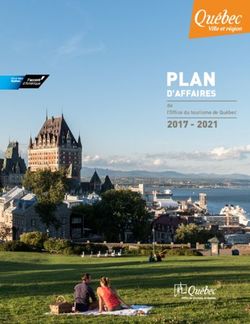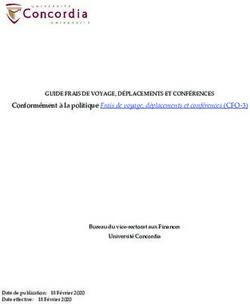Aide TAM v4 - Jeunes.gouv.fr
←
→
Transcription du contenu de la page
Si votre navigateur ne rend pas la page correctement, lisez s'il vous plaît le contenu de la page ci-dessous
Table des matières
1 PRÉSENTATION ............................................................................................................................... 1
1.1 Présentation de l'application TAM .......................................................................................... 2
1.1.1 Objectifs de l'application TAM ........................................................................................ 2
1.1.2 Utilisateurs et profils....................................................................................................... 2
1.2 Processus de déclaration ........................................................................................................ 3
2 PRISE EN MAIN................................................................................................................................. 5
2.1 Première connexion ................................................................................................................. 6
2.2 Connexion / Déconnexion ........................................................................................................ 8
2.2.1 Connexion ...................................................................................................................... 8
Vous avez déjà un compte ............................................................................................ 8
Mot de passe perdu ....................................................................................................... 9
Mot de passe à modifier................................................................................................. 9
Désactivation automatique du compte......................................................................... 10
2.2.2 Déconnexion ................................................................................................................ 10
2.3 Page d'accueil de TAM ........................................................................................................... 11
Vue d'ensemble ........................................................................................................... 11
Détail de la page .......................................................................................................... 11
2.4 Structure des fenêtres et navigation .................................................................................... 13
2.4.1 Structure des fenêtres.................................................................................................. 13
2.4.2 Navigation .................................................................................................................... 13
2.4.3 Page de recherche et de liste ...................................................................................... 14
2.4.4 Saisie des formulaires.................................................................................................. 14
2.5 Prérequis techniques et équipement .................................................................................... 15
3 COMMENT FAIRE POUR ? ............................................................................................................ 16
3.1 Déclaration .............................................................................................................................. 17
3.1.1 Les états d'une déclaration d'accueil ........................................................................... 17
3.1.2 Rechercher une fiche initiale ....................................................................................... 19
3.1.3 Déclarer un nouvel accueil .......................................................................................... 20
Ajouter un nouvel accueil ............................................................................................. 20
IIIAide-TAM v01.5
Saisir la fiche initiale de déclaration de l’accueil .......................................................... 23
Le cas des accueils recevant des mineurs de moins de 6 ans ................................... 26
Sélectionner ou ajouter un directeur ............................................................................ 28
Sélectionner un local.................................................................................................... 29
Enregistrer ou déposer la fiche initiale......................................................................... 31
3.1.4 Modifier ou supprimer une fiche initiale ....................................................................... 33
Modifier une fiche initiale ............................................................................................. 33
Supprimer une fiche initiale ......................................................................................... 33
3.1.5 Consulter l'historique d'une fiche initiale ...................................................................... 34
3.2 Fiche complémentaire ............................................................................................................ 35
3.2.1 Saisir une fiche complémentaire .................................................................................. 35
L'accès à la fiche complémentaire ............................................................................... 35
La définition des périodes dans la fiche unique périscolaire ....................................... 37
Les rubriques de la fiche complémentaire ................................................................... 37
3.2.2 Saisir une localisation .................................................................................................. 41
3.2.3 Sélectionner et gérer les intervenants depuis la FC .................................................... 41
3.2.4 Saisir le certificat de stage pratique ............................................................................. 44
3.2.5 Vérifier la saisie des fiches complémentaire ............................................................... 46
3.3 Locaux ..................................................................................................................................... 47
3.3.1 Consulter les locaux..................................................................................................... 47
3.3.2 Fiche Local ................................................................................................................... 49
3.4 Intervenants ............................................................................................................................ 50
3.4.1 Contrôler les cadres interdits ....................................................................................... 50
3.4.2 Recherche et liste d'intervenants ................................................................................. 51
3.4.3 Créer, modifier, supprimer une fiche intervenant ........................................................ 52
3.4.4 Recherche et liste des familles d'accueil ..................................................................... 54
3.4.5 Créer, modifier ou supprimer une fiche Famille d'accueil ............................................ 55
3.5 Consulter, modifier la fiche Organisateur ............................................................................ 57
3.6 Utilisateurs .............................................................................................................................. 59
3.6.1 Consulter la liste des utilisateurs ................................................................................. 59
IVTable des matières
3.6.2 Consulter ou modifier la fiche d'un utilisateur .............................................................. 60
3.6.3 Autres outils ................................................................................................................. 62
4 GLOSSAIRE .................................................................................................................................... 64
vAide-TAM v01.4
1.1 Présentation de l'application TAM
1.1.1 Objectifs de l'application TAM
L’application TAM, « Téléprocédure d'Accueil de Mineurs » permet aux organisateurs d’effectuer la
saisie et le suivi des actes de gestion liés aux déclarations des accueils de mineurs.
Les données saisies sont ensuite automatiquement transmises aux directions départementales
de la cohésion sociale (et de la protection des populations).
1.1.2 Utilisateurs et profils
On distingue deux types d’utilisateurs dans l’application :
L’administrateur : il existe un utilisateur de type administrateur par organisateur. Il est créé
lors de la première connexion à TAM. Il permet d’accéder à l’ensemble des fonctionnalités et
peut notamment habiliter d’autres utilisateurs à accéder à TAM.
Les utilisateurs habilités par l’administrateur : il s'agit de membres de la structure ou
éventuellement de directeurs de centre, habilités selon leurs profils à accéder à certaines des
fonctionnalités de l’application.
Seuls les utilisateurs habilités peuvent accéder à l’application TAM. Chaque profil donne des droits
particuliers.
Profil « Administrateur »
Il a accès à tous les modules de l'application dans lesquels il a le droit de créer, modifier et
supprimer.
Profil « Gestionnaire »
Le gestionnaire a les mêmes droits que l'administrateur sauf en ce qui concerne l’ouverture
des droits aux utilisateurs (il n'a pas accès au menu Utilisateurs).
Profil « Directeur de centre »
Ce profil est destiné aux directeurs de centre. Avec ce profil, l’utilisateur de type Directeur n’a
accès qu’aux éléments relatifs à son centre. Il pourra saisir les fiches complémentaires et
gérer les personnels présents sur l’accueil. En revanche, il n’accédera pas aux autres
déclarations déposées, le cas échéant, par l’organisateur.
Pour accéder à une déclaration, un profil Directeur de centre doit au préalable avoir été
habilité à le faire par un profil Gestionnaire ou Administrateur.
Attention !
Ne donnez pas un profil gestionnaire à un directeur de centre. Celui-ci n'a pas à
avoir accès à certaines données.
2Aide-TAM v01.4
2.1 Première connexion
Principe
L’utilisation de TAM nécessite la création d’un compte de type administrateur. A partir de ce
compte, vous pourrez créer d’autres utilisateurs.
Vous pouvez devenir administrateur pour votre structure si :
vous êtes le déclarant (responsable de la structure ou personne chargée des ACM en
son sein)
votre structure ne possède pas encore d’identification de type « Administrateur »
vous possédez un code organisateur (fourni par la DDCS/PP de votre département)
vous êtes habilité par ce service à utiliser la télé-procédure.
1. À partir de la page d’accueil de TAM, cliquez sur le lien « C'est ma première connexion ».
2. Vous accédez à l'écran d'activation de votre code organisateur.
2. Saisissez votre code organisateur et cliquez sur « Valider ».
Vous n'avez pas de code organisateur
Vous êtes responsable de structure : contactez la direction
départementale de la cohésion sociale (et de la protection des populations).
Vous êtes utilisateur mais pas responsable de la structure : contactez ce
dernier pour obtenir une habilitation comme gestionnaire ou directeur de
centre
CAF ou MSA : contactez la direction départementale de la cohésion sociale
(et de la protection des populations) pour obtenir votre identifiant et votre mot
de passe.
En savoir plus sur les différents profils d'utilisateurs de TAM.
Vous accédez à l'écran de contrôle.
3. Saisissez le nom du déclarant.
6Comment faire pour ?
4. Cliquez sur « Valider ». L'application TAM va vérifier que le déclarant saisi correspond à celui
enregistré dans votre fiche Organisateur.
5. Cliquez sur « Recevoir votre identifiant et votre mot de passe ». Si toutes les informations
sont exactes, vous recevez un identifiant et un mot de passe par messagerie à l’adresse
courriel enregistrée pour la télé-procédure.
7Aide-TAM v01.4
2.2 Connexion / Déconnexion
2.2.1 Connexion
Vous avez déjà un compte
Pour vous connecter à TAM :
1. Ouvrez votre navigateur Internet et affichez l'adresse :
https://tam.extranet.jeunesse-sports.gouv.fr/.
Vous accédez à l'écran de connexion.
2. Dans la rubrique Identification, saisissez les informations suivantes :
code organisateur : délivré par la DDCS/PP de votre département.
identifiant : votre identifiant de référence (administrateur) est « admin » et ne peut être
modifié. L’identifiant des autres utilisateurs (non-administrateur) est attribué par
l’administrateur. Il peut être changé et doit être unique.
mot de passe : confidentiel, TAM génère automatiquement un mot de passe, qui peut
être ensuite être modifié. Il vous est envoyé par courriel sur l’adresse électronique
utilisée pour la télé-procédure.
Votre code organisateur
Ce code n’est utilisé que par TAM. Il doit être activé si c'est votre première
connexion.
Utilisateurs CAF ou MSA
Il n'est pas nécessaire de saisir un code organisateur.
3. Cliquez ensuite sur « Connexion ». Vous accédez à la page d'accueil de TAM.
8Comment faire pour ?
Mot de passe perdu
1. Cliquez sur le lien « J'ai perdu mon mot de passe ». Vous accédez à un écran d'information
qui vous indique vers qui vous tourner pour le récupérer.
Mot de passe à modifier
1. Cliquez sur le lien « Je veux modifier mon mot de passe ». Vous accédez à l'écran de
changement de mot de passe.
2. Saisissez les informations suivantes :
Code organisateur
Identifiant
Ancien mot de passe
Nouveau mot de passe : il doit contenir au moins un caractère alphabétique et un
caractère non alphanumérique.
3. Cliquez sur « Valider ».
9Aide-TAM v01.4
Désactivation automatique du compte
Pour des raisons de sécurité, une désactivation temporaire des comptes TAM a été mise en place :
après 5 tentatives de connexion avec un mot de passe erroné, le compte TAM se désactive, et affiche
un message d’alerte.
Pour les profils Directeur de centre et Gestionnaire TAM, la réactivation est opérée par le profil
Administrateur dans TAM.
Pour le profil Administrateur, la réactivation est effectuée par la DDCS/PP de votre département.
2.2.2 Déconnexion
Pour quitter TAM, il ne suffit pas de fermer la fenêtre de l'application !
Cliquez sur « Déconnexion » en haut de page pour quitter l'application.
10Comment faire pour ?
2.3 Page d'accueil de TAM
Accès : Page de connexion > Authentification > Accueil de TAM
Vue d'ensemble
Détail de la page
La page d'accueil de TAM affiche :
Une en-tête. Elle figure sur tous les écrans et comprend :
le logo du ministère avec un lien vers le site jeunes.gouv.fr ;
un message d’accueil avec l’identification de votre profil ;
le lien Déconnexion ;
le lien Paramètres.
Le bandeau. Ce bandeau est présent dans toutes les pages et comprend plusieurs
éléments importants :
La liste des menus. Elle permet la navigation vers toutes les fonctionnalités de
l’application. On trouve la présentation de ces menus en cœur de page d’accueil.
On y trouve également le menu Utilisateurs (profil Admin uniquement), la fiche
Organisateur et le Calendrier des périodes. Le lien Accueil permet de revenir à la
page d’accueil ;
Le champ Recherche. Il permet une recherche globale dans toutes les tables de
la base de données. Il n’est présent que sur la page d’accueil ;
L’exercice actif. Il détermine les déclarations auxquelles vous pouvez accéder ;
La calculatrice. Ce module s’ouvre dans un nouvel onglet et permet de calculer
pour certains accueils le nombre d’animateurs exigés selon le nombre de
mineurs.
un pavé Alertes
Ce tableau récapitule toutes les déclarations pour l’exercice actif, avec leur état.
Il suffit de cliquer sur un chiffre pour afficher la liste désirée.
Mes brouillons : il permet d’accéder aux fiches initiales déposées en [brouillon]
11Aide-TAM v01.4
Les liens vers les différentes fonctionnalités de l’application. Ces liens figurent
également dans le bandeau présent sur tous les écrans.
Déclarations : permet de visualiser les déclarations déposées et d’en ajouter ;
Locaux : affiche la liste des locaux avec hébergement et sans hébergement ;
Intervenants, Familles d'accueil : affiche liste des intervenants ou des familles
d’accueil ;
Cadres interdits : permet d’interroger Cadint.
Le pied de page. Présent sur tous les écrans, il propose deux liens :
Un lien Voir les actualités. Ce lien permet de visualiser le message d’accueil de
TAM, comportant diverses informations sur l’application. Ce message s’affiche
automatiquement dans une fenêtre surgissante lors de votre connexion lorsqu’il a
été mis à jour ;
Un lien Aide comprenant :
-Le Quoi de neuf, document récapitulant le contenu de chaque version de l’application,
-Le Guide utilisateurs,
-Un lien vers la réglementation ACM sur le site Jeunes.gouv.fr,
-Un lien pour écrire à la DDCS/PP de votre département.
12Comment faire pour ?
2.4 Structure des fenêtres et navigation
2.4.1 Structure des fenêtres
L'écran de TAM se compose de deux grandes parties : un cadre constitué de l’en-tête, du bandeau
et du pied de page, et la zone de contenu.
Le cadre est quasi-identique dans tous les écrans, tandis que la zone de contenu varie selon
chacun d’entre eux.
2.4.2 Navigation
Boutons d'actions
Les actions sont accessibles :
Sous forme de liens dans le bandeau ;
Sous forme de liens dans les différents écrans ;
ou sous forme de boutons.
D’une manière globale, la couleur orange est celle des actions dans la charte graphique de
l’application.
Suivez les liens
Les liens vers des fonctionnalités ou des écrans sont indiqués par des liens de couleur
orange et/ou un style souligné.
À tout moment, affichez le menu principal en cliquant sur le lien Accueil à gauche dans le
bandeau.
Un fil d’Ariane en haut de page suit la progression de votre navigation et vous permet à
tout moment de revenir sur n’importe lequel des écrans abordés.
13Aide-TAM v01.4
2.4.3 Page de recherche et de liste
TAM comprend plusieurs menus de recherche (déclarations, intervenants, locaux). Ils
fonctionnent globalement tous sur le même principe.
Les écrans de recherche se présentent avec une zone de critères et une zone de résultats.
Sélectionnez vos critères
Vous pouvez combiner les critères pour restreindre le nombre de résultats.
Cliquez sur « Recherche » pour lancer la recherche
L’application masque les critères et affichage la liste des résultats. Le bandeau conserve
trois nouveaux boutons
Vous pouvez afficher à nouveau les critères en cliquant sur « Filtres » et les remettre à zéro en
cliquant sur « Réinitialiser ».
Un rappel du nombre de résultat s'affiche en haut de liste.
Triez les listes de résultats
Un clic sur les en-têtes de colonne permet un affichage trié par l’élément sélectionné.
Exportez la liste des résultats
Cliquez sur le bouton « Export Excel » présent en bas des pages de listes.
2.4.4 Saisie des formulaires
Les champs obligatoires sont suivis d’un astérisque rouge. En cas d'oubli, un message
s'affiche après le champ lors de la validation.
14Comment faire pour ?
2.5 Prérequis techniques et équipement
Pour accéder à l’application TAM, vous avez besoin :
d'un accès à internet, si possible en haut débit (type ADSL) pour une navigation plus rapide ;
d'un navigateur Internet à jour... (Firefox, Chrome, Edge...).
15Aide-TAM v01.4
3 Comment faire pour ?
16Comment faire pour ?
3.1 Déclaration
3.1.1 Les états d'une déclaration d'accueil
États de la déclaration
Une déclaration peut connaître différents états :
En cours de saisie : il s’agit d’un enregistrement provisoire en brouillon. La DDCS/PP n’en
a pas connaissance et seul l’organisateur peut y accéder.
Déposé : Après sa création, une déclaration est automatiquement mise en état « déposé ».
Un contrôle de la déclaration est automatiquement effectué à l’enregistrement ; si des
anomalies sont détectées, elles sont signalées dans l'alerte en haut de la page.
Insuffisant : une déclaration ne passe en état « Insuffisant » que lorsque le service
Jeunesse demande des compléments d'informations à l'organisateur, qui pourra de nouveau
accéder à la déclaration en mode modification.
Non conforme : cet état correspond à la prise, par la DDCS/PP, d’un arrêté d’injonction
exigeant la modification de la déclaration.
Interdit : cet état correspond à la prise, par la DDCS/PP d’un arrêté d’opposition au départ,
d’interdiction d’un accueil ou d’interruption d’un accueil.
Fermeture : cet état correspond à la prise, par la DDCS/PP d’un arrêté de fermeture du
local utilisé pour l’accueil concerné.
Annulé : cet état correspond à l’annulation de la déclaration ; cette annulation est effectuée
par la DDCS/PP à la demande de l’organisateur.
17Aide-TAM v01.4
Consultation de l'état des déclarations
Vous pouvez consulter l'état de vos déclarations :
Grâce au pavé Alertes ;
dans la colonne « état » de la page de liste des déclarations ;
ou en en-tête de chaque fiche (fiche initiale de déclaration, fiche unique ou fiche
complémentaire).
18Comment faire pour ?
3.1.2 Rechercher une fiche initiale
Accès : Accueil de TAM > Fiches initiales
Vue d'ensemble
Rechercher des fiches initiales
1. Saisissez des critères dans la zone de recherche.
Vous pouvez chercher par :
Numéro de fiche initiale : saisissez directement le numéro si vous le connaissez ;
Dénomination de l’accueil : il s’agit du nom de l’implantation ;
Type : accueil avec hébergement, accueil sans hébergement, accueil de scoutisme ;
Commune/Code postal : saisissez un code postal ou un nom ;
État : déposé, accepté, incomplet, en cours de saisie, ...
La recherche s'effectue uniquement dans l'exercice sélectionné. Vous pouvez à tout
moment changer d’exercice.
2. Cliquez sur « Rechercher ». Les résultats de votre recherche s'affichent.
3. Vous pouvez :
Accéder à la fiche initiale souhaitée en cliquant sur son numéro, ou sur les étoiles pour les
déclarations en cours d'enregistrement,
Exporter la liste des déclarations sélectionnées en cliquant sur le bouton « Export Excel ».
Ajouter un accueil, avec ou sans hébergement (ou un accueil de scoutisme) ;
retourner à la page précédente : cliquez sur « Retour ».
19Aide-TAM v01.4
3.1.3 Déclarer un nouvel accueil
Ajouter un nouvel accueil
Accès : Accueil de TAM > Fiches initiales> Ajouter un accueil avec hébergement ou Ajouter un accueil sans
hébergement (ou Ajouter un accueil de scoutisme)
ou : Accueil de TAM > Pavé Alertes>Cliquer sur les FI> Ajouter un accueil avec hébergement ou Ajouter un accueil
sans hébergement
Principe
Depuis la page de liste des fiches initiales, sélectionnez le type d'accueil à déclarer :
Accueil avec hébergement
Accueil sans hébergement
Si vous êtes un organisateur de scoutisme, vous aurez accès au formulaire de saisie de
déclaration d'accueil (scoutisme).
Ajout d'un accueil sans hébergement
1. Renseignez les informations demandées :
type de déclaration : accueil de loisirs, accueil périscolaire ou accueil de jeunes ;
date de début et de fin prévisionnelles de l’accueil ;
Accueil avec local : si le local que vous utilisez est enregistré dans l’application, activez
l’interrupteur ;
département de destination : par défaut votre département est sélectionné.
Si vous sélectionnez Accueil Périscolaire, la procédure est spécifique, avec le dépôt d’une fiche
unique périscolaire.
2. Cliquez sur « Valider » pour créer la déclaration. Vous pouvez également annuler en cliquant
sur « Retour ».
3. Si vous n’avez pas sélectionné l’option « Avec local », vous accédez directement à l’étape
suivante. Si vous avez sélectionné l’option « Accueil avec local » vous accédez à l'écran de
sélection d'un local.
La recherche du local s’effectue automatiquement mais comprend par défaut le code postal
du siège inscrit dans la fiche Organisateur.
20Comment faire pour ?
Sélectionnez le local dans la liste en cliquant sur le signe +.
4. Vous accédez ensuite à l'écran de la fiche initiale ou de la fiche unique.
Ajout d'un accueil avec hébergement
1. Renseignez les informations demandées :
type de déclaration :
- séjour de vacances,
- séjour court,
- séjour spécifique (séjour sportif, artistique ou culturel, linguistique, rencontre
européenne de jeunes, chantier de bénévoles),
- séjour dans une famille
Les séjours spécifiques ne sont accessibles qu’aux organisateurs restrictivement définis
par la réglementation. En cas de besoin, prenez contact avec votre DDCS/PP
période : sélectionnez une période
déclaration annuelle : cochez la case s'il s'agit d'une déclaration annuelle.
21Aide-TAM v01.4
Seuls peuvent avoir une déclaration annuelle les séjours sportifs, artistiques et culturels,
et les séjours de vacances dans une famille
dates de début et de fin
En mode modification
la modification des dates ou la suppression d'une période se fait au niveau de la fiche
complémentaire.
modalités d'hébergement
- en France ou à l'étranger
- fixe avec numéro de local : vous sélectionnerez le local dans la liste des locaux
référencés dans SIAM.
- hébergement hors locaux : si le local est en cours de saisie et n’a pas encore de
numéro, ou dans le cas des séjours dans une famille, TAM vous permet d’effectuer
une saisie directe du local sans passer par la liste des locaux.
- Itinérant
Les séjours de vacances dans une famille sont réputées se dérouler sans local.
département de destination : pour les accueils se déroulant en France. Pour les
séjours itinérants, indiquer ici le département dans lequel se déroulera la première étape.
pays de destination : pour les accueils se déroulant à l’étranger.
2. Cliquez sur « Valider » pour enregistrer la fiche initiale. Vous pouvez également annuler en
cliquant sur « Retour ».
3. Si vous n’avez pas sélectionné l’option « Avec local », vous accédez directement à l’étape
suivante. Si vous avez sélectionné l’option « Accueil avec local » vous accédez à l'écran de
sélection d'un local.
La recherche s’effectue après avoir cliqué sur Rechercher. Elle comprend par défaut le code
postal du siège inscrit dans la fiche Organisateur.
Sélectionnez le local dans la liste en cliquant sur le signe +.
4. Vous accédez ensuite à l'écran de la fiche initiale.
22Comment faire pour ?
Saisir la fiche initiale de déclaration de l’accueil
Accès : Accueil de TAM > Fiches initiales > Ajouter un accueil avec hébergement / sans hébergement /de scoutisme >
Valider > Choix d'un local (le cas échéant) > Valider > Création - Fiche accueil (en création)
Dans le cas d’un accueil périscolaire, la procédure spécifique ne requiert que le dépôt d’une fiche
unique de déclaration. Son contenu est similaire à celui d’une fiche complémentaire.
Saisie des données
Délégation de la saisie au directeur de l'accueil
Sélectionnez un profil directeur dans la liste si vous souhaitez habiliter un directeur à saisir des
fiches complémentaires.
Périodes
Suivant le type d'accueil créé, vous devez :
Accueil sans hébergement : cocher des périodes
Accueil avec hébergement : saisir des dates
Accueil de scoutisme
Dans le cas des accueils de scoutisme, on distingue les périodes d'activités sur l'année
(pour les accueils de loisirs et séjours de moins de trois nuits) et les périodes de vacances
(pour les séjours de plus de trois nuits).
23Aide-TAM v01.4
Si l'accueil concerne une déclaration annuelle,
les dates butoirs de début et de fin correspondent par défaut aux dates de l’exercice définies
par la DDCS/PP.
Après acceptation de la fiche initiale
Les périodes apparaîtront dans la rubrique des fiches complémentaires.
Vous pouvez ajouter, selon le type d’accueil, une nouvelle période, un séjour court, une
activité accessoire (période trimestrielle ou camp supérieur à 3 nuits pour les accueils de
scoutisme).
Interrupteur PEDT
Cet interrupteur permet d’indiquer si vous bénéficiez d’un PEDT. Une fois activé, il entraîne
l’application par TAM du taux d’encadrement assoupli.
Cet interrupteur n’est activable que par la DDCS/PP.
Case Triennalisation
Cette case n’est accessible qu’aux accueils extrascolaires sans hébergement.
Elle permet d’étaler la validité de la FI sur trois ans, cette validité étant normalement de droit.
Cochez cette case pour créer un accueil triennal.
Quelle que soit l’option retenue, elle est définitive.
Il n’est pas possible de modifier de la durée de validité d’une FI (dans un sens ou un autre)
après son dépôt.
Case +80 jours
Cette case permet de déterminer le niveau de diplôme exigé pour le directeur, en articulation avec
le nombre de places ouvertes.
Cochez cette case si votre accueil s’étend sur plus de 80 jours d’activité au cours de l’année
scolaire.
Effectifs de mineurs et équipe d'encadrement
1. Renseignez les effectifs de mineurs et de l'équipe d'encadrement.
24Comment faire pour ?
Les données saisies correspondent aux effectifs maximums prévus (pour les accueils sans
hébergement, ce chiffre se comprend toutes périodes confondues).
Il n’y a pas d’intervenants pour les séjours dans une famille.
En cas de présence de mineurs de moins de 6 ans, il est requis une autorisation préfectorale,
qui sera éventuellement apposée par la DDCS/PP. En cas d’absence de réponse sous trois
mois, cette demande d’autorisation est réputée rejetée.
Le total des effectifs et celui de l’encadrement est automatiquement calculé et affiché par
l’application.
2. Renseignez le directeur (facultatif dans la fiche initiale).
Sélectionnez un directeur dans la liste des intervenants ou ajoutez un nouveau directeur.
La sélection du directeur est obligatoire au niveau de la fiche complémentaire.
Ce pavé est absent des déclarations de séjour de vacances dans une famille.
Locaux
Vous pouvez ajouter une précision sur le local (nombre d’hébergement sous tentes par exemple).
Tant que vous n’avez pas déposé votre déclaration, vous pouvez également :
Ajouter un local : cliquez sur le lien « Ajouter un local » ; vous aboutissez à l’écran de
sélection d'un local.
supprimer un local : cochez l’icône « poubelle ».
modifier le local principal : décochez la case « principal » du premier local et cochez celle
du local que vous souhaitez utiliser en priorité. Cette modification n’est prise en compte qu’à
l’enregistrement.
Vous ne pouvez pas supprimer un local principal
Un message vous indique qu'il faut d'abord désigner un nouveau local principal puis
supprimer le local souhaité.
25Aide-TAM v01.4
Tous les locaux sélectionnés seront proposés dans chaque FC rattachée à cette déclaration.
Voir aussi : Sélectionner un local.
Implantation
Lorsque l’accueil se déroule hors d’un local, l’interface propose de renseigner librement l’adresse
de l’implantation.
Cette implantation comprend les champs suivants :
-la dénomination de l’implantation ;
-son adresse ;
-son CP ;
-sa commune ;
Vous pouvez aussi ajouter une précision sur le local (nombre d’hébergement sous tentes par
exemple).
Ces informations seront reprises automatiquement dans la FC.
Observations
Au besoin, vous pouvez ajouter des remarques ou observations.
Les champs Observations sont masqués tant qu’ils sont vides. Pour les afficher, cliquez
sur le lien Masquer :
Les utilisateurs des blocs observations sont toujours précisés pour éviter toute confusion.
Le champ Observations est limité à 1000 caractères.
Validation de la saisie
Cliquez sur « Enregistrer » en bas de page. Vous accédez à l'écran de dépôt de fiche initiale.
Vous pouvez également cliquer sur « Enregistrement provisoire ».
Cette option vous permet de conserver les éléments de la déclaration déjà saisis. Toutefois, ils ne
sont pas transmis aux services de l’État et aucun dépôt de la déclaration n’est effectué.
Le cas des accueils recevant des mineurs de moins de 6 ans
26Comment faire pour ?
Dans le cas des accueils recevant des mineurs de moins de 6 ans, la procédure est
significativement différente.
Dans ce cas, le dépôt de la fiche est une demande d’autorisation, pour laquelle l’accusé de
réception est spécifique.
Le préfet dispose d’un délai de trois mois pour rendre sa décision ; au delà de ce délai, la demande
est réputée rejetée.
En cas d’autorisation, un courriel d’alerte sera automatiquement transmis par l’application.
Il n’est pas possible de faire figurer des mineurs de moins de 6 ans sur la FC si l’autorisation n’a
pas été délivrée sur la FI.
27Aide-TAM v01.4
Sélectionner ou ajouter un directeur
Sélectionner un directeur
Accès : Accueil de TAM > Déclarations > Accueil > Liste des déclarations > Ajouter un accueil > Rubrique Directeur ou
référent
Vous avez la possibilité d’ajouter le nom du directeur dès le dépôt de la fiche initiale. Cette étape
est facultative.
Le menu déroulant propose les noms de tous les directeurs que vous avez enregistrés en tant
qu’organisateur dans la liste de vos intervenants.
Si vous cliquez sur « lister tous les intervenants », le menu déroulant vous proposera les noms de
tous les intervenants que vous avez enregistrés.
Ajouter un directeur
Accès : Accueil de TAM > Déclarations > Accueil > Liste des déclarations > Ajouter un accueil > Rubrique Directeur ou
référent > Clic sur Ajouter un directeur
1. Renseignez les informations demandées :
Civilité,
Nom de naissance,
Nom d'usage,
Prénom
Date de naissance
Téléphone
Pays de naissance (France ou étranger)
Département de naissance
Commune de naissance
Catégorie de diplôme
Diplôme
Qualité
28Comment faire pour ?
Pour les personnels nés à l’étranger, il convient de préciser :
Pays de naissance
Commune de naissance
Nom et prénom du père
Nom et prénom de la mère
L’identité des parents n’est pas obligatoire mais permet d’éviter des problèmes d’homonymie.
Saisissez soigneusement les champs : ils permettent de vérifier l’honorabilité des
intervenants (Cadres interdits, contrôle du B2, FIJAIS)
Voir la procédure de contrôle des cadres interdits
La fonction (Directeur) est pré-remplie et grisée.
2. Cliquez sur Ajouter ou Retour.
Sélectionner un local
Accès : Accueil de TAM > Fiches Initiales/Uniques > Ajouter un accueil > Choix de « fixe avec numéro de local »
Sélectionner un local
1. Renseignez un ou plusieurs critères. Par défaut, le code postal proposé correspond à celui
de votre siège social.
2. Cliquez sur le bouton « Recherche ». La liste des locaux correspondant à vos critères
s'affiche.
3. Cliquez sur le lien « + » en fin de ligne. Une fois la sélection effectuée, le local apparaît dans
votre déclaration.
Accueil multi-sites
Une case « principal » permet de désigner le local principalement utilisé par
l’accueil, dans le cas d’un accueil multi-sites. Cette case est cochée par défaut pour
le premier local sélectionné.
Commission de sécurité
La date de passage de la commission de sécurité et la date de péremption de l’avis
29Aide-TAM v01.4
sont affichés pour chaque local utilisé si ces données sont renseignées sur la fiche
Local.
Vous pouvez également :
ajouter un autre local : cliquez sur « Ajouter un local » au dessus du tableau « Locaux ».
accéder à la fiche du local : cliquez sur l’icône « Fiche » en fin de ligne.
30Comment faire pour ?
Enregistrer ou déposer la fiche initiale
Accès : Déclaration d'un nouvel accueil > Clic sur « Enregistrer » > Enregistrer une fiche initiale
Vous pouvez effectuer un enregistrement provisoire ou un dépôt de déclaration.
Enregistrer de manière provisoire
Cliquez sur « Enregistrement provisoire ».
La fiche initiale est enregistrée dans vos brouillons. Elle n’est pas transmise au service Jeunesse
et Sports et aucun dépôt de la déclaration n’est effectué.
Elle est désormais accessible dans le menu « Brouillons ».
Vous pouvez la modifier, la déposer ou la supprimer.
Déposer la fiche initiale
Cliquez sur « Enregistrer »
Cochez la case « Je déclare sur l'honneur » et cliquez sur « Déposer ».
La fiche initiale est enregistrée et déposée auprès de la DDCS/PP. Par analogie, cette action
correspond à l’envoi par la poste d’un document papier.
Dès que la fiche est déposée, elle devient visible par de la DDCS/PP.
Le service jeunesse pourra :
contrôler la fiche
demander un complément de saisie.
s’oppose au séjour.
Après le dépôt, vous revenez automatiquement à la page d’accueil de TAM.
L’accès à l’accusé de réception
Lors du dépôt de la fiche initiale, l’application vous propose de télécharger l’accusé de réception.
31Aide-TAM v01.4 Vous pouvez l’ouvrir directement ou l’enregistrer sur votre disque dur. Ce document n’emporte aucun droit ; il justifie uniquement du dépôt d’une fiche initiale de déclaration. Par ailleurs, même en cas de modification de la fiche, cet accusé de réception ne changera pas. Ce document sera disponible à partir de la fiche initiale, bouton « Éditer les documents ». 32
Comment faire pour ?
3.1.4 Modifier ou supprimer une fiche initiale
Accès : Accueil de TAM > Fiches initiales > Recherche > Clic sur le numéro de la fiche initiale> Fiche initiale
Modifier une fiche initiale
Principe
Vous pouvez modifier tous les éléments d'une fiche initiale lorsque celle-ci est à l'état « Non
déposé », « Insuffisant » ou « Non conforme ».
Il est impossible de modifier une fiche initiale à l'état « Déposé » ; vous pouvez cependant
ajouter des observations dans le bloc prévu à cet effet.
Supprimer une fiche initiale
Pour supprimer une fiche initiale, il faut cliquer sur le bouton « Supprimer ».
L’application demandera une confirmation de la suppression.
La suppression d’une fiche initiale n'est possible que si celle-ci est à l'état « Non
déposé ».
Il n’est pas possible de supprimer une FI pour laquelle des fiches complémentaires ont
été renseignées.
Une fiche complémentaire générée mais non renseignée peut être supprimée à tout
moment.
33Aide-TAM v01.4
3.1.5 Consulter l'historique d'une fiche initiale
Accès : Accueil de TAM > Fiches initiales > Recherche > Clic sur le numéro de la fiche initiale> Fiche initiale >
Événements
Sur la fiche initiale, cliquez sur le bouton « Événements » en bas de page.
Ce tableau liste toutes les opérations effectuées sur la déclaration (fiche initiale et fiches
complémentaires), qu’elles l’aient été par des services déconcentrés ou par l’organisateur.
Le type d'utilisateur « SD » désigne les services déconcentrés chargés de la jeunesse.
Si vous avez créé des comptes Gestionnaires ou Directeurs de centre, le nom de l’utilisateur
apparaîtra dans la colonne « Utilisateur », vous permettant d’identifier précisément la personne
ayant effectué des modifications sur la déclaration.
Cliquez sur :
« Export Excel » pour obtenir un fichier au format Excel.
« Retour » pour retourner à la fiche initiale.
34Comment faire pour ?
3.2 Fiche complémentaire
3.2.1 Saisir une fiche complémentaire
Accès : Fiche initiale > Clic sur le lien "FC" ou Accueil de TAM > Clic sur le lien "Contrôle saisie des Fiches
complémentaires"
Principe
La fiche complémentaire est constituée des éléments suivants : locaux utilisés , dates
d’activités , effectifs de mineurs, déclarant, personne à prévenir en cas d’urgence, équipe
d’encadrement.
Dans le cas des accueils périscolaires, la procédure spécifique ne requiert que le dépôt d’une fiche
unique de déclaration. Son contenu est similaire à celui d’une fiche complémentaire.
L'accès à la fiche complémentaire
1. Sur la fiche de l'accueil, cliquez sur le lien « FC » de la période choisie.
Un code couleur vous permet d'identifier l'état des fiches complémentaires :
FC violette Non renseignée (ou en cours de saisie)
FC* violette avec astérisque Non renseignée et désormais hors délais
FC bleue Déposée
Déposée mais comportant une alerte (taux d’encadrement ou de
FC* bleue avec astérisque
qualification, commission de sécurité du local…).
FC rose Fiche contrôlée comme insuffisante
FC orange Fiche contrôlée comme non conforme
FC rouge Fiche contrôlée et annulée, interdite ou dont le local est fermé
Les colonnes « Visa origine » et « Suivi accueil » indiquent si les services d'origine et d'accueil
ont visé les fiches.
Pour les accueils déclarés sur trois ans, les trois exercices sont affichés dans la FI.
Les périodes cochées lors de la création de la FI génèreront des FC pour chacun des
trois exercices.
Il est toujours possible ensuite de créer de nouvelles périodes. Toute création de période
entraînera la génération d’une FC sur chaque exercice. En revanche, la création d’une
activité accessoire génèrera une FC sur le seul exercice de référence.
35Aide-TAM v01.4
Vous accédez à la fiche complémentaire.
2. Saisissez les éléments nécessaires.
3. Cliquez sur « Enregistrer ». pour enregistrer la saisie.
36Comment faire pour ?
La définition des périodes dans la fiche unique périscolaire
La fiche unique périscolaire exige la définition des journées d’activité de l’accueil.
Vous devez préciser les temps d’accueils quotidiens pour chaque jour de la semaine :
-Matin (M)
-Pause méridienne (PM)
-Après-midi (AM)
Au moins une période doit être cochée.
Les rubriques de la fiche complémentaire
Locaux utilisés
Si dans la déclaration, un seul local était déclaré, celui-ci est repris automatiquement et la case à
cocher « Utilisé » est précochée.
Si plusieurs locaux ont été déclarés, indiquez quels sont ceux utilisés pour la période en cochant la
case « Utilisé » (première colonne du tableau) pour chaque local considéré.
En cas de multiples locaux utilisés, cocher la case « Multisite ».
Périodes d’activités et effectifs de mineurs
Les dates de début et de fin déclarées dans la fiche initiale ne peuvent être dépassées pour les
accueils avec hébergement.
Les cases « Matin », « Après-midi » et « Temps méridien » sont présentes uniquement pour les
accueils sans hébergement.
Le nombre de mineurs accueillis correspond aux effectifs maximums prévus.
Les mineurs de moins de 6 ans ne peuvent figurer sur une fiche complémentaire que si une
autorisation a été accordée par la préfecture au dépôt de la fiche initiale. En l’absence de mineurs
de moins de 6 ans sur la fiche initiale, il ne pourra pas être possible d’en inscrire dans la fiche
complémentaire. Au besoin, prenez contact avec votre DDCS/PP.
37Aide-TAM v01.4
Déclarant et personne à prévenir en cas d'urgence
Par défaut, TAM initialise la saisie avec les données de la fiche organisateur :
« Déclarant » avec les données du déclarant,
« Personne à prévenir en cas d’urgence » avec les données du correspondant.
Le numéro de téléphone sur le lieu d’accueil n’est pas rempli automatiquement et
est obligatoire !
Il s’agit du numéro d’urgence que la DDCS/PP doit pouvoir contacter sur place en cas
de besoin.
38Comment faire pour ?
Équipe d’encadrement
Cliquez sur :
« Ajouter/Supprimer des intervenants » pour ajouter des intervenants.
« Dup. » pour dupliquer un intervenant. Cette option est utilisée lorsqu’un intervenant doit
intervenir sur un même accueil sous des statuts différents (par ex. animateur puis directeur).
« Saisir le certificat » : ce lien apparaît après le début de l’accueil lorsque l’un des
intervenants est un stagiaire BAFD ou BAFA. Il vous permet de saisir le certificat de stage
sans avoir à vous connecter à l’application BAFA/BAFD (il faut que le stagiaire soit bien
inscrit via l'application BAFA/BAFD et qu'il soit en cours de formation).
Pour dupliquer un intervenant, il faut que sa date de fin de présence soit
inférieure à la date de fin de l’accueil.
La duplication introduira une nouvelle ligne avec le même intervenant. Par défaut,
la date de début de présence sera j+1 (où J est la date de fin de la ligne
précédente) et la date de fin de présence sera la date de fin de l’accueil.
Ces dates sont évidemment modifiables.
Une fois les intervenants sélectionnés, corrigez au besoin pour chaque intervenant :
les dates de débuts et de fin d'activité
la fonction exercée
le diplôme
la qualité
Par défaut, ces informations sont automatiquement reprises :
de la fiche complémentaire pour les dates,
des fiches Intervenants pour les autres informations.
Par définition, un intervenant ne peut pas être à la fois titulaire d’un diplôme et
« non qualifié », ni être n’avoir aucun diplôme renseigné et être « Titulaire » ou
« Stagiaire ».
Les informations relatives aux intervenants ne sont pas répercutées dans la fiche
Intervenant.
Le statut « Anim titulaire-Stagiaire BAFA » vise les personnes titulaires de diplômes
(autre que le BAFA) les autorisant à animer un accueil, mais également stagiaires
BAFA.
Le statut « Dir titulaire-Stagiaires BAFD » vise les personnes titulaires de diplômes
(autre que BAFD) les autorisant à diriger un accueil, mais également stagiaires
BAFD.
39Vous pouvez aussi lire