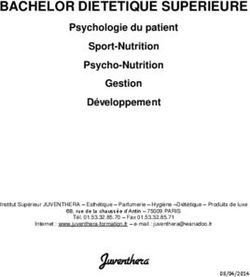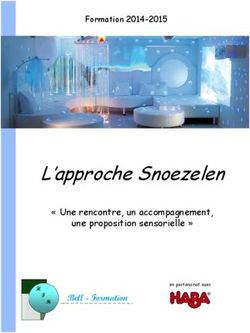GUIDE D'UTILISATION ETUDIANT - ELEVE - MOODLE - ENT ODYSSEE INSTITUT DE FORMATION SAINT-JOSEPH - Institut de Formation ...
←
→
Transcription du contenu de la page
Si votre navigateur ne rend pas la page correctement, lisez s'il vous plaît le contenu de la page ci-dessous
GUIDE D’UTILISATION ETUDIANT - ELEVE
MOODLE - ENT ODYSSEE
INSTITUT DE FORMATION SAINT-JOSEPH
CROIX-ROUGE FRANÇAISE
MarseilleTable des matières
Introduction :........................................................................................................................................... 2
1) Se connecter à application Moodle de l’Institut de Formation : ........................................................ 3
2) Trouver les cours et présentation de la page d’accueil du site :......................................................... 5
2.1) Pour la filière de formation infirmière : ....................................................................................... 7
2.2) Les filières de formation aide-soignante et auxiliaire de puériculture : ...................................... 9
3) Description type d’un espace de cours et de son contenu : ............................................................. 11
4) La messagerie de Moodle : ............................................................................................................... 13
5) Réseaux sociaux et les liens institutionnels : .................................................................................... 14
5.1) Twitter ® et Facebook ® :............................................................................................................ 14
5.2) Les liens institutionnels : ............................................................................................................ 15
6) La gestion de vos données personnelles : ......................................................................................... 16
7) Consulter le planning des formations : ............................................................................................. 17
1Guide de prise en main rapide de votre ENT
Introduction :
Votre E.N.T. (Espace ou Environnement Numérique de Travail) Odyssée exploite un L.M.S.
(Learning Management System ou plateforme d’apprentissage en ligne) de type Moodle.
Concrètement, cette application en ligne vous permet de télécharger des contenus de cours,
d’exploiter des modules de formations proposés, de consulter des ressources, de recevoir des
informations, de consulter des plannings ou de pouvoir communiquer avec les autres apprenants et/ou
les formateurs.
L’élaboration de ce guide a pour buts de vous aider à :
• Vous connecter sur cette application ;
• Retrouver vos éléments de cours ;
• Identifier les réseaux sociaux utilisés ;
• Consulter le planning de votre filière de formation.
21) Se connecter à application Moodle de l’Institut de Formation :
L’accès aux cours nécessite de la part de l’utilisateur, de l’étudiant(e) ou de l’élève un
identifiant et un mot de passe. Ces paramètres de connexion sont fournis par l’administrateur de
l’Espace Numérique de Travail de votre Institut de Formation et sont strictement personnels. Cet
Espace Numérique de Travail est optimisé pour être utilisé avec le navigateur Mozilla Firefox ® (son
téléchargement sur Internet est gratuit).
L’adresse URL de l’application est la suivante : https://marseille.irfss-pacac-odyssee.com
Vous pouvez aussi saisir les mots clés suivants dans un moteur de recherche (avec Google par
exemple) : marseille ent odyssee (1). Validez ensuite votre recherche et cliquez sur le lien de l’Institut
de Formation proposé (2).
Figure 1 - Mots clés et moteur de recherche
Une fois la page d’accueil du site affichée, cliquez sur « Connexion » en haut et à droite de
votre écran (3).
Figure 2 - Page d'accueil du site et bouton de connexion
3Une nouvelle fenêtre s’affiche et vous demande de renseigner votre identifiant (ou nom
d’utilisateur) et votre mot de passe (4). Renseignez les éléments demandés et cliquez ensuite sur
« Connexion » (5). Lors de votre première connexion, il vous sera nécessaire de valider la charte
d’utilisation avant de pouvoir consulter les contenus de la plateforme.
Figure 3 – Connexion à l’application
Note : Les manières d’afficher les pages peuvent être différentes suivant le type d’appareil
utilisé (ordinateur, tablette numérique ou téléphone portable). Les illustrations présentées dans ce
guide sont donc celles visualisées à l’aide d’un ordinateur.
42) Trouver les cours et présentation de la page d’accueil du site :
Il est important de retenir qu’un(e) étudiant(e) ou un(e) élève ne peut visualiser que les
contenus de sa filière de formation (ou catégorie de cours) dans laquelle il ou elle est inscrit(e).
Une fois connecté et la charte d’utilisation acceptée, la ou les catégories des cours auxquels
vous êtes inscrit(e) s’affichent automatiquement. Cliquez sur la catégorie de cours (6) pour visualiser
les cours.
Figure 4 - Les catégories de cours
5Depuis la fenêtre de « Navigation », vous pouvez aussi cliquer sur « Accueil du site » (7) afin de
retrouver les différentes catégories des filières de formation ou pour obtenir des liens
supplémentaires.
La page « Accueil du site » (voir la figure 5), vous propose de consulter 3 rubriques
supplémentaires.
Figure 5 - Page accueil du site et les différentes rubriques
• La rubrique « Informations » : Celle-ci vous propose d’obtenir des informations sur les
différentes formations proposées ou donne des renseignements sur votre alternance,
les plannings, vos déplacements et la charte d’utilisation.
• La rubrique « Ressources en ligne » : Cette partie permet aux étudiants infirmiers de
se connecter plus rapidement sur les sites Universitaires (bibliothèques universitaires,
libguide des Sciences Infirmières, ENT universitaire et Ametice – cours universitaires).
Des accès rapides vers la base documentaire de la Croix-rouge et la consultation des
différents plannings des formations sont également disponibles.
• La rubrique « Espace Formateurs » : Comme son nom l’indique, cet espace est réservé
exclusivement aux formateurs.
• Les différentes « Catégories de cours » (icones dossiers) : Cliquez sur la filière de
formation correspondante à celle des raisons de votre inscription à l’Institut afin de
pouvoir pour visualiser les sous-catégories, les cours et les contenus de votre
formation.
• Sur cette même page, il est également possible de consulter un calendrier, les
dernières annonces, des liens vers des réseaux sociaux…
62.1) Pour la filière de formation infirmière :
Pour la filière de formation infirmière (voir la figure 6), il existe 3 sous-catégories : L1, L2 et L3
(la lettre L pour licence suivie du chiffre pour l’année de formation). En principe, l’étudiant(e)
infirmier(ère) a accès à l’ensemble des contenus de sa formation (c'est-à-dire aux cours des 1ère, 2ème
et 3ème année de formation).
• L1 : Pour les Unités d’Enseignement des semestres 1 et 2.
• L2 : Pour les Unités d’Enseignement des semestres 3 et 4.
• L3 : Pour les Unités d’Enseignement des semestres 5 et 6.
Figure 6 - Les catégories L1, L2 et L3 pour la filière de formation infirmière
Les chiffres présents dans les catégories (en gris) vous renseignent sur le nombre de cours
présents dans la catégorie concernée. Pour la filière infirmière, il existe également d’autres catégories
de contenu (voir la figure 7).
7Figure 7 - Les autres espaces de cours pour la filière de formation infirmière
• La plateforme offre des espaces de communication aux coordinateurs et formateurs
des différentes années. Vous pourrez y trouver des consignes, des informations
complémentaires qu’il vous faudra lire ou suivre.
• Un espace de dédié à la cellule stage vous permet de consulter diverses informations
(horaires de la cellule stage, prérequis, alternance, Erasmus…) mais aussi d’identifier
certains documents (kit de l’étudiant, permutation de stage, conventions, attestations
de présence…) facilitant ainsi vos démarches à effectuer afin de vous permettre un
apprentissage sur le terrain dans de bonnes conditions.
• Un espace de communication est également disponible pour les étudiants infirmiers
en situation d’apprentissage (CERFAH).
• Pour l’enseignement de l’anglais : Un cours spécifique lui est réservé puisque son
contenu est transversal aux trois années de formation.
• Des rubriques du Centre de Ressources Documentaires (voir la figure 8) sont
disponibles afin de vous permettre à l’aide de liens sélectionnés de vous informer sur
l’actualité dans le domaine de la santé ou de faciliter vos recherches documentaires
(présentation des bases de données documentaires, sites Internet utiles en
pharmacologie…).
Figure 8 - Les catégories du Centre de Ressources et de Documentation
82.2) Les filières de formation aide-soignante et auxiliaire de puériculture :
Les contenus de cours sont classés en espaces ou modules (voir les figures 9 et 10).
Figure 9 - Les modules (de 1 à 10) de la formation aide-soignante
9Figure 10 - Les modules (de 1 à 10) de la formation auxiliaire de puériculture
Comme pour la formation infirmière, il existe des catégories supplémentaires :
• Un espace de communication pour le coordinateur de formation ainsi que pour les
formateurs : Vous pourrez y trouver des consignes, des informations complémentaires
qu’il vous faudra lire ou suivre.
• Un espace de dédié à la cellule stage vous permet de consulter diverses informations
(horaires de la cellule stage, prérequis, alternance) mais aussi d’identifier certains
documents (kit de l’étudiant, permutation de stage, conventions, attestations de
présence…) facilitant ainsi vos démarches à effectuer afin de vous permettre un
apprentissage sur le terrain dans de bonnes conditions.
Les ressources du Centre de Ressources et de Documentation sont classées dans des espaces
particuliers : Actualité à la une, pharmacologie et les bases de données documentaires afin de vous
informer sur les évènements dans le domaine de la santé ou de faciliter vos recherches documentaires.
Note : Il est possible d’utiliser le moteur de recherche du site, présent sur la page d’accueil du
site, afin de rechercher un cours particulier (voir la figure 11).
Figure 11 - Moteur de recherche sur la page d'accueil du site
103) Description type d’un espace de cours et de son contenu :
Un cours (voir la figure 12) possède un titre (1) et peut être divisé en plusieurs sections (2). On
note la présence d’un fil d’Ariane (3) qui est présent au-dessus du cours facilitant la navigation entre
les catégories ou les cours.
Un cours peut proposer plusieurs fenêtres d’information (4).
Figure 12 – Page type d'un espace de cours
Les principales fenêtres d’information permettent de :
• Consulter votre progression dans l’exploitation des ressources (4).
• De trier les ressources suivant les aptitudes à acquérir de la, ou des compétences visées (voir
la figure 13).
Figure 13 - Compétences
11A l’intérieure de chaque section, des ressources ou des activités peuvent être proposées par
les formateurs :
• Des fichiers (généralement des documents sous format PDF). Suivant les navigateurs, les
ouvertures de ces types de fichiers nécessitent au préalable l’installation d’Adobe Reader ®
(téléchargement gratuit) ou de son équivalent.
• Des liens Internet vers d’autres sites.
• Des étiquettes (textes) pour commenter un contenu.
• Des forums afin de pouvoir poser des questions.
• Des glossaires pour consulter des listes de définitions.
• Des paquetages SCORM qui sont des modules de formations avec ou sans questionnaires.
• Des dossiers contenant plusieurs fichiers à télécharger.
Un formateur peut aussi mettre en œuvre également des ateliers, des bases de données, des
chats, des consultations, des devoirs, des feedbacks, des leçons, des outils externes, des sondages, des
tests, des wikis, des paquetages IMS Content.
Conseils de gestion des contenus :
Nous vous encourageons de créer un répertoire sur votre ordinateur (ou sur une clé USB) afin
d’enregistrer les fichiers des contenus de cours au fur et à mesure et ceci par mesure de prudence.
Vous pouvez créer, par la suite, des sous-répertoires afin de mieux classer les ressources par
compétences, Unités d’Enseignement ou par modules. Cette méthode est vivement souhaitée car
l’Espace Numérique de Travail peut rencontrer des dysfonctionnements et provoquer ainsi un défaut
de disponibilité particulièrement gênant lors des révisions.
Il est possible de cocher ou marquer les contenus déjà exploités (voir la figure 14). Dans certain
cas, cette case ne sera cochée que si l’activité proposée est soit entièrement terminée ou réussie.
Figure 14 - Marquage des ressources
124) La messagerie de Moodle :
Moodle possède un système de messagerie (voir figure 15). Cliquez sur votre prénom (en haut
à droite de l’écran) puis sur « Messages personnels ».
Figure 15 - Messagerie
Une nouvelle fenêtre s’affiche et vous propose de rechercher un utilisateur inscrit sur la
plateforme (voir figure 16). Une fois le destinataire identifié, cliquez sur l’icône de dialogue (1),
composez votre texte puis appuyez sur « Envoyer message personnel ».
Figure 16 - Messagerie et dialogue
Un témoin sur la barre de menu (représenté sous la forme d’une enveloppe) vous informe de
la réception d’un nouveau message.
135) Réseaux sociaux et les liens institutionnels :
5.1) Twitter ® et Facebook ® :
L’ENT de l’Institut est présent sur Twitter ® et sur Facebook ®.
L’application Twitter ® de l’Institut est principalement utilisée par les formateurs afin d’avertir les
étudiants, les élèves des dernières informations importantes. Afin de pouvoir mieux cibler les
destinataires des messages, la convention utilisée est la suivante :
• Si le message commence par « Tous » : le message s’adresse à l’ensemble des étudiants ou des
formateurs.
• Le message commence par « ESI 1 » : le message s’adresse aux étudiants infirmiers de
première année.
• Le message commence par « ESI 2 » : le message s’adresse aux étudiants infirmiers de
deuxième année.
• Le message commence par « ESI 3 » : le message s’adresse aux étudiants infirmiers de
troisième année.
• Le message commence par « AS » : le message s’adresse aux élèves aides-soignants.
• Le message commence par « AP » : le message s’adresse aux élèves auxiliaires de puériculture.
Afin de pouvoir visualiser les messages envoyés par Twitter®, un widget « NOUS SUIVRE SUR
TWITTER » est présent sur la page d’accueil du site (voir la figure 17).
Figure 17 - Widget Twitter
14Sur Facebook® sont publiées les dernières informations institutionnelles au niveau de la région
(voir la figure 18).
Figure 18 - Nous suivre sur Facebook
Il est possible de nous suivre sur les réseaux sociaux en cliquant sur les icones présentes sur
la page d’accueil du site, en haut et à droite de l’écran (voir la figure 19).
Figure 19 - Les icones des réseaux sociaux
5.2) Les liens institutionnels :
Un bandeau en fin de page propose des liens vers les principaux sites institutionnels (voir la
figure 20).
Figure 20 - Les liens institutionnels
156) La gestion de vos données personnelles :
Pour consulter vos droits sur la gestion des données personnelles, vous pouvez consulter le
site de la Commission Nationale de l’Informatique et des libertés (CNIL).
La gestion de vos données est possible cliquant sur votre identifiant, puis sur « Préférences ».
Il vous sera alors possible de modifier votre profil (voir la figure 21).
Figure 21 - Gestion des données personnelles
167) Consulter le planning des formations :
Nous vous rappelons, que le planning des formations est consultable en cliquant sur le lien
« Planning des filières de formation » présent dans la rubrique « Ressources en ligne » de la page
d’accueil ou dans la rubrique « Informations », section « Informations aux étudiants » (voir la figure
22).
Figure 22 - Consulter le planning des formations
En cliquant sur ces liens, une nouvelle fenêtre s’affiche (voir la figure 23). Sélectionnez votre
filière de formation à l’aide du menu déroulant et cliquez ensuite sur « Afficher ». Utilisez les boutons
« Semaine précédente » ou « Semaine suivante » pour changer de semaine.
Figure 23 - Afficher le planning
17Vous pouvez aussi lire