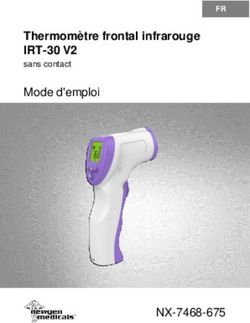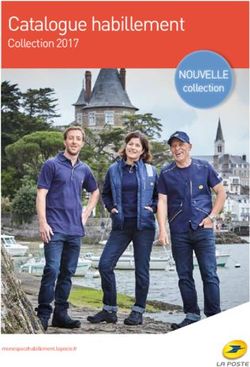OBM 3.0 Guide d'Utilisateur - Copyright 2016 LINAGORA
←
→
Transcription du contenu de la page
Si votre navigateur ne rend pas la page correctement, lisez s'il vous plaît le contenu de la page ci-dessous
Sommaire
●
Connexion
●
Bienvenue sur OBM
●
Paramètres Utilisateurs
●
Calendrier
●
Contacts
●
Courriels
●
Paramètres Mobile
●
Connecteur Thunderbird OBM
●
Plus de fonctions
2Bienvenue sur OBM (1)
●
Lors de votre première connection à OBM, un
fenêtre s'affichera et vous présentera des
conseils
●
Vous pouvez aller au conseil suivant, précédent
ou stoper les conseils.
4Bienvenue sur OBM (2)
●
Une fois la présentation terminée, vous arrivez
sur la page principale d'OBM.
●
Cette page est divisée en 5 parties :
– Courriel
– Calendrier
– Contacts
– Plus de fonctions
– Les paramètres de l'utilisateur accessible
par l'icône utilisateur
5Paramètres Utilisateurs (1)
●
Avant d'utiliser OBM, vous devez ajuster certains paramètres liés
à votre localisation et vos préférences
●
Pour aller à la page des paramètres de l'utilisateur, cliquez sur
l'icône de l'utilisateur, puis sur le lien paramètres
6Paramètres Utilisateurs (2)
●
OBM vous donne le choix entre les langues suivantes:
– Anglais
– Français
– Chinois
– Vietnamien
●
Cliquez sur le drapeau correspondant à la langue que vous désirez pour l'appliquer à
l'interface d'OBM
●
Ne pas oublier de valider les modifications pour les stocker dans la base de données
en cliquant sur le bouton « Valider »
●
Le format de date est aussi un paramètre utile avant d'utiliser OBM
●
Réglez le fuseau horaire en fonction de votre pays et le format de l'heure que vous
souhaitez afficher
7Paramètres Utilisateurs (3)
●
A partir de la page des paramètres, vous pouvez
choisir d'afficher les icônes du menu
●
OBM vous permet de choisir entre 2 thèmes en
cliquant dessus
8Paramètres Utilisateurs (4)
●
Ils vous permettent d'afficher une liste automatique au lieu
d'un formulaire de recherche
●
Ajuste le nombre de rangés trouvées par page de
recherche
●
A partir du bouton utilisateur, cliquez sur “Changer de mot
de passe” pour changer votre mot de passe.
●
Les intervalles de temps du calendrier peuvent être affiché
en heure complète, en demi-heure ou en quart d'heure.
●
La zone grise sur la page principale du calendrier couvre
de 00:00 à 23h59
●
Vous pouvez choisir de recevoir une alerte courriel de
rappel quelques minutes avant un événement
●
Vous pouvez partager vos informations et choisir les
caractères de séparation pour la liste des exports.
9Paramètres Utilisateurs (5)
●
Vous pouvez activer et désactiver un courriel d'absence et le paramétrer dans votre calendrier.
●
Les préférences de l'interface et les paramètres de boîte aux lettres seront abordés dans la
partie concernant la présentation de la fonction courriel.
10Calendrier (1)
●
Cliquez sur le lien du calendrier pour y accéder.
●
Les fonctions disponibles dans le Calendrier sont :
– Nouvel événement
– Recherche disponibilité
– Gestion des droits
– Exporter, Importer
– Modèles
11Affichage du Calendrier (1)
●
OBM vous permet d'afficher:
– Groupes
– Utilisateurs
– Ressources
– Mes contacts
– Pour , utilisez le symbole (+)
pour afficher d'autres agendas
12Calendrier >
Nouveau rendez-vous (1)
●
Pour créer un rendez-vous, il suffit de cliquer sur le lien “Nouveau rendez-vous”.
●
Remarque : vous pouvez aussi double cliquer sur le calendrier principal dans la partie de planification dans laquelle
vous voulez créer votre rendez-vous.
●
Chaque nouveau rendez-vous a :
– Un titre
– Un organisateur, qui est le nom de l'utilisateur ayant créé l'événement.
– Un lieu
– Une catégorie
– Un type de répétition
●
Remarque : Le bouton “Forcer l'insertion de l'événement” créé un événement même s'il rentre en conflit avec un autre
dans le calendrier.
●
L'événement peut être :
– Publique : Il est visible par tous les utilisateurs d'OBM.
– Privé : L'organisateur et les invités de l'événement ont accès à l'événement. Les utilisateurs ou les groupes qui ont le droit d'écrire ou
de lire peut aussi accéder à l'événement.
– Confidentiel : Seul l'organisateur aura accès à l'événement. Personne d'autre ne pourra y avoir accès. L'interface homme-machine
n'apparaîtra pas en cas de conflit avec un autre événement du calendrier.
13Calendrier > Nouveau rendez-vous (2)
●
Un rendez-vous peut durer toute la journée en cliquant sur la case
“Toute la journée”.
●
L'organisateur de l'événement peut choisir d'être libre ou d'être
occupé durant le rendez-vous. Dans la dernière cas, il n'y aura pas de
conflit avec d'autres rendez-vous partageant le même espace.
●
L'événement peut être affiché en couleur.
●
La case “Ajouter des participants” permet d'afficher les
utilisateurs/groupes/ressources des autres utilisateurs. Celle-ci est
affichée dans la colonne “calendrier affiché” sur la page du calendrier.
14Calendrier >
Nouveau rendez-vous (3)
●
Les participants peuvent être invités au
rendez-vous.
●
Vous pouvez activer une alerte pour que
celle-ci vous prévienne quelques minutes
avant le début d'un rendez-vous.
●
Des documents peuvent être joints et les
participants peuvent être autorisés à
joindre des documents.
●
Les participants peuvent recevoir un
courriel de notification.
15Calendrier >
Nouveau rendez-vous (4)
●
Vous pouvez avoir besoin d'utiliser une ressource
pour un événement.
●
Pour ajouter une ressource ou un groupe de
ressource, cliquez sur le symbol (+)
●
Chaque ressource est représentée par un label
●
La ressource bloquée est visible seulement si une
ressource ou un groupe de ressource est
disponible sur OBM (Voir le guide “OBM
administrateur” pour une création de ressource).
16Calendrier >
Nouveau rendez-vous (5)
●
Le nouvel événement peut se trouver en conflit
avec un événement déjà existant.
●
Dans ce cas, OBM affichera une alerte et vous
pourrez décider de ce que vous ferez avec un
événement déjà existant.
17Calendrier > Modèle (1)
●
Après avoir rempli les champs des événements, vous pouvez choisir entre insérer un événement dans le
calendrier ou bien l'enregistrer comme modèle.
●
Si vous enregistrez comme un modèle, il sera disponible dans la partie “Créer à partir d'un modèle” en bas de
page.
●
Pour utiliser les nouveaux modèles, choisissez les dans le coin supérieur droit de la page et cliquez sur le
bouton “Ok”.
●
Les champs de l'événement seront remplis avec les valeurs du modèle.
18Calendrier > Modèle (2)
●
A partir de cette page, vous pouvez importer des modèles ou gérer ceux qui existent déjà.
●
Pour importer un modèle, cliquez sur le bouton du navigateur, regarder le modèle XML et cliquez sur OK.
●
Vous pouvez aussi éditer, exporter, supprimer ou dupliquer un modèle.
19Calendrier > Nouvelle Réunion (1)
●
C'est un outil très utile pour afficher les disponibilités d'un participant sur une période donnée
●
Remplissez la date et la durée de la réunion. Remplissez avec le nom des participants dont vous voulez connaître les
disponibilités.
●
Cliquez sur “Cherchez des temps libres”
●
Une fenêtre vous montrera les disponibilités des participants.
●
Choisissez les périodes de temps voulues pour votre réunion et validez pour aller sur la page “Nouvel événement”
avec les participants et leurs champs remplis.
20Calendrier > Gestion des droits (1)
●
Vous voulez que certains utilisateurs ou groupes soient capables de consulter votre calendrier
: les droits de gestion des pages vous permettent de le faire.
●
Cliquez sur le lien “Droit de gestion”.
●
Vous pouvez répartir les droits au public, aux utilisateurs ou aux groupes.
●
Les droits de disponibilités vous permettront :
– Accès : Permet au bénéficiaire de donner le droit d'ajouter un participant.
– Lecture : le bénéficiaire sera capable de consulter le calendrier.
– Écriture : Le bénéficiaire sera capable d'ajouter des événements dans votre calendrier.
– Administration : le bénéficiaire sera capable de gérer ton calendrier.
●
Validez vos modifications pour les enregistrer
21Calendrier > Export (1)
●
Vous pouvez exporter votre calendrier en format ICS
●
Vous pouvez sélectionner la période que vous voulez exporter. Vous pouvez aussi tout
sélectionner.
●
En même temps, les événements et les réunions peuvent être purgées.
●
Après avoir cliqué sur le bouton “Exporter”, choisissez le répertoire dans lequel vous voulez
enregistrer le calendrier.
22Calendrier > Import (1)
●
Vous pouvez importer des événements dans votre calendrier en format ICS.
●
Cliquez sur le lien “Importer”, le bouton du navigateur
●
Sélectionner le document ICS que vous voulez importer, puis cliquez sur OK
23Contacts (1)
●
Chaque utilisateur possède 3 carnets d'adresse par défaut :
– Contacts collectés : Chaque fois que vous envoyez un courriel, la destination (si elle
n'est pas déjà dans votre carnet d'adresses) sera ajoutée.
– Mes contacts
– Contacts publiques : Ce carnet d'adresses est géré par l'administrateur d'OBM.
●
Vous pouvez ajouter un nouveau carnet d'adresses en cliquant sur le bouton
“nouveau carnet d'adresses”.
●
Cliquez sur le bouton “Nouveau contact” pour
ajouter une entrée dans le carnet d'adresses
sélectionné”.
●
Pour gérer votre carnet d'adresses, cliquez
sur la flèche à droite du nom.
24Contacts (2)
●
Vous pouvez exporter un carnet d'adresse en format VCF en
cliquant sur le bouton “enregistrer”.
●
Un fichier en format CSV apparaîtra et vous pourrez l'enregistrer.
●
Pour importer un fichier en format VCF dans votre carnet
d'adresses, utilisez la ligne d'importation.
●
Tout comme les calendriers, les carnets d'adresses ont des
fonctions de gestion des droits.
●
Vous pouvez donner des droits à certains utilisateurs, à des
groupes ou les rendre publique.
●
Les droits que vous pouvez donner sont :
– Permission d'accès : Donne aux bénéficiaires le droit de voir les contacts
dans son propre carnet d'adresses.
– Permission de lecture : Le bénéficiaire a le droit de lire votre carnet
d'adresses
– Permission d'écriture : le bénéficiaire aura le droit de modifier ou
d'ajouter des éléments à votre carnet d'adresses.
– Permission d'Administration : le bénéficiaire aura le droit de gérer votre
carnet d'adresses.
●
Validez vos modifications pour les enregistrer.
●
Vous pouvez aussi activer/désactiver la synchronisation de votre
carnet d'adresses avec votre cellulaire.
25Courriel (1)
●
Le courriel d'entré est un lien à la boîte de réception des courriels.
●
Le bouton “Rafraîchir” permet de recevoir les courriels entrants et d'envoyer les courriels sortants.
●
Le bouton pour composer un courriel ouvre une nouvelle fenêtre
●
Écrivez un courriel pour activer les boutons Répondre/Répondre à tous Transférer/Supprimer.
26Courriel (2)
●
Vous pouvez marquer les courriels comme étant lu,
non-lu, suivi ou non-suivi.
●
Chaque message peut être imprimé, téléchargé, édité,
déplacé, copié et ouvert dans une nouvelle fenêtre.
27Dossiers Courriel (1)
●
Les messages peuvent être rangés dans des dossiers.
●
Pour créer un nouveau dossier, cliquez sur l’icône dans le coin gauche puis
choisissez “Gérer les dossiers”.
●
Cliquez sur “Créer un dossier” avec le symbole (+). Enfin, choisissez le dossier
parent et enregistrez les modifications.
●
Une fois que le dossier est créé, vous pouvez déplacer vos courriels dans ce
nouveau dossier en cliquant dessus et en le déplaçant
28Dossiers Courriel (2)
●
Ci-dessous quelques exemples de dossiers
29Paramètres Mobile (1)
●
Les appareils mobiles soutenu par OBM sont
dans cette liste http://obm.org/node/14
●
Les téléphones cellulaires synchronisent les
courriels, les calendriers, et les carnets
d'adresses avec OBM à travers les comptes de
courriel.
●
Il ne reste plus qu'à l'installer sur votre cellulaire
30Paramètres Mobile / Android (1)
●
Dans le menu paramètres, cliquez sur Comptes > Ajouter un compte > Exchange
31Paramètres Mobile / Android (2)
●
Pour le type de sécurité,
choisissez SSL/TLS
(Accepte tous les
certificats)
●
Cliquez sur Suivant
●
Votre cellulaire est prêt
32Paramètres Mobile / iOS (1)
●
Dans le menu d'installation, sélectionnez Courriels, Contacts, Calendriers > Ajouter un compte
33Paramètres Mobile / iOS (2)
●
Utiliser un compte de type Exchange
●
Remplissez les cases avec votre adresse et votre mot de passe
34Paramètres Mobile / iOS (3)
●
Indiquez le serveur pour synchroniser
●
Sélectionner Courriels, Contacts, Calendriers, Se souvenir de la synchronisation
●
Votre cellulaire est alors prêt
35Paramètres Mobile
●
Vous pouvez vous assurer que votre cellulaire est synchronisé avec OBM à travers
l’icône Utilisateur : appareil mobile
36Connecteur Thunderbird OBM (1)
●
OBM est capable de synchroniser les courriels, le calendrier et le
carnet d'adresses avec ThunderBird (TB)
●
Cette opération est réalisable par l'utilisation du connecteur OBM.
●
Les versions compatibles avec TB et OBM sont écrites ici
http://obm.org/content/supported-platforms
●
Avant d'installer le Connecteur OBM , installez le module Lightning
37Connecteur Thunderbird OBM / installation
Lightning (2)
●
Dans TB, cliquez pour afficher le menu Thunderbird
●
Sélectionner “Ajouter des entrées”.
38Connecteur Thunderbird OBM (3)
●
Pour obtenir le module, cherchez Lightning dans la barre de recherche.
●
Pour procéder à l'installation, cliquez sur Installer
●
Pour pouvoir activer les modules, TB doit être redémarré.
●
Téléchargez les connecteurs d'OBM à partir du lien suivant
http://www.obm.org/mozilla-addons/obm-connector/stable/tb31/obm-connector-4.0.7.xpi
●
Dans la partie “Outils et boutons à ajouter”, sélectionnez “Installer un ajout d'un dossier”.
●
Sélectionnez le fichier téléchargé et cliquez sur Ouvrir
39Connecteur Thunderbird OBM (4)
●
Cherchez le module
Lightning
●
Cliquez sur Installer pour
procéder à l'installation et
acceptez de redémarrer TB
●
Remplissez les paramètres
de synchronisation
40Connecteur Thunderbird OBM (5)
●
Assurez vous que
les paramètres
sont ok en
synchronisant
votre calendrier.
41Plus de fonctions (1)
●
Parfois, vous avez besoin de chercher des
utilisateurs au sein de votre organisation.
●
Le lien “Personne” vous mène vers une page de
recherche à partir de laquelle vous trouverez les
utilisateurs d'OBM et les contacts du carnet
d'adresses.
●
Avec le lien utilisateurs, vous pouvez chercher les
utilisateurs d'OBM qui vous ont donné le droit de
les voir.
42Plus de fonctions > Personne (2)
●
Différents critères de recherche sont disponibles pour trouver des personnes. (Nom/Prénom/adresse courriel/Tel/Description/Direction/Service/Adresse/code postal/Ville)
●
Entrez les premières lettres comme critère et cliquez sur le bouton “trouver”. Si aucun critère n'est donné, toutes les personnes vous donnant le droit d'accès seront affichées.
43Plus de fonctions / Utilisateurs (3)
●
Différents critères de recherches sont disponibles pour trouver les utilisateurs. (Identifiant/Nom/Prénom/profil/délégation/adresse courriel/Tel/description/Jour avant expiration/groupe/quota/direction/service)
●
Entrez les premières lettres du critère et cliquez sur le bouton “Trouver”. Si aucun critère n'est donné, tous les utilisateurs vous ayant donnés accès seront affichés.
44Plus de fonctions / Groupes (4)
●
Un groupe est un ensemble d'utilisateurs, d'autres groupes et contacts.
●
Si un groupe est publique, (visible par tous les utilisateurs d'OBM), il a une adresse courriel.
Dans ce cas, tous ses membres reçoivent un courriel envoyé à l'adresse du groupe.
●
L'attribut délégué est une lettre utilisée pour déléguer la gestion d'un groupe à d'autres
utilisateurs. Pour plus d'information sur la délégation, vous pouvez regarder sur ce lien :
http://obm.org/wiki/delegation-administration
●
Vous pouvez ne pas être autorisé à créer un groupe.
●
Le lien des groupes vous mène à une page de recherche des groupes.
●
Vous devez demander à un administrateur OBM pour créer un groupe
45Plus de fonctions / Groupes (5)
●
Comme les utilisateurs, les différents critères de recherches sont disponibles pour chercher des
groupes. (nom/délégation/ayant comme utilisateur/courriel/description/windows)
●
Entrez les premières lettres du critère et cliquez sur le bouton de recherche. Tous les groupes vous
donnent tous les accès si aucun critère n'est donné.
46Plus de fonctions / Ressources (6)
●
Une ressource est utile pour une
réunion
●
Elle a les propriétés suivantes :
– Nom
– Délégation
– Type de ressource
– Quantité
– Un administrateur de
ressource
– Une description
47Plus de fonctions / Ressources (7)
●
Vous cherchez une ressource pour une réunion
●
Cliquez sur le lien de la ressource pour aller à la page de recherche des
ressources.
●
Les critères de recherches peuvent être :
– Le nom de la ressource
– La délégation
– Le type de ressource
– Une quantité
– Une description
●
Cliquez sur le bouton trouver pour procéder à la recherche
48Plus de fonctions / Groupe de Ressources
(8)
●
Un groupe de ressource est une installation de ressource
●
Cliquez sur le groupe de ressource pour trouver un groupe de ressource.
●
Le critère de recherche peut être :
– Un nom
– Un nom de ressource
– Un accès
– Une délégation
– Une description
●
Vous ne pouvez récupérer que les ressources que vous avez vous-mêmes créées
49Plus de fonctions / Boite aux lettre partagé
(9)
●
Cliquez sur le lien de boite aux lettres partagé pour chercher les boites aux lettres
partagé.
●
Le critère de recherche peut être :
– Un nom
– Un courriel
– Une déléguation
– Un quota
– Un description
●
Vous pouvez récupérer tous les courriels partagés
50Plus de fonctions / Boite aux lettre partagé
(10)
●
Dans l'interface en ligne, les boites aux lettres partagés sont
affichés parmi les documents.
●
Pour vous inscrire à une boite aux lettres partagé, cliquez sur la
case correspondante
51Vous pouvez aussi lire