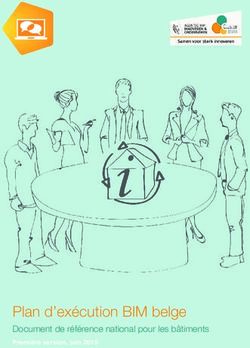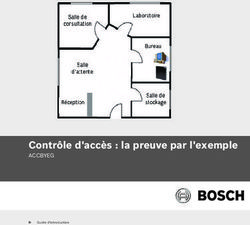Guide de création de scènes et règles avec la Zipabox
←
→
Transcription du contenu de la page
Si votre navigateur ne rend pas la page correctement, lisez s'il vous plaît le contenu de la page ci-dessous
Guide de création de scènes et règles avec la Zipabox Grâce à la domotique, vous simplifiez votre vie en automatisant ou gérant en un seul clic l’ensemble des éléments de votre maison. Si vous possédez le contrôleur domotique Zipabox, voici notre guide de création de scènes et règles. 1- Création de scènes Une scène regroupe plusieurs actions et permet ainsi de commander manuellement un ensemble d’éléments en un seul clic à distance. Par exemple, vous pouvez activer ou désactiver tous vos convecteurs ou l’éclairage de toute une pièce en un clic. Pour créer une scène, rendez-vous sur l’interface de votre Zipabox. Dans la rubrique « Scènes » cliquez sur « + » pour créer une nouvelle scène.
Une fenêtre s’ouvre, celle-ci comprend tout les éléments que vous pouvez utiliser pour votre scène. Indiquez le nom de votre scène puis sélectionnez l’état de chaque actionneur que vous souhaitez utiliser. L’état « ON » signifie que l’actionneur s’activera et « OFF » se désactivera, « Aller à » signifie que votre actionneur s’activera à X% et « Indéfini » signifie que l’actionneur ne sera pas utilisé pour cette scène. Pour valider, cliquez sur « Sauvegarder ». Par exemple, nous décidons de créer une scène permettant d’activer en un clic à distance mes deux lampes de mon salon ainsi que celle de mon couloir à 30%. Voici notre scène :
Après avoir cliqué sur « Sauvegarder », vous êtes à nouveau sur l’interface de votre Zipabox et devez cliquer sur « Synchroniser » dans la rubrique « Général » pour valider la création d’une scène.
Votre scène apparaît désormais dans la rubrique « Scènes » de votre interface. Vous pouvez à tout moment supprimer ou modifier celle-ci à l’aide des icônes situés à droite. Pour activer cette scène, cliquez sur le bouton « Démarrer la scène ». Comme vous pouvez constater, la création de scènes ne nécessite aucune connaissances spécifiques. Depuis l’application sur smartphone ou sur tablette, vous pouvez à tout moment visualiser votre scène en accédant à la rubrique « Scenes ».
La liste de vos scènes apparaît et vous pouvez activer celle de votre choix en cliquant sur « Run » (vous pouvez simplement activer votre scène. Si vous souhaitez également pouvoir désactiver celle- ci, créez une nouvelle scène en paramétrant cette fois-ci la mise sur OFF des modules). LIRE De la domotique Z-Wave chez vous grâce à votre Freebox Delta et Jeedom
Après la création de scènes, vous gérez un ensemble d’éléments à distance depuis un ordinateur, smartphone ou tablette. Vous pouvez donc imaginer tout type de scènes pour gagner en confort (exemple : activation ou désactivation du chauffage, ouverture de l’ensemble des volets roulants, désactivation de tout les dispositifs électriques de la maison etc). 2- Création de règles Plus complet qu’une scène, une règle permet de réaliser tout type d’action en fonction d’une infinité d’options (contrairement à une scène, permettant uniquement d’activer, varier ou désactiver des actionneurs). La programmation est très simple à réaliser grâce à la méthode Puzzle où il suffit d’assembler des pièces les unes dans les autres pour obtenir notre scénario. Pour créer une règle, à partir du centre de contrôle de votre interface, cliquez sur « Créateur de règles » (situé en haut à droite).
Vous êtes désormais sur l’interface du créateur de règles et pouvez créer votre règle à partir de la rubrique « Puzzle » : – Contrôle (quand, si, si et sinon) – Action (action, régler, envoi message, requête http, requête socket, attentes X secondes) – Capteur (programme, capteur, mesure) – Opérateur – Variable (dates, heures…) – Avancé (Alerte, stop…)
Vous devez également choisir vos éléments à partir de la rubrique « Modules » : – Actionneur – Alarme – Télécommande – Mesure – Capteur – Thermostat
Contrairement à une scène, la création d’une règle nécessite obligatoirement un élément déclencheur. Cet élément peut être un actionneur, une alarme, une télécommande, un thermostat, un capteur, un horaire etc. Voici une explication pour comprendre le fonctionnement de la création de règles avec la méthode Puzzle : Vous devez tout d’abord placer un bloc de contrôle dans votre interface.
Pour ajouter un autre bloc, sélectionnez celui-ci et placez-le dans votre premier bloc. Si l’endroit où vous voulez placer votre bloc est grisé, alors cela signifie que votre bloc sera bien intégré (dans le cas inverse, vous ne pourrez pas l’exploiter pour votre règle). Même procédé pour ajouter d’autres éléments (dans notre exemple, nous ajoutons une pièce « Capteur » comme élément déclencheur).
LIRE Jeedom : contrôle vocal avec Google Home Ensuite, la case de votre pièce de puzzle où vous placez votre module doit également être grisée. Vous choisissez l’état de votre module (Open, Closed, Any, On, Off…).
Dans notre exemple, voici notre élément déclencheur. Pour ajouter un bloc « Action », vous devez suivre le même procédé.
Si le module (actionneur, scène…) que vous avez choisi peut s’intégrer à votre bloc « Action », alors un icône vert apparaît. Vous devrez également choisir l’état de votre module.
Une fois que vous avez créé votre règle, vous devez sauvegarder en cliquant sur « Sauvegarder » (situé en bas de votre règle) puis valider en cliquant sur « Synchroniser les règles » (situé à droite de votre interface). Vous pouvez également supprimer une ou plusieurs pièces de votre règle à partir de l’icône de la corbeille ou supprimer votre règle entière à l’aide de l’icône du balai (situé en bas à gauche de votre interface). Après avoir compris le fonctionnement de création de règles avec la méthode Puzzle, voici les différentes options que vous pouvez mettre en place :
2.1- Commande d’un actionneur Un déclencheur peut commander un actionneur ON/OFF. Par exemple, si mon détecteur d’ouverture de porte détecte que la porte est ouverte, alors mon interrupteur ON/OFF qui commande ma lampe se met sur ON pour allumer celle-ci. Un déclencheur peut également commander un actionneur variateur. Par exemple, si mon détecteur de mouvement détecte un mouvement, alors mon variateur qui commande ma lampe se met sur ON et allume celle-ci à 30%.
2.2- Commande d’une scène Vous pouvez intégrer une scène (ou plusieurs) dans une règle pour ainsi activer ou désactiver celle- ci automatiquement en fonction d’un événement. Par exemple, nous avons précédemment créé une scène qui permettait d’activer deux lampes du salon ainsi que celle du couloir à 30%. Nous pouvions activer cette scène manuellement mais grâce à l’intégration de celle-ci dans une règle, nous décidons qu’elle s’active automatiquement lors d’une détection d’ouverture de porte.
2.3- Conditions Grâce à cette fonction, des éléments changent d’état uniquement si les conditions sont respectées (allumage ou extinction d’une lampe en fonction de la luminosité, activation d’une sirène si détection de mouvement ou ouverture d’une porte/fenêtre, activation/désactivation d’un convecteur en fonction de la température etc). LIRE De la domotique Z-Wave chez vous grâce à votre Freebox Delta et Jeedom Par exemple, QUAND mon détecteur d’ouverture de porte détecte que la porte est ouverte, SI mon alarme est armée, ALORS mon interrupteur ON/OFF qui commande ma sirène se met sur ON et active celle-ci.
Un autre exemple : QUAND mon détecteur d’ouverture de porte détecte que la porte est ouverte, SI mon alarme est armée, ALORS mon interrupteur ON/OFF qui commande ma sirène se met sur ON et active celle-ci SINON, mon interrupteur ON/OFF se met sur OFF.
2.4- Temporisation Une temporisation permet d’activer ou désactiver un ou plusieurs actionneurs avec une durée définie. Par exemple, lorsque notre détecteur de mouvement détecte un mouvement, alors notre interrupteur ON/OFF qui commande notre lampe se met sur ON pour éclairer celle-ci durant 10 secondes puis sur OFF (nous aurions également pu ajouter une autre temporisation avant la mise sur ON). 2.5- Programmation Une programmation permet l’activation d’une scène à un horaire et une date précise. Par exemple, je veux que mon convecteur du salon s’enclenche tout les soirs à 19h00.
Lorsque nous avons mis en place la pièce « Horaire » dans notre règle, nous cliquons sur « Configure ». Une fenêtre apparaît pour configurer la programmation. Nous indiquons le nom de notre programmation puis cochons la case « Répéter ».
Une nouvelle fenêtre nommée « Répéter… » apparaît. Nous pouvons fixer la durée de notre programmation (en indiquant des répétitions et la fin de notre programmation). Nous cliquons ensuite sur « Sauvegarder ».
La case « Répéter » est cochée. Nous cliquons sur « Sauvegarder » pour valider notre programmation. Notre règle est désormais configurée.
Après la création d’une règle, vous devez sauvegarder en cliquant sur « Sauvegarder » (en dessous de votre scène) puis valider en cliquant sur « Synchroniser les règles » (en dessous de la rubrique « Mes règles maison »). Vous pouvez bien évidemment modifier ou supprimer à tout moment vos scènes et règles. © 2021 DOMADOO SAS. Tous les droits sont réservés.
Vous pouvez aussi lire