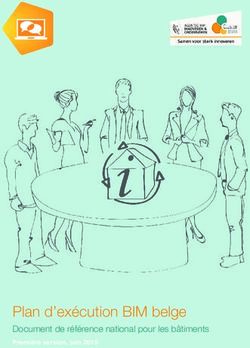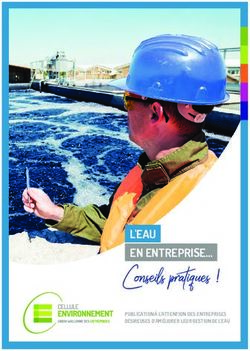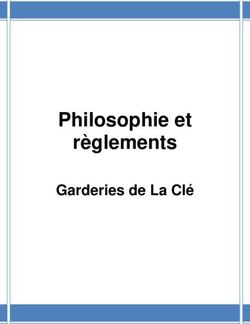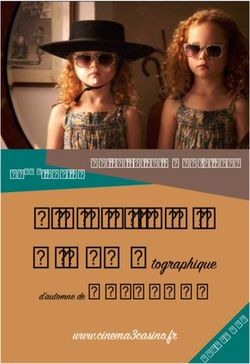O61 Édition scientifique avec LAT EX - Gloria Faccanoni - Université ...
←
→
Transcription du contenu de la page
Si votre navigateur ne rend pas la page correctement, lisez s'il vous plaît le contenu de la page ci-dessous
O61
Édition scientifique avec LATEX
U.F.R. Sciences et Techniques
Gloria Faccanoni
Année 2018 – 2019
i http://faccanoni.univ-tln.fr/enseignements.html
+ Objectif de la formation
— Fournir un socle solide de connaissances de bases, si possible exempt de mauvaises habitudes,
— donner des pistes pour être en mesure par la suite de continuer seuls l’apprentissage.
+ Durée
Le module est organisé en 4 séances de cours-TP de 3h.
+ Programme pédagogique
1. Prise de contact : installation, structure d’un fichier source, types de document, structure du
document, gestion automatique de la table des matières et des références.
2. Mise en page : support de la langue française, listes à pouce, énumérations, descriptions, tableaux
et figures (flottantes), notes marginales, notes de bas de page. . .
3. Mathématiques : mise en forme de formules mathématiques, rédactions de théorèmes, exer-
cices. . .
4. Compléments : gestion automatique de la bibliographie, présentations vidéo-projetées, présen-
tation de codes, dessins avec LATEX . . .
+ Validation
L’évaluation des connaissances consistera en la préparation à la maison d’un document libre de 6 à
10 pages (sans compter les pages blanches et les pages de titre ou de table des matières lorsque la
classe scrbook ou scrreprt est utilisée). Exemples de documents possibles : reproduire quelques
pages (de préférence avec différents chapitres) du polycopié d’un module que vous suivez ; prendre la
démonstration d’un résultat fondamental et en faire un document de 6 à 10 pages avec bibliographie,
illustrations et mini-biographie (avec photo) des mathématiciens impliqués dans le résultat. Les
éléments obligatoires sont
— un titre (fait avec \maketitle ou l’environnement {titlepage}),
— une table des matières,
— des sections et sous-sections,
— des entêtes (qu’on personnalisera en utilisant soit le package fancyhdr soit le package
scrpages dont on lira la documentation),
— des théorèmes et/ou exercices, exemples etc. (en utilisant le package amsmath),
— des formules mathématiques et/ou chimiques,
— des figures (faites avec le package TikZ ou tout autre package/logiciel de votre choix),
— des tableaux,
— des commandes personnelles judicieusement choisies,
— une bibliographie (de préférence réalisée avec BibTEX).Le but de ce document est de guider le nouvel utilisateur de LATEX pour une prise en main efficace et, si possible, exempte de mauvaise habitudes. Attention, il ne s’agit pas d’un manuel mais d’un support aux cours/TP. Il est encore en cours de rédaction, ne vous étonnez pas si vous découvrez des erreurs. Merci de me les communiquer. Gloria FACCANONI IMATH Bâtiment U-318 T 0033 (0)4 94 14 23 81 Université du Sud Toulon-Var Avenue de l’université B gloria.faccanoni@univ-tln.fr 83957 LA GARDE - FRANCE i http://faccanoni.univ-tln.fr
Table des matières
1 Introduction 5
1.1 Pourquoi se mettre à LATEX . . . . . . . . . . . . . . . . . . . . . . . . . . . . . . . . . . . . . . . . 5
1.2 Installation d’une distribution LATEX, d’un éditeur dédié et d’un pdf viewer . . . . . . . . . . . 6
1.3 Configuration de l’environnement de travail . . . . . . . . . . . . . . . . . . . . . . . . . . . . . 7
2 Premiers pas en LATEX 9
2.1 Structure de base d’un fichier LATEX . . . . . . . . . . . . . . . . . . . . . . . . . . . . . . . . . . . 9
2.2 Espaces dans le code source . . . . . . . . . . . . . . . . . . . . . . . . . . . . . . . . . . . . . . . 10
2.3 Espaces entre alinéas dans le document final . . . . . . . . . . . . . . . . . . . . . . . . . . . . 11
2.4 Commentaires et caractères spéciaux . . . . . . . . . . . . . . . . . . . . . . . . . . . . . . . . . 11
2.5 Le système de packages de LATEX . . . . . . . . . . . . . . . . . . . . . . . . . . . . . . . . . . . . 12
2.6 Titre, table des matières et sections . . . . . . . . . . . . . . . . . . . . . . . . . . . . . . . . . . 13
2.7 Étiquettes, références croisées et liens externes . . . . . . . . . . . . . . . . . . . . . . . . . . . 17
2.8 Notes de bas de page . . . . . . . . . . . . . . . . . . . . . . . . . . . . . . . . . . . . . . . . . . . 18
2.9 Avertissement sur la personnalisation d’un document . . . . . . . . . . . . . . . . . . . . . . . 18
2.10 Le formatage du texte ou comment écrire en italique en gros en petit en chasse fixe. . . . 19
2.11 Listes à puce, énumérations et descriptions . . . . . . . . . . . . . . . . . . . . . . . . . . . . . 21
2.12 Objets flottants . . . . . . . . . . . . . . . . . . . . . . . . . . . . . . . . . . . . . . . . . . . . . . 23
2.13 Insérer des images . . . . . . . . . . . . . . . . . . . . . . . . . . . . . . . . . . . . . . . . . . . . 24
2.14 Insérer des tableaux . . . . . . . . . . . . . . . . . . . . . . . . . . . . . . . . . . . . . . . . . . . 26
2.15 Définition d’environnements et de commandes personnelles . . . . . . . . . . . . . . . . . . . 28
3 Mathématiques 31
3.1 Compilation d’un document avec théorèmes, propositions, etc. . . . . . . . . . . . . . . . . . 31
3.2 Les modes mathématiques . . . . . . . . . . . . . . . . . . . . . . . . . . . . . . . . . . . . . . . 35
3.3 Indices et exposantes . . . . . . . . . . . . . . . . . . . . . . . . . . . . . . . . . . . . . . . . . . . 37
3.4 Symboles d’usage courant . . . . . . . . . . . . . . . . . . . . . . . . . . . . . . . . . . . . . . . . 37
3.5 Points de suspension . . . . . . . . . . . . . . . . . . . . . . . . . . . . . . . . . . . . . . . . . . . 38
3.6 Racine carrée, racine n-ième . . . . . . . . . . . . . . . . . . . . . . . . . . . . . . . . . . . . . . 39
3.7 Fractions et coefficients binomiaux . . . . . . . . . . . . . . . . . . . . . . . . . . . . . . . . . . 39
3.8 Lettres grecques . . . . . . . . . . . . . . . . . . . . . . . . . . . . . . . . . . . . . . . . . . . . . . 40
3.9 Texte dans une formule displaystyle . . . . . . . . . . . . . . . . . . . . . . . . . . . . . . . . . . 41
3.10 Fonctions mathématiques . . . . . . . . . . . . . . . . . . . . . . . . . . . . . . . . . . . . . . . . 42
3.11 Grands opérateurs : intégrales, sommes, produits, etc. . . . . . . . . . . . . . . . . . . . . . . . 43
3.12 Accents mathématiques . . . . . . . . . . . . . . . . . . . . . . . . . . . . . . . . . . . . . . . . . 44
3.13 Délimiteurs . . . . . . . . . . . . . . . . . . . . . . . . . . . . . . . . . . . . . . . . . . . . . . . . 44
3.14 Alphabets mathématiques . . . . . . . . . . . . . . . . . . . . . . . . . . . . . . . . . . . . . . . . 46
3.15 Tableaux mathématiques . . . . . . . . . . . . . . . . . . . . . . . . . . . . . . . . . . . . . . . . 47
3.16 Distinction de cas . . . . . . . . . . . . . . . . . . . . . . . . . . . . . . . . . . . . . . . . . . . . . 48
3.17 Matrices . . . . . . . . . . . . . . . . . . . . . . . . . . . . . . . . . . . . . . . . . . . . . . . . . . 48
3.18 Alignement de formules . . . . . . . . . . . . . . . . . . . . . . . . . . . . . . . . . . . . . . . . . 49
3.19 Flèches extensibles . . . . . . . . . . . . . . . . . . . . . . . . . . . . . . . . . . . . . . . . . . . . 51
3.20 Modules de congruences . . . . . . . . . . . . . . . . . . . . . . . . . . . . . . . . . . . . . . . . 51
3.21 Placer au-dessus ou en-dessous . . . . . . . . . . . . . . . . . . . . . . . . . . . . . . . . . . . . 52
3.22 Exercices de synthèse . . . . . . . . . . . . . . . . . . . . . . . . . . . . . . . . . . . . . . . . . . . 52
3Table des matières
3.23 Pour aller plus loin . . . . . . . . . . . . . . . . . . . . . . . . . . . . . . . . . . . . . . . . . . . . 54
4 Gestion de la bibliographie 57
4.1 Faire des bibliographies simples avec LATEX . . . . . . . . . . . . . . . . . . . . . . . . . . . . . . 57
4.2 Bibliographies avec BibTEX . . . . . . . . . . . . . . . . . . . . . . . . . . . . . . . . . . . . . . . 58
4.2.1 Styles bibliographiques . . . . . . . . . . . . . . . . . . . . . . . . . . . . . . . . . . . . . 59
4.2.2 Structure d’un fichier .bib . . . . . . . . . . . . . . . . . . . . . . . . . . . . . . . . . . . 59
5 Présentations vidéo-projetées 61
5.1 Introduction . . . . . . . . . . . . . . . . . . . . . . . . . . . . . . . . . . . . . . . . . . . . . . . . 61
5.2 Choix du thème et création de la première diapositive . . . . . . . . . . . . . . . . . . . . . . . 61
5.3 Les blocs . . . . . . . . . . . . . . . . . . . . . . . . . . . . . . . . . . . . . . . . . . . . . . . . . . 64
5.4 Les listes . . . . . . . . . . . . . . . . . . . . . . . . . . . . . . . . . . . . . . . . . . . . . . . . . . 66
5.5 Ajouter des colonnes . . . . . . . . . . . . . . . . . . . . . . . . . . . . . . . . . . . . . . . . . . . 68
5.6 La barre de navigation . . . . . . . . . . . . . . . . . . . . . . . . . . . . . . . . . . . . . . . . . . 68
5.7 Mettre en avant des portions de texte . . . . . . . . . . . . . . . . . . . . . . . . . . . . . . . . . 69
6 Compléments 71
6.1 Figures avec TikZ . . . . . . . . . . . . . . . . . . . . . . . . . . . . . . . . . . . . . . . . . . . . . 71
6.2 Dessiner des molécules avec ChemFig . . . . . . . . . . . . . . . . . . . . . . . . . . . . . . . . . 71
7 Pour aller plus loin 75
7.1 Sites web, manuels, cours, polycopiés et autres fichiers pdf . . . . . . . . . . . . . . . . . . . . 75
7.2 Livres . . . . . . . . . . . . . . . . . . . . . . . . . . . . . . . . . . . . . . . . . . . . . . . . . . . . 76
41 Introduction
En 1977, l’informaticien Donald Ervin K NUTH est en train d’éditer son livre The Art of Computer Program-
ming mais il est mécontent du rendu obtenu. Il décide alors de créer son propre système de composition
de texte, nommé TEX (prononcé tek, du grec ancien τέχνη). Son utilisation étant assez ardue, un autre in-
formaticien, Lesli L AMPORT, finit par développer un jeu de paquets (ensemble de commandes) permettant
d’accélérer la saisie de documents en TEX. Le mot LATEX (prononcé latek) est un jeu de mot basé sur TEX
auquel sont rajouté les initiales du concepteur de LATEX.
Contrairement à d’autre logiciels, tels OpenOffice où l’on voit directement à l’écran ce que l’on tape, un
document en LATEX est un fichier source qui doit être compilé avant d’être lisible par tous. Nous compilerons
toujours avec pdflatex pour produire un fichier pdf (il y a d’autres formats de sortie et d’autres fichiers
qui sont produits lors d’une compilation, mais on ne s’y intéressera pas dans ce document).
Éditeur pdflatex toto.tex pdf viewer
toto.tex toto.pdf
Contrairement aux logiciels de type WYSIWYG (What You See Is What You Get, ce que voyez est ce que
vous obtenez), tel les documents produits avec OpenOffice ou Microsoft Word, LATEX sépare la forme du
contenu et il demande au rédacteur de se concentrer uniquement sur la structure logique de son document
et sur son contenu, tandis que la mise en page du document (césure des mots, alinéas, styles des titres,
etc.) est laissée au logiciel. De ce fait, LATEX requiert un apprentissage initial plus important que celui qui
est nécessaire pour les logiciels de type WYSIWYG, du moins pour la mise en page de petits documents
simples. Mais une fois cette phase d’apprentissage accomplie, le fait de se concentrer sur le contenu et de
laisser à LATEX le soin de présenter le document devient très appréciable : la qualité du document produit
est élevée (respect des règles typographiques) et la gestion des références bibliographiques (avec une base
de donnée BibTEX), les numérotations et la table des matières sont cohérentes sans qu’on ait à s’en soucier.
1.1 Pourquoi se mettre à LATEX
Apprendre à produire des documents avec LATEX demande un peu d’investissement, même s’il est possible
d’apprendre au fur et à mesure de ses besoins. Cela vient du fait que c’est un système complètement
différent des traitements de texte qu’on a l’habitude d’utiliser. Par exemple, pour écrire différent en italique,
on n’a pas cliqué sur un bouton dans un menu comme on le ferait avec OpenOffice, mais en gros, on a saisi
dans le fichier source quelque chose comme \italique{différent}. Tout ce document est construit selon
ce principe, ensuite LATEX compile le fichier source et le transforme en un beau document pdf. À première
vue, cela semble plus contraignant et moins convivial qu’un traitement de texte, mais alors pourquoi se
mettre à LATEX ?
— Pour produire des documents scientifiques de qualité. C’est pour cela que LATEX a été conçu au
départ. On peut écrire facilement des formules mathématiques, dessiner des arbres, des molécules,
des diagrammes commutatifs, de la musique, etc. Dans chaque communauté de scientifiques, certains
ont créé des packages, disponibles sur Internet gratuitement et personnalisables, pour adapter LATEX à
leurs besoins. Ici vous trouverez quelques exemples :
http://www.tug.org/texshowcase/
— Pour la qualité typographique. Les traitements de texte classiques n’ont pas été conçus avec l’exper-
tise de typographes, contrairement au système LATEX. On en est assez vite convaincu à la vue d’un
document LATEX : espace entre les caractères, césures, arrangement des paragraphes, mais également
51 Introduction
disposition des figures dans le texte, domaine pour lequel les traitements de texte sont très mal
conçus.
— Pour créer des gros documents. C’est pour cette qualité de LATEX que l’investissement est le plus
rentable. On peut lui laisser la gestion de toutes les choses compliquées liées à la production de gros
documents (livres, rapports de recherche, mémoires de stage, manuscrits de thèse. . .). En particulier,
— il numérote automatiquement les sections, sous-sections, appendices, figures, formules, exercices,
théorèmes, notes de bas de page, etc. ;
— il crée tout seul la table des matières, la liste des figures et des tableaux et l’index ;
— on peut numéroter très facilement les équations, les formules, les tableaux, les théorèmes, le livres
dans la bibliographie. . . puis faire référence à ces numéros et à la page où ils apparaissent. Même
si le document est retouché (par exemple, même si d’autres équations numérotées sont insérées à
divers endroits dans le document), le document final restera cohérent ;
— il gère très bien la disposition des figures et des tableaux dans un texte ;
— on peut fusionner très facilement plusieurs documents, cela permet à plusieurs personnes de
travailler sur des chapitres différents d’un même document. Par ailleurs, les documents LATEX
ne prennent que très peu de place sur le disque, contrairement aux documents produits par un
traitement de texte.
— Pour la pérennité. C’est un critère déterminant pour un livre ou une thèse. Rien ne permet de
dire qu’un document écrit avec Microsoft Word aujourd’hui puisse être parfaitement lisible (et
modifiable) dans 10 ou 15 ans. Au gré des versions, des options disparaissent ou sont créées. Ce
n’est pas le cas avec LATEX. Les modifications qui y sont apportées ne se font jamais au détriment des
utilisateurs.
— Pour la souplesse. Le principe même de LATEX c’est un noyau commun, qui permet de créer tous les
documents simples, et la possibilité de créer des nouveaux modules adaptés à des besoins particu-
liers. Concevoir ces modules demande beaucoup de talent en programmation mais dans chaque
communauté ont été développées des bibliothèques spécifiques qui sont disponibles sur Internet :
mathématiques, informatique, chimie, mais aussi partitions de musique, parties d’échecs, russe, grec,
etc. On peut donc utiliser simplement LATEX en se servant des modules créés par d’autres utilisateurs
sans les concevoir soi-même. En revanche, il est très simple de créer des petites commandes adaptées
à ses besoins. Par exemple, si j’en ai assez de saisir au clavier «Université de Toulon», je peux créer une
commande \UTLN. À chaque fois que LATEX va lire cette commande, il va automatiquement la traduire
en «Université de Toulon».
— Parce que c’est universel. Pour échanger des documents produits avec LATEX, on peut les transformer
en fichier pdf ou même HTML. Peu importe que la personne avec qui on travaille utilise un PC avec
Windows, Linux, Mac, Android. Et bien sûr, tout ça est entièrement gratuit.
1.2 Installation d’une distribution LATEX, d’un éditeur dédié et
d’un pdf viewer
Un des principaux avantages de LATEX est qu’il ne nécessite pas grand chose pour pouvoir écrire des
documents : une distribution LATEX et un éditeur de texte. Certains éditeurs sont plus adaptés que d’autres
et proposent des fonctionnalités plus ou moins intéressantes, telles que la coloration syntaxique, l’auto-
complétion de certaines balises, etc. Durant cette formation, nous utiliserons l’éditeur de texte Texmaker
qui est disponible sur les 3 plate-formes principales (Windows, Linux, Mac).
Installation sous Ubuntu
— Installation de la distribution TeXlive : dans Synaptic on fait une recherche en rentrant comme mot
clé texlive.
— Installation de l’éditeur Texmaker : dans Synaptic on fait une recherche en rentrant comme mot clé
texmaker.
61.3 Configuration de l’environnement de travail
— Installation d’un viewer pdf : dans Synaptic on fait une recherche en rentrant comme mot clé Evince
ou Okular ou Acroread. . .
Installation sous Windows
— Télécharger le fichier ProTeXt à l’adresse http://www.tug.org/protext/
— Suivre les instructions pour l’installation de la distribution MiKTeX (choisir la version complète).
— Suivre les instructions pour l’installation de l’éditeur Texmaker.
— Installer un viewer pdf (par exemple Acrobat Reader).
1.3 Configuration de l’environnement de travail
• Pour commencer on va démarrer notre éditeur de texte (sous Ubuntu : menu «Applications» → menu
«Bureautique» → «Texmaker»). Une nouvelle fenêtre va s’ouvrir, c’est l’éditeur.
• Avant d’écrire le premier document, configurons un raccourci de l’éditeur pour qu’il fasse appelle à
pdflatex et qu’il lance la visualisation du pdf automatiquement : menu «Option» → «Configurer
Texmaker» ; une nouvelle fenêtre va s’ouvrir, dans cette fenêtre cliquer sur «Compilation rapide» et
cocher «PdfLaTeX + View pdf».
• Créons à présent un nouveau fichier (menu «Fichier» → «Nouveau») et copions le texte suivant :
\documentclass[12pt,a4paper]{scrartcl}
\begin{document}
Mon premier document \LaTeX.
\end{document}
• Enregistrons ce document dans un répertoire TP_LATEX sous le nom premier.tex :
— menu «Fichier» → «Enregistrer sous»,
— on clique sur «Bureau» et on va créer un dossier en cliquant sur le bouton «Créer un dossier », on
appelle ce dossier «TP_LATEX»
— on appelle le fichier premier.tex
• Maintenant on va compiler notre fichier avec pdflatex et on lance la visualisation du pdf en cliquant
sue la flèche à gauche du menu «Compilation rapide» et on admire le résultat.
72 Premiers pas en LATEX
Un fichier source LATEX est un fichier .tex qui contient des balises. Ces éléments servent à structurer le
document. Les balises sont introduites par la barre oblique inverse \ appelée backslash. La plupart des
balises possède un argument (parfois plusieurs). Le cas échéant, l’argument est placé entre accolades { }.
Les balises peuvent aussi posséder des options placées entre crochets [ ] et séparées les unes des autres
par des virgules.
Les instructions LATEX se divisent en deux catégories :
— les commandes
\nomcommande[option_1,option_2,...]{arg_1}{arg_2}
comme par exemple \documentclass[]{}, \tableofcontents, \maketitle, \section{}, \LaTeX etc.
— les environnements :
\begin{nom_envir}
\end{nom_envir}
comme par exemple \begin{document}...\end{document}.
Les environnements peuvent être imbriqués, à condition que l’ordre de fermeture soit respecté :
\begin{aaa}...\begin{bbb}...\end{bbb}...\end{aaa}
Il existe une quantité inimaginable de commandes et environnements prédéfinis dans LATEX (surtout
après l’importation d’un package). Nous allons en voir une toute petite sélection parmi les plus utiles.
2.1 Structure de base d’un fichier LATEX
Tout fichier LATEX commence par la commande
\documentclass[opt_1,opt_2,...]{xxx}
On remarque que
• la commande commence par \ (backslash) qui s’obtient avec les touches AltGr+8,
• son nom est documentclass, à savoir la classe de document,
• ses arguments optionnels opt_1,opt_2,... sont entre
— un crochet ouvrant [ qui s’obtient avec les touches «AltGr+5»
— et un crochet fermant ] qui s’obtient avec les touches «AltGr+)».
Les commandes placées entre crochets sont des options. Dans tout ce cours on choisira pour
documentclass les deux options 10pt,a4paper pour utiliser une police de 10 points et un rendu
sur une page de format A4.
• son argument xxx est entre
— une accolade ouvrante { qui s’obtient avec les touches «AltGr+8»
— et une accolade fermante } qui s’obtient avec les touches «AltGr+=».
Cette instruction dit à LATEX que l’on souhaite utiliser une class de document (une mise en forme)
particulière, nommée xxx. Dans tout ce cours on choisira scrartcl qui est la classe la plus courante
92 Premiers pas en LATEX
pour des documents de quelques pages, mais d’autres choix sont possibles (scrbook pour des livres,
scrreprt pour des rapports, beamer pour faire des présentations au vidéoprojecteur etc.). 1
L’autre composante absolument obligatoire d’un document LATEX est l’environnement
\begin{document}
\end{document}
Ce jeu de deux commandes sert à délimiter tout ce qui sera imprimé dans le document.
La partie entre le \documentclass et le \begin{document} est appelé le préambule ; c’est là qu’on met
toutes les définitions et packages qu’on charge. La partie entre \begin{document} et \end{document} est
appelé le corps du document (c’est ici qu’on tape le texte qu’on veut voir apparaitre dans le pdf)
\documentclass[10pt,a4paper]{scrartcl}
Préambule
\begin{document}
Corps du document
\end{document}
Voici un document LATEX absolument minimal et le résultat après compilation :
1 \documentclass[10pt,a4paper]{scrartcl}
2 \begin{document}
3 Texte.
Texte.
4 \end{document}
2.2 Espaces dans le code source
Dans le fichier source, les espaces et les tabulations sont traitées indifféremment comme une «espace»
par LATEX. Plusieurs espaces consécutives sont considérées comme une seule espace. L’espace en début
d’une ligne est ignorée. Une interruption de ligne est traitée comme une espace.
Une ligne vide entre deux lignes de texte marque la fin d’un paragraphe. Plusieurs lignes vides sont
considérées comme une seule ligne vide.
1 Il n'est pas important si on met
une ou plusieurs espaces. Il n’est pas important si on met une ou plusieurs
2 espaces.
3 Une ligne vide démarre un nouveau Une ligne vide démarre un nouveau paragraphe.
paragraphe.
1 LAT X a été écrit par un américain et est particulièrement adapté à cette langue. Pour pouvoir l’utiliser convenablement il nous
E
faut charger des packages qui permettent de l’adapter à notre langue. C’est le cas du package babel et de son option french
qui règle les problèmes linguistiques. Mais pour ce qui est de la mise en page, ce package ne règle pas le problème. En effet les
classes standards (article, book et report) ont été conçues pour être imprimées sur le format de papier américain letter
(279 × 216 mm) et legal (356 × 216 mm) et non notre format européen A4 (210 × 297 mm). C’est pour cette raison que les marges
des documents LATEX nous paraissent toujours trop grandes. Pour adapter la mise en page de LATEX à nos standards européens,
l’allemand Markus KOHM a développé KOMA-Script, qui est un ensemble de paquets mais surtout de classes qui remplacent
les classes standard. C’est pour cela que dans ce document on utilise les classes scrartcl, scrbook et scrreprt au lieu des
classes article, book et report décrites dans tous les manuels classiques.
102.3 Espaces entre alinéas dans le document final
2.3 Espaces entre alinéas dans le document final
Vous aurez remarqué que le début d’une alinéa (portion de texte comprise entre deux retours à la ligne,
appelée aussi paragraphe) est indiquée par une indentation de la première ligne. Si aucune indentation est
utilisée, seule la longueur de la dernière ligne de l’alinéa précédent donnerait au lecteur un point de repère
visuel. Mais dans certains cas il est très difficile de détecter si une ligne est plein ou non. Parfois on a alors
envie d’augmenter l’espace vertical entre les alinéas. Mais ce type de repère visuel présente l’inconvénient
de disparaître dans certains cas. Par exemple, après une formule centrée, il serait impossible de détecter si
l’alinéa précédente se poursuit ou si une nouvelle alinéa commence. De même, quand on commence à lire
en haut d’une nouvelle page, il peut être nécessaire de regarder la page précédente afin de déterminer si une
nouvelle alinéa a été commencée ou non. Tous ces problèmes disparaissent lorsqu’on utilise l’indentation.
Une combinaison de l’indentation et de l’espacement vertical entre les alinéas est redondante et doit donc
être évitée. L’indentation est parfaitement suffisante par elle-même. Le seul inconvénient de l’indentation
est la réduction de la longueur de ligne. L’utilisation de l’espacement entre les alinéas est donc justifiée lors
de l’utilisation de lignes courtes, par exemple dans un journal.
Indépendamment de l’explication ci-dessus, il y a souvent des demandes pour une mise en page
de documents avec un espacement vertical entre les alinéas au lieu de l’indentation. La classe KOMA-
Script fournit un grand nombre d’options pour gérer cet espace vertical : parskip=full, parskip=full-,
parskip=full*, parskip=full+ et parskip=half, parskip=half-, parskip=half*, parskip=half+.
Les quatre options full définissent chacune un espacement vertical entre les alinéas d’une ligne. Les
quatre options half définissent un espacement vertical d’une demi-ligne. Afin d’éviter qu’un changement
d’alinéa passe inaperçu, par exemple après un saut de page, trois options (-, * et +) veillent à ce que la
dernière ligne d’une alinéa ne soit pas complètement remplie. Si on met -, LATEX ne fera rien (la dernière
ligne de l’alinéa précédente pourra être remplie) ; si on ne met rien, il laissera un espace de longueur 1em
en fin de ligne ; si on met + il laissera un tiers de la ligne libre et enfin, si on met *, il laissera au moins un
quart de la ligne libre.
2.4 Commentaires et caractères spéciaux
Les caractères spéciaux sont :
• le backslash \ pour commencer une commande. Pour afficher le backslash on utilise la commande
\textbackslash.
• les accolades { et } pour définir des groupes. Pour afficher les accolades on utilise les commandes
\{ et \}.
• le pour-cent % pour commencer un commentaire (lors de la compilation du document, les ca-
ractères situés après ce symbole seront ignorés). Pour afficher le pour-cent on utilise la commande
\%.
• un ou plusieurs dollars $ pour passer en mode mathématique. Pour afficher un dollar on utilise la
commande \$.
• l’underscore _ pour écrire des indices en mode mathématique. Pour afficher l’underscore on utilise
la commande \_.
• le chapeau ^ pour écrire des exposants en mode mathématique. Pour afficher le chapeau on utilise
la commande \textasciicircum.
• l’ampersand & pour séparer les colonnes d’un tableau. Pour afficher l’ampersand on utilise la
commande \&.
• le hash # pour définir des nouveau commandes. Pour afficher le hash on utilise la commande \#.
• le tilde ~ pour produire une espace insécable. 2 Pour afficher le tilde on utilise la commande
\textasciitilde.
2 L’espace insécable est une espace qui ne peut être coupée par un saut de ligne. Elle s’écrit ~ en LAT X (\, pour l’espace fine insécable).
E
112 Premiers pas en LATEX
2.5 Le système de packages de LATEX
LATEX dispose d’un mécanisme d’importation de packages qui permet d’étendre ses possibilités. La
syntaxe pour importer un package est
\usepackage[option_1,option_2,...]{nom_du_package}
qu’il faut mettre dans le préambule (les options des packages utilisent des caractères non accentués). Voici
le fichier source avec le préambule de base qu’on utilisera pour nos documents :
\documentclass[10pt,a4paper]{scrartcl}
\usepackage[utf8]{inputenc}
\usepackage[T1]{fontenc}
\usepackage[french]{babel}
\usepackage{textcomp}
\usepackage{amsmath,amssymb}
\usepackage{lmodern}
\usepackage{graphicx}
\usepackage[dvipsnames,svgnames]{xcolor}
\usepackage{microtype}
\usepackage{hyperref} \hypersetup{pdfstartview=XYZ}
\begin{document}
\end{document}
Regardons plus en détail chacun de ces packages.
• \usepackage[utf8]{inputenc}
Ce package déclare l’encodage du fichier source. Il est chargé avec l’option utf8 pour dire à LATEX
que le document source sera encodé en UTF 8. On fait ce choix car c’est le codage par défaut des
caractères sous Ubuntu, mais si vous souhaitez créer un document sur un système Windows par
exemple, il faudra remplacer cette option par latin1.
• \usepackage[T1]{fontenc} Ce package, qui est chargé avec l’option T1, s’occupe de la gestion des
accents (pour les pdf). Pour simplifier, disons que ce package permet de s’assurer que les polices de
caractères qu’on utilise ont toutes les lettres accentuées dont on aura besoin (si on voulait écrire, par
exemple, du polonais, il faudrait utiliser une autre option que T1).
• \usepackage[french]{babel}
La langue naturel de LATEX est l’anglais. Le rôle du package babel est de permettre à LATEX de parler
d’autres langues, à l’aide d’options. Chaque langue possède des règles typographiques qui lui sont
propre. On ne coupe pas les mots de la même manière en anglais et en français. Les items d’une listes
commencent par • en anglais et — en français. En anglais et en allemand on ne met pas d’espace
avant les signes doubles (;: ? !) en français on met une espace insécable avant et une espace normale
après pour le : et pour les ; ? ! on met avant une espace fine insécable et une espace normale après.
Pour charger la prise en compte de la langue française, on utilise l’option french. Si on voulait
écrire de l’anglais, il faudrait utiliser l’option english ; pour du grec, l’option greek, etc. On peut
aussi charger plusieurs langues (ce qui permet de changer au cours du document) ; dans ce cas, il
faut mettre toutes les options voulues au package babel, la dernière langue écrite étant celle par
défaut. Par exemple, pour un document en français avec quelques passages en anglais, on utiliserait
\usepackage[english,french]{babel}. L’option french permet de respecter toutes les subtilités de
la typographie française, pour la traduction automatique des mots (par exemple le mot «chapter»
sera traduit automatiquement en «chapitre»), les caractères spécifiques à une langue (comme les
guillemets français), etc.
122.6 Titre, table des matières et sections
• \usepackage{textcomp}
Il permet l’accès à certains caractères supplémentaires, non disponibles dans l’encodage T1 utilisé
par fontenc.
• \usepackage{amsmath,amssymb}
Ils sont utiles pour rédiger des formules mathématiques (on reviendra dessus au chapitre dédié aux
mathématiques).
• \usepackage{lmodern}
Ici on fait le choix d’une police de caractères (le package fontenc ne fait que garantir la présence des
symboles, il ne choisit pas la police). À la place de lmodern, on peut utiliser par exemple fourier.
• \usepackage{graphicx}
Il permet d’inclure des images dans le pdf.
• \usepackage[dvipsnames,svgnames]{xcolor}
Il permet d’utiliser les couleurs.
• \usepackage{microtype}
Il introduit des améliorations typographiques (toujours charger microtype après un package chan-
geant de fonte comme lmodern ou fourier).
• \usepackage{hyperref}
Le package hyperref (toujours à mettre en dernier même si on rajoute des packages supplémentaires),
permet de gérer les liens, construit les bookmarks du pdf et rend la table des matières interactive (les
entrées de la table des matières sont entourées en rouge et lorsqu’on clique dessus, on est amené à la
section en question ; le cadre rouge ne s’imprime pas, il est seulement visible à l’écran). On termine
par dire à hyperref d’utiliser le zoom standard (par default, hyperref change le zoom à quelque chose
de trop petit pour être lu) : \hypersetup{pdfstartview=XYZ}
+ Pour aller plus loin
La liste complètes des packages disponibles ainsi que leur manuel d’utilisation est disponible à l’adresse
https://ctan.org/
Avec TeXlive (la distribution classique sous Ubuntu), pour accéder rapidement à la documentation
LATEX on peut taper dans un terminal (qu’on peut ouvrir avec la combinaison de touches «ctrl+alt+T»)
texdoc nomDuPackage
Par exemple, pour obtenir la documentation de xcolor on tapera
texdoc xcolor
2.6 Titre, table des matières et sections
Nous allons maintenant fabriquer notre premier vrai document. Le but est d’arriver à produire le code
source correspondant au pdf donné à la figure 2.1. Analysons la structure de ce document. Il comprend
tout d’abord un titre, un auteur et une date. Ensuite, il y a une table des matières, puis le corps du document
proprement dit. Ce corps de document comprend une section non numéroté (et qui n’est pas dans la
table des matières) dont le titre est «Introduction», du texte, puis une section numérotée dont le titre
est «Rappels», du texte, une sous-section numérotée dont le titre est «Condition initiale», du texte, une
sous-section numérotée dont le titre est «Problème de Cauchy» puis du texte et pour finir une section
numérotée dont le titre est «Exercices».
Une chose importante à comprendre est que LATEX est un langage orienté vers la sémantique : au lieu de
dire qu’on va mettre la phrase «Équations différentielles» en gros caractères et centré, on va dire à LATEX que
cette phrase est le titre, puis lui dire de l’afficher. Si ensuite on décide que le titre doit être en gras, il suffira
de personnaliser l’apparence du titre.
Voici les commandes nécessaires pour générer ces éléments.
13F IGURE 2.1 – Exemple de document de deux pages avec titre, table des matières et sections
1 Rappels
Nam dui ligula, fringilla a, euismod sodales, sollicitudin vel, wisi. Morbi auctor
Équations différentielles
lorem non justo. Nam lacus libero, pretium at, lobortis vitae, ultricies et, tellus. Donec
aliquet, tortor sed accumsan bibendum, erat ligula aliquet magna, vitae ornare odio
metus a mi. Morbi ac orci et nisl hendrerit mollis. Suspendisse ut massa. Cras nec ante.
Pellentesque a nulla. Cum sociis natoque penatibus et magnis dis parturient montes,
Gloria Faccanoni nascetur ridiculus mus. Aliquam tincidunt urna. Nulla ullamcorper vestibulum turpis.
Pellentesque cursus luctus mauris.
15 janvier 2014
1.1 Condition initiale
Nulla malesuada porttitor diam. Donec felis erat, congue non, volutpat at, tincidunt
Suspendisse vitae elit. Aliquam arcu neque, ornare in, ullamcorper quis, tristique, libero. Vivamus viverra fermentum felis. Donec nonummy pellentesque ante.
commodo eu, libero. Fusce sagittis erat at erat tristique mollis. Maecenas Phasellus adipiscing semper elit. Proin fermentum massa ac quam. Sed diam turpis,
sapien libero, molestie et, lobortis in, sodales eget, dui. Morbi ultrices rutrum molestie vitae, placerat a, molestie nec, leo. Maecenas lacinia. Nam ipsum ligula, eleifend
lorem. Nam elementum ullamcorper leo. Morbi dui. Aliquam sagittis. Nunc at, accumsan nec, suscipit a, ipsum. Morbi blandit ligula feugiat magna. Nunc eleifend
placerat. Pellentesque tristique sodales est. Maecenas imperdiet lacinia velit. consequat lorem. Sed lacinia nulla vitae enim. Pellentesque tincidunt purus vel magna.
Cras non urna. Morbi eros pede, suscipit ac, varius vel, egestas non, eros. Integer non enim. Praesent euismod nunc eu purus. Donec bibendum quam in tellus.
Praesent malesuada, diam id pretium elementum, eros sem dictum tortor, Nullam cursus pulvinar lectus. Donec et mi. Nam vulputate metus eu enim. Vestibulum
vel consectetuer odio sem sed wisi. pellentesque felis eu massa.
Table des matières 1.2 Problème de Cauchy
1 Rappels 2 Quisque ullamcorper placerat ipsum. Cras nibh. Morbi vel justo vitae lacus tincidunt
1.1 Condition initiale . . . . . . . . . . . . . . . . . . . . . . . . . . . . . . . 2 ultrices. Lorem ipsum dolor sit amet, consectetuer adipiscing elit. In hac habitasse
1.2 Problème de Cauchy . . . . . . . . . . . . . . . . . . . . . . . . . . . . . 2 platea dictumst. Integer tempus convallis augue. Etiam facilisis. Nunc elementum
fermentum wisi. Aenean placerat. Ut imperdiet, enim sed gravida sollicitudin, felis odio
2 Exercices 2 placerat quam, ac pulvinar elit purus eget enim. Nunc vitae tortor. Proin tempus nibh
sit amet nisl. Vivamus quis tortor vitae risus porta vehicula.
Introduction
2 Exercices
Lorem ipsum dolor sit amet, consectetuer adipiscing elit. Ut purus elit, vestibulum ut,
placerat ac, adipiscing vitae, felis. Curabitur dictum gravida mauris. Nam arcu libero, Fusce mauris. Vestibulum luctus nibh at lectus. Sed bibendum, nulla a faucibus
nonummy eget, consectetuer id, vulputate a, magna. Donec vehicula augue eu neque. semper, leo velit ultricies tellus, ac venenatis arcu wisi vel nisl. Vestibulum diam.
Pellentesque habitant morbi tristique senectus et netus et malesuada fames ac turpis Aliquam pellentesque, augue quis sagittis posuere, turpis lacus congue quam, in hendrerit
egestas. Mauris ut leo. Cras viverra metus rhoncus sem. Nulla et lectus vestibulum risus eros eget felis. Maecenas eget erat in sapien mattis porttitor. Vestibulum porttitor.
urna fringilla ultrices. Phasellus eu tellus sit amet tortor gravida placerat. Integer Nulla facilisi. Sed a turpis eu lacus commodo facilisis. Morbi fringilla, wisi in dignissim
sapien est, iaculis in, pretium quis, viverra ac, nunc. Praesent eget sem vel leo ultrices interdum, justo lectus sagittis dui, et vehicula libero dui cursus dui. Mauris tempor
bibendum. Aenean faucibus. Morbi dolor nulla, malesuada eu, pulvinar at, mollis ac, ligula sed lacus. Duis cursus enim ut augue. Cras ac magna. Cras nulla. Nulla egestas.
nulla. Curabitur auctor semper nulla. Donec varius orci eget risus. Duis nibh mi, congue Curabitur a leo. Quisque egestas wisi eget nunc. Nam feugiat lacus vel est. Curabitur
eu, accumsan eleifend, sagittis quis, diam. Duis eget orci sit amet orci dignissim rutrum. consectetuer.
2 Premiers pas en LATEX
1 2
142.6 Titre, table des matières et sections
• Les trois premières commandes, \title, \author et \date sont des commandes à un argument qu’on
mettra dans le préambule. Voici un exemple d’utilisation :
\title{Équations différentielles}
\author{Gloria Faccanoni}
\date{15 janvier 2014}
Si on ne met pas la ligne avec \date, la date choisie sera la date du jour de compilation du fichier.
• Après le \begin{document} (c’est-à-dire dans le corps du document), on utilise \maketitle pour
imprimer le titre, l’auteur et la date (cette commande ne prend pas d’argument, contrairement
aux trois précédentes). Rappelons que ces informations ont été mentionnées dans le préambule.
Si la commande \maketitle est omise, le document obtenu après la compilation n’inclura pas ces
informations.
• Lors d’une publication scientifique (notamment des articles), il est usuel de démarrer celle-ci avec un
résumé (abstract en anglais), censé donner au lecteur une vue d’ensemble de ce qu’il doit attendre
du document. La classe scrartcl fournit un environnement abstract à cette fin :
\begin{abstract}
...
\end{abstract}
• Pour afficher la table des matières, on utilise la commande
\tableofcontents
Comme \maketitle, cette commande ne prend pas d’argument. LATEX permet de générer automa-
tiquement la table des matières. Pour que la table soit générée, il faut compiler le document deux
fois.
• Pour faire une section numérotée, on utilise la commande \section dont l’argument est le titre de
section ; par exemple :
\section{Titre de la section}
Si on ne veut pas que la section soit numérotée, on utilise \section* ; par exemple :
\section*{Titre de la section}
Les sections non numérotées n’apparaissent pas dans la table des matières. Pour les ajouter, au lieu
de la commande \section* on utilisera la commande
\addsec{Titre de la section}
Pour faire une sous-section, on utilise \subsection (la syntaxe est la même que pour \section). Dans
la classe scrartcl, les commandes de sectionnement suivantes sont disponibles :
\part et \part* et \addpart
\section et \section* et \addsec
\subsection et \subsection*
\subsubsection et \subsubsection*
\minisec
\paragraph
\subparagraph
Dans les classes scrreprt et scrbook, une commande de sectionnement entre \part et \section est
disponible :
\chapter et \chapter* et \addchap
Attention : les commandes \addpart, \addchap, \addsec et \minisec ne sont disponibles qu’avec les
classes scrartcl. scrbook, scrreport)
152 Premiers pas en LATEX
• Pour afficher le texte de l’exemple sans devoir le taper on peut charger dans le préambule le package
lipsum et puis utiliser la commande \lipsum. Cette commande peut prendre un argument optionnel
selon le texte que l’on veut qu’elle affiche. La syntaxe est \lipsum[1] où l’on peut remplacer 1 par un
autre nombre. 3
Exercice 1
Reproduire le document de la figure 2.1.
C ORRECTION DE L’ EXERCICE 1. Voici le code :
\documentclass[a4paper,10pt]{scrartcl}
\usepackage[latin1]{inputenc}
% \usepackage[utf8]{inputenc}
\usepackage[T1]{fontenc}
\usepackage[french]{babel}
\usepackage{textcomp}
\usepackage{amsmath,amssymb}
\usepackage{lmodern}
\usepackage{graphicx}
\usepackage[dvipsnames,svgnames]{xcolor}
\usepackage{microtype}
\usepackage{lipsum}
\usepackage{hyperref}\hypersetup{pdfstartview=XYZ}
\title{Équations différentielles}
\author{Gloria Faccanoni}
\date{15 janvier 2014}
\begin{document}
\maketitle
\begin{abstract}
\lipsum[10]
\end{abstract}
\tableofcontents
\section*{Introduction}
\lipsum[1]
\section{Rappels}
\lipsum[2]
3 Le Lorem Ipsum est simplement du faux texte employé dans la composition et la mise en page avant impression. C’est le faux texte
standard de l’imprimerie depuis les années 1500, quand un peintre anonyme assembla ensemble des morceaux de texte pour
réaliser un livre spécimen de polices de texte. Il n’a pas fait que survivre cinq siècles, mais s’est aussi adapté à la bureautique
informatique, sans que son contenu n’en soit modifié. On sait depuis longtemps que travailler avec du texte lisible et contenant du
sens est source de distractions, et empêche de se concentrer sur la mise en page elle-même. L’avantage du Lorem Ipsum sur un
texte générique comme «bla bla bla» est qu’il possède une distribution de lettres plus ou moins normale, et en tout cas comparable
avec celle du français standard. De nombreuses suites logicielles de mise en page ou éditeurs de sites Web ont fait du Lorem Ipsum
leur faux texte par défaut, et une recherche pour «Lorem Ipsum» vous conduira vers de nombreux sites qui n’en sont encore qu’à
leur phase de construction.
162.7 Étiquettes, références croisées et liens externes
\subsection{Condition initiale}
\lipsum[3]
\subsection{Problème de Cauchy}
\lipsum[4]
\section{Exercices}
\lipsum[5]
\end{document}
2.7 Étiquettes, références croisées et liens externes
Il est parfois utile dans un document de faire référence à des parties du texte (une section, une équation,
un théorème, une entrée dans la bibliographie etc.). Plutôt que d’indiquer à la main les pages concernées
(opérations hasardeuse par ailleurs, car le numéro de page peut changer en cours de rédaction), il est plus
simple de laisser LATEX gérer ces opérations. Ainsi, on dispose des trois commandes suivantes :
• la commande \label{eti} insère une étiquette invisible, nommée eti ;
• \ref{eti} insère une référence à l’étiquette eti ;
• \pageref{eti} insère le numéro de la page où se situe l’étiquette eti.
Si on a chargé dans le préambule le package hyperref, la référence est cliquable et renvoi à la page où on a
mis l’étiquette invisible. Pour que la référence soit correcte il faut compiler deux fois.
Voici un exemple
1 Introduction
bla bla bla bla bla bla bla bla bla bla bla bla bla bla bla bla bla bla bla bla bla bla
bla bla
1.1 Premier Essai
bla bla bla bla bla bla bla bla bla bla bla bla bla bla bla bla bla bla bla bla bla bla
bla bla
1.2 Deuxième Essai
bla bla bla bla bla bla bla bla bla bla bla bla bla bla bla bla bla bla bla bla bla bla
bla bla
On a vu à la section 1.1 à la page 1 que bla bla bla
obtenu avec le code suivant :
\documentclass[a4paper,10pt]{scrartcl}
\usepackage[latin1]{inputenc}
% \usepackage[utf8]{inputenc}
\usepackage[T1]{fontenc}
\usepackage[french]{babel}
\usepackage{hyperref}\hypersetup{pdfstartview=XYZ}
\begin{document}
\section{Introduction}
bla bla bla bla bla bla bla bla bla bla bla bla bla bla bla bla bla bla bla bla bla bla bla
bla
17
12 Premiers pas en LATEX
\subsection{Premier Essai}\label{subsec.toto}
bla bla bla bla bla bla bla bla bla bla bla bla bla bla bla bla bla bla bla bla bla bla bla
bla
\subsection{Deuxième Essai}
bla bla bla bla bla bla bla bla bla bla bla bla bla bla bla bla bla bla bla bla bla bla bla
bla
On a vu à la section~\ref{subsec.toto} à la page~\pageref{subsec.toto} que bla bla bla
\end{document}
Pour afficher un lien internet (cliquable pour aller à la page web voulue), on utilise la commande \url du
package hyperref :
1 \url{http://www.google.com} http://www.google.com
2.8 Notes de bas de page
La commande \footnote imprime une note de bas de page en bas de la page en cours. Les notes de bas
de page doivent être placées après le mot où la phrase auquel elles se réfèrent. 4 Les notes qui se réfèrent à
une (partie de) phrase devraient être placées après une virgule ou un point. 5
L’alinéa précédente a été obtenue par le code
... elles se réfèrent.\footnote{La typographie française demande ... du document.} Les
notes qui se réfèrent à une (partie de) phrase devraient être placées après une virgule ou
un point.\footnote{Remarquez que les notes de bas de page détournent l'attention du lecteur
du corps du document.} La note ...
2.9 Avertissement sur la personnalisation d’un document
Le but de la typographie est de rendre un document beau et agréable à lire. Pour cela, il ne faut pas que
des éléments typographique détournent le lecteur du fond, ni que la mise en page n’entraîne de fatigue
visuelle. Par exemple une règle couramment admise est que la longueur d’une ligne de texte (en typographie
on dit la justification) ne doit pas dépasser 60 à 70 caractères (espace compris). Au-delà l’œil fatigue et il
est plus difficile de localiser la prochaine ligne. Pour un texte écrit sur une seule colonne, une justification
de 65 caractères est considérée comme idéale. C’est pour éviter la fatigue visuelle que les journaux, qui
cherchent pour des raisons d’économie à mettre le plus de texte par page, sont écrit en colonnes pour
conserver une justification acceptable. Donc si on décide de modifier la taille du texte, il faut essayer de
respecter le plus possible cette règle.
Le gris typographique est l’apparence grise que prend le corps de texte, quand on le regarde de loin ou
si on plisse les yeux pour voir le texte flou. Plus ce gris est homogène, plus la lecture du texte sera facile
et agréable. Au contraire, quand l’homogénéité de ce gris est rompue par un mauvais interlignage, par
des «rivières» ou par des «lézardes» (les lignes blanches composées d’espaces, les unes sous les autres, qui
traversent les textes mal mis en page), l’attention portée au texte diminue car ces défauts détournent du
texte et rendent la lecture difficile. Obtenir un bon gris n’est pas facile, il dépend de la police utilisée, de sa
taille, de la justification, de l’interligne. . .
Avant de se lancer dans des modifications du comportement standard de LATEX, il faut bien comprendre
que la typographie est une science difficile. Il aurait été plus facile d’écrire un logiciel laissant à l’utilisateur
4 La typographie française demande une espace fine avant la marque de renvoi à la note. Celle-ci est insérée automatiquement par le
package babel si le français est la langue principale du document.
5 Remarquez que les notes de bas de page détournent l’attention du lecteur du corps du document.
182.10 Le formatage du texte ou comment écrire en italique en gros en petit en chasse fixe. . .
le choix des réglages typographiques (comme la dimension des marges par exemple). Mais les résultats sont
souvent calamiteux, car les typographes improvisés que nous sommes ne savent pas ce qui est important ou
incorrect, d’autant plus que nous nous sommes habitués à une typographie pauvre. Avec l’avènement des
ordinateurs et des traitements de texte, on voit fleurir dans les textes tout un tas de fioritures (changement
de fontes, de corps, de casse,. . .) censées faire beau, mais c’est oublier que la typographie est avant tout au
service du texte, que le lecteur doit rester concentré, sans fatiguer.
Si j’ai tenu à évoquer ces questions d’ordre typographique, c’est pour comprendre que l’on ne s’improvise
pas typographe et que dans la plupart des cas vouloir modifier les réglages proposer par défaut par
LATEX est une mauvaise idée. LATEX utilise pour fabriquer le texte des algorithmes qui respectent les règles
typographiques. Même si, par la suite, on verra comment régler certaines des paramètres de la mise en
page, je conseille de le faire avec parcimonie et plutôt de faire confiance à LATEX.
2.10 Le formatage du texte ou comment écrire en italique en
gros en petit en chasse fixe. . .
Dans cette section on va apprendre à modifier les caractéristiques d’une police, c’est à dire à changer de
fonte. Avec ces commandes on va pouvoir personnaliser un peu plus les documents. Attention toutefois de
ne pas en faire de trop, on risquerait de rendre le document si ce n’est illisible tout du moins très moche.
La police utilisée dans ce polycopié est fourier, mais vous pouvez utiliser lmodern en chargeant le
package lmodern. Une police possède 4 caractéristiques que l’on peut faire varier individuellement : la
famille, la graisse, la forme, la taille (le corps). On peut donc avoir de nombreuses combinaisons possibles
comme par exemple gras et italique. Toutefois toutes les combinaisons ne sont pas possibles et dépendent
de la police utilisée. Par exemple en lmodern on ne peut obtenir des petites capitales en italique, ni en
fonte sans serif.
La police c’est l’ensemble des caractères de toutes tailles, graisses, forme, d’une même famille. Une fonte
est un ensemble de caractères d’une même police ayant la même graisse, la même taille, la même forme.
Par exemple la police de ce paragraphe est fourier, la fonte utilisée est serif corps 10pt (fourier, sans
serif, corps 8pt, italique est une autre fonte de la même police.)
Il existe deux types de commandes pour changer de fonte, les commandes à arguments et les commandes
déclaratives :
• Les commandes à arguments servent pour modifier un mot ou un petit groupe de mots qui ne dépasse
pas la taille d’un paragraphe. Un saut de paragraphe à l’intérieur d’une commande à argument
déclenche une erreur de compilation. Elles commencent toutes par \text et prennent l’argument
entre accolades. Par exemple la commande à argument pour mettre en gras est \textbf{} :
1 \textbf{gras} gras
• Les commandes déclaratives agissent à partir de l’endroit ou elles sont positionnées dans le texte
sur toute la suite du texte jusqu’à ordre contraire. Un ordre contraire peut être donné par une autre
commande déclarative annulant la première. Par exemple la commande graisse normale annulant
la commande gras. La portée d’une commande déclarative peut être limitée par des accolades.
\bfseries est la commande déclarative pour mettre en gras :
Tout ce qui se trouve ici même après un para-
1 {\bfseries Tout ce qui se trouve ici graphe ou des sections
même après un paragraphe ou des
sections
2 \section*{Une section en gras} Une section en gras
3 sera en gras jusqu'à cette accolade} et
ici tout revient normal sera en gras jusqu’à cette accolade et ici tout re-
vient normal
19Vous pouvez aussi lire