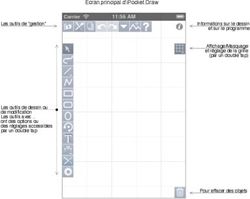Adobe Flash CS4 Professional - Classroom in a Book
←
→
Transcription du contenu de la page
Si votre navigateur ne rend pas la page correctement, lisez s'il vous plaît le contenu de la page ci-dessous
Prise en main 1
Au cours de cette leçon, vous apprendrez à :
• créer un nouveau fichier Flash ;
• affiner les réglages de la Scène dans l’Inspecteur de propriétés ;
• ajouter des calques dans le scénario ;
• créer une image-clé dans le scénario ;
• utiliser des images importées dans la Bibliothèque ;
• déplacer et repositionner des objets sur la Scène ;
• ouvrir et utiliser les panneaux ;
• sélectionner et utiliser les outils du panneau d’outils ;
• prévisualiser votre animation Flash ;
• rechercher des rubriques dans l’Aide de Flash ;
• accéder aux ressources en ligne disponibles.
Vous terminerez cette leçon en moins d’une heure. Copiez le dossier
Lesson01 qui se trouve sur le CD Adobe Flash CS4 Professional Classroom
in a Book sur votre disque dur, si vous ne l’avez pas encore fait.
3
FlashCS4_Chap01.indd 3 13/12/2008 10:26:24Lancer Flash et ouvrir un fichier
Lorsque vous lancez Flash pour la première fois, vous êtes accueilli par un écran de bien-
venue qui présente des liens vers des modèles de fichiers standard, des tutoriels ainsi que
d’autres ressources. Au cours de cette leçon, vous allez créer une animation toute simple
destinée à présenter quelques photos de vacances. Vous placerez des photos, un titre et
apprendrez comment positionner des éléments sur la Scène et les placer tout au long du
Scénario.
##Note : Vous pouvez 1. Ouvrez Adobe Flash. Sous Windows, choisissez Démarrer > Programmes > Adobe
également lancer Flash CS4. Sous Mac OS, double-cliquez sur l’icône Adobe Flash CS4 dans le dossier
l’application en double-
cliquant sur un fichier Applications ou sur le Dock.
Flash (*.fla).
2. Choisissez Fichier > Ouvrir. Dans la boîte de dialogue qui s’affiche, sélectionnez le
fichier 01End.swf, puis cliquez sur Ouvrir pour visualiser le projet terminé.
Au cours de cette animation, plusieurs photos se superposent l’une après l’autre, le
tout se termine par un titre.
3. Fermez la fenêtre de prévisualisation
4. Choisissez Fichier > Nouveau. Dans la boîte de dialogue qui apparaît, sélectionnez
Fichier Flash (ActionScript 3.0).
ActionScript 3.0 est la dernière version du langage de scripts de Flash qui permet
d’ajouter de l’interactivité. Il est nécessaire que votre navigateur web soit équipé de
Flash Player 9 ou ultérieur pour ActionScript 3.0. Dans cette leçon, vous n’aurez pas à
utiliser ActionScript 3.0, mais vous devrez choisir la version avec laquelle votre fichier
sera compatible.
4 leçon 1 Prise en main
FlashCS4_Chap01.indd 4 13/12/2008 10:26:245. Choisissez Fichier > Enregistrer. Nommez le fichier 01_workingcopy.fla, puis en-
registrez-le dans le dossier 01Star. Enregistrer votre fichier immédiatement est une
excellente habitude et vous garantit de ne pas perdre votre travail si l’application ou
votre ordinateur se plante. Enregistrez systématiquement vos fichiers Flash avec le
suffixe .fla afin de bien les identifier en tant que fichiers sources Flash.
Votre espace de travail
L’espace de travail d’Adobe Flash comprend les commandes de menus situées en haut
de l’écran ainsi qu’une série d’outils et de panneaux destinés à modifier et ajouter des
éléments à votre animation. Vous avez le choix entre créer tous les objets dans Flash
ou importer des éléments créés dans Adobe Illustrator, Adobe Photoshop, Adobe After
Effects ou une autre application compatible.
Par défaut, Flash affiche la barre des menus, le Scénario, la Scène, l’Inspecteur de pro-
priétés et quelques autres panneaux. Vous pouvez à tout moment ouvrir, fermer, ancrer,
détacher et déplacer les panneaux. Pour revenir à l’espace de travail par défaut, choisissez
Fenêtre > Espace de travail > Par défaut.
Adobe Flash CS4 Professional Classroom in a Book 5
FlashCS4_Chap01.indd 5 13/12/2008 10:26:24À propos de la Scène
Le grand rectangle blanc au milieu de votre écran se nomme la Scène. Comme au cinéma,
la Scène dans Flash est la zone visible par le spectateur. Elle contient le texte, les images
et la vidéo qui s’affichent à l’écran. Posez ou enlevez des éléments de la Scène pour les
rendre visibles ou invisibles. Vous pouvez utiliser les règles (Affichage > Règles) ou la
grille (Affichage > Grille > Afficher la grille) pour vous aider à positionner les objets sur
la Scène. Vous pouvez également vous servir du panneau Aligner et d’autres outils que
vous aurez l’occasion d’étudier au cours des leçons traitées dans cet ouvrage.
Par défaut, vous verrez la zone grise autour de la Scène sur laquelle vous pouvez placer
des éléments qui ne seront pas visibles pour vos spectateurs (puisqu’ils sont hors de la
Scène). La zone grise s’appelle Zone de travail. Pour ne voir que la Scène, il suffit de désé-
lectionner Affichage > Zone de travail. Pour le moment, gardez cette option cochée.
Pour redimensionner la Scène afin qu’elle occupe entièrement la fenêtre de l’application,
choisissez Affichage > Zoom > Ajuster à la fenêtre. Il est aussi possible de choisir d’autres
niveaux de zoom à partir du menu déroulant situé juste au-dessus de la Scène.
Modifier les propriétés de la Scène
Commencez par définir la couleur et les
dimensions de la Scène. Ces options se
trouvent dans l’Inspecteur de propriétés
qui est le panneau vertical sur la droite de
la Scène.
1. Au bas de l’Inspecteur de propriétés,
vous pouvez constater que les dimen-
sions de la Scène sont de 550 Í 400
pixels. Cliquez sur le bouton Modifier.
La boîte de dialogue Propriétés du do-
cument s’affiche.
2. Tapez les nouvelles dimensions en
pixels dans les champs Largeur et
Hauteur. Saisissez 400 pour la largeur
et 250 pour la hauteur.
6 leçon 1 Prise en main
FlashCS4_Chap01.indd 6 13/12/2008 10:26:243. Cliquez sur le bouton Couleur d’arrière-plan pour donner une autre couleur à la
Scène. Prenez un gris foncé (#333333).
4. Cliquez sur OK. Votre Scène est désormais dans de nouvelles dimensions et sa cou-
leur est différente. Vous pouvez aussi changer la couleur de la Scène en cliquant sur le
bouton Scène dans l’Inspecteur de propriétés. Les propriétés de la Scène peuvent être
modifiées à tout moment.
Utiliser le panneau Bibliothèque
Vous accédez au panneau Bibliothèque grâce à un onglet situé sur la droite de l’Inspec- ##Note : Vous en
teur de propriétés. C’est dans ce panneau que vous stockerez et gérerez les symboles créés apprendrez plus
sur les symboles
en Flash, ainsi que les fichiers importés tels que bitmaps, images, fichiers audio et clips à la Leçon 3.
vidéo. Les symboles sont les images dont vous vous servirez souvent pour l’animation et
l’interactivité.
À propos du panneau Bibliothèque
Le panneau Bibliothèque vous permet de classer les éléments dans des dossiers, de voir
le nombre de fois où ils ont été utilisés dans un document et de les trier par catégories.
Pour les importer dans Flash, vous avez le choix de le faire directement sur la Scène ou
dans la Bibliothèque. Les objets importés dans la Scène, le sont aussi dans la Bibliothèque,
de même que les symboles que vous créerez. Vous aurez donc un accès facile à ces objets
pour les ajouter à nouveau sur la Scène, les modifier ou vérifier leurs propriétés.
Pour afficher le panneau Bibliothèque, choisissez Fenêtre > Bibliothèque, ou appuyez sur
les touches Ctrl+L (Windows) ou Cmd+L (Mac OS).
Adobe Flash CS4 Professional Classroom in a Book 7
FlashCS4_Chap01.indd 7 13/12/2008 10:26:24Importer un objet dans le panneau Bibliothèque
Il vous arrivera souvent de créer des images directement dans Flash avec les outils de
dessin qui y sont inclus et de les enregistrer en tant que symboles stockés dans la bi-
bliothèque. Il vous arrivera parfois d’importer des objets comme des images en JPEG
ou des fichiers audio MP3, qui seront aussi stockés dans la bibliothèque. Au cours de
cette leçon, vous importerez dans la bibliothèque plusieurs images JPEG destinées à votre
animation.
1. Choisissez Fichier > Importer > Importer dans la bibliothèque. Dans la boîte de dia-
logue Ouvrir, sélectionnez le fichier background.jpg dans le dossier Lesson01/01Start,
puis cliquez sur Ouvrir.
2. Flash importe l’image JPEG sélectionnée et la place dans le panneau Bibliothèque.
3. Continuez à importer toutes les autres images JPEG du dossier 01Start.
4. Le panneau Bibliothèque affichera toutes les images importées avec leur nom sous
forme de vignettes. Ces images sont maintenant prêtes à être utilisées dans votre do-
cument Flash.
Ajouter un objet sur la Scène depuis la Bibliothèque
Pour utiliser une image importée, il suffit de la faire glisser depuis le panneau Bibliothèque
sur la Scène.
1. Choisissez Fenêtre > Bibliothèque pour ouvrir le panneau correspondant s’il n’est pas
déjà ouvert.
2. Sélectionnez l’élément background.jpg dans le panneau Bibliothèque.
8 leçon 1 Prise en main
FlashCS4_Chap01.indd 8 13/12/2008 10:26:243. Glissez background.jpg sur la Scène et placez-le approximativement au centre.
Comprendre le Scénario
Le Scénario se trouve juste sous la Scène. Comme pour un film, les documents Flash me-
surent le temps en images. Lorsque l’animation tourne, la tête de lecture, la ligne verticale
rouge, progresse à travers les images du Scénario. Vous pouvez modifier sur la Scène les
contenus des différentes images. Pour afficher sur la Scène le contenu d’une image, dépla-
cez la tête de lecture sur l’image correspondante dans le Scénario.
En bas du Scénario, Flash indique le numéro de l’image sélectionnée, la vitesse de dérou-
lement (le nombre d’images par seconde) et le temps écoulé dans l’animation.
Le Scénario contient également des calques afin de vous aider à mieux gérer les objets
dans votre document. Pensez à ces calques comme à des morceaux de pellicule empilés
les uns sur les autres. Chaque calque contient une image différente qui s’affiche sur la
Scène et vous pouvez dessiner et manipuler des objets sur l’un d’eux sans affecter ceux
des autres calques. Les calques sont superposés dans l’ordre dans lequel ils apparaissent
dans le Scénario afin que les objets situés sur le calque le plus bas dans le Scénario se trou-
vent au bas de la pile sur la Scène. Vous pouvez masquer, afficher, verrouiller ou déver-
rouiller les calques. Chaque image d’un calque est unique, mais il est possible d’en glisser
une sur un autre emplacement du même calque ou la déplacer sur un autre calque.
Adobe Flash CS4 Professional Classroom in a Book 9
FlashCS4_Chap01.indd 9 13/12/2008 10:26:25Renommer un calque
Séparer les contenus sur plusieurs calques est une excellente idée. Donnez un nom à
chacun d’eux pour avoir une idée de ce qu’il contient afin de retrouver plus facilement le
calque dont vous aurez besoin ultérieurement.
1. Sélectionnez le calque existant dans le Scénario.
2. Double-cliquez sur son nom pour le renommer et tapez background (arrière-plan).
3. Cliquez à l’extérieur de la boîte pour valider le nouveau nom.
4. Cliquez sur le point noir situé sous l’icône de cadenas pour verrouiller le calque.
Verrouiller un calque vous évite de le modifier accidentellement.
Ajouter un calque
Un nouveau document Flash ne contient qu’un seul calque, libre à vous d’en ajouter
autant que nécessaire. Les objets situés sur les calques supérieurs recouvrent ceux situés
sur les calques inférieurs.
1. Sélectionnez le calque background (arrière-plan) dans le Scénario.
10 leçon 1 Prise en main
FlashCS4_Chap01.indd 10 13/12/2008 10:26:252. Choisissez Insertion > Scénario > Calque. Vous pouvez aussi cliquer sur le bouton
Ajouter un nouveau calque, sous le Scénario. Un nouveau calque apparaît au-dessus
du calque background.
3. Double-cliquez sur le nouveau calque pour le renommer et tapez photo1. Cliquez
hors de la boîte pour valider ce nouveau nom.
Votre Scénario inclut dorénavant deux calques. Le calque background contient la
photo de l’arrière-plan et le nouveau calque photo1 situé au-dessus est vide.
4. Sélectionnez le calque supérieur qui s’appelle photo1.
5. Choisissez Fenêtre > Bibliothèque pour ouvrir le panneau Bibliothèque, s’il n’est pas
déjà ouvert.
6. Glissez l’élément photo1.jpg depuis la Bibliothèque sur la Scène.
Le JPEG photo1 s’affiche sur la Scène et recouvre le JPEG background.
Adobe Flash CS4 Professional Classroom in a Book 11
FlashCS4_Chap01.indd 11 13/12/2008 10:26:25Vous pouvez aussi lire