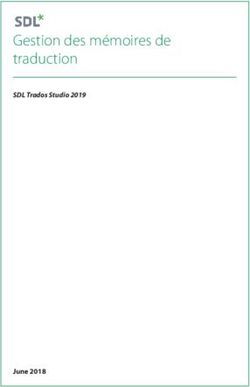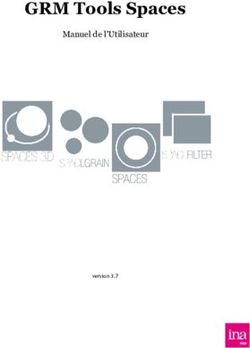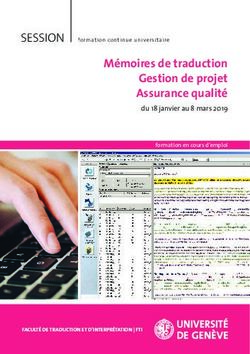Guide de formation du traducteur - Dernière révision : février 2010
←
→
Transcription du contenu de la page
Si votre navigateur ne rend pas la page correctement, lisez s'il vous plaît le contenu de la page ci-dessous
LEÇON 1 - INTRODUCTION ..................................................................................................................................... 1
1.1. INTRODUCTION À MULTITRANS ...........................................................................................................................1
1.2. DESCRIPTION DES MODULES DE MULTITRANS .........................................................................................................1
1.3. LA FENÊTRE PRINCIPALE DE MULTITRANS ...............................................................................................................1
1.4. PASSER D’UNE FENÊTRE À UNE AUTRE DANS MULTITRANS .........................................................................................2
LEÇON 2 - UTILISATION DU MODULE TEXTBASE..................................................................................................... 3
2.1. APERÇU DU MODULE TEXTBASE ...........................................................................................................................3
2.2. OUVRIR UNE SESSION RECHERCHE TEXTBASE ..........................................................................................................3
2.3. LA FENÊTRE RECHERCHE TEXTBASE .......................................................................................................................4
2.4. EFFECTUER UNE RECHERCHE DANS LES TEXTBASES ...................................................................................................6
MD
2.5. EFFECTUER UNE RECHERCHE DANS LES TEXTBASES AVEC WORDALIGN .....................................................................7
2.6. RECHERCHER UNE EXPRESSION DANS UN DOCUMENT PARTICULIER ..............................................................................8
2.7. INVERSER LES LANGUES SOURCE ET CIBLE ................................................................................................................9
2.8. MODIFIER DES ALIGNEMENTS ..............................................................................................................................9
2.8.1. Aligner un segment avec un autre segment : ....................................................................................10
2.8.2. Étendre ou réduire les segments source ou cible...............................................................................10
2.9. RÉALIGNER UN TEXTE AU COMPLET .....................................................................................................................11
2.10. CONFIRMER LES ALIGNEMENTS...........................................................................................................................11
2.10.1. Depuis la fenêtre Recherche TextBase...............................................................................................11
2.10.2. Depuis le sous-onglet Alignements de l’onglet TextBases.................................................................11
2.10.3. Qualité de l’alignement dans le sous-onglet Alignements ................................................................12
LEÇON 3 - UTILISATION DU MODULE TERMBASE ................................................................................................. 13
3.1. APERÇU DU MODULE TERMBASE ........................................................................................................................13
3.2. OUVRIR DES TERMBASES ..................................................................................................................................13
3.3. EFFECTUER UNE RECHERCHE DANS LES TERMBASES ................................................................................................15
3.3.1. Recherche rapide ...............................................................................................................................15
3.3.2. Recherche courante...........................................................................................................................15
3.4. AJOUT D’UNE NOUVELLE FICHE TERMINOLOGIQUE .................................................................................................16
3.5. MODIFICATION D’UNE FICHE TERMINOLOGIQUE ....................................................................................................16
3.6. AJOUT D’UNE TRADUCTION À UN TERME SOURCE ...................................................................................................17
3.7. AJOUTER UN SYNONYME...................................................................................................................................18
3.8. SUPPRESSION D’UN TERME SOURCE OU D’UNE TRADUCTION ....................................................................................18
3.9. SUPPRESSION D’UNE FICHE TERMINOLOGIQUE.......................................................................................................18
3.10. PASSAGE D’UNE TERMBASE À UNE AUTRE ............................................................................................................19
3.11. FERMER UNE TERMBASE ..................................................................................................................................19
LEÇON 4 - UTILISATION DU COMPLÉMENT MULTITRANS ..................................................................................... 20
4.1. INTRODUCTION ...............................................................................................................................................20
4.2. ÉTABLIR LA CONNEXION ENTRE MULTITRANS ET VOTRE LOGICIEL D’ÉDITION ................................................................20
4.3. UTILISER L’AGENT TEXTBASE ET LA FONCTION EXTRAIRE DE TEXTBASE.......................................................................21
4.4. UTILISER L’AGENT TERMBASE............................................................................................................................21
4.5. UTILISER L’AGENT DE TRADUCTION .....................................................................................................................22
4.6. L’INTERFACE DE L’AGENT DE TRADUCTION............................................................................................................23
4.7. CODES DE COULEUR DE L’AGENT DE TRADUCTION ..................................................................................................25
4.8. UTILISER L’AGENT DE TRADUCTION .....................................................................................................................28
4.9. TRADUIRE DES PHRASES QUI COMPORTENT DES HYPERLIENS .....................................................................................28
4.10. TRADUIRE DES PHRASES AVEC DES NOTES EN BAS DE PAGE OU EN FIN DE DOCUMENT ....................................................29
4.11. UTILISER LA MÉMOIRE DE PROPAGATION ET LE MODULE TEAM SERVER ......................................................................30
4.12. UTILISER LES TRANSPOSABLES ............................................................................................................................32
MC
4.13. UTILISER WORDALIGN ..................................................................................................................................33
14.14. AUTRES FONCTIONS DU COMPLÉMENT MULTITRANS .............................................................................................34
4.14.1. Utilisation de la fonction Recherche de termes .................................................................................34
4.14.2. Rétablir couleurs initiales ..................................................................................................................36
4.14.3. Compter mots traduits ......................................................................................................................36
4.15. CONFIGURER LES OPTIONS DE MULTITRANS .........................................................................................................36
4.15.1. Onglet Général ..................................................................................................................................37
4.15.2. Onglet TermBase ...............................................................................................................................39
4.15.3. Onglet TextBase.................................................................................................................................40
4.15.4. Onglet Traitement automatique .......................................................................................................42
4.15.5. Onglet Appariement flou ...................................................................................................................44
4.15.6. Onglet Disposition de la fenêtre ........................................................................................................45
4.15.7. Onglet Affichage................................................................................................................................46
LEÇON 5 - PRÉFÉRENCES ...................................................................................................................................... 47
5.1. ONGLET CONNEXION .......................................................................................................................................47
5.2. ONGLET LANGUES ...........................................................................................................................................48
5.3. ONGLET TERMBASE .........................................................................................................................................49
5.4. ONGLET TEXTBASE ..........................................................................................................................................50
5.5. ONGLET COMPLÉMENT MULTITRANS..................................................................................................................52
5.6. ONGLET RECHERCHE DE TERMES ........................................................................................................................54
5.7. ONGLET TRADUCTION AUTOMATIQUE .................................................................................................................54
5.8. ONGLET EMPLACEMENT DES FICHIERS .................................................................................................................56
5.9. ONGLET RÉSEAU .............................................................................................................................................57
5.10. ONGLET ACCÈS WEB DIRECT..............................................................................................................................58
5.11. ONGLET SERVEUR DE MULTITRANS ....................................................................................................................59
5.12. ONGLET MÉMOIRE DE PROPAGATION ..................................................................................................................60
5.13. ONGLET TRACE ...............................................................................................................................................61
5.14. ONGLET MISES À JOUR .....................................................................................................................................62
2MultiTrans 4.4 – Manuel de formation du traducteur Leçon 1 - Introduction
Leçon 1 - Introduction
1.1. Introduction à MultiTrans
Bienvenue à MultiTrans! La présente formation vise à vous montrer comment exploiter pleinement le
potentiel de recherche du logiciel. En tout temps, n’hésitez pas à interrompre la séance si vous avez des
questions ou si certaines explications ne sont pas claires.
Ce guide de formation vous appartient. Inscrivez-y vos notes et conservez-le à portée de la main lorsque
vous commencerez à utiliser le logiciel par vous-même.
1.2. Description des modules de MultiTrans
La solution MultiTrans s’appuie sur les modules suivants :
• La TextBase et son Agent d’alignement : Ces modules servent à créer et à consulter de vastes
mémoires de traduction plein texte constituées au moyen de documents de référence
parfaitement alignés avec leurs traductions.
• La TermBase : Elle sert à créer et à accéder à de vastes bases de données contenant de la
terminologie multilingue normalisée et préapprouvée.
• L’Agent de traduction : Utilisé à partir de Microsoft Word et d’autres logiciels de traitement de
texte courants, il permet d’interagir avec les TextBases et les TermBases ainsi que faciliter la
traduction d’un projet à l’aide d’une série de fonctions de recherche automatisées.
• L’Agent d’analyse : Il sert à évaluer l’ampleur de tout nouveau projet de traduction au moyen de
statistiques compilées à partir des TextBases et TermBases existantes.
Au cours de la formation, nous aborderons les modules TextBase et TermBase ainsi que l’Agent de
traduction.
1.3. La fenêtre principale de MultiTrans
Au lancement de MultiTrans, l’écran « Références générales » apparaît (voir ci-dessous). Cet écran
permet de naviguer au sein du logiciel et d’accéder aux divers modules.
La plupart des tâches peuvent être accomplies de plusieurs manières (menus, barres d’outils, menus
contextuels, hyperliens, etc.). Familiarisez-vous avec chacune d’entre elles afin de déterminer la
méthode qui vous convient le mieux.
1MultiTrans 4.4 – Manuel de formation du traducteur Leçon 1 - Introduction
Barres de
menus et
icônes
Écran initial
Barre de
fonctions
Dans le présent manuel, lorsqu’il est question de menus, on fait référence à ceux qui apparaissant dans
la barre de menus, en haut de l’écran, et qui portent des noms tels que Fichier, Édition, Affichage et
Aide. Ces menus proposent différentes commandes selon le module avec lequel vous travaillez.
Sous la barre de menus se trouve la barre d’outils du module, qui comporte des raccourcis menant aux
commandes les plus couramment utilisées. Les boutons qui se trouvent dans la barre d’outils
changeront selon le module avec lequel vous travaillez.
Le long de la partie gauche de l’écran se situe la barre de fonctions. Elle contient certains des modules
de MultiTrans, de même que certaines des fonctions principales du programme.
Projets : Sert à créer un projet ou à ouvrir un projet existant.
TextBases : Propose des raccourcis vers les différents outils du module TextBase.
TermBases : Propose des raccourcis vers les différents outils du module TermBase.
Options : Permet de modifier vos préférences dans les divers modules de MultiTrans.
1.4. Passer d’une fenêtre à une autre dans MultiTrans
Vous pouvez basculer entre les fenêtres Recherche TextBase et Éditeur TermBase en cliquant sur le
module désiré dans le menu Affichage. Il est également possible de passer de passer d’une fenêtre à
l’autre en utilisant le raccourci CTRL+W.
2MultiTrans 4.4 Guide de formation du traducteur Leçon 2 - Utilisation du module TextBase
Leçon 2 - Utilisation du module TextBase
2.1. Aperçu du module TextBase
Le module TextBase permet de créer de vastes mémoires à l’aide de documents source et de leurs
traductions correspondantes, et d’y effectuer des recherches. Les TextBases sont constituées de
documents et de leur traduction respective. Pour être en mesure d’utiliser ces documents de référence,
vous devez les ajouter à une mémoire de traduction, autrement dit, à une TextBase. Vous pouvez créer
des TextBases spécifiques à un domaine et les utiliser pour effectuer des recherches manuelles ou pour
lancer les processus de traduction automatisés dans un logiciel de traitement de texte, comme
Microsoft Word.
Dans la présente leçon, nous utiliserons une TextBase existante pour rechercher manuellement de
l’information dans des documents de référence. Pour ouvrir une ou plusieurs TextBases et TermBases
(bases de données terminologiques), vous devez d’abord lancer une session Recherche TextBase.
2.2. Ouvrir une session Recherche TextBase
L’Assistant Recherche TextBase vous guide au fil des étapes qui mènent à l’ouverture d’une ou de
plusieurs TextBases et TermBases.
Pour ouvrir une session Recherche TextBase :
1. À partir de la fenêtre Références générales, cliquez sur le lien Recherche TextBase. Vous pouvez
également sélectionner Recherche TextBase à partir de du menu Fonctions ou de la barre de
fonctions (la barre grise située le long de la partie gauche de l’écran). La fenêtre Étape 1 de
l’Assistant Recherche TextBase s’affiche.
2. Cliquez sur le bouton Parcourir… pour afficher la fenêtre du Gestionnaire Recherche TextBase.
Une liste des TextBases enregistrées localement et sur un serveur s’affiche. Si vous êtes sur
l’onglet TextBases serveur ou vous y cliquez dessus sans être connecté au serveur
préalablement, une fenêtre de connexion au serveur s’affichera.
3. Sélectionnez la ou les TextBases que vous voulez ouvrir ( Et cliquez ensuite sur le bouton Ouvrir
pour revenir à l’Étape 1 de l’Assistant Recherche TextBase. Pour sélectionner des TextBases dans
l’onglet TextBases locales gardez enfoncée la touche Maj ou Ctrl afin de sélectionner et d’ouvrir
simultanément plusieurs TextBases adjacentes ou non adjacentes. Pour ce faire dans l’onglet
TextBase serveur, cochez la case à coté de la TextBase que vous désirez ouvrir. Veuillez noter
que le champ Trouver TextBase est un champ qui affiche les résultats au fur et à mesure que
vous tapez. Lorsque vous saisissez du texte dans ce champ, la liste des TermBases se réduira
pour afficher seulement les TermBases qui contiennent la chaîne de caractères saisie dans le
champ.
Nota : Le Gestionnaire Recherche TextBase affiche la liste des TextBases déjà connues de votre système.
Si la TextBase que vous voulez ouvrir ne figure pas dans la liste, cliquez sur l’icône Parcourir pour la
trouver et l’ajouter à la liste. Une fois ajoutée, la TextBase figurera dorénavant à la liste.
3MultiTrans 4.4 Guide de formation du traducteur Leçon 2 - Utilisation du module TextBase
L’ordre dans lequel les TextBases sont ajoutées déterminera dans quelle TextBase la recherche se fera en
premier. Vous pouvez utiliser les flèches haut et bas qui se trouvent dans la partie inférieure droite de
l’Assistant Recherche TextBase pour modifier l’ordre des TextBases, au besoin.
. pour modifier l’ordre des TextBases, au besoin.
4. Cliquez sur Suivant.
• La fenêtre Étape 2 — Sélection des langues s’affiche.
5. Choisissez la langue source et la langue cible avec lesquelles vous voulez travailler et puis cliquez
sur Suivant.
• La fenêtre Étape 3 – Sélection de fichiers TermBase s’affiche.
6. Cliquez sur l’icône représentant un dossier ouvert pour ouvrir la fenêtre Gestionnaire
TermBase. Une liste des TermBases enregistrées localement et sur un serveur s’affiche.
7. Choisissez la ou les TermBases que vous voulez ouvrir (gardez enfoncée la touche Maj ou Ctrl
afin de sélectionner et d’ouvrir simultanément des TermBases adjacentes ou non adjacentes).
Cliquez ensuite sur le bouton Sélectionner pour revenir à la fenêtre Étape 3 de l’Assistant
Recherche TextBase.
8. Cliquez sur Suivant.
• La fenêtre Étape 4 – « Démarrer » le chargement du/des fichiers TextBase s’affiche.
9. Cliquez sur le bouton Démarrer, puis sur OK après avoir consulté les données statistiques
présentées dans la fenêtre.
• La fenêtre Recherche TextBase s’affiche.
2.3. La fenêtre Recherche TextBase
Une fois la session TextBase ouverte, l’aire de travail principale de MultiTrans se divise en deux volets.
4MultiTrans 4.4 Guide de formation du traducteur Leçon 2 - Utilisation du module TextBase
Onglets de Fichier Fichier cible
navigation source
Résultats de
recherche
Le volet de gauche contient les outils de recherche et les résultats. Le volet de droite affiche le texte
contenu dans la TextBase sélectionnée dans deux sections : le fichier en langue source et son équivalent
en langue cible. Le volet de gauche comprend trois onglets dans la partie supérieure, appelés
respectivement Recherche, TextBases et Terminologie. Le tableau ci-dessous fournit la description de
chacun de ces onglets :
ONGLETS Description
Cet onglet est automatiquement sélectionné à l’ouverture d’une session Recherche
TextBase. Il contient :
• le champ Recherche, dans lequel vous saisissez vos critères de recherche;
Recherche • le bouton Options, qui affiche une boîte de dialogue vous permettant de
régler les paramètres de votre recherche;
• un volet Résultats de recherche, qui affiche les occurrences où votre
expression a été trouvée ainsi que les fichiers dans lesquels elle a été trouvée.
Cet onglet renferme de l’information sur chacun des fichiers TextBase ouverts. Si
plusieurs fichiers ont été ouverts, vous pouvez cliquer sur le menu déroulant pour
choisir un autre fichier. L’onglet TextBase se divise en deux sous-onglets situés au bas
du volet, à savoir :
TextBases
• le sous-onglet Fichiers : il affiche la liste des documents source et cible qui
font partie de la TextBase sélectionnée ;
• le sous-onglet Alignements : il affiche la liste des alignements créés à partir
des documents source et cible.
Terminologie Cet onglet affiche les termes ou les expressions trouvées dans la TextBase sélectionné
5MultiTrans 4.4 Guide de formation du traducteur Leçon 2 - Utilisation du module TextBase
ONGLETS Description
ainsi que leur fréquence. Une icône en forme de trombone située à côté d’un terme
montre que ce dernier se trouve dans une TermBase. L’onglet Terminologie se divise
en deux sous-onglets situés au bas de ce volet, à savoir :
• le sous-onglet Mots uniques : il affiche la liste de tous les mots uniques
contenus dans la TextBase sélectionnée ainsi que leur fréquence.
• le sous-onglet Liste de termes : il affiche toutes les expressions de plus d’un
mot et qui se répètent plus d’une fois. Pour repérer une expression
particulière dans la TextBase, il vous suffit de cliquer deux fois sur celle-ci.
2.4. Effectuer une recherche dans les TextBases
L’une des plus puissantes fonctionnalités de MultiTrans est sa capacité de trouver des expressions et
leur traduction équivalente dans vos documents de référence ainsi que d’ajouter ces expressions à une
TermBase. Lorsque vous effectuez une recherche, celle-ci se fait dans la langue source des fichiers
TextBases ouverts.
Pour effectuer des recherches dans tous les fichiers TextBases ouverts :
1. Allez à l’onglet Recherche de la fenêtre Recherche TextBase.
2. Saisissez le mot ou l’expression à rechercher dans le champ Recherche.
3. Cliquez sur le bouton Options pour afficher une boîte de dialogue vous permettant de choisir les
paramètres de la recherche.
• Mots consécutifs : Si vous cochez cette case, recherchera dans les fichiers TextBases
uniquement l’expression telle que vous l’avez saisie, dans l’ordre indiqué. Si cette option
n’est pas sélectionnée, tous les segments contenant les mots saisis dans le champ de
recherche, peu importe l’ordre dans lequel ils apparaissent, seront affichés.
• Tous les mots : Si vous cochez cette case, seuls les segments contenant tous les mots saisis
seront affichés. Si cette option n’est pas sélectionnée, les correspondances partielles seront
affichées.
6MultiTrans 4.4 Guide de formation du traducteur Leçon 2 - Utilisation du module TextBase
• Documents les plus récents en premier : Si cette case est cochée, la recherche s’effectuera
premièrement dans les derniers documents à avoir été ajoutés dans la TextBase. Si cette
option n’est pas sélectionnée, la recherche se fera d’abord dans les premiers documents à
avoir été ajoutés dans la TextBase.
Correspondances des mots
• Mots exacts : Cochez cette option si vous voulez chercher les mots tels que vous les avez
saisis dans le champ Recherche.
• Recherche par radicaux : Cette option élargira votre recherche pour inclure d’autres mots
ayant la même racine (ou radical). Par exemple, si vous cherchez le mot « traduction », vous
trouverez également « traductions » ; de même, si vous cherchez « certain », vous trouverez
aussi « certainement ».
• Recherche floue : Cette fonction de recherche permet de trouver des mots qui ne sont pas
exactement équivalents aux mots recherchés. Pour modifier le nombre minimum de
différences permis, cochez le bouton Recherche floue. Le nombre inscrit dans la case
indique le nombre de caractères différents permis entre le mot recherché et le mot trouvé.
Une fois que vous avez sélectionné les options désirées, cliquez sur OK.
4. Appuyez sur la touche Entrée ou cliquez sur le bouton Rechercher.
Les résultats de votre recherche s’affichent dans la section Résultats de recherche. La partie supérieure
du volet Résultats de recherche affiche l’expression trouvée ainsi que sa fréquence; la partie inférieure
affiche le nom du fichier et les segments comportant l’expression trouvée. Lorsque vous sélectionnez un
des segments qui figurent dans la liste de Résultats de recherche, le segment et son équivalent sont
surlignés en jaune dans les langues source et cible et l’expression trouvée s’affiche en bleu dans la
langue source.
2.5. Effectuer une recherche dans les TextBases avec WordAlignMD
WordAlignMD est un module complémentaire de MultiTrans qui permet d’aligner les TextBases au niveau
des mots. Si vous possédez WordAlignMD, vous remarquerez qu’à la fois l’expression recherchée et son
équivalent sont identifiés en bleu dans les segments source et cible.
7MultiTrans 4.4 Guide de formation du traducteur Leçon 2 - Utilisation du module TextBase
De même, lorsqu’une recherche est lancée, un nouveau bouton Statistiques apparaîtra sur l’onglet
Recherche. Si vous cliquez sur ce bouton, les différentes traductions que MultiTrans a trouvées pour
l’expression recherchée ainsi que la fréquence d’utilisation de la traduction (exprimée sous la forme
d’un pourcentage) s’affichent.
2.6. Rechercher une expression dans un document particulier
Bien que la méthode de recherche décrite ci-dessus ne permette de chercher que dans les documents
sources, il est possible d’effectuer une recherche de mots ou d’expressions dans le fichier qui s’affiche.
Dans le menu Recherche TextBase sélectionnez soit Trouver dans > Source..., ou Trouver dans > Cible...
Cette fonction n’effectuera la recherche que dans le texte qui apparaît dans le volet de contexte du
fichier, et non dans toute la TextBase. Pour utiliser cette fonction, vous pouvez aussi cliquer avec le
bouton droit de la souris dans la fenêtre du document source ou du document cible, puis sélectionner
Trouver... dans le menu contextuel qui s’affiche. Pour effectuer des recherches dans le fichier entier (et
non seulement dans la portion de texte qui apparaît dans le volet de contexte), cliquez avec le bouton
droit de la souris dans la fenêtre du document, sélectionnez l’option Afficher tout le contexte et ensuite
utilisez la fonction Trouver.
8MultiTrans 4.4 Guide de formation du traducteur Leçon 2 - Utilisation du module TextBase
2.7. Inverser les langues source et cible
Si vous voulez effectuer une recherche dans la langue cible ou si vous désirez travaillez avec une
différente paire de langues, vous pouvez basculer les langues dans la ou les TextBases ouvertes. Pour
basculer les langues:
1. Allez à l’onglet Recherche de la fenêtre Recherche TextBase.
2. Dans le menu Recherche TextBase, sélectionnez Basculer langues. La fenêtre suivante s’affiche :
3. Choisissez les langues source et cible avec lesquelles vous voulez travailler, puis cliquez sur OK.
Le volet de droite de votre fenêtre Recherche TextBase affiche maintenant la nouvelle paire de
langue sélectionnée.
2.8. Modifier des alignements
MultiTrans utilise de puissants algorithmes qui alignent des segments dans deux langues différentes.
Même si ces alignements ont un niveau d’exactitude très élevé, des erreurs d’alignement peuvent se
produire. Il est possible de manuellement refaire certains alignements pendant que vous travaillez dans
MultiTrans. La présente section présente la méthode pour faire un alignement simple (1:1) ainsi que
l’alignement de multiples segments (2:1, 1:2, 2:2, etc.).
Vous pouvez effectuer deux types de modifications :
a) Aligner un segment avec un autre segment
Avant: Segment 1 ↔ Segment 1
Après: Segment 1 ↔ Segment 3
b) Étendre ou réduire les segments source ou cible
Étendre
Avant : Segment 1 ↔ Segment 2
Après : Segment 1 ↔ Segment 2, Segment 3
Réduire
Avant : Segment 1 ↔ Segment 2, Segment 3
Après : Segment 1 ↔ Segment 1
9MultiTrans 4.4 Guide de formation du traducteur Leçon 2 - Utilisation du module TextBase
2.8.1. Aligner un segment avec un autre segment :
1. Faites un clic droit dans le segment source et sélectionnez Segment correspondant. Vous
pouvez également sélectionner un segment à partir des Résultats de recherche. Le segment et
sa traduction seront surlignés en jaune dans les documents source et cible.
2. Appuyez sur Ctrl+Flèche haut ou sur Ctrl+Flèche bas pour vous déplacer d’un segment surligné
en jaune à un autre. Vous remarquerez que les segments se déplacent simultanément dans les
contextes source et cible.
3. Après avoir sélectionné le segment source approprié, cliquez n’importe où dans le document
cible et appuyez sur les touches Ctrl+Maj+Flèche Haut ou Ctrl+Maj+Flèche bas afin de vous
déplacer d’un segment cible à un autre. Vous pouvez également faire un clic droit dans le
segment cible et cliquez sur Segment précédent ou Segment suivant. Cette fonction permet
d’aligner le segment surligné en jaune dans le texte source avec n’importe quel segment du
texte cible. Vous pouvez également positionner le curseur directement sur le nouveau segment
que vous désirez aligner au segment source en cliquant dessus. Ensuite, cliquez sur Sélectionner
segment correspondant sur la barre d’outils ou dans le menu contextuel (clic droit).
4. Dans le menu Recherche TextBase, sélectionnez Aligner segment ou utilisez le raccourci Ctrl+A.
2.8.2. Étendre ou réduire les segments source ou cible
1. Faites un clic droit dans le segment source et sélectionnez Segment correspondant. Vous
pouvez également sélectionner un segment à partir des Résultats de recherche. Le segment et
sa traduction seront surlignés en jaune dans les documents source et cible.
2. Supposons que le segment source sélectionné ait été traduit par deux segments que l’on peut
repérer dans le document cible, ou l’inverse. Vous vous apercevez que l’alignement n’est fait
que partiellement et que le segment source devrait être aligné à deux segments cibles. Pour
corriger cette situation :
• Supprimer l’alignement existant en sélectionnant ce segment (faites un clic droit avec la
souris dans le segment source et sélectionnez Segment correspondant) et en choisissant
Supprimer alignement du menu contextuel ou en cliquant sur l’icône Supprimer alignement
( ).
3. Il existe deux méthodes pour créer et corriger des alignements. Tout d’abord, sélectionnez le
segment à aligner (faites un clic droit avec la souris dans le segment source et sélectionnez
Segment correspondant). Ensuite :
A. Si vous souhaitez étendre la sélection surlignée en jaune dans le document source, vous
devez d’abord placer votre curseur dans le document source et appuyer sur Ctrl+E (ou faites
un clic droit et choisissez Étendre la sélection). Si, au contraire, vous voulez réduire la
sélection surlignée en jaune dans le document source, positionnez le curseur dans le
document source et appuyez sur Ctrl+R (ou faites un clic droit et choisissez Réduire la
sélection).
B. Si vous souhaitez étendre la sélection surlignée en jaune dans le document cible,
positionnez le curseur dans le document cible et appuyez sur Ctrl+Maj+E (ou faites un clic
10MultiTrans 4.4 Guide de formation du traducteur Leçon 2 - Utilisation du module TextBase
droit et choisissez Étendre la sélection).Si, au contraire, vous voulez réduire la sélection
surlignée en jaune dans le document cible, positionnez le curseur dans le document cible et
appuyez sur Ctrl+Maj+R (ou faites un clic droit et choisissez Réduire la sélection).
Une fois la sélection du segment source et de son équivalent effectuée, appuyez sur Ctrl+A ou
sélectionnez Aligner segment dans le menu Recherche TextBase (ou faites un clic droit et sélectionnez
Aligner segment) afin de sauvegarder le nouvel alignement.
Nota : Vous pouvez modifier des alignements dans Recherche TextBase peu importe l’onglet (Recherche,
TextBases, Terminologie) ou le sous-onglet (Fichiers, Alignements, Mots uniques, Termes) actif.
Vous pouvez également modifier les alignements à partir de l’Agent de traduction et de l’Éditeur XLIFF.
2.9. Réaligner un texte au complet
Parfois une partie d’un document présente des problèmes d’alignement si sérieux que le reste du
document s’en voit affecté. Cela peut arriver par exemple si une section du document n’est pas traduite
dans le texte cible ou si le document contient un glossaire ou une liste d’acronymes triés
alphabétiquement. Dans ce cas là, ce sera recommandable de corriger manuellement les alignements
qui posent des difficultés et de réaligner au complet le reste du document.
Pour ce faire, d’abord, corrigez les alignements problématiques tel qu’indiqué dans la section 2.8.
1. Lorsque vous arrivez à une partie du texte où tous les segments suivants pourraient être
réalignés, allez vers le sous-onglet Alignements et sélectionnez le dernier segment que vous
avez corrigé. Ce sera le segment qu’on prendra comme référence pour aligner le restant du
document.
2. Cliquez à droite avec votre souris et sélectionnez Réaligner jusqu’à la fin.
3. Tous les segments seront réalignés à partir de ce point du document.
2.10. Confirmer les alignements
L’option Confirmer alignement vous permet de vérifier et confirmer la précision des alignements de
façon à ne pas avoir à revoir les alignements chaque fois que vous traduisez ou prétraduisez un
document. La confirmation des alignements peut donc vous faire économiser beaucoup de temps et
d’argent pour ce qui est de la révision.
2.10.1. Depuis la fenêtre Recherche TextBase
• Cliquez sur le segment souhaité dans la langue source, puis faites un clic droit et choisissez
Segment correspondant. Le segment source et sa traduction seront surlignés en jaune.
• Si l’alignement est exact et que vous voulez le confirmer manuellement, faites un clic droit et
choisissez Confirmer alignement ou appuyez sur Ctrl+A.
2.10.2. Depuis le sous-onglet Alignements de l’onglet TextBases
11MultiTrans 4.4 Guide de formation du traducteur Leçon 2 - Utilisation du module TextBase
• Dans le sous-onglet Alignements de l’onglet TextBases, cliquez sur l’alignement qui vous
intéresse. Le segment source et sa traduction seront surlignés en jaune.
• Si l’alignement est exact et que vous voulez le confirmer manuellement, faites un clic droit et
choisissez Confirmer alignement ou appuyez sur Ctrl+A.
• Pour confirmer plusieurs alignements à la fois, sélectionnez-les un à un en maintenant la touche
Ctrl enfoncée pour sélectionner des alignements non-consécutifs ou sélectionnez le premier et
le dernier alignement d’une série en maintenant la touche Maj enfoncée pour sélectionner des
alignements consécutifs, puis faites un clic droit sur la sélection et choisissez Confirmer
alignement pour confirmer tous les alignements sélectionnés.
2.10.3. Qualité de l’alignement dans le sous-onglet Alignements
La première colonne de la liste des alignements qui apparaît dans le sous-onglet Alignements de l’onglet
TextBases affiche des icônes de couleur différente qui indiquent la qualité de chacun des alignements.
Voici la signification de chacune de ces icônes :
Jaune Certitude < 0.5
Vert Certitude 0.5 - 0.99
Bleu Certitude ~1
Mauve Confirmé manuellement
12MultiTrans 4.4. Guide de formation du traducteur Leçon 3 - Utilisation du module TermBase
Leçon 3 - Utilisation du module TermBase
3.1. Aperçu du module TermBase
Le module TermBase est un outil de gestion de la terminologie que vous utiliserez pour effectuer des
recherches dans une base de données constituée de fiches contenant des mots, des termes ou des
phrases complètes traduites en une ou plusieurs langues. Vous pouvez créer des TermBases spécifiques
à un domaine et les utiliser pour effectuer des recherches manuelles ou pour lancer les processus de
traduction automatisés dans un logiciel de traitement de texte, comme Microsoft Word.
Dans la présente leçon, nous ouvrirons un fichier TermBase existant afin d’ajouter ou de modifier
manuellement des fiches terminologiques.
3.2. Ouvrir des TermBases
Une TermBase peut être ouverte seule ou en conjonction avec une ou plusieurs TextBases.
1. Cliquez sur le lien Gestionnaire TermBase à l’écran initial de MultiTrans . Vous pouvez
également cliquer sur le module TermBases dans la barre des fonctions (la barre grise qui se
trouve dans la partie gauche de l’écran) et sélectionner l’icône Gestionnaire TermBase. La
fenêtre Gestionnaire TermBase s’affiche alors.
2. Lorsque vous activez l’onglet TermBases locales ou TermBases serveur, toutes les TermBases
disponibles sur votre ordinateur ou sur le serveur s’afficheront dans la liste. Pour afficher vos
TermBases serveur, vous devez vous connecter à un serveur.
3. Sélectionnez le ou les fichiers TermBase que vous souhaitez ouvrir.
a. À l’onglet TermBases locales, cliquez sur la TermBase ou gardez la touche Ctrl ou Maj
enfoncée afin de sélectionner simultanément des TermBase adjacentes ou non
adjacentes. Cliquez ensuite sur le bouton Ouvrir
b. À l’onglet TermBases serveur, cochez la case à côté des TermBases que vous voulez
ouvrir. Veuillez noter que si votre organisation utilise des serveurs multiples pour
stocker différents serveurs, lorsque vous établissez la connexion avec le serveur, tous les
serveurs disponibles, ensemble avec leurs TermBases, s’afficheront. Le champ Trouver
TermBase est un champ qui affiche les résultats au fur et à mesure que vous tapez.
Lorsque vous saisissez du texte dans ce champ, la liste des TermBases se réduira pour
afficher seulement les TermBases qui contiennent la chaîne de caractères saisie dans le
champ.
Nota : Les TermBases locales et les TermBases serveur ne peuvent pas être ouvertes en même temps.
Vous devez d’abord ouvrir un type de TermBase et recliquer ensuite sur l’icône du Gestionnaire
TermBase pour ouvrir l'autre type de TermBases.
13MultiTrans 4.4. Guide de formation du traducteur Leçon 3 - Utilisation du module TermBase
La fenêtre Éditeur TermBase s’affiche.
Terme source et détails
du terme
Liste de
termes
Terme cible et détails
du terme
L’Éditeur TermBase vous permet d’ajouter et de modifier des termes ainsi que leurs équivalents et
d’effectuer des recherches. Le volet de gauche affiche la liste des termes contenus dans la TermBase
active.
Nota : Lorsque vous utilisez une TermBase sauvegardée dans le serveur, la liste des termes ne s’affiche pas
entièrement. Veuillez utiliser les flèches qui se trouvent au bas de la liste des termes pour consulter les termes.
(Les termes s’affichent en ordre alphabétique.)
Le volet de droite affiche les deux onglets que voici :
• L’onglet Détails permet d’afficher tous les renseignements contenus dans la fiche
terminologique sélectionnée. Les fiches peuvent contenir des termes, leurs traductions dans
différentes langues, un nombre illimité de définitions et de champs, des images et des
hyperliens vers d’autres termes dans la TermBase ou vers des sites intranet et Internet. Dans cet
onglet, il vous suffit de cliquer sur un nom de champ pour en modifier la valeur. Seuls les
champs dont le nom est souligné peuvent être modifiés.
• L’onglet Rechercher affiche l’outil de recherche des TermBases qui vous permet de chercher des
expressions précises.
Pour afficher des termes dans d’autres langues, cliquez sur le menu TermBase, sélectionnez
l’option Langue, puis choisissez ensuite la langue voulue.
Pour consulter les détails d’un terme, cliquez une fois sur son entrée dans la liste de termes.
14MultiTrans 4.4. Guide de formation du traducteur Leçon 3 - Utilisation du module TermBase
3.3. Effectuer une recherche dans les TermBases
Il existe plusieurs manières de trouver ce que vous cherchez dans les TermBases.
3.3.1. Recherche rapide
Cliquez sur l’icône Recherche de terme ( ) qui se trouve au bas de la Liste de termes. Dans le champ
Rechercher, saisissez le mot ou l’expression à rechercher, puis cliquez sur OK. Seuls les termes en langue
source qui contiennent la chaîne de recherche seront affichés dans les résultats. Pour consulter les
détails relatifs à chacun de ces termes, sélectionnez le terme voulu dans la Liste de termes; les détails
pour ce terme s’afficheront dans le volet de droite.
Pour afficher de nouveau la Liste de termes en entier, cliquez sur l’icône Annuler la recherche ( ).
3.3.2. Recherche courante
Pour lancer une recherche plus approfondie que la Recherche rapide, il suffit de suivre les étapes
suivantes :
1. Cliquez sur l’onglet Rechercher.
2. Saisissez le terme à rechercher, ou une partie de celui-ci, dans le champ Recherche. Cliquez
ensuite sur le bouton Chercher ou appuyez sur la touche Entrée.
3. Par défaut, vous obtiendrez les mêmes résultats que si vous aviez effectué une recherche rapide.
Toutefois, plusieurs options s’offrent à vous dans le cas d’une recherche courante. Pour
consulter ces différentes options, cliquez sur le bouton Options.
L’onglet TermBases vous permet de choisir une seule TermBase ou toutes les
TermBases dans lesquelles effectuer des recherches;
L’onglet Champs vous permet d’effectuer des recherches dans un ou plusieurs
champs. Si vous cochez la case Afficher les champs système, vous pourrez
également effectuer des recherches dans des champs système, tels que Créé par ou
Créé le. Veuillez noter que si vous voulez chercher une date, vous devez cocher la
case Date située à côté du champ Rechercher;
L’onglet Langues vous permet d’effectuer des recherches dans une langue
particulière ou dans toutes les langues de la TermBase;
L’onglet Options vous permet de choisir l’une des options suivantes :
o L’option Mots entiers ne trouvera la chaîne recherche saisie que s’il s’agit
d’un mot entier et non d’une partie d’un mot;
o L’option Sensible à la casse ne trouvera la chaîne de recherche saisie que si
elle figure dans la TermBase avec exactement la même casse.
o L’option Commence par trouvera tous les résultats qui commencent par la
chaîne de recherche saisie;
o L’option Correspondance parfaite trouvera les résultats qui correspondent
parfaitement à la chaîne de recherche;
15MultiTrans 4.4. Guide de formation du traducteur Leçon 3 - Utilisation du module TermBase
o L’option Ignorer les fiches terminologiques sans traduction n’affichera que
les résultats pour lesquels il existe une traduction dans la langue cible.
o Vous pouvez limiter le nombre des résultats de recherche à l’aide de
l’option Nombre maximum de correspondances.
Cliquez sur OK pour fermer la fenêtre Options de recherche de la TermBase.
4. Pour afficher les détails d’un terme, cliquez deux fois sur le résultat correspondant.
3.4. Ajout d’une nouvelle fiche terminologique
Pour créer de nouveaux termes, vous devez d’abord ouvrir la TermBase dans laquelle vous voulez voir
apparaître les termes. Pour ajouter un nouveau terme à la TermBase active :
1. Depuis le menu TermBase, sélectionnez Nouveau terme. Vous pouvez également cliquer sur le
lien Nouveau situé en haut à droite de l’onglet Détails ou utiliser le raccourci Ctrl+E. La fenêtre
Gestionnaire de termes s’affiche. La fenêtre comporte quatre onglets : Terme source,
Traductions, Définitions et Autres champs.
2. Allez dans l’onglet Terme source et saisissez le nouveau terme dans la case vierge Saisir un
nouveau terme ou en modifier un.
3. Allez dans l’onglet Définitions et cliquez sur le bouton Nouveau. Inscrivez la définition du terme
source et cliquez sur Appliquer.
4. Si vous avez créé des champs personnalisés dans votre TermBase, allez dans l’onglet Autres
champs et saisissez l’information appropriée.
5. Passez dans l’onglet Traductions et cliquez sur le bouton Nouveau. Saisissez une traduction
dans le champ Traduction, sélectionnez la langue et cliquez sur le bouton Appliquer.
6. Répétez l’étape 5 pour chacune des traductions que vous désirez ajouter à cette fiche
terminologique.
7. Après avoir saisi tous les renseignements demandés, cliquez sur le bouton Appliquer.
Nota : L’Attribut du terme et l’Attribut de la traduction sont, par défaut, établis à Temporaire. Vous
pouvez modifier ces attributs au moment de créer le terme ou la traduction en cliquant sur la liste
déroulante du champ en question. Vous pouvez les modifier ultérieurement, si nécessaire. Pour changer
l’attribut par défaut, dans le menu Fichier, sélectionnez Préférences. Vous pouvez changer l’Attribut du
terme dans l’onglet TermBase.
3.5. Modification d’une fiche terminologique
Pour modifier une fiche terminologique existante :
1. Dans la Liste de termes, sélectionnez le terme que vous voulez modifier. Tous les
renseignements pertinents liés au terme s’affichent dans l’onglet Détails.
16MultiTrans 4.4. Guide de formation du traducteur Leçon 3 - Utilisation du module TermBase
2. Cliquez sur le menu TermBase et sélectionnez Modifier terme. La fenêtre Gestionnaire de
termes s’affiche.
3. Apportez les modifications nécessaires, puis cliquez sur le bouton Appliquer.
Vous pouvez également cliquer, dans l’onglet Détails, sur le lien Modifier qui correspond au champ du
terme que vous voulez modifier.
• Si vous cliquez sur le lien Modifier situé à droite du terme source, la fenêtre Gestionnaire de
termes s’affiche.
• Si vous cliquez sur le lien Modifier situé à droite d’une traduction, la fenêtre Modifier traduction
s’affiche et vous permet de modifier cette traduction.
Nota : Si l’option Priorisation des termes est sélectionnée dans l’onglet TermBase des Préférences et que
vous cliquez sur le lien Modifier dans la partie supérieure droite de l’écran, la fenêtre Gestionnaire de
termes s’affichera. Si votre fiche terminologique comporte des synonymes, cette fenêtre vous permettra
de spécifier quel terme devrait être affiché en premier dans la fiche terminologique. L’ordre dans lequel
les termes apparaissent dans la fenêtre est l’ordre dans lequel ils apparaîtront dans la fiche
terminologique, quel que soit le terme que vous sélectionnez dans la liste de termes qui s’affiche à
gauche. Utilisez les flèches haut et bas qui se trouvent à droite de la fenêtre du Gestionnaire de termes
pour placer les termes dans l’ordre désirée.
3.6. Ajout d’une traduction à un terme source
Une fiche terminologique peut contenir autant de traductions que vous le voulez. Pour ajouter une
traduction à un terme existant :
1. Dans la Liste de termes, sélectionnez le terme auquel vous voulez ajouter une traduction. Tous
les renseignements pertinents liés au terme s’affichent dans l’onglet Détails.
2. Dans l’onglet Détails, cliquez sur le lien Modifier situé à droite du terme ou cliquez sur le menu
TermBase et choisissez l’option Modifier terme. La fenêtre Gestionnaire de termes s’affiche.
3. Dans l’onglet Traductions, cliquez sur le bouton Nouveau. La fenêtre Ajouter nouvelle traduction
s’affiche. La fenêtre comporte trois onglets : Traduction, Définitions et Autres champs.
a. Dans l’onglet Traduction, saisissez la traduction du terme source dans le champ
Traduction et sélectionnez la langue cible.
b. Allez dans l’onglet Définitions et cliquez sur le bouton Nouveau. Saisissez la traduction
du terme source.
c. Si vous avez créé des champs personnalisés dans votre TermBase, allez dans l’onglet
Autres champs et saisissez l’information appropriée.
d. Cliquez sur le bouton Appliquer.
4. Répétez les étapes ci-dessus pour ajouter autant de traductions que vous le souhaitez.
5. Lorsque vous avez terminé, cliquez sur le bouton Appliquer dans la fenêtre Gestionnaire de
termes.
17MultiTrans 4.4. Guide de formation du traducteur Leçon 3 - Utilisation du module TermBase
3.7. Ajouter un synonyme
Une fiche terminologique peut également contenir des synonymes, qui sont traités de la même manière
que les traductions. Pour ajouter un synonyme :
1. Dans la Liste de termes, sélectionnez le terme pour lequel vous voulez ajouter un synonyme.
Tous les renseignements pertinents liés au terme s’affichent dans l’onglet Détails.
2. Dans l’onglet Détails, cliquez sur le lien Modifier situé à droite du terme ou cliquez sur le menu
TermBase et choisissez l’option Modifier terme. La fenêtre Gestionnaire de termes s’affiche.
4. Pour ajouter un synonyme, allez dans l’onglet Traductions et cliquez sur le bouton Nouveau. La
fenêtre Ajouter nouvelle traduction s’affiche.
a. Dans l’onglet Traduction, ajoutez le synonyme du terme source dans le champ
Traduction.
b. Dans la liste déroulante ci-dessous, sélectionnez la langue du synonyme (dans ce cas,
vous choisirez la langue source).
c. Allez dans l’onglet Définitions et cliquez sur le bouton Nouveau. Saisissez la définition
du synonyme.
d. Si vous avez créé des champs personnalisés dans votre TermBase, allez dans l’onglet
Autres champs et saisissez l’information appropriée.
e. Cliquez sur le bouton Appliquer. Une boîte de dialogue s’affichera vous indiquant que
les langues du terme et de la traduction sont les mêmes. Cliquez sur Oui pour
enregistrer le synonyme dans votre fiche terminologique.
6. Répétez les étapes décrites ci-dessus pour ajouter autant de synonymes que vous le souhaitez.
7. Lorsque vous avez terminé, cliquez sur le bouton Appliquer dans la fenêtre Gestionnaire de
termes.
3.8. Suppression d’un terme source ou d’une traduction
1. Dans la Liste de termes, sélectionnez le terme que vous voulez supprimer. Tous les
renseignements pertinents liés au terme s’affichent dans l’onglet Détails.
2. Cliquez sur le lien Supprimer situé à droite du terme ou de la traduction que vous voulez
supprimer.
3. Lorsqu’on vous demande de confirmer la suppression, cliquez sur Oui.
3.9. Suppression d’une fiche terminologique
1. Dans la Liste de termes, sélectionnez le terme que vous voulez supprimer. Tous les
renseignements pertinents liés au terme s’affichent dans l’onglet Détails.
2. Depuis le menu TermBase, sélectionnez Supprimer fiche. Vous pouvez également cliquer sur le
lien Supprimer situé à droite du terme dans l’onglet Détails ou faire un clic droit sur le terme
18Vous pouvez aussi lire