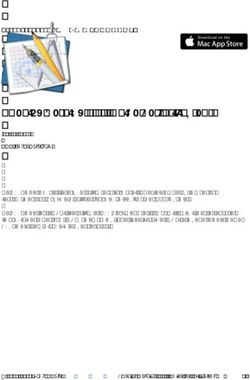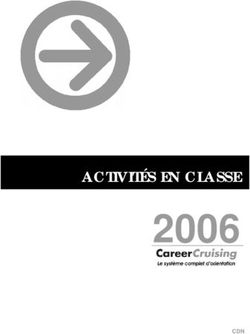GRM Tools Spaces Manuel de l'Utilisateur - version 3.7 - Ina GRM
←
→
Transcription du contenu de la page
Si votre navigateur ne rend pas la page correctement, lisez s'il vous plaît le contenu de la page ci-dessous
Table des matières
Installation.............................................................................................................3
Mac OS X...........................................................................................................................3
PC Windows.......................................................................................................................3
Validation...............................................................................................................4
Acheter GRM Tools Spaces...............................................................................................4
Valider GRM Tools Spaces................................................................................................4
Contrôles Communs.............................................................................................5
Potentiomètres linéaires et bidimensionnels.....................................................................5
Liens élastiques.................................................................................................................5
Champs de valeurs............................................................................................................6
Boutons..............................................................................................................................6
Presets...............................................................................................................................6
Tempo................................................................................................................................8
SuperSlider........................................................................................................................8
Agitation.............................................................................................................................9
Save/Load..........................................................................................................................9
Redimensionnement de la fenêtre...................................................................................10
Gestion Midi........................................................................................................10
Association d'un message Midi à un paramètre..............................................................11
Multicanal............................................................................................................12
Stand Alone.........................................................................................................13
Spaces................................................................................................................16
Comment ça marche ?.....................................................................................................16
Pour commencer..............................................................................................................17
Référence.........................................................................................................................18
SpaceGrain.........................................................................................................32
Comment ça marche ?.....................................................................................................32
Pour commencer..............................................................................................................33
Référence.........................................................................................................................34
SpaceFilter..........................................................................................................38
Comment ça marche ?.....................................................................................................38
Pour commencer..............................................................................................................39
Référence.........................................................................................................................39
Spaces 3D...........................................................................................................43
Comment ça marche ?....................................................................................................43
Pour commencer..............................................................................................................44
Référence.........................................................................................................................45
Crédits.................................................................................................................61
GRM Tools Space - 2 / 61Installation
Ma
Mac OS X
Le programme d'installation copie Spaces dans les répertoires correspondant à chaque
architecture :
AAX : Bibliothèque\Application Support\Avid\Audio\Plug-Ins
RTAS : Bibliothèque\Application Support\Digidesign\Plug-Ins
VST : Bibliothèque\Audio\Plug-Ins\VST\GRM
Audio Units : Bibliothèque\Audio\Plug-Ins\Components
Stand Alone : Applications\GRM
Documentation : GRM Tools Documentation
Il installe aussi les extensions iLok nécessaires à la validation des plugins.
Pour lancer le programme d'installation, double-cliquez sur l'icone du programme
d'installation GRM_Tools_Spaces.pkg et suivez les instructions. Si vous ne voulez pas installer
toutes les architectures disponibles, sélectionnez les composants désirés dans la page « Type
d'installation ».
PC Windows
Le programme d'installation copie Spaces dans les répertoires correspondant à chaque
architecture :
AAX : Program Files\Common Files\Avid\Audio\Plug-Ins
RTAS : Program Files\Common Files\Digidesign\DAE\Plug-Ins
VST : Dossier GRM dans le dossier par défaut des plugins VST (Généralement :
Program Files\Steinberg\Plug-Ins\VST) ou bien Program Files\VSTPlugins si
l'emplacement par défaut n'existe pas.
Stand Alone : Program Files\Ina-GRM\GRM Tools
Documentation : Mes Documents\GRM Tools Documentation
Sur un système 64 bits, les plugins et applications 32 bits sont installés dans « Program Files
(x86) ».
Il installe aussi les extentions iLok nécessaires à la validation des plugins.
Pour lancer le programme d'installation, double-cliquez sur l'icone du programme
d'installation GRM Tools Spaces Installer.exe et suivez les instructions.
GRM Tools Space - 3 / 61Validation
Acheter GRM Tools Spaces
Lors de votre achat, vous recevrez un numéro de série (aussi appelé code d'activation) ainsi
qu'un lien vers le site iLok.com vous permettant de gérer vos licences. Gardez précieusement
le numéro de série, il est la preuve de votre achat. Vous en aurez besoin pour valider Spaces
et pour contacter le support technique.
Valider GRM Tools Spaces
La validation se fait avec l'iLok License Manager. ILok Licence Manager est une nouvelle
application pour Mac et PC vous permettant de gérer vos licences et vos clés. Elle remplace
en partie le site iLok.com.
À partir de la version 3.5 de GRM Tools, la clé iLok n'est plus requise. Vous pouvez installer
les licences de GRM Tools sur votre ordinateur ou sur une clé iLok.
• Créez un compte sur iLok.com si vous n'en avez pas déjà un.
• Téléchargez et installez la dernière version de iLok License Manager.
• Lancez iLok License Manager et connectez-vous (Sign in) avec vos identifiants
iLok.com
• Sélectionnez « Redeem Activation Code » dans le menu « Licenses »
• Copiez le code d'activation
• Faites glisser le licence générée sur une des destinations affichées dans la colonne de
gauche (clé iLok ou ordinateur)
Des documentations et vidéos détaillant la gestion des clés et des licences sont disponibles
sur le site iLok.com.
GRM Tools Space - 4 / 61Contrôles Communs
Chaque plugin contient différents dispositifs de contrôle permettant de modifier, manipuler,
afficher, sauvegarder et rappeler des valeurs de paramètres. Ces contrôleurs sont :
Potentiomètres linéaires
Liens élastiques
Champs de valeurs
Boutons
Presets
Tempo
SuperSlider
Agitation
Save/Load
Redimensionnement de la fenêtre
Potentiomètres linéaires et bidimensionnels
Cliquer sur le curseur du potentiomètre et le déplacer en maintenant le bouton de la souris
appuyé pour avoir une variation continue de la valeur.
Cliquer sur le chemin du curseur pour sauter directement à cette valeur.
Cliquer sur le curseur en pressant la touche [Alt] pour recharger la valeur par défaut.
Uniquement pour le potentiomètre bidimensionnel, cliquer sur le curseur en pressant la
touche [Shift] limite les déplacements aux mouvements horizontaux ou verticaux.
Liens élastiques
Pour obtenir des mouvements très doux des potentiomètres linéaires ou bidimensionnels,
cliquer sur le curseur du potentiomètre tout en pressant la touche [Command] sur Mac ou
[Ctrl] sur PC. Le coefficient de lissage dépend de la distance entre le pointeur de la souris et
la position du curseur du potentiomètre. Cette distance est matérialisée par un lien élastique
indiquant la direction du mouvement du curseur.
GRM Tools Space - 5 / 61Champs de valeurs
Des afficheurs alphanumériques sont associés aux potentiomètres et aux autres contrôles. Ils
affichent la valeur du paramètre correspondant sous forme numérique ou textuelle.
Cliquer sur un champ de valeur en maintenant l'appui permet la variation du paramètre par
déplacement vertical de la souris. Le pas de variation peut être modifié en pressant
simultanément le bouton de la souris et la touche [Command] sur Mac ou [Ctrl] sur PC.
Un double-clic dans le champ de valeur ouvre un éditeur permettant de modifier
directement la valeur du paramètre. Un clic à l'extérieur du champ ou la touche [Return]
terminent l'édition de la valeur.
Attention : avec certaines applications hôtes, la touche [Return] est interprétée comme une
commande de l'hôte et ne termine donc pas l'édition de la valeur. Dans ce cas, il faut cliquer
en dehors du champ éditable pour terminer l'édition.
Boutons
Les boutons sont utilisés pour changer l'état d'un processus ou pour déclencher une action.
Cliquer dessus pour déclencher l'action correspondante.
Presets
Chaque plugin dispose de capacités de mémorisation de tous les réglages, et de rappel de ces
mémorisations.
GRM Tools Space - 6 / 61La transition progressive d'un preset à un autre se fait par interpolation linéaire des
mémoires de paramètres. La zone de mémorisation est située sur la droite de chaque
fenêtre. Elle comprend seize cases de mémorisation, un potentiomètre de contrôle de la
durée d'interpolation et d'un affichage d'état.
Cliquer en appuyant sur la touche [Command] sur Mac ou [Ctrl] sur PC pour enregistrer
la configuration courante. La zone d'état fournit l'indication de la dernière opération
effectuée (ici 'Load' suivi du numéro du preset).
Cliquer sur un bouton pour rappeler le preset correspondant. La zone d'état indique
'Load'.
Cliquer en appuyant sur la touche [Alt] pour recharger la configuration d'usine. La zone
d'état indique 'Reset'.
Notez que dans leur réglages d'usine, les presets 15 et 16 permettent d'obtenir des
variations aléatoires de l'ensemble des paramètres. Le preset 15 applique une
variation d'environ 10 % autour des réglages courants, le preset 16 génère une nouvelle
configuration complètement aléatoire.
Le temps de passage de la configuration courante aux valeurs d'un preset est déterminé de
deux façons :
• le potentiomètre vertical placé à droite des boutons permet de définir le temps
d'interpolation (de 0 à 30 secondes) entre les valeurs courantes des paramètres et les
valeurs rappelées.
• le petit bouton (M) situé sous le potentiomètre précédent permet, quand il est
activé, d'utiliser la durée d'interpolation sauvegardée avec l'ensemble des valeurs de
paramètres. Sinon la valeur courante du potentiomètre sera utilisée.
Durant l'interpolation, la manipulation d'un élément d'interface (potentiomètre ou champ
alphanumérique) stoppe l'interpolation du paramètre correspondant. Les autres paramètres
continuent à être interpolés. Pour arrêter complètement l'interpolation, cliquez sur la zone
d'état.
Le contenu d'un preset peut être copié puis collé dans un autre preset du même plugin. Par
exemple, un preset de BandPass VST peut être copié vers un preset d'un autre BandPass VST
ou vers un preset de BandPass StandAlone.
Un clic droit sur un preset fait apparaître un menu permettant de copier ce preset dans le
presse-papier. Si un preset compatible est mémorisé dans le presse-papier, son numéro est
affiché et il peut être collé dans le preset choisi. Ce nouveau preset est alors chargé.
GRM Tools Space - 7 / 61Tempo
Cette fonctionnalité n'est disponible qu'avec certaines applications comme Cubase SX, etc.
Certains paramètres, comme le temps d'interpolation entre les presets, peuvent être
synchronisés avec les variations de tempo de la session ProTools. Pour passer en mode
synchronisé cliquez sur le potentiomètre ou le champ alphanumérique correspondant tout en
maintenant la touche [Shift] appuyée. L'affichage passe alors en caractères gras pour
indiquer le changement d'unités. Les valeurs possibles sont :
T/64 triolet de quadruples croches
1/64 quadruple croche
T/32 triolet de triples croches
./64 quadruple croche pointée
1/32 triple croche
T/16 triolet de doubles croches
./32 triple croche pointée
1/16 double croche
T/8 triolet de croches
./16 double croche pointée
1/8 croche
T/4 triolet de noires
./8 croche pointée
1/4 noire
T/2 triolet de blanches
./4 noire pointée
1/2 blanche
T/1 triolet de rondes
./2 blanche pointée
1/1 ronde
./1 ronde pointée
1 bar mesure
Les durées plus importantes sont définies en nombre entier de mesures : par exemple
3 bars pour 3 mesures.
Les paramètres synchronisables sont décrits dans les sections consacrées aux plugins
individuels.
SuperSlider
Le potentiomètre horizontal situé en bas de chaque fenêtre offre un moyen unique
d'exploration des presets disponibles. Les premiers réglages satisfaisants trouvés et
mémorisés, l'utilisateur peut jouer à nouveau entre des positions complexes pour en générer
de nouvelles. Ces évolutions sont générées par interpolations entre les presets représentés
par les huit boutons situés juste au-dessus.
Cliquer sur un des huit boutons et déplacer la souris verticalement en maintenant le
bouton appuyé pour sélectionner le numéro de mémoire.
Déplacer le curseur du potentiomètre entre ces boutons pour interpoler les valeurs des
paramètres.
Choisir Off comme numéro de mémoire permet de désactiver le bouton correspondant
et d'obtenir une plage de réglage plus étendue pour l'interpolation.
GRM Tools Space - 8 / 61Agitation
Cet ensemble de contrôleurs permet d'ajouter des variations aléatoires aux paramètres du
traitement. Le potentiomètre rotatif de gauche donne l'amplitude (de 0% à 100%) de la
variation aléatoire. Celui de droite donne la vitesse de ces variations (de 0 à 60 s). Le bouton
On/Off situé sous les deux potentiomètres rotatifs active les variations.
Quatre groupes d'agitation sont disponibles :
Un clic gauche sur le bouton coloré situé à droite de chaque valeur
alphanumérique permet de valider l'agitation pour chaque paramètre individuel. Un clic droit
sur le bouton permet d'ouvrir le menu de choix du groupe d'agitation.
Quand le bouton est clair, le paramètre est soumis à la variation, quand il est sombre la
variation n'a pas d'effet.
Attention, dans la configuration par défaut, l'agitation est désactivée pour tous les
paramètres.
Save/Load
Chaque plugin comporte deux boutons save/load en bas de sa fenêtre. Ces boutons proposent
une alternative au dispositif de sauvegarde disponible dans l'application hôte et permettent
d'échanger des configurations de plugins GRM Tools dans d'autres environnements.
Save ouvre le sélecteur de fichier et sauve l'ensemble de la configuration (les valeurs
courantes des paramètres et les 16 presets).
Load ouvre le sélecteur de fichier et rappelle l'ensemble de la configuration
sauvegardée préalablement dans un fichier utilisateur.
GRM Tools Space - 9 / 61Redimensionnement de la fenêtre
La fenêtre des plugins peut être redimensionnée en cliquant et tirant sur le petit triangle
situé en bas à droite du logo ina-grm. Une pression sur la touche [Shift] conserve les
proportions de la fenêtre.
Attention : de trop grandes dimensions peuvent ralentir l'affichage des données.
Gestion Midi
Tous les paramètres des traitements peuvent être contrôlés par des messages MIDI.
Attention, certaines applications (comme Logic, par exemple) n'envoient pas les messages
MIDI directement aux traitements, mais proposent d'autres solutions pour lier ces messages
aux paramètres.
Messages MIDI
Les messages MIDI reconnus par les traitements sont les messages de canal suivants:
– Control Change
– Note On
– Pitch Wheel
– Program Change
Les contrôles discrets (boutons, menus, Preset) ont des comportements différents en fonction
des messages :
• Control Change : les valeurs du message (de 0 à 127) sont mappées sur la plage de
variation du paramètre. Par exemple pour un bouton, les valeurs de 0 à 63
déclenchent l'état « relâché » et celles de 64 à 127 l'état « appuyé ».
• Pitch Wheel : analogue au précédent, mais avec une plage de valeur du message de
14 bits, c'est-à-dire de 0 à 16383.
• Program Change : Les numéros de programme correspondent à l'état du paramètre.
Par exemple, les Program Change 1 et 2 correspondent aux états « relâché » et
« appuyé » d'un bouton. Ou bien, les Program Change de 1 à 16 correspondent aux
16 presets du traitement.
• Note On : une note de base est associée au paramètre.
◦ Pour les paramètres à deux états (boutons, ou menus à deux choix) chaque envoi
du message Note On avec la même note de base, commute l'état du paramètre.
Les autres messages Note On sont sans effet et peuvent donc être utilisés pour
contrôler d'autres paramètres.
◦ Pour les paramètres à plus de 2 états (Preset, menus, etc..), la note de base
correspond au premier état, la note suivante au second, etc... Par exemple, si le
LA 440 (midi 69) est associé au paramètre Preset, ce LA chargera le preset 1, LA#
le preset 2, SI le preset 3, etc... Les messages Note On se trouvant en dehors de
la plage de variation du paramètre (par exemple, les notes inférieures au LA440
de l'exemple précédent) ne sont pas pris en compte.
Les messages Note On peuvent être traités de façon particulière par certains traitement (par
exemple pour les paramètres de transposition de Pitch Accum). Reportez vous à la description
de chaque traitement pour plus d'informations sur ces cas particuliers.
GRM Tools Space - 10 / 61Association d'un message Midi à un paramètre
Cliquez sur le bouton MIDI situé à coté du logo ina-grm et sous les boutons Save et Load. Un
panneau s'ouvre à gauche du bouton. Manipulez le paramètre que vous voulez contrôler sur
l'interface du plugin. Son nom s'affiche sur la ligne Parameter. Envoyez alors le message midi
correspondant, il s'affiche sur la ligne Message au format suivant :
[numéro de canal][nom du contrôleur][paramètre optionel]
Le lien entre le message midi et le paramètre est effectué et mémorisé.
• Unbind : supprime l'association midi du paramètre affiché
• Close : ferme ce panneau
• Reset All : supprime les associations midi de tous les paramètres.
• View : ouvre la fenêtre suivante permettant de visualiser l'ensemble des associations,
de les modifier et d'en ajouter de nouvelles
GRM Tools Space - 11 / 61Multicanal
Spaces propose des sorties sur plusieurs canaux en AAX, VST et Audio Units.
Les affectations de canaux suivent les configurations standard de chaque système :
Configuration RTAS/AAX Audio Units VST
Quad L R Ls Rs L R Ls Rs L R Ls Rs
5.0 L C R Ls Rs L R Ls Rs C L R C LS Rs
5.1 L C R Ls Rs LFE L R C LFE Ls Rs L R C LFE Ls Rs
7.1 (8.0) L Lc C Rc R Ls Rs L R C LFE Ls Rs Lc Rc L R C Ls Rs Cs Lc Rc
LFE
La configuration 7.1 ou 8.0 n'est pas standard. C'est une configuration octophonique régulière
sans canal central étageant les couples stéréo successifs.
RTAS/AAX (SDDS) Audio Unit VST
L Lc L R L R
C Rc C LFE C Ls
R Ls Ls Rs Rs Cs
Rs LFE Lc Rc Lc Rc
GRM Tools Space - 12 / 61Stand Alone
Les descriptions suivantes ne concernent que la version stand-alone de Spaces.
Dans cette version, la fenêtre du traitement est surmontée d'un bandeau permettant de
contrôler la lecture et l'écriture de fichiers audio.
Le choix du nombre de canaux de sortie se fait dans le menu Option->Audio & Midi Setting,
onglet Audio :
GRM Tools Space - 13 / 61Pour sélectionner une entrée audio :
Sélectionnez External Input dans le menu Files pour traiter un son externe
Glissez un fichier audio à partir d'un navigateur de fichier dans la zone grise
horizontale en haut de la fenêtre
Sélectionnez Open Sound File... ou Open Recent Files dans le menu Files.
Le fichier est chargé avec une sélection égale à sa durée totale. Un clic près d'une borne de
la sélection permet de ne modifier que cette borne. Un clic dans la sélection suivi d'un
mouvement horizontal la déplace temporellement, alors qu'un mouvement vertical
l'élargit ou la rétrécit. [Shift]+Drag définit une nouvelle sélection.
Un clic simple positionne le curseur à l'instant pointé.
La barre verte située sous l’affichage de la forme d’onde contrôle le zoom de cet affichage.
La zone verte correspond à la partie affichée, la zone rouge à la partie non affichée. Un
clic dans la barre verte suivi d’un mouvement vertical l'élargie ou la rétrécie, alors
qu'un mouvement horizontal la déplace temporellement. Un clic dans le zone rouge
déplace la borne la plus proche.
Un clic droit sur la forme d’onde fait apparaître un menu permettant d’afficher le
temps correspondant à la position du curseur et de la souris.
Les boutons contrôlent le défilement du curseur de lecture. Le premier renvoie
le curseur en début de sélection, le second lance la lecture ou la met en pause, le dernier
fait boucler la lecture sur la sélection.
Deux modes de lecture sont disponibles : normal et variable. Dans le mode variable, un
potentiomètre et un champ alphanumérique apparaissent permettant de faire varier la
vitesse de lecture de -2 (vitesse double à l’envers) à +2 (vitesse double normale)
GRM Tools Space - 14 / 61Pour enregistrer un fichier audio :
sélectionnez Record Sound File... dans le menu Files.
Le fichier sera créé au format WAV. Nous vous conseillons de mettre l'extension .wav pour
éviter toute confusion ultérieure.
Quand un fichier de sortie est ouvert, la barre de boutons de défilement change d'apparence :
Un nouveau bouton Record permet de commencer et d'arrêter l'enregistrement. Le nom et le
chemin du fichier sont indiqués ainsi que sa durée.
Un clic sur le bouton Start en pressant la touche [Command] sur Mac ou [Ctrl] sur PC
déclenche le début, ou la fin, de l'enregistrement dans le fichier audio.
Le menu Option->Audio & Midi Setting, onglet Record, vous permet de choisir la résolution
du fichier (16, 24 bits entiers ou 32 bits flottants) ainsi que le mode d'enregistrement :
L'option Split File, permet d'écrire plusieurs fichiers monophoniques plutôt qu'un
fichier multicanal. Les suffixes L, R, C, etc.. (1, 2, 3, etc, en octophonie) sont ajoutés
à la fin des noms de fichiers.
L’option Sample Rate permet de définir la fréquence d’échantillonnage lorsque celle du
fichier audio et celle de la sortie audio sont différentes :
From input file : la fréquence d’échantillonnage de la sortie est réglée sur celle du
fichier, si possible.
From sound card :la fréquence d’échantillonnage de la sortie n’est pas modifiée,
et le fichier audio est rééchantillonné à cette fréquence d’échantillonnage.
GRM Tools Space - 15 / 61Spaces
Spaces permet de déplacer une source sonore multicanale (de 1 à 32 canaux) dans un espace
multicanal (de 1 à 32 canaux). Le déplacement peut être libre, aléatoire, ou suivre des
trajectoires prédéterminée par l'utilisateur
Comment ça marche ?
La source se déplace dans l'espace des haut-parleurs selon deux modes :
Position
place de façon statique la source à des coordonnées spécifiées par les
potentiomètres left/right et back/front. La disposition des canaux de la source
ou des haut-parleurs peut être éditée.
Trajectories
la source suit des trajectoires qui peuvent être interpolées et dessinées. La
disposition des canaux est fixe et ne peut être modifiée que dans le mode
Position.
Les contrôles sont expliqués ci-après dans le paragraphe intitulé Référence (page 18).
GRM Tools Space - 16 / 61Pour commencer
On suppose que l'utilisateur est familiarisé avec la manipulation des applications hôtes,
l'importation et l'enregistrement d'un son sur une piste mono ou stéréo, l'accès aux
différentes fenêtres et l'insertion des plugins. Les exemples suivants sont réalisés avec la
version Stand Alone de Spaces (voir le chapitre Stand Alone page 13 pour en savoir plus sur
cette version). Ces exemples se transposent sans difficulté aux autres versions (VST, AAX,
RTAS et Audio Unit). On suppose que l'utilisateur dispose d'une interface audio disposant d'au
moins 5 sorties.
Lancez Spaces StandAlone. Ouvrez Audio & Midi settings dans le menu Options.
Sélectionnez 5 sorties dans la liste active output channels. Fermez le panneau
Options. L'application est maintenant configurée pour une sortie sur 5 canaux.
Cliquez sur l'onglet Position. Observez que speakers layout indique bien 5 Channels.
Ouvrez ce menu : seules les configurations compatibles ayant moins de 5 canaux sont
sélectionnables (Stéreo et Quadraphonic).
Chargez un son stéréo et lancez la lecture. Cliquez dans la fenêtre principale et
déplacez la souris. Observez les variations des halos bleus autour des haut-parleurs.
Ils représentent les volumes appliqués à chaque sortie. Ces variations de volume
peuvent être affinées avec les paramètres spread et distance. Réglez source
rotation à environ 0.5. Les deux canaux tournent autour du centre de la source en 2
secondes.
Cliquez sur l'onglet Trajectories. Le centre de la source se déplace le long d'un cercle
et les deux canaux continuent leur rotation.
GRM Tools Space - 17 / 61Cliquez sur le menu Square et sélectionnez Star. Modifiez interpolation et observez
la modification de la trajectoire.
Cliquez brièvement dans la fenêtre principale. La source se positionne sur le point le
plus proche de la trajectoire.
Cliquez dans la fenêtre principale et déplacez la souris pour dessiner une nouvelle
trajectoire. Cette trajectoire User prend la place de Star. Jouez avec interpolation
et observez les modifications de la trajectoire.
Référence
L'interface de Spaces comporte trois zones :
1. une zone commune à tous les GRM Tools décrite dans le chapitre Contrôles
Communs.
2. Une zone dépendant du mode de contrôle Position ou Trajectories.
3. une zone comportant des réglages plus généraux (gain, doppler, etc...) communs aux
deux modes de contrôle.
GRM Tools Space - 18 / 61Position
Ce mode de contrôle s'obtient en cliquant sur l'onglet Position.
speakers layout
Menu permettant de choisir une configuration parmi les 32 disponibles et de
l'affecter à la disposition des haut-parleurs. Seules les configurations comportant
un nombre de canaux inférieur au nombre de canaux de sortie effectivement
disponibles sont sélectionnables. Les configurations sont éditables par le bouton
Edit Layouts.
sources layout
Menu permettant de choisir une configuration parmi les 32 disponibles et de
l'affecter à la disposition des canaux de la source. Seules les configurations
comportant un nombre de canaux inférieur au nombre de canaux d'entrée
effectivement disponibles sont sélectionnables. Les configurations sont éditables
par le bouton Edit Layouts.
left / right
Coordonnée droite/gauche de la position du centre de la source. De -1(gauche) à
1(droite).
Back / front
Coordonnée arrière / avant de la position du centre de la source. De -1(arrière) à
1(avant).
following time
Temps mis par la source pour atteindre la position définie par horizontal et
vertical ou par un clic dans la fenêtre principale.
Edit Layouts
Bouton ouvrant le gestionnaire de dispositions.
GRM Tools Space - 19 / 61Gestionnaire de dispositions
La colonne de gauche contient la liste des 32 configurations possibles.
• Clic sur un nom affiche la configuration dans la fenêtre centrale, son
nom et caractéristiques dans le cadre Layout en haut à droite.
• Clic+drag permet de déplacer un élément dans la liste
• Shift+Clic+drag copie l'élément de départ dans l’élément d'arrivée.
La fenêtre centrale affiche la configuration sélectionnée. La zone orange
représente la zone d'influence du canal de sortie sélectionné. Une source se
trouvant dans cette zone sera diffusée dans le canal correspondant avec une
amplitude proportionnelle à l'intensité de la couleur. Cette zone n'a pas de
signification quand la configuration est utilisée pour une source. Le
potentiomètre spread contrôle l'étalement de l'influence. À 0, il y a très peu de
recouvrement entre les canaux, à 1 l'influence est presque constante dans tout
l'espace et le recouvrement est maximum.
Les canaux peuvent être librement déplacés dans l’espace affiché.
Lors du redimensionnement de la fenêtre, appuyez sur la touche [Shift] pour
garder les proportions de la fenêtre centrale.
Le cadre Layout à droite permet de :
• éditer le nom de la configuration
• changer le nombre de canaux. L'édition directe du champ numérique
initialise les positions des haut-parleurs à la configuration par défaut.
L'appui sur les boutons + ou – ajoute un haut-parleur au centre ou
supprime le dernier sans modifier la position des autres haut-parleurs.
• appliquer la configuration par défaut en fonction du nombre de canaux
• importer et exporter les configurations dans des fichier XML. Le format
de fichier est le suivant :
GRM Tools Space - 20 / 61L'attribut name indique le nom de la configuration tel qu'il apparaitra dans la
liste, les attributs x et y sont les coordonnées des canaux entre -1 et 1. Le
nombre de canaux est égal au nombre d'éléments S.
Le cadre Speaker à droite permet de :
• sélectionner un haut-parleur par son numéro
• éditer son nom (Right dans l'exemple)
• modifier sa position
- en coordonnées cartésiennes (X et Y) par défaut
- en coordonnées polaires (Angle et Rayon) si Grid polar est
sélectionné. (0° en haut, 90° à droite, 180° en bas et 270° à gauche)
• modifier son influence avec le paramètre Weight (en db)
Grid
affiche une grille magnétique rectangulaire ou polaire.
Reset all Layouts
Initialise la liste des configurations :
1. Mono
2. Stéréo frontale
3. Quadriphonie
4. 5 canaux
5. Octophonie symétrique
6. Octophonie centrée
7. Stéréo
Les configurations suivantes (empty) sont initialisées en stéréo frontale
GRM Tools Space - 21 / 61Fenêtre principale
Dans cet exemple, nous avons une source à 5 canaux et un dispositif de sortie à 8
canaux. Le centre de la source est symbolisé par un petit disque bleu, les canaux
de la source par des cercles numérotés. Les halos bleus autour des haut-parleurs
indiquent l'amplitude de chaque canal de sortie.
• Un survol (sans clic) d'un haut-parleur affiche la zone d'influence de
celui-ci et son numéro, son nom, son canal de sortie, ses coordonnées (X
et Y de -1 à 1) et son poids en dB.
• Un clic permet de déplacer la source.
• Un clic droit fait apparaître un menu contextuel :
Display Gains les halos bleus représentent l'amplitude de chaque haut-
parleur.
Display Levels les halos bleus représentent le niveau réel des signaux envoyés
à chaque haut-parleur, comme le ferait un Vu-Mètre.
Display Infos affiche les numéros, noms, canaux de sorties et les amplitudes
ou niveaux en dB de chaque haut-parleur.
GRM Tools Space - 22 / 61Rectangular Grid affiche en grille rectangulaire en fond de fenêtre.
Polar Grid affiche en grille polaire en fond de fenêtre.
Open Layout Editor ouvre le gestionnaire de dispositions (voir page 20)
Lors du redimensionnement de la fenêtre, appuyez sur la touche [Shift] pour garder
les proportions de la fenêtre principale.
Trajectories
Ce mode de contrôle s'obtient en cliquant sur l'onglet Trajectories.
Les deux menus du haut correspondent à deux trajectoires A et B choisies parmi
les 32 disponibles. Dans la copie d'écran ci-dessus, A:Circle et B:Star.
interpolation
contrôle de l'interpolation entre les deux trajectoires. Complètement à gauche la
trajectoire effective est la trajectoire A, complètement à droite c'est la
trajectoire B. Pour les valeurs intermédiaires, la trajectoire effective (rouge) est
le résultat de l'interpolation entre la trajectoire A (vert) et la trajectoire B
(bleu). Dans l'exemple suivant l'interpolation est à 66% Star et 33% Circle :
Les trajectoires A et B sont rééchantillonnées sur 1024 points pour permettre une
interpolation point à point. Le premier point de la trajectoire A sera interpolé
avec le premier point de la trajectoire B. Plus généralement, le énième point de
A sera interpolé avec le énième point de B.
GRM Tools Space - 23 / 61speed
temps de parcours de la trajectoire par la source. Les durées les plus brèves sont
aux extrémités de la course du potentiomètre : à gauche 0,2 s dans le sens
contraire de la définition de la trajectoire, à droite 0,2 s dans le sens de la
définition de la trajectoire. Au centre, la source s'arrête, le temps de parcours
est infini.
position
position de la source le long de la trajectoire. Quand la vitesse est non nulle,
cette valeur est mise à jour automatiquement.
absolute / relative
suivi de la courbure de la trajectoire par la source. Quand le bouton est enfoncé
(relative), la source garde la même orientation par rapport à la trajectoire. Par
exemple, si la trajectoire est un cercle, les différents canaux de la source
garderont la même position par rapport au cercle et tourneront donc durant leur
parcours.
Si le bouton est relâché (absolute), la position des canaux de la source reste la
même par rapport à l'espace de jeu.
Attention, cette position peut aussi être modifiée par source orientation et
source rotation.
Avec relative:
Avec absolute:
GRM Tools Space - 24 / 61start
relance le parcours de la trajectoire dans les modes trajectory et segments.
dyn
ouvre la fenêtre Dynamics permettant d'ajouter une variation dynamique de
parcours de la trajectoire (accélérations, ralentis, etc...)
Ces variations ne sont pas actives en mode segment (voir paramètre loop)
loop
définit les modes de parcours de la trajectoire.
loop : la trajectoire est parcourue en boucle
bounce : la trajectoire est parcourue alternativement dans un sens et dans
l'autre
trajectory : le parcours s'arrête à la fin de la trajectoire. Il faut presser le
bouton Start pour relancer un parcours.
segment : le parcours s'arrête à la fin de chaque segment de la trajectoire. Il
faut presser le bouton Start pour relancer un parcours de segment. Ce mode ne
s'applique qu'aux trajectoires multi-segments.
Edit Trajectories
Bouton ouvrant le gestionnaire de trajectoires initialisé avec la trajectoire A.
GRM Tools Space - 25 / 61Gestionnaire de trajectoires
La colonne de gauche contient la liste des 32 trajectoires possibles.
• Clic sur un nom affiche la trajectoire dans la fenêtre centrale et son nom
dans le cadre Trajectory en haut à droite.
• Clic+drag permet de déplacer un élément dans la liste
• Shift+Clic+drag copie l'élément de départ dans l’élément d'arrivée.
La fenêtre centrale affiche la trajectoire sélectionnée. Les premiers points de la
trajectoire sont colorés en orange.
Un clic dans cette fenêtre permet de modifier la trajectoire :
• clic dans le cadre : translation de la trajectoire
GRM Tools Space - 26 / 61• clic hors du cadre : rotation de la trajectoires
• Shift+clic sur les angles : mise à l’échelle proportionnelle
• clic sur les cotés : mise à l'échelle non proportionnelle
• double clic : validation des modifications
• [esc] : annulation des modifications
Le cadre Trajectory à droite permet de :
• éditer le nom de la trajectoire
• initialiser la trajectoire sélectionnée par des trajectoires prédéterminées
(Cercle, carré, étoile, spirale, point) ou par la trajectoire interpolée de
la fenêtre principale
• importer et exporter les trajectoires dans des fichiers XML. Le format de
fichier est le suivant :
L'attribut name indique le nom de la trajectoire tel qu'il apparaitra dans la liste,
les attributs x et y sont les coordonnées des points entre -1 et 1. L'attribut
facultatif end indique la fin d'un segment. Le nombre de points est égal au
nombre d'éléments P et doit être compris entre 2 et 1024. Une fois chargée la
trajectoire est toujours rééchantillonnée à 1024 points. L'ordre des points
détermine le sens « normal » de parcours de la trajectoire, c'est à dire celui
obtenu avec une valeur de speed positive.
Les trajectoires exportées ont toujours 1024 points.
Lors du redimensionnement de la fenêtre, appuyez sur la touche [Shift] pour garder
les proportions de la fenêtre centrale.
GRM Tools Space - 27 / 61Fenêtre principale
Lorsque le potentiomètre d'interpolation est manipulé, 3 trajectoires sont
affichées :
• trajectoire A en vert
• trajectoire B en gris-bleu
• trajectoire effective interpolée en rouge
Après quelques secondes les trajectoires A et B s’estompent et disparaissent.
• Clic dans la fenêtre place la source sur le point de la trajectoire le plus
proche.
• Clic+Drag dans la fenêtre permet de dessiner de nouvelles trajectoires.
Le mode édition s'arrête automatiquement après quelques secondes
d'inactivité, la trajectoire dessinée est rééchantillonnée sur 1024 points,
puis stockée en première position dans la liste des trajectoires et est
affectée à la trajectoire B.
• Si la touche [Command] sur Mac ou [Ctrl] sur PC est appuyée au
relâchement de la souris le dessin passe en mode point à point. Un
nouveau point sera inséré à chaque clic de la souris. L'appui sur la touche
[Shift] contraint le nouveau point sur la verticale, l'horizontale ou la
diagonale à 45°. Pour sortir du mode point à point, relâcher la touche
[Command] sur Mac ou [Ctrl] sur PC avant le relâchement de la souris.
• Un clic droit fait apparaître un menu contextuel :
Display Gains les halos bleus représentent l'amplitude de chaque haut-
parleur.
Display Levels les halos bleus représentent le niveau réel des signaux envoyés
à chaque haut-parleur, comme le ferait un Vu-Mètre.
GRM Tools Space - 28 / 61Display Infos affiche les numéros, noms, canaux de sorties et les amplitudes
ou niveaux en dB de chaque haut-parleur.
Rectangular Grid affiche en grille rectangulaire en fond de fenêtre.
Polar Grid affiche en grille polaire en fond de fenêtre.
Open Trajectory Editor ouvre le gestionnaire de trajectoires (voir page 26)
Lors du redimensionnement de la fenêtre, appuyez sur la touche [Shift] pour garder
les proportions de la fenêtre principale.
Paramètres globaux
gain
Ce paramètre contrôle le niveau du signal de sortie de –96 à +12 dB.
mix
Ce paramètre contrôle l’équilibre entre le son d’origine et le son traité. A 100%
on n’entend que le son traité. À 0% le son d’origine seulement.
spread
contrôle l'étalement de l'influence de canaux de sortie. À 0, il y a très peu de
recouvrement entre les canaux, à 1 l'influence est presque constante dans tout
l'espace et le recouvrement est maximum.
distance
contrôle la variation de l'amplitude en fonction de la distance au centre. À 0,
l'amplitude ne dépend pas de la distance, à 100 %, l'atténuation est maximum
quand on s'éloigne du centre, à -100 % l'atténuation est maximum au centre.
doppler
contrôle l'effet Doppler. À 0, aucune variation lors des déplacements, à 1,
variation de fréquence maximum. Un clic sur le mot « doppler » ouvre un menu
permettant de définir le mode d’application de l'effet:
global doppler : L'effet Doppler est appliqué globalement à tous les canaux de la
source. Le centre de la source est pris comme référence du mouvement et la
même variation de fréquence est appliquée à tous les canaux.
independant doppler : L'effet Doppler est appliqué indépendamment à chaque
canal de la source. Une variation de fréquence différente est appliquée à chaque
canal en fonction de son mouvement propre.
source orientation
orientation en degrés des canaux de la source par rapport à la configuration
sélectionnée dans sources layout.
source size
taille de la configuration. À 0, tous les canaux se trouvent au centre de la
source, à 1, ils se répartissent dans tout l'espace.
GRM Tools Space - 29 / 61source rotation
Applique un mouvement circulaire à la source autour de son centre de -10 Hz
(rotation anti-horaire) à 10 Hz (rotation horaire). Ce paramètre à la priorité sur
source orientation.
source aperture
Contrôle l'angle d'ouverture de la répartition des canaux de la source :
30 % 100 % 150 %
A 100 %, les canaux sont placés comme définis dans l'éditeur de configurations.
I/O configuration
Dans la plupart des cas, la répartition des canaux d'entrées-sorties se fait
automatiquement (voir le chapitre multicanal page 12). Pour modifier cette
répartition, cliquez sur le bouton I/O configuration :
Dans cet exemple, Spaces est configuré en entrée stéréo et sortie sur 5 canaux.
Les canaux de pistes de séquenceurs (n-> ou ->n) correspondent aux lignes des
matrices. Les canaux d'entrées et de sorties de Spaces correspondent aux
colonnes des matrices. Pour diriger un canal de sortie de Spaces vers un canal de
la piste de sortie (ou bien un canal de piste d'entrée vers un canal d'entrée de
Spaces), cliquez dans la case correspondante de la matrice.
GRM Tools Space - 30 / 61Dans cet exemple, le haut-parleur 2 de Spaces est routé vers le canal 3 de la
piste de sortie.
Pour aider au repérage des canaux, les menus surround placés sous les deux
matrices proposent les configurations les plus standards :
Seules les configurations compatibles avec le nombre de canaux sont
sélectionnables. Les numéros des canaux de pistes sont alors remplacés par leur
nom standardisé (L, R, Ls, etc …) et la configuration de la matrice se fait
automatiquement. Attention : les noms des canaux et de la configuration ne sont
pas mémorisés. Il ne s'agit que d'une aide à la définition des matrices.
Il est ainsi possible de gérer jusqu'à 8 entrées et 32 sorties :
GRM Tools Space - 31 / 61SpaceGrain
Grain permet de générer jusqu'à 100 grains et de les placer dans un espace sonore
multicanal.
Comment ça marche ?
Des grains de durée, retard, amplitude et transposition variables sont prélevés dans le signal
entrant et distribués dans un espace multicanal ( jusqu'à 32 sorties, en fonction de
l'environnement). Chaque grain effectue une lecture mono. Les canaux d’entrée (jusqu'à 8)
sont aléatoirement affectés aux grains.
Les contrôles sont expliqués ci-après dans le paragraphe intitulé Référence (page 34).
GRM Tools Space - 32 / 61Pour commencer
On suppose que l'utilisateur est familiarisé avec la manipulation des applications hôtes,
l'importation et l'enregistrement d'un son sur une piste mono ou stéréo, l'accès aux
différentes fenêtres et l'insertion des plugins. Les exemples suivants sont réalisés avec la
version Stand Alone de Grain (voir le chapitre Stand Alone page 13 pour en savoir plus sur
cette version). Ces exemples se transposent sans difficulté aux autres versions (VST, AAX,
RTAS et Audio Unit). On suppose que l'utilisateur dispose d'une interface audio disposant d'au
moins 5 sorties.
Lancez Grain StandAlone. Ouvrez Audio & Midi settings dans le menu Options.
Sélectionnez 5 sorties dans la liste active output channels. Fermez le panneau
Options. L'application est maintenant configurée pour une sortie sur 5 canaux.
Vérifiez que le menu au-dessus de Edit Layout indique bien 5 Channels. Ouvrez ce
menu : seules les configurations compatibles ayant moins de 5 canaux sont
sélectionnables (Stéreo et Quadraphonic).
Chargez un son en stéréo et lancez la lecture. Observez les disques oranges
apparaissant dans le fenêtre principale. Ils symbolisent les grains. Vous pouvez en
modifier la quantité avec number of grains, leur durée par duration et leur
distribution spatiale avec random position.
Réglez number of grains à 10, duration à 2 et random position à 30 % . Cliquez dans
la fenêtre et déplacez la souris. Les grains vont suivre la souris avec un retard
dépendant de leur durée.
GRM Tools Space - 33 / 61Référence
Fenêtre spatiale
Cette fenêtre affiche l'espace multicanal symbolisé par N haut-parleurs correspondant aux N
canaux de sortie. Les grains sont représentés par des cercles oranges dont l'intensité dépend
de l'enveloppe et de l'amplitude de chaque grain.
clic + déplacement
déplace le centre de la distribution des grains dans l'espace multicanal
clic droit
fait apparaître un menu contextuel
Display Gains les halos bleus représentent l'amplitude de chaque haut-
parleur.
Display Levels les halos bleus représentent le niveau réel des signaux envoyés
à chaque haut-parleur, comme le ferait un Vu-Mètre.
Display Infos affiche les numéros, noms, canaux de sorties et les amplitudes
ou niveaux en dB de chaque haut-parleur.
Rectangular Grid affiche en grille rectangulaire en fond de fenêtre.
Polar Grid affiche en grille polaire en fond de fenêtre.
Open Layout Editor ouvre le gestionnaire de dispositions (voir page 20)
mix
Ce paramètre contrôle l’équilibre entre le son d’origine et le son traité. À 100%
on n’entend que le son traité. À 0% le son d’origine seulement.
spread
Contrôle l'étalement de l'influence des canaux de sortie. À 0, il y a très peu de
recouvrement entre les canaux, à 1 l'influence est presque constante dans tout
l'espace et le recouvrement est maximum.
GRM Tools Space - 34 / 61gain
Ce paramètre contrôle le niveau du signal de sortie de –96 à +24 dB.
random gain
Applique une variation aléatoire sur l'amplitude de chaque grain. À 0 %, aucune
atténuation n'est appliquée, à 100 % l'atténuation varie aléatoirement entre 0 dB
et -40 dB.
number of grains
Le nombre de grains varie de 1 à 50. En fonction du paramètre envelope, les
grains peuvent se superposer plus ou moins. En cas de superposition, la quantité
de grains effectifs à un instant donné peut atteindre 100. Chaque grain effectue
une lecture mono. Les canaux d’entrée sont aléatoirement affectés aux grains.
envelope
Enveloppe d'amplitude de chaque grain. À 0 % l'enveloppe est rectangulaire, le
passage d'un grain au suivant se fait de manière brusque. À 100 %, l'enveloppe est
triangulaire, les grains se superposent sur la moitié de leur durée.
left / right
Position horizontale du centre du nuage de grains dans la fenêtre principale. 0 au
centre, -1 à gauche et +1 à droite.
back / front
Position verticale du centre du nuage de grains dans la fenêtre principale. 0 au
centre, -1 en bas et +1 en haut.
random position
Variation aléatoire de la position des grains. À 0 %, tous les grains sont
positionnés à la dernière position connue de la souris. À 100 %, les grains sont
répartis dans tout l'espace de jeu.
density
Densité des grains effectivement actifs. 0 % aucun grain actif, 100 % tous les
grains sont actifs.
dispersion
Les grains sont animés d’un mouvement rectiligne de la position du curseur vers
l’extérieur selon une direction aléatoire. 0 % aucun mouvement, 100 % maximum
de dispersion, environ la moitié de la fenêtre principale.
duration
Durée des grains de 1 ms à 10 s. Cette durée peut être automatiquement
modifiée en fonction des paramètres de pitch pour éviter certaines incohérences
de lecture.
random duration
Variation aléatoire du la durée des grains. À 0 % la durée est celle déterminée
par le paramètre duration. À 100 %, la durée varie aléatoirement entre 1 ms et
celle déterminée par le paramètre duration.
GRM Tools Space - 35 / 61Vous pouvez aussi lire