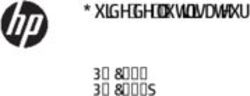Scribus, la PAO sous Linux
←
→
Transcription du contenu de la page
Si votre navigateur ne rend pas la page correctement, lisez s'il vous plaît le contenu de la page ci-dessous
Scribus, la PAO sous Linux
1er août 2003
Table des matières
1 Qu’est-ce que Scribus ? 4
2 Installation 5
3 Changelog 6
4 Barre d’icônes principale 7
5 Les menus 9
5.1 Le menu fichier . . . . . . . . . . . . . . . . . . . . . . . . . . . . . . . . . . . . . . . . . . . . . . . . . . . . . . . . 9
5.2 Le menu Edition . . . . . . . . . . . . . . . . . . . . . . . . . . . . . . . . . . . . . . . . . . . . . . . . . . . . . . . 11
5.2.1 Couleurs . . . . . . . . . . . . . . . . . . . . . . . . . . . . . . . . . . . . . . . . . . . . . . . . . . . . . . . 11
5.2.2 Styles . . . . . . . . . . . . . . . . . . . . . . . . . . . . . . . . . . . . . . . . . . . . . . . . . . . . . . . . . 12
5.2.3 Styles de filets . . . . . . . . . . . . . . . . . . . . . . . . . . . . . . . . . . . . . . . . . . . . . . . . . . . . 13
5.2.4 Maquettes . . . . . . . . . . . . . . . . . . . . . . . . . . . . . . . . . . . . . . . . . . . . . . . . . . . . . . 14
5.2.5 Javascripts . . . . . . . . . . . . . . . . . . . . . . . . . . . . . . . . . . . . . . . . . . . . . . . . . . . . . . 15
5.2.6 Préférences . . . . . . . . . . . . . . . . . . . . . . . . . . . . . . . . . . . . . . . . . . . . . . . . . . . . . . 15
5.3 Le menu Style . . . . . . . . . . . . . . . . . . . . . . . . . . . . . . . . . . . . . . . . . . . . . . . . . . . . . . . . . 15
5.4 Le menu Objet . . . . . . . . . . . . . . . . . . . . . . . . . . . . . . . . . . . . . . . . . . . . . . . . . . . . . . . . 16
5.5 Le menu Page . . . . . . . . . . . . . . . . . . . . . . . . . . . . . . . . . . . . . . . . . . . . . . . . . . . . . . . . . 19
5.6 Le menu Affichage . . . . . . . . . . . . . . . . . . . . . . . . . . . . . . . . . . . . . . . . . . . . . . . . . . . . . . 20
5.7 Le menu Outils . . . . . . . . . . . . . . . . . . . . . . . . . . . . . . . . . . . . . . . . . . . . . . . . . . . . . . . . 21
5.8 Le menu Extra . . . . . . . . . . . . . . . . . . . . . . . . . . . . . . . . . . . . . . . . . . . . . . . . . . . . . . . . . 21
5.9 Le menu Fenêtre . . . . . . . . . . . . . . . . . . . . . . . . . . . . . . . . . . . . . . . . . . . . . . . . . . . . . . . 23
5.10 Le menu Aide . . . . . . . . . . . . . . . . . . . . . . . . . . . . . . . . . . . . . . . . . . . . . . . . . . . . . . . . . 24
5.11 Le clic-droit . . . . . . . . . . . . . . . . . . . . . . . . . . . . . . . . . . . . . . . . . . . . . . . . . . . . . . . . . 24
6 Les préférences 25
6.1 Générales . . . . . . . . . . . . . . . . . . . . . . . . . . . . . . . . . . . . . . . . . . . . . . . . . . . . . . . . . . . 25
6.1.1 Général . . . . . . . . . . . . . . . . . . . . . . . . . . . . . . . . . . . . . . . . . . . . . . . . . . . . . . . . 25
6.1.2 Préférences du document . . . . . . . . . . . . . . . . . . . . . . . . . . . . . . . . . . . . . . . . . . . . . . 26
6.1.3 Préférences des guides . . . . . . . . . . . . . . . . . . . . . . . . . . . . . . . . . . . . . . . . . . . . . . . . 26
6.1.4 Préférences typographiques . . . . . . . . . . . . . . . . . . . . . . . . . . . . . . . . . . . . . . . . . . . . . 27
6.1.5 Préférences des outils . . . . . . . . . . . . . . . . . . . . . . . . . . . . . . . . . . . . . . . . . . . . . . . . . 27
6.1.6 Préférences de l’album . . . . . . . . . . . . . . . . . . . . . . . . . . . . . . . . . . . . . . . . . . . . . . . . 28
6.1.7 Préférences de l’affichage . . . . . . . . . . . . . . . . . . . . . . . . . . . . . . . . . . . . . . . . . . . . . . 28
6.2 Polices . . . . . . . . . . . . . . . . . . . . . . . . . . . . . . . . . . . . . . . . . . . . . . . . . . . . . . . . . . . . . 29
6.3 Césure . . . . . . . . . . . . . . . . . . . . . . . . . . . . . . . . . . . . . . . . . . . . . . . . . . . . . . . . . . . . . 29
6.4 Gestion des couleurs . . . . . . . . . . . . . . . . . . . . . . . . . . . . . . . . . . . . . . . . . . . . . . . . . . . . . 30
7 Les palettes flottantes 31
7.1 Les mesures . . . . . . . . . . . . . . . . . . . . . . . . . . . . . . . . . . . . . . . . . . . . . . . . . . . . . . . . . . 31
7.1.1 Géométrie . . . . . . . . . . . . . . . . . . . . . . . . . . . . . . . . . . . . . . . . . . . . . . . . . . . . . . 31
7.1.2 Texte . . . . . . . . . . . . . . . . . . . . . . . . . . . . . . . . . . . . . . . . . . . . . . . . . . . . . . . . . 32
7.1.3 Filets . . . . . . . . . . . . . . . . . . . . . . . . . . . . . . . . . . . . . . . . . . . . . . . . . . . . . . . . . 33
7.1.4 Forme . . . . . . . . . . . . . . . . . . . . . . . . . . . . . . . . . . . . . . . . . . . . . . . . . . . . . . . . 33
2TABLE DES MATIÈRES TABLE DES MATIÈRES
7.1.5 Image . . . . . . . . . . . . . . . . . . . . . . . . . . . . . . . . . . . . . . . . . . . . . . . . . . . . . . . . . 35
7.1.6 Couleur . . . . . . . . . . . . . . . . . . . . . . . . . . . . . . . . . . . . . . . . . . . . . . . . . . . . . . . . 36
7.2 Plan du document . . . . . . . . . . . . . . . . . . . . . . . . . . . . . . . . . . . . . . . . . . . . . . . . . . . . . . . 37
7.3 Les Calques . . . . . . . . . . . . . . . . . . . . . . . . . . . . . . . . . . . . . . . . . . . . . . . . . . . . . . . . . . 38
7.4 L’album . . . . . . . . . . . . . . . . . . . . . . . . . . . . . . . . . . . . . . . . . . . . . . . . . . . . . . . . . . . . 39
7.5 Palette (plan de montage) . . . . . . . . . . . . . . . . . . . . . . . . . . . . . . . . . . . . . . . . . . . . . . . . . . . 40
7.6 Signets . . . . . . . . . . . . . . . . . . . . . . . . . . . . . . . . . . . . . . . . . . . . . . . . . . . . . . . . . . . . . 41
8 Les images 42
9 Le texte 44
9.1 Saisie et importation . . . . . . . . . . . . . . . . . . . . . . . . . . . . . . . . . . . . . . . . . . . . . . . . . . . . . 44
9.2 Principe du chaînage de blocs . . . . . . . . . . . . . . . . . . . . . . . . . . . . . . . . . . . . . . . . . . . . . . . . . 44
9.3 L’habillage . . . . . . . . . . . . . . . . . . . . . . . . . . . . . . . . . . . . . . . . . . . . . . . . . . . . . . . . . . 45
10 Autres objets 48
10.1 Le bloc “vide” . . . . . . . . . . . . . . . . . . . . . . . . . . . . . . . . . . . . . . . . . . . . . . . . . . . . . . . . . 48
10.2 Les filets . . . . . . . . . . . . . . . . . . . . . . . . . . . . . . . . . . . . . . . . . . . . . . . . . . . . . . . . . . . . 48
10.3 Les courbes de Bezier . . . . . . . . . . . . . . . . . . . . . . . . . . . . . . . . . . . . . . . . . . . . . . . . . . . . . 49
10.4 Le chemin de texte . . . . . . . . . . . . . . . . . . . . . . . . . . . . . . . . . . . . . . . . . . . . . . . . . . . . . . 50
11 Le format Pdf 52
11.1 Les Outils Pdf . . . . . . . . . . . . . . . . . . . . . . . . . . . . . . . . . . . . . . . . . . . . . . . . . . . . . . . . . 52
11.2 Exportation au format Pdf . . . . . . . . . . . . . . . . . . . . . . . . . . . . . . . . . . . . . . . . . . . . . . . . . . 53
11.2.1 Général . . . . . . . . . . . . . . . . . . . . . . . . . . . . . . . . . . . . . . . . . . . . . . . . . . . . . . . . 53
11.2.2 Polices . . . . . . . . . . . . . . . . . . . . . . . . . . . . . . . . . . . . . . . . . . . . . . . . . . . . . . . . 54
11.2.3 Extra . . . . . . . . . . . . . . . . . . . . . . . . . . . . . . . . . . . . . . . . . . . . . . . . . . . . . . . . . 55
11.2.4 Protection . . . . . . . . . . . . . . . . . . . . . . . . . . . . . . . . . . . . . . . . . . . . . . . . . . . . . . . 56
11.2.5 Couleur . . . . . . . . . . . . . . . . . . . . . . . . . . . . . . . . . . . . . . . . . . . . . . . . . . . . . . . . 57
11.2.6 Pdf / X-3 . . . . . . . . . . . . . . . . . . . . . . . . . . . . . . . . . . . . . . . . . . . . . . . . . . . . . . . 58
12 L’impression 60
13 La gestion des couleurs 62
13.1 Gestion des profils écran avec littlecms . . . . . . . . . . . . . . . . . . . . . . . . . . . . . . . . . . . . . . . . . . . 62
13.2 Utiliser Photopaint 9 avec Scribus et Lcms . . . . . . . . . . . . . . . . . . . . . . . . . . . . . . . . . . . . . . . . . . 67
14 A propos de ce document 69
31 QU’EST-CE QUE SCRIBUS ?
1 Qu’est-ce que Scribus ?
Scribus est (je cite la page "about scribus" du site http://web2.altmuehlnet.de/fschmid/about.html) :
« Scribus is a Layout program for Linux R , similar to Adobe R , PageMaker[tm], QuarkXPress[tm] or Adobe R InDesign[tm], except
that it is published under the GNU GPL ».
La ressemblance ne fait aucun doute avec ces logiciels propriétaires dès qu’on ouvre Scribus et qu’on commence à explorer les
menus. C’est d’autant plus évident pour moi que j’utilise professionnellement l’un d’entre eux (Xpress) et j’ai donc été très agréablement
surpris de pouvoir enfin utiliser une application de PAO digne de ce nom sous Linux.
Bien sûr, il est déjà possible d’utiliser Linux pour certaines publications professionnelles (notamment scientifiques), mais je désigne
par "application de PAO digne de ce nom" des logiciels de mise en page et de publication qui sont utilisés dans le milieu de l’imprime-
rie/pao/infographie qui utilise traditionnellement les applications propriétaires citées plus haut avec d’autres telles que photoshop (pour
le traitement d’images), et illustrator, freehand ... (pour le dessin vectoriel), et qui travaillent en quadrichromie ce qui n’est pas encore
le cas de Gimp (pour le traitement d’image sous Linux) ou de Sketch (pour le dessin vectoriel sous Linux) ... Ce domaine est d’ailleurs
monopolisé par les logiciels cité plus haut en plus d’être presque exclusivement réservé à la plate-forme Mac ...
Et c’est là où Scribus est surprenant car sa philosophie de travail consiste à utiliser (comme les applications citées plus haut) des
blocs qui contiennent chaque élément de la mise en page d’un document, chaque bloc étant positionnés sur la page très précisément
grace à ses coordonnées X et Y, et également en "profondeur" grace notamment au système de calque. Scribus propose de créer des
couleurs en RVB comme en CMJN (quadrichromie) et également d’exporter un document en postcript (eps) bien sûr, mais également
en pdf.
Le pdf est ce format de fichier créé par Adobe qui permet l’échange de documents visibles, grâce à acrobat reader (logiciel d’utili-
sation gratuite), sur les principales plates-formes (notez qu’il y a xpdf en GPL sous Linux qui lit le pdf ...). Mais le pdf est un format
qui est de plus en plus utilisé dans l’imprimerie pour l’étape qu’on nomme flashage dans le processus de fabrication d’un document
imprimé. Le flashage est le passage du document numérique à celui de films qui permettront à l’imprimeur de fabriquer ses plaques pour
la machine offset, ou plus récemment le passage directe du document numérique aux plaques (CTP -> computer to plate). L’utilisation
de plus en plus répandue du pdf dans l’édition est une aubaine pour les concurrents de Xpress, qui voit son monopole fondre face à
Indesign par exemple, mais également pour Scribus qui en faisant le choix du pdf et de la quadrichromie se place sur le même terrain
de ces mastodontes de la publication professionnel, et ce sur une plate-forme qui devient de plus en plus populaire chez le particulier
comme dans les milieux professionnels (pour ce qui est de l’image de synthèse par exemple on peut citer dernièrement l’arrivée de Maya
sous Linux) et je ne parle pas bien sûr de serveurs web, de routeur , ou même de bureautique avec des suite telle que open office, etc ...
On se souvient de Adobe qui avait fait une tentative de porter PageMaker sous Linux, puis avait abandonné à peine un an après ...
finalement ce sera un outil placé sous GPL qui comblera ce manque sous Linux ...
Cette documentation concerne la version 1.0 de Scribus qui bénéficie d’un développement qui semble se poursuivre à un bon rythme
(le logiciel à à peine plus de deux ans ...).
42 INSTALLATION
2 Installation
Pour l’installation rien que du classique :
Après décompression de l’archive les 3 commandes "./configure" "make" et "make install" installeront scribus dans le répertoire
/usr/local/bin/. Si vous désirez installer Scribus à un autre emplacement ou installer plusieurs versions de Scribus (la CVS, par exemple),
il est possible de forcer le répertoire d’installation en utilisant le configure de cette façon : ./configure –prefix=PATH (ou "PATH" est le
chemin où vous voulez installer Scribus).
Pour installer Scribus avec un maximum de fonctions (Gestion des profils colorimétriques, import du format tif ...) il est recommandé
d’installer avant Scribus :
– QT Version 3.03 ou supérieure (c’est bien sûr obligatoire)
– Ghostscript Version 6.50, la Version 8.0 est fortement recommandée
– Polices Postscript (Type1) (recommandé) or Polices TrueType
– La librairie LittleCMS dans la Version 1.09 or 1.10 (la Version 1.08 ne fonctionnera pas), pour utiliser la gestion des couleurs.
– Les librairies Tifflib
– Des profils icc pour utiliser la fonction précédente FreeType 2.1 ou supérieur, FreeType 2.1.4 est recommandé
Quelques conseil pour la compilation de Scribus (Sur Mandrake 9.0 et 9.1)
– Installer les librairies de développement QT, et de Cups
– Si les librairies Tiff (compilées) ne sont pas trouvées par le configure, il faudra faire un lien vers les répertoires /usr/lib /usr/include
etc .. depuis /usr/local/lib etc ...
– Pour éviter des erreurs de compilation, faire un lien des librairies Lcms vers le répertoire qui contient les sources de Scribus
Ces quelques précautions devraient donner à la commande configure le résultat :
– FreeType2 installed : Yes
– CUPS installed : Yes
– LittleCMS installed : Yes
– TiffLib installed : Yes
Il ne restera qu’a lancer le make, puis le make install (en root pour ce dernier) pour découvrir Scribus ...
53 CHANGELOG
3 Changelog
Cette documentation concernant la version 1.0 et suivante, voici le changelog depuis la version précédent celle-ci :
14.07.2003 - Version Finale de Scribus 1.0
– Changement depuis la version 1.0RC1
04.07.2003 - Résolution du problème de rafraichissement lors d’un chaînage.
03.07.2003 - Ajout de la traduction Russe. Ajout de l’option manquante de l’orientation de la page. Ajout d’espace insecable avec
la commande Ctrl - Barre Espace.
01.07.2003 - Dictionnaire Tcheque pour la césure, et mise à jour de la traduction Tcheque.
30.06.2003 - En maintenant la touche Ctrl enfoncé lors de la modification de la taille d’un objet avec la souris, on maintient le
rapport Hauteur / Largeur au ratio initial.
– Scribus-1.0 propose les nouvelles fonctions et amélioration suivantes :
– Plusieurs documents peuvent être ouverts en même temps.
– Intégration des césure pour plusieurs langues.
– De nouveaux langages supportés : Russe, Tcheque, Danois, Norvégien et Polonais.
– Support Unicode.
– Ajout du remplissage d’un bloc par un dégradé.
– Nouvelles fonctions d’exportation en Pdf , accepte maintenant le PDF/X-3 et beaucoup d’autres nouvelles caractèristiques de
Pdf.
– Support de CUPS.
– Le pluging SVG est inclu dans l’archive principales
– Et beaucoup d’autres améliorations et corrections de bugs.
– Changements depuis la Version 0.9.11.1
21.06.2003 Problème concernant le dégradé radial dans l’export SVG règlé. Bug concernant les rectangles à coins arrondis règlé.
20.06.2003 Limitation des valeurs de marge ...Limited the Values for the Margins to fit the Page.
19.06.2003 Désactivation de l’option “aucune pour les dégradés.
18.06.2003 Implémentation d’un nouveau sélecteur de police.
64 BARRE D’ICÔNES PRINCIPALE
4 Barre d’icônes principale
Cette série d’icônes permet l’accès rapide aux fonctions principales de Scribus.
Constitué de 3 parties indépendantes il est possible de configurer l’affichage de ce menu graphique en utilisant Outil -> Afficher ou
Masquer les Outils / les Outils Pdf, et également de détacher une des parties pour en faire une barre d’icônes flottante.
En détail
Active la boite de dialogue "Créer un nouveau document" avec les options de format, d’orientation, de recto seul ou recto-verso,
de marges, de cadres de textes automatiques, de numérotation. Pour plus de détails, voir la section 5.1 page 9
Active la boite de dialogue "ouvrir un document".
Enregistre le document en cours.
Fermeture du document en cours.
Active la boite de dialogue d’impression - Voir la section 12 page 60
Active la boite de dialogue d’exportation en pdf - Voir la section 11 page 52.
Sélection d’objet.
Active l’outil de rotation d’objet.
Active l’outil d’édition du contenu d’un bloc (texte ou image).
Active l’outil loupe.
Active l’outil création de bloc texte - Voir la section 9 page 44
Active l’outil création de bloc image - Voir la section 8 page 42
Active l’outil création de bloc rectangulaire.
Active l’outil création de bloc circulaire.
Active l’outil création de bloc en forme de polygone, avec la petite flèche pour accéder au propriétés du polygone.
Active l’outil filet.
Active l’outil courbe de bézier.
74 BARRE D’ICÔNES PRINCIPALE
Active l’outil chainage de bloc texte.
Active l’outil qui brise le chainage entre deux bloc texte.
Ces icônes concernent l’insertion d’objets spécifiques au format pdf : Annotation, bouton, menu déroulant ...etc
85 LES MENUS
5 Les menus
5.1 Le menu fichier
– Nouveau
Ouvre la boite de dialogue "Nouveau document”
On paramètre ici le format du document, l’orientation, le recto verso, les marges, le premier numéro de page, l’unité par défaut,
et les blocs texte automatiques.
– Ouvrir
Pour ouvrir un document existant
– Documents récents
Affiche et permet l’ouverture des derniers documents ouverts (nombre paramètrable dans les préférences Générales - onglet gé-
néral : voir la section 6.1.1 page 25)
– Fermer
Fermer le document en cours
– Enregistrer
Enregistrer le document en cours
– Enregistrer sous
Enregistrer le document courant sous un autre nom
– Rassembler les élément pour la sortie
95.1 Le menu fichier 5 LES MENUS
Comme son nom l’indique, rassemble les éléments d’un document qui peuvent être parfois dispersés un peu partout sur un disque
dur en un seul et même répertoire où on retrouvera donc le fichier Scribus, ainsi que toutes les images qui ont été utilisées dans le
document.
– Importer
Une image, un texte, ou insérer une page dans le document en cours.
Le type de document à importer dépendra évidemment du type de bloc sélectionné à ce moment là (texte ou image) ou sans
aucune sélection dans le cas d’une page à importer, ceci uniquement d’un document Scribus dans lequel on pourra choisir la page
à importer dans le cas d’un document multipage.
– Exporter
En Eps, Pdf, Svg, ou sauvegarder le texte.
Pour sauvegarder un texte (au format .txt), il est nécessaire de sélectionner d’abord un bloc contenant du texte.
Les autre formats de sauvegarde, eps (encapsuled postscript), svg , et pdf concernent le document entier.
Concernant le format pdf, veuilez vous reporter à la rubrique “Le Format Pdf” : section 11 page 52
– Information sur le document
Auteur, Nom du document ...
– Règlage du document
Modification des marges, du recto-verso ...
– Imprimer
Boite de dialogue d’impression ... Voir la section 12 page 60
– Quitter
Quitter l’application
L’application prévient lors d’une demande de fermeture sans sauvegarde.
105 LES MENUS 5.2 Le menu Edition
5.2 Le menu Edition
– Défaire
Annule la dernière action (ctrl + Z pour le raccourci clavier par défaut)
– Couper
Couper un objet, du texte ... (ctrl + X)
◦ Copier
Copier un objet, du texte ... (ctrl + C)
◦ Coller
Coller un objet, du texte ... (ctrl + V)
◦ Effacer
Effacer un objet, du texte ... (Backspace)
◦ Tout sélectionner
Sélectionner tout le texte contenu dans un bloc (ctrl + A)
5.2.1 Couleurs
Cette boite de dialogue donne accès à la gestion des couleurs du document.
Les couleurs existantes son celles par défaut avec tout nouveau document créé.
En utilisant le bouton Nouveau on choisit le nom de la nouvelle couleur ...
... et dans cette boite de dialogue le menu déroulant offre les modes couleur :
– CMJN : le mode quadrichromique, Cyan, Magenta, Jaune, Noir.
115.2 Le menu Edition 5 LES MENUS
– RVB : le mode trichromie Rouge, Vert, Bleu.
– Le RVB destiné au Web.
Reste à faire son mélange, en utilisant gamme du haut et / ou les curseurs, puis à valider.
Et voilà la nouvelle couleur prète à l’utilisation.
Le bouton Ajouter permet, en sélectionnant un document Scribus existant d’importer les couleurs qui ont été créées dans cet
ancien document vers le nouveau, ce qui peut épargner beaucoup de peine et d’erreurs.
Voir la section Couleur de la palette mesure, où se retrouve les couleurs créées, section 7.1.6 page 36
5.2.2 Styles
C’est ici que sont créés les styles de texte, éléments très utiles dans ce type de logiciel, qui évitent de revenir sans cesse à la boite
de dialogue texte. On peut donc ici créer, dupliquer, éditer ou supprimer un style ..., puis enregistrer pour fermer la boite de
dialogue et mémoriser les modifications.
125 LES MENUS 5.2 Le menu Edition
On voit ci-dessus qu’il est possible de paramètrer : La police, son corps, l’alignement du texte, l’espace vertical, l’interlignage et
les retraits.
Les styles créés se trouvent maintenant dans l’onglet texte de la boite de dialogue Mesure qui permet de les appliquer à du texte,
un paragraphe ...
5.2.3 Styles de filets
Le principe est le même que pour les Styles texte, mais appliqué aux filets.
On peut donc ici créer, dupliquer, éditer ou supprimer un style ..., puis enregistrer pour fermer la boite de dialogue et mémo-
riser les modifications.
135.2 Le menu Edition 5 LES MENUS
Il est donc possible de paramètrer pour les filets : Le style (plein, pointillés, trait), le type d’extrémités et de coins, l’épaisseur, la
couleur, et la teinte de la couleur.
Les styles créés se retrouverons bien sûr, disponible dans l’onglet Filets de la palette Mesure.
5.2.4 Maquettes
Comme les menus précédents, le menu maquettes propose la création, la duplication, la suppression et l’édition d’un élément.
– Le bouton “Nouveau” demande qu’on saisisse le nom de la nouvelle maquette. Une fois le nom validé, il faut composer la page
comme si on travaillait sur une page normale, en sachant qu’une fois la maquette terminée et validée (en fermant la fenêtre avec
le bouton “Quitter”), il ne sera pas possible de modifier les éléments de la maquette appliqués à une page en travaillant sur la
page, mais uniquement en modifiant la maquette elle-même (C’est un peu dommage, surtout concernant les blocs texte).
– Le bouton “Dupliquer” fait une copie de la maquette sélectionnée.
– En Sélectionnant une maquette dans la liste, il est possible d’y faire des modifications qui seront sauvegardées en quittant. Il
faut savoir que si une maquette est modifiée alors qu’elle est déjà appliquée à une ou des pages, les modifications y seront
répercutées.
– Et le bouton “Supprimer” supprime la maquette sélectionnée. De la même façon, en supprimant une maquette qui a déjà été
appliquée, on supprime les éléments de la page où avait été appliquées cette maquette.
L’application d’une maquette se fait en se plaçant sur la page désirée, et en utilisant le menu Page -> Appliquer une maquette qui
ouvre la boite de dialogue ci-dessous, où l’on choisit la maquette à appliquer, puis on valide.
145 LES MENUS 5.3 Le menu Style
5.2.5 Javascripts
Cette fenêtre permet d’ajouter des javascripts à un document. Ces scripts étant destinés à être utilisés dans le document exporté au format
pdf.
Il est donc possible d’ajouter ou de supprimer des scripts et d’éditer et modifier ceux ci à l’aide du petit éditeur de texte incorporé.
Pour plus détail sur l’usage du pdf : [Voir la section 11 page 52]
5.2.6 Préférences
– Générale [Voir la section 6 page 25]
– Général [Voir la section 6.1.1 page 25]
– Document [Voir la section 6.1.2 page 26]
– Guides [Voir la section 6.1.3 page 26]
– Typographiques [Voir la section 6.1.4 page 27]
– Outils [Voir la section 6.1.5 page 27]
– Album [Voir la section 6.1.6 page 28]
– Affichage [Voir la section 6.1.7 page 28]
– Polices [Voir la section 6.2 page 29]
– Césure [Voir la section 5.8 page 22]
– Gestion des couleurs [Voir la section 6.4 page 30]
5.3 Le menu Style
Les options auxquelles on accède varient en fonction de l’élément sélectionné :
– Avec un bloc rectangulaire, circulaire, ou un filet, on peut modifier la couleur et la teinte
– Avec un bloc image, on accède à la couleur
– Et avec un bloc texte, il est possible de modifier :
– La couleur
– La teinte
– les options concernant le texte : Polices, corps, styles, alignement.
Bien sûr, toutes ces options, et bien plus, sont accessibles dans la palette Mesure : dessous une capture avec l’onglet Texte activé :
155.4 Le menu Objet 5 LES MENUS
5.4 Le menu Objet
– Modifier
Cette commande permet la modification de l’élément sélectionné (bloc texte, bloc image, bloc vide, filet), ci-dessous un bloc
image.
Cette fenêtre donne accès aux mêmes paramètres que la palette Mesure avec en plus la gestion des couleurs (profils icc ...), l’option
“ne pas imprimer”, “Utiliser les Limites du Cadre” et au nom de l’élément en question qui est visible dans le plan du document.
– Dupliquer
Fait une copie de l’objet sélectionné.
– Dupliquer - Déplacer
Fait une copie de l’objet sélectionné et le duplique suivant les données entrées dans la boite de dialogue.
– Supprimer
Supprime l’élément sélectionné (ctrl K ou suppr) fonctionne également.
– Grouper
Groupe en une seule entité plusieurs éléments.
– Dégrouper
Annule la commande précédente.
– Mettre au fond
Place l’objet tout en bas dans la hiérarchie des plans.
– Mettre devant
Place l’objet tout en haut dans la hiérarchie des plans.
– Placer au-dessous
Décale l’objet d’un plan au-dessous.
165 LES MENUS 5.4 Le menu Objet
– Placer au-dessus
Décale l’objet d’un plan au-dessus.
– Espacer-Aligner
Permet de contrôler l’alignement et l’espacement et la répartition de plusieurs objets.
Pour l’utiliser, il faut sélectionner plusieurs objets, activer la commande, choisir les paramètres et valider.
Par exemple pour aligner horizontalement, et répartir sur une largeur donnée, une série de blocs identiques, placer un des blocs à
l’extrémité gauche et un autre à droite en utilisant :
– Horizontal : Distribution régulière
– Vertical : Entre centre -> aligner
Facile et infaillible !
– Forme
– Rectangle
Convertit un bloc sélectionné en rectangle
– Rectangle à coin arrondis
Converti un bloc sélectionné en rectangle à coin arrondis
– Ovale
Converti un bloc sélectionné en ovale
– Modifier le cadre - voir également l’onglet forme des mesures, section 7.1.4 page 33
Permet l’édition en mode point d’un bloc et de modifier sa forme en utilisant les points d’ancrage et les courbes de Bézier.
175.4 Le menu Objet 5 LES MENUS
– Joindre le texte au chemin
En sélectionnant un bloc texte et une courbe réalisée avec l’outil courbe de bézier, on obtient avec cette commande que le texte
prenne la forme de la courbe. Il est toujours possible après cela de changer la police de caractère, l’interlignage ...
– Associer les Polygones
Cela consiste à associer / combiner des polygones (objet autre que des blocs texte / image, filet et formes ouvertes).
On obtient des effets assez spéciaux, par soustraction lors de l’opération, puis en convertissant le résultat en bloc texte ou image
(clic-droit -> convertir vers ...), voici un exemple :
Cet effet à été réalisé en utilisant 2 cercles, le petit sur le grand. La commande “Combin Polygone” a soustrait le petit du grand.
Après avoir converti le tout en bloc image (clic-droit -> convertir vers -> Cadre d’image), il a été possible d’importer une image
dans ce nouveau bloc dont on voit bien la transparence du centre grâce au A placé derrière.
– Dissocier les Polygones
Opération inverse de la précédente : Désassembler des polygones.
– Convertir en Polygones
S’utilise pour convertir un texte en polygone. Cela peut être intéressant pour utiliser les contours d’une lettre comme bloc texte
ou bloc image comme l’exemple ci-dessous.
185 LES MENUS 5.5 Le menu Page
5.5 Le menu Page
– Insérer
Permet d’insérer une ou plusieurs pages en contrôlant la position d’insertion (avant ou après telle ou telle page) et en choisissant
la maquette à appliquer aux pages insérées.
– Suppprimer
Suppression d’une ou plusieurs pages
– Copier
Copie d’une page et réinsertion à la position choisie dans le même document.
– Déplacer
Déplacement d’une ou plusieurs pages dans un document.
195.6 Le menu Affichage 5 LES MENUS
– Appliquer une maquette
Appliquer une maquette à une page - Plus de détail sur les maquettes, section 5.2.4 page 14
– Gestion des repères
Positionnement et gestion très précise de tous les repères horizontaux ou verticaux suivant les coordonnées X et Y qui partent du
coin en haut à gauche de la page.
5.6 Le menu Affichage
– Taille de la fenêtre
Affiche le document à la taille de la fenêtre.
– 50%
Affiche le document à 50%.
– 75%
Affiche le document à 75%.
– 100%
Affiche le document à 100%.
– Miniatures
Affichage (20%) donnant une vue d’ensemble sur le document.
– Masquer les marges
Masque les marges du document.
– Masquer les cadres
Permet d’avoir une vision plus claire de la mise en page en supprimant l’affichage des cadres.
– Masquer les images
Utile dans le cas d’images lourdes ou de mise en page touffue et / ou de machine manquant de puissance.
– Afficher la grille
Affiche le quadrillage de la grille. Les paramètres de cette grille sont définis dans les préférences, section 6.1.3 page 26
205 LES MENUS 5.7 Le menu Outils
– Grille magnétique
Cette même grille devient magnétique et attire puis positionne un objet qui est déplacé suivant son quadrillage.
– Masquer les repères
Toujour dans le but d’avoir une vision plus fidèle du document final. Il est plus pratique d’attribuer un raccourci clavier [voir
section 6.1.1 page 25] à cette commande menu.
– Repères magnétique
Facilite le positionnement d’objets suivant les repères qui vont les attirer.
5.7 Le menu Outils
Le nom donné a chaque entrée explique clairement sa fonction.
Pour le fonctionnement des outils, voir les pages indiquées entre parenthèses.
– Afficher ou masquer les outils [voir section 4 page 7]
– Afficher ou masquer les outils pdf [voir section 11 page 52]
– Afficher ou masquer les mesures [voir section 7.1 page 31]
– Afficher ou masquer le plan [voir section 7.2 page 37]
– Afficher ou masquer l’album [voir section 7.4 page 39]
– Afficher ou masquer les calques [voir section 7.3 page 38]
– Afficher ou masquer la palette [voir section 7.5 page 40]
– Afficher ou masquer les signets [voir section 7.6 page 41]
5.8 Le menu Extra
– Gestion des images
On voit dans cette boite de dialogue si toutes les images incluses dans le document sont bien présentes en regardant dans la
colonne “Statut”. Le chemin des images est également indiqué, la page ou l’image est en place et il est éventuellement possible
de ne pas imprimer une image en décochant la case “oui”.
Le bouton “Montrer” affichera l’image correspondante.
Dans le cas d’une image manquante, si on l’a changée de place par exemple, le bouton “Chercher” ouvre une autre boite de
dialogue (ci-dessous) dans le cas ou il retrouve un fichier portant le même nom.
Le résultat de la recherche montre le nouvel emplacement de l’image et propose de la réintégrer à l’aide de “Sélectionner”. Une
case “Prévisualisation” est également disponible, très utile si un fichier image a changé de nom et qu’on veut vérifier si c’est bien
la bonne image avant de la réintégrer.
215.8 Le menu Extra 5 LES MENUS
– Césure du texte
– Dans le cas où on aura désactivé le mode automatique de césure dans les préférences cette commande proposera une césure
possible dès qu’il rencontrera un mot à couper, et laissera le choix à l’utilisateur d’utiliser ou de modifer ce qui est proposé.
– Cette boite de dialogue n’apparaîtra pas si l’option “Automatique” est activée dans les préférences de césure.
Ci-dessous, la boite de dialogue des préférences de césures [menu Edition -> Préférences -> Césures ...] :
En cochant la case “automatique” les césures sont appliquées en fonction des règlage de Langue et de la taille du mot le plus
court.
– L’option “Examiner pendant la saisie” applique les césure en temps réel (semble instable).
– L’option du choix de la langue existe actuellement pour l’Allemand, l’Anglais, le Tchèque, le Danois, l’Espagnol, le Français,
le Hongrois, l’Italien, le Russe, le Slovaque.
– Le paramètre “Le Mot le plus court” impose le nombre de lettres minimal pour qu’un mot puisse être coupé.
– Insert spécial
Pour insérer des caractères spéciaux, cette commande proposera les symboles et les lettres qu’il est possible de choisir, ceci bien
sûr en fonction de la police sélectionnée dans le logiciel.
225 LES MENUS 5.9 Le menu Fenêtre
– Prévisualisation
Prévisualisation de l’impression, pour toutes les pages du document, dans lequelle on peut naviguer et avec des options d ’anti-
aliasing (lissage) pour les textes et les objets graphiques.
5.9 Le menu Fenêtre
– Cascade
Cette commande, comme la suivante, facilite la vision de l’ensemble des documents ouverts, en affichant les fenêtres en cascade,
pratique lorsqu’on travaille sur beaucoup de documents à la fois.
– Mosaïque
Dispose les fenêtres des documents ouvers en mosaîque, c’est à dire qu’on verra au moins le coté en haut à gauche de tous les
documents de manière à voir le nom de chaque fichier ouvert.
– Sélection de la fenêtre ...
On pourra sélectionner ici le document que l’on désire afficher au premier plan, tous les documents ouverts y étant listés.
235.10 Le menu Aide 5 LES MENUS
5.10 Le menu Aide
– A propos de Scribus
Donne la version de Scribus, les auteurs et traducteurs. Le texte au centre et en bas donne donc la version de Scribus mais aussi la
date de compilation, et les librairies installées lors de la compilation. Merci de donner ces détails ainsi que votre distribution lors
de rapports de bug, ou de problèmes d’installation, sur la mailing list ou aux développeurs. Si vous utilisez une version cvs merci
d’y inclure aussi la date.
Concernant les libraires les lettres après la date de compilation : F-C-C-T correspondent à F=Freetype C=CUPS C=littlecms
T=TIFF support.
– A propos de Qt
Donne la version des librairies Qt installées sur votre machine. Scribus nécessite une version supérieure à la 3.05 (3.1.2 recom-
mandée). Pour compiler Scribus, les librairies de développement Qt sont également nécessaires. Pour les version compilées de
Qt, il est nécessaire d’y avoir inclu l’option threading pour que Scribus se compile.
– Aide en ligne
Le navigateur inclu dans Scribus ne permet pas d’accéder aux liens extérieurs.
Navigation : Alt+fleche gauche -> en arrière - Alt+fleche droite -> en avant.
Pour ouvrir la doc avec un navigateur classique, pointez vers le répertoire /usr/local/libs/scribus/docs/fr.
– Info bulles
Active ou désactive les bulles d’info. Depuis la version 0.8, tous les outils et icônes ont leur bulle d’info.
5.11 Le clic-droit
Très pratique, tout comme les raccourcis clavier [voir section 6.1.1 page suivante], le clic droit facilite grandement le travail en
évitant les aller retour dans les menus.
On accède entre autre à l’aide de ce clic droit en fonction de l’objet sélectionné :
– La modification d’un objet
– Vérrouiller un élément
– Gérer le placement sur un plan ou un calque
– Ajouter un élément dans l’album
– Convertir un cadre
– Supprimer un objet
– importer du texte ou une image
– etc ...
Le double-clic permet lui, l’édition en mode point d’un polygone, la modification d’un filet, ou d’accéder au option pdf d’un bouton ou
d’un champ de texte ...
246 LES PRÉFÉRENCES
6 Les préférences
6.1 Générales
6.1.1 Général
Dans cet onglet Général des préférences Générales Il est donné le choix :
– Du thème utilisé pour Scribus, ainsi que la taille de la police.
– De l’unité de travail.
– Des paramètres de défilement de la souris.
– Du nombre de documents récents qui apparaîssent dans le menu fichier.
– Du chemin par défaut de sauvegarde
Et du paramètrage des raccourcis clavier :
Pour chaque commande disponible dans la liste, il suffit de choisir “Pas de raccourcis” ou “Raccourci personnalisé”, et dans ce
deuxième cas, définir le raccourcis en exécutant la combinaison de touche après avoir cliqué sur “Définir le raccourci”, puis de mémoriser
avec “OK”.
256.1 Générales 6 LES PRÉFÉRENCES
6.1.2 Préférences du document
Ceci concerne les réglages par défaut proposés à la création d’un nouveau document :
– Le format.
– L’orientation.
– L’option Recto-verso avec le choix de la page gauche en premier.
– Les marges.
– La sauvegarde automatique.
6.1.3 Préférences des guides
Les préférences pour les guides et la grille sont :
– Configuration de la taille du grand et du petit quadrillage.
– Distance de magnétisation.
– Couleurs des quadrillages
– Couleur des repères
– Et disposition des repères : Devant ou derrière les objets de la mise en page.
266 LES PRÉFÉRENCES 6.1 Générales
6.1.4 Préférences typographiques
– Exposant : Décalage de la ligne de base et taille en pourcentage de la police de l’exposant par rapport au texte.
– Indice : Décalage de la ligne de base et taille en pourcentage de la police de l’indice par rapport au texte.
– Petite majuscule : Taille en pourcentage par rapport aux majuscules.
– Paramètrage de l’interlignage automatique.
6.1.5 Préférences des outils
Pour chaque outil on peut paramètrer les options par défaut, dans le cas du bloc rectangulaire on a :
– La couleur du filet et sa teinte.
– La couleur du fond et sa teinte.
– Le style du filet et son épaisseur.
276.1 Générales 6 LES PRÉFÉRENCES
6.1.6 Préférences de l’album
– Taille de la prévisualisation
– Enregistrement ou non du contenu de l’album en quittant
6.1.7 Préférences de l’affichage
– Affichage ou non des cadres par défaut.
– Affichage des page en vis à vis dans le cas d’un document traité en recto-verso.
– Couleur du fond de page et des marges.
– Affichage ou non des zones non imprimables.
– Utilisation des options de transparences PDF-1.4
– Modification de l’échelle d’affichage du document.
286 LES PRÉFÉRENCES 6.2 Polices
6.2 Polices
– Le premier onglet de ces préférences concernant les polices disponibles pour Scribus, leur type, si elle sont incorporées, avec une
option de désactivation, et tout à droite le chemin du fichier police.
– Lors de l’ouverture d’un document qui n’a pas été créé sur la même machine, il est possible qu’une police ne soit pas disponible,
c’est pour remédier à ce problème que le deuxième onglet propose la substitution de la police manquante par une autre. Cette
option est utilisable pour remplacer une police par une autre dans un document entier, et de sauvegarder le nouveau document
(avec la nouvelle police) avec un enregistrer sous ...
– Le troisième onglet permet d’ajouter des chemins de polices additionnels, qui feront reconnaître automatiquement ces polices par
Scribus à condition qu’elles soient bien reconnues par le système.
6.3 Césure
Plus de détail sur les césures, voir section 5.8 page 22
– En cochant la case “automatique” les césures sont appliquées en fonction des réglage de Langue et de la taille du mot le plus
court.
– L’option “Examiner pendant la saisie” applique les césures en temps réel (semble instable).
– L’option du choix de la langue existe actuellement pour l’Allemand, l’Anglais, le Tchèque, le Danois, l’Espagnol, le Français, le
Hongrois, l’Italien, le Russe, le Slovaque.
– Le paramètre “Le Mot le plus court” impose le nombre de lettres minimal pour qu’un mot puise être coupé.
296.4 Gestion des couleurs 6 LES PRÉFÉRENCES
6.4 Gestion des couleurs
Pour plus de détail sur la gestion des couleurs, voir section 13 page 62
– Pour que cette boite de dialogue soit accessible dans le menu préférences, il faudra avoir compilé Scribus avec les librairies
Lcms présentes sur votre système, mais également avoir mis quelques profils icc voir la section 13.2 page 68 dans le répertoire
/usr/local/lib/scribus/profiles/.
– A partir de là on pourra choisir ou non l’option “Activer la gestion des couleur”.
– Les profils et les rendus utilisés pour chaque périphérique seront fonction de votre matériel (il est possible de créer ses propres pro-
fils avec un kit disponible sur le site de Little Cms), de tests effectués, et des inévitables tatonnements nécessaires à la calibration
de votre chaîne graphique.
– On pourra également utiliser les deux dernières cases à cocher pour simuler le rendu de l’imprimante à l’écran, et marquer les
couleurs qui sont en dehors de la gamme (les couleurs qui ne sont pas imprimables).
Lorsqu’on active la gestion des couleurs, cela se répercute à différents endroits du logiciel, notamment dans les option de modification
d’un bloc image, ou dans la boite de dialogue de l’export en pdf, où de nouvelles options apparaîssent.
307 LES PALETTES FLOTTANTES
7 Les palettes flottantes
7.1 Les mesures
La palette des mesures regroupe de très nombreux paramètres avec 6 menus sous forme d’onglets regroupés dans la même fenêtre :
7.1.1 Géométrie
Le premier onglet “Géométrie” représenté par les lettres X, Y, Z correspondant aux coordonnées définissant un élément sur une
page :
Tout objet sur une page de Scribus est défini par ses coordonnéés.
C’est à la fois une garantie de précision de la mise en page et de souplesse de part les combinaisons que permet cette conception du
travail en blocs ...
1. X, la distance du bord gauche de la page à l’extrémité gauche de l’objet.
2. Y, la distance du bord haut de la page sommet de l’objet.
3. Z, représentant la profondeur et donc la disposition des éléments sur différents plans définissant lequel est devant ou derrière un
autre.
– Dans la fenêtre, nous avons donc, X et Y, ainsi que la taille du bloc sélectionné (Largeur et Hauteur).
– Les quatres flèches de la partie “Disposition” permettent de modifier la position de l’objet sur les différents plans, donc de le
mettre par dessus ou dessous un autre élément.
– Les deux doubles flèches sur la droite sont utilisables uniquement avec les blocs texte et les blocs image, elles appliquent un
effet miroir au contenu du bloc, texte ou image, miroir horizontal ou vertical.
– La partie “Rotation” offre le choix de l’axe pivot autour duquel l’objet va tourner : le centre ou un des quatre angles pour un
bloc rectangulaire. Cette rotation pouvant s’appliquer à n’importe quel objet.
317.1 Les mesures 7 LES PALETTES FLOTTANTES
7.1.2 Texte
L’onglet Texte concernera :
– La police de caractère, avec un menu déroulant où l’on sélectionne la police. Ce menu permet d’ailleurs de prévisualiser la police
(voir la capture de droite).
– En dessous c’est le corps qu’on va choisir.
– Ensuite, le style avec une rangée de 6 icônes : On remarque ici, qu’il n’y a pas d’option “Mettre en gras”, c’est une bonne chose,
il vaut mieux travailler avec les polices qui sont déjà en gras dans le menu, sous peine de risque d’absence de ce paramètre dans
le document final, surtout lors de sauvegarde en postscript /pdf, ce genre de gadget fonctionnant mieux à l’impression directe. On
a donc les styles : Souligné ; Indice : Exposant ; Petite Majuscule ; Barré ; et Miroir horizontal, qu’on peut appliquer sur un texte
ou une lettre sélectionnéé avec l’outil édition de la barre d’icônes principale (on peut utiliser l’outil sélection, mais c’est tout le
contenu du bloc qui va être modifié.
– L’interlettrage paramètre l’espace horizontal entre les lettres.
– L’interlignage l’espace vertical entre les lignes. Ce paramètre est règlé par défaut dans les préférences typographiques : voir la
section 6.1.4 page 27.
– La partie Style regroupe tous les styles texte créés dans le document courant à l’aide du menu Edition -> Style : voir la sec-
tion 5.2.2 page 12
– Pour d’autres détail sur le travail du texte dans Scribus, voir la section 9 page 44
327 LES PALETTES FLOTTANTES 7.1 Les mesures
7.1.3 Filets
Le seul type d’objet non concerné par les filets est le bloc texte qui ne permet pas qu’on lui attribut un contour.
– Dans le petit menu déroulant on a Point gauche et Points finaux, uniquement disponibles lorsqu’on sélectionne un segment de
droite, et qui permettent de définir les coordonnées de l’objet respectivement à l’aide de X et Y sur le point extrème gauche du
segment, et avec X1 et Y1 pour l’extrémité gauche et X2 Y2 pour l’extrémité droite.
– Le menu style propose un trait plein et un choix de différents types de pointillés.
– L’épaisseur du filet est défini en points.
– Le menu suivant défini le style des angle (dans le cas d’un bloc).
– Et le dernier paramètre modifie la terminaison d’un filet ou le style d’un pointillé.
7.1.4 Forme
La capture ci-dessus est celle de l’onglet forme lorsque un bloc texte est sélectionné.
Les fonctions et options varient en fonction du type d’objet à modifier.
– La première des 3 icônes en haut à gauche transforme un bloc en rectangle.
– La deuxième le transforme en ovale
– La troisième (maintenant obsolète) servait à convertir les angles en arrondis.
337.1 Les mesures 7 LES PALETTES FLOTTANTES
Ces trois icones ne fonctionnent pas avec les filets, et les formes ouvertes.
– Le bouton “Editer la forme” fonctionne avec tous les types de bloc ainsi qu’avec une forme ouverte réalisée avec l’outil courbe
de Bézier.
Dans la partie droite de la capture ci-dessus on voit la boite de dialogue correspondant à cet outil d’édition de forme.
Il permet la modification d’une forme en utilisant les points constituant cette forme ainsi que des effets de déformation et de miroir.
En fait, cette palette, associée à l’outil courbe de Bézier sont un module de dessin vectoriel inclu dans Scribus, sur le principe d’ap-
plications telles que Sketch ou Sodipodi ... voir également la section 10.3 page 49
– La Palette Points (en commençant en haut à gauche) :
1. L’icône en haut à droite déplace un point (points bleus sur la capture)
2. Déplace les point de contrôle (points roses)
3. Ajoute un point sur une ligne ou une courbe (symbole +)
4. Supprime un point (symbole -)
5. Déplace les points de contrôle indépendamment
6. Déplace les points de contrôle symétriquement
7. Réinitialise les points de contrôle
8. Réinitialise un point de contrôle
9. Ouvre une forme ou découpe une courbe de Bézier
10. Ferme une forme
11. Applique un effet miroir horizontal
12. Applique un effet miroir vertical
13. Cisaillement horizontal à gauche
14. Cisaillement horizontal à droite
15. Cisaillement vertical vers le haut
16. Cisaillement vertical vers le bas
17. Les coordonnées X et Y permettent un contrôle très précis de chaque point déplacé
– Angle arrondis est le paramètre de la taille du rayon qui définit l’angle arrondi.
347 LES PALETTES FLOTTANTES 7.1 Les mesures
– La case Habillage fonctionne avec tous les types de bloc, les formes ouvertes mais pas avec les filets.
Un élément ayant cette option activé provoquera l’habillage sur son contour d’un texte placé dans un bloc placé sous le premier.
Voir l’exemple ci-dessous et pour plus de détail la section 9.3 page 45
– Distance au texte ne fonctionne qu’avec un bloc texte et paramète la distance entre le bord de l’image et le texte, ceci pour les
quatres cotés. Très utile dans le cas d’une urilisation avec l’option habillage.
7.1.5 Image
Ces paramètres sont ceux d’une image importée dans un bloc :
– Mise à l’echelle libre : laisse toute liberté quant au pourcentage d’agrandissement ou de réduction, et à la position de l’image dans
le bloc.
– Position : coordonnées de l’image à l’intérieur du bloc, X et Y en partant du haut à gauche.
– Echelle Horizontal : pourcentage d’agrandissement ou de réduction horizontal.
– Echelle Vertical : pourcentage d’agrandissement ou de réduction vertical.
– La chaîne à droite des précédents paramètres maintient le rapport horizontal / vertical original si elle est entière, et permet de
différencier les deux pourcentages si elle est brisée.
– Mette l’image aux dimension du cadre : force la taille de d’image (agrandissement ou réduction) en fonction de la taille du cadre.
– Proportionnel : maintient le rapport de l’image si la case est cochée, et déforme l’image suivant la taille du bloc si elle ne l’est pas.
– Pour d’autres détails sur le traitement des image dans Scribus, voir la section 8 page 42
357.1 Les mesures 7 LES PALETTES FLOTTANTES
7.1.6 Couleur
Cette palette Couleur est utilisée pour appliquer les couleurs aux différents éléments d’une mise en page.
C’est ici que l’on retrouve les couleurs qui ont été créées à l’aide du menu Edition -> Couleurs ... : voir section 5.2.1 page 11
– La première icône (le A) permettra d’appliquer une couleur à un élément sélectionné :
– sur le contour (à condition qu’il ait une épaisseur) d’un bloc image ou d’un polygone
– à un filet
– au contour d’une forme ouverte
– et pour un bloc texte c’est au texte contenu dans le bloc que sera appliqué la couleur
– La deuxième icône (le carré) permettra d’appliquer une couleur à un élément sélectionné :
– dans le fond de n’importe quel bloc ou forme du moment quelle est fermée
– aucun effet sur une forme ouverte et sur un filet
– Le pourcentage sur la droite détermine la teinte de la couleur appliquée
– Dans le menu déroulant suivant, il est possible de choisir un type de dégradé (uniquement applicable à un fond) auquel on
appliquera la couleur de départ avec le #1 et celle d’arrivée avec le #2, ainsi que pour chacun la teinte en pourcentage.
Pour appliquer une couleur, il faut donc :
1. sélectionner un élément,
2. choisir si on veut colorer le fond ou le contour (A ou carré)
3. opter éventuellement pour une application normale ou en dégradé
4. paramètrer le dégradé si nécessaire
5. Cliquer sur la couleur désirée
6. éventuellement changer la teinte
36Vous pouvez aussi lire