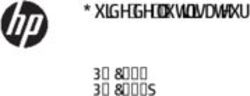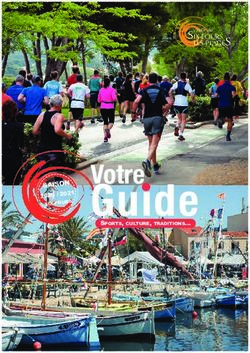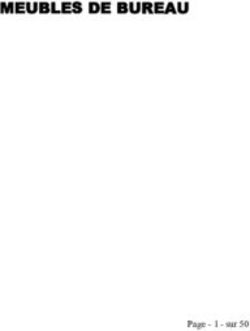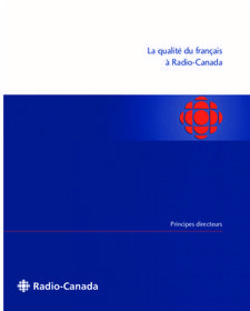Manuel de L'ordinateur de Poche Acer n35 - Instructions Manuals
←
→
Transcription du contenu de la page
Si votre navigateur ne rend pas la page correctement, lisez s'il vous plaît le contenu de la page ci-dessous
COPYRIGHT Copyright © 2004 Acer Inc. ou ses filiales Tous Droits Réservés. Imprimé à Taiwan. Manuel de L'ordinateur de Poche Acer n35 Première Publication : Novembre 2004 Acer et le logo Acer sont des marques déposées de Acer Inc. Microsoft, ActiveSync, Outlook, Pocket Outlook, Windows, Windows NT et le logo Windows sont soit des marques déposées ou des marques de Microsoft Corporation aux États-Unis et/ou dans d’autres pays. Les produits Microsoft sont fournis en licence aux clients OEM par Microsoft Licensing, Inc., une filiale en toute propriété de Microsoft Corporation. Toutes les autres marques et marques déposées ne sont utilisées ici que pour un but d’identification et sont la propriété de leurs sociétés respectives. Des modifications peuvent être apportées de temps à autre aux informations contenues dans cette publication sans obligation d’en notifier qui que ce soit. Ces modifications seront ajoutées aux nouvelles éditions de ce manuel ou dans des documents et publications complémentaires. Toute reproduction, transmission, transcription ou mise en mémoire de ce manuel sur un support quelconque, ainsi que toute traduction vers une autre langue ou en langage informatique, par quelque procédé que ce soit, notamment, électronique, mécanique, photocopie, enregistrement et autres sont interdites sans l’autorisation écrite préalable d’Acer Inc. AVERTISSEMENT ET LIMITATION DE LA RESPONSABILITÉ Acer et ses filiales ne fournissent aucune espèce de garantie expresse ou implicite, relative aux informations contenues dans ce manuel et n’offre notamment aucune garantie d’aucune sorte quant à la valeur marchande de ce produit ou son adéquation à une application particulière. Acer et ses filiales ne reconnaissent aucune responsabilité pour tout dommage ou perte résultant de l’utilisation de ce manuel de Acer n35 Handheld. NOTES Enregistrez le numéro de série, la date d’achat et le lieu d’achat dans l’espace prévu ci-dessous. Le numéro de série est imprimé sur l’étiquette collée sur le châssis de votre Acer n35. Toutes les correspondances concernant cette unité doivent inclure ces informations. Ordinateur de Poche Acer n35 N/S : ________________________________________ Date d’achat : _______________________________ Lieu d’achat : _______________________________
À propos de ce manuel
À propos de ce manuel
Bienvenue au manuel de Acer n35 Handheld. Ce manuel est conçu pour vous
permettre de prendre connaissance et d’utiliser rapidement votre Acer n35, un
organiseur sous Windows® avec capacité GPS (système mondial de localisation). Il
décrit tout ce dont vous avez besoin de savoir sur l’utilisation de votre handheld ainsi
que les programmes qui sont fournis avec.
Ce manuel aborde les sujets suivants :
• Visite guidée du Acer n35
• Procédures de configuration et d’entretien
• Affichage et entrée des données
• Utilisation des programmes fournis avec votre handheld
• Mise à profit des fonctionnalités d’extension de votre handheld
• Synchronisation des données entre votre handheld et votre ordinateur
• Connexion de votre handheld à un ordinateur, un réseau ou Internet
• Personnalisation de votre handheld avec vos propres paramètres préférés
Ce manuel présente les nombreuses manières dont votre Acer n35 peut vous aider à
organiser et gérer à la fois vous informations professionnelles et personnelles pour
faire de vos activités régulières une expérience plus productive et agréable.
iiiPréambule
Vos guides
Préambule
Nous vous remercions d’avoir choisi l’Acer n35 comme handheld. Votre nouveau Acer
n35 de conception soignée est un outil multi-fonctionnel aux nombreuses
fonctionnalités conviviales et applications à haute performance. Il est conçu pour faire
de l’organisation des informations de travail et de leur synchronisation avec vos
activités personnelles une tâche efficace. Nous espérons que vous serez aussi heureux
de votre Acer n35 que nous l’avons été de le fabriquer pour vous.
Utilisez votre Acer n35 pour gérer efficacement les informations concernant à la fois
les tâches professionnelles et personnelles.
• Utilisez les logiciels Microsoft® Pocket PC 2003 pour effectuer des tâches
d’organisation et de traitement des données
• Synchronisez les informations de votre ordinateur avec les informations de
votre handheld en utilisant Microsoft® ActiveSync®
• Connectez-vous à Internet avec Microsoft® Pocket Internet Explorer
• Créez un fichier de sauvegarde à la volée
• Étendez les capacités de votre handheld en utilisant soit l’emplacement de
SD/MMC intégré
• Envoyez des informations à un autre appareil compatible IR
• Personnalisez votre handheld selon vos préférences et besoins personnels
• Utilisez le logiciel de navigation GPS pour planifier les voyages et optimiser
les trajets
Vos guides
Pour vous aider à utiliser votre Acer n35, nous avons conçu plusieurs guides :
Pour des informations sur : Reportez-vous à :
Programmes sur votre handheld Ce manuel.
Se trouvant sur le CD d’accompagnement de Acer n35
Handheld, il fournit des références en ligne sur
l’utilisation de votre Acer n35.
L’aide de Acer n35 Handheld.
Pour afficher l’aide, tapez sur , puis sur Aide.
Programmes sur votre handheld Le CD d’accompagnement de Acer n35 Handheld.
Programmes supplémentaires qui
peuvent être installés sur votre
handheld
Connexion à et synchronisation Le Guide abrégé de l’ordinateur de poche Acer n35.
avec votre ordinateur
Aide d’ActiveSync sur votre ordinateur.
Pour afficher l’aide, cliquez sur Aide, puis sur Aide de
Microsoft ActiveSync.
ivPréambule
Contenu de l’emballage
Pour des informations sur : Reportez-vous à :
Opération de navigation GPS Le guide de démarrage rapide pour le logiciel Destinator
3 inclus dans la boîte (optionnel et selon le modèle).
Mises à jour et informations Les fichiers Read Me.
techniques détaillées de dernière Situés dans le dossier ActiveSync sur votre ordinateur et
minute sur le CD d’accompagnement de Acer n35 Handheld.
Informations à jour sur votre http://www.acer.com/
handheld
Contenu de l’emballage
Votre Acer n35 est emballé dans une boîte en carton. Déballez avec soin la boîte et
retirez le contenu. Si l’un des éléments suivant est manquant ou endommagé,
contactez votre revendeur immédiatement.
• Acer n35 Handheld • Instruction brève de l'ordinateur de
poche Acer n35
• Stylet • CD d’accompagnement de Acer n35
Handheld
• Câble sync USB • Contrat de Licence Utilisateur Final
• Adaptateur secteur • Garantie internationale du voyageur
• Housse de protection • Antenne externe (optionnelle et
selon le modèle)
• CD du logiciel de navigation • Guide rapide Destinator 3
Destinator 3 et des cartes (optionnel selon le modèle)
(optionnel selon le modèle)
• Carte SD avec logiciel de
navigation Destinator 3 et
cartes (optionnel et selon le
modèle)
Prendre soin de votre Acer n35
Cette section fournit les informations suivantes :
• Soin et utilisation appropriés de votre handheld
• Réinitialisation de votre handheld
Soin et utilisation appropriés de votre Acer n35
La construction robuste et solide de votre Acer n35 est conçue pour permettre une
utilisation fiable et sans problèmes pour de nombreuses années. Le respect des
procédures générales d’entretien suivantes aidera à l’assurer.
vPréambule
Prendre soin de votre Acer n35
1 Prenez soin de ne pas rayer l’écran de votre handheld. Gardez l’écran propre. Lorsque
vous travaillez avec handheld, utilisez le stylet fourni ou des stylos à pointe en
plastique prévus pour utilisation sur des écrans tactiles. N’utilisez jamais un vrai stylo
ou crayon ou d’autres objets pointus sur la surface de l’écran.
2 Votre handheld n’est pas étanche et de doit pas être exposé à la pluie ou à l’humidité.
Dans des conditions extrêmes, de l’eau peut entrer dans le circuit par l’intermédiaire
des boutons ou des emplacements d’extension de la face avant.
3 Prenez soin de ne pas laisser tomber votre handheld ou de ne pas le soumettre à un
choc. Ne placez pas votre handheld dans votre poche arrière. Vous pourrez
l’endommager si vous vous asseyez dessus.
4 Protégez votre handheld des températures extrêmes. Par exemple, ne laissez pas votre
handheld sur le tableau de bord d’une voiture par un jour de grande chaleur ou par
un jour de gel. Éloignez-le également des radiateurs et autres sources de chaleur.
5 N’utilisez pas et ne rangez pas votre handheld dans un lieu qui extrêmement
poussiéreux ou humide. Dans des conditions extrêmes, de l’eau peut entrer dans le
circuit par l’intermédiaire des boutons ou des emplacements d’extension de la face
avant.
6 Utilisez un chiffon doux légèrement humide pour nettoyer votre handheld. Si la
surface de l’écran devient sale, nettoyez-la avec un chiffon doux légèrement humidifié
avec du produit lave-vitre dilué.
Réinitialisation de votre Acer n35
Il peut être nécessaire d’effectuer une réinitialisation si votre handheld ne répond plus
aux boutons à l’écran.
Réinitialisation logicielle
Une réinitialisation logicielle permet à votre handheld de recommencer à zéro,
similaire à la réinitialisation d’un ordinateur. Tous les enregistrements et entrées sont
conservés après une réinitialisation logicielle.
Pour effectuer une réinitialisation logicielle :
• À l'aide de la pointe de votre stylet, appuyez légèrement sur le bouton de
réinitialisation dans le trou au-dessous de votre handheld.
viPréambule
Prendre soin de votre Acer n35
Réinitialisation matérielle
Une réinitialisation matérielle efface tous les enregistrements et entrées de votre
handheld. N’effectuez jamais une réinitialisation matérielle à moins qu’une
réinitialisation logicielle ne puisse pas résoudre votre problème. Lorsque vous
effectuez la prochaine opération ActiveSync, vous pouvez restaurer toutes les données
que vous avez synchronisées auparavant sur votre ordinateur. Pour effectuer une
réinitialisation matérielle,
À l’aide de la pointe de votre stylet, poussez le loquet de réinitialisation vers la gauche
(a) puis vers la droite (b) sur l’arrière de votre handheld.
REMARQUE : Lorsque vous effectuez une réinitialisation matérielle, les formats, les
préférences et autres paramètres, y compris la date et l’heure, sont retournés à leurs valeurs
par défaut de l’usine. Tous les enregistrements, données et entrées, à l’exception de
ceux en stockage ROM, sont effacés.
viiPréambule
Verrouillage de votre Acer n35
Verrouillage de votre Acer n35
Votre handheld n’est pas seulement un investissement financier, mais également une
source d’informations personnelles, dont certaines peuvent être confidentielles. Il est
donc logique de les protéger contre des accès non autorisés. Le paramètre de sécurité
de votre handheld vous donne l’option d’attribuer un mot de passe de verrouillage
qui sera requis pour l’accès après une période d’inactivité définie.
Pour attribuer un mot de passe :
1 Tapez sur , Paramètres.
2 Dans l’onglet Privé, tapez sur Mot de passe.
3 Sélectionnez une option de mot de passe.
• Mot de passe simple à 4 chiffres
• Mot de passe alphanumérique complexe
4 Définissez la période d’inactivité pour la demande du mot de passe de passe avant
l’accès.
5 Entrez un mot de passe et ressaisissez-le pour confirmer.
viiiSommaire
À propos de ce manuel iii
Préambule iv
Vos guides . . . . . . . . . . . . . . . . . . . . . . . . . . . . . . . iv
Contenu de l’emballage . . . . . . . . . . . . . . . . . . . . . . . . . v
Prendre soin de votre Acer n35 . . . . . . . . . . . . . . . . . . . . . . v
Soin et utilisation appropriés de votre Acer n35 . . . . . . . . . . . . . . v
Réinitialisation de votre Acer n35 . . . . . . . . . . . . . . . . . . . . vi
Verrouillage de votre Acer n35 . . . . . . . . . . . . . . . . . . . . . viii
1 Pour commencer 1
Configuration requise . . . . . . . . . . . . . . . . . . . . . . . . . . 1
Résumé des fonctionnalités . . . . . . . . . . . . . . . . . . . . . . . . 1
Performances . . . . . . . . . . . . . . . . . . . . . . . . . . . . 1
Affichage . . . . . . . . . . . . . . . . . . . . . . . . . . . . . . 1
Audio . . . . . . . . . . . . . . . . . . . . . . . . . . . . . . . 1
Connecteur E/S à 26 broches . . . . . . . . . . . . . . . . . . . . . . 2
Connectivité. . . . . . . . . . . . . . . . . . . . . . . . . . . . . 2
Extension . . . . . . . . . . . . . . . . . . . . . . . . . . . . . . 2
Batterie . . . . . . . . . . . . . . . . . . . . . . . . . . . . . . 2
Conception et ergonomie . . . . . . . . . . . . . . . . . . . . . . . 2
Visite de l’Acer n35 . . . . . . . . . . . . . . . . . . . . . . . . . . . 3
Vue avant. . . . . . . . . . . . . . . . . . . . . . . . . . . . . . 3
Vue gauche . . . . . . . . . . . . . . . . . . . . . . . . . . . . . 5
Vue droite . . . . . . . . . . . . . . . . . . . . . . . . . . . . . 6
Vue supérieure . . . . . . . . . . . . . . . . . . . . . . . . . . . 7
Vue inférieure . . . . . . . . . . . . . . . . . . . . . . . . . . . . 8
Vue arrière . . . . . . . . . . . . . . . . . . . . . . . . . . . . . 9
Kit de navigation voiture . . . . . . . . . . . . . . . . . . . . . . . . . 9
Pour utiliser le support de voiture . . . . . . . . . . . . . . . . . . . . .10
Pour utiliser le chargeur de voiture pour charger votre Acer n35. . . . . . . . .10
Préparation à l’utilisation de votre Acer n35 . . . . . . . . . . . . . . . . .10
Installation du logiciel Microsoft® ActiveSync® . . . . . . . . . . . . . .10
Connexion de votre ordinateur . . . . . . . . . . . . . . . . . . . . .11
Charge de votre Acer n35 . . . . . . . . . . . . . . . . . . . . . . .12
Configuration de votre Acer n35 . . . . . . . . . . . . . . . . . . . .13
Premier processus de synchronisation . . . . . . . . . . . . . . . . . .14
Interface de commande . . . . . . . . . . . . . . . . . . . . . . . . .16
Boutons matériels et stylet . . . . . . . . . . . . . . . . . . . . . . .16
Écran Aujourd’hui . . . . . . . . . . . . . . . . . . . . . . . . . .16
Menu Démarrer . . . . . . . . . . . . . . . . . . . . . . . . . . .17
Barre des commandes . . . . . . . . . . . . . . . . . . . . . . . . .17
Menus auto . . . . . . . . . . . . . . . . . . . . . . . . . . . . .17
ixParamétrage de votre configuration GPS . . . . . . . . . . . . . . . . . . 18
2 Entrée de données dans votre Acer n35 19
Utilisation du panneau de saisie . . . . . . . . . . . . . . . . . . . . . 19
Pour saisir avec le clavier logiciel . . . . . . . . . . . . . . . . . . . . 20
Pour utiliser la Reconnaissance des lettres . . . . . . . . . . . . . . . . 20
Pour utiliser la Reconnaissance des blocs. . . . . . . . . . . . . . . . . 21
Pour utiliser Transcriber . . . . . . . . . . . . . . . . . . . . . . . 21
Écriture sur l’écran . . . . . . . . . . . . . . . . . . . . . . . . . . . 22
Pour écrire sur l’écran . . . . . . . . . . . . . . . . . . . . . . . . 22
Dessin sur l’écran . . . . . . . . . . . . . . . . . . . . . . . . . . . . 24
Pour créer un dessin . . . . . . . . . . . . . . . . . . . . . . . . . 25
Enregistrement d’un message . . . . . . . . . . . . . . . . . . . . . . 26
Pour créer un enregistrement . . . . . . . . . . . . . . . . . . . . . 26
Pour lire un enregistrement . . . . . . . . . . . . . . . . . . . . . . 27
Utilisation de Mon Texte. . . . . . . . . . . . . . . . . . . . . . . . . 28
Pour insérer un message de Mon Texte . . . . . . . . . . . . . . . . . 28
3 Gestion des applications et des informations 29
Ouverture d’une application . . . . . . . . . . . . . . . . . . . . . . . 29
Passage d’une application à une autre . . . . . . . . . . . . . . . . . . . 29
Recherche et organisation des informations. . . . . . . . . . . . . . . . . 31
Pour utiliser la fonction de recherche . . . . . . . . . . . . . . . . . . 31
Pour utiliser l’Explorateur de fichiers . . . . . . . . . . . . . . . . . . 32
4 Gestion des applications Microsoft® Pocket Outlook 33
Calendrier . . . . . . . . . . . . . . . . . . . . . . . . . . . . . . 33
Planification d’un rendez-vous . . . . . . . . . . . . . . . . . . . . . 34
Création d’une demande de réunion . . . . . . . . . . . . . . . . . . 35
Contacts . . . . . . . . . . . . . . . . . . . . . . . . . . . . . . . 36
Création d’un contact . . . . . . . . . . . . . . . . . . . . . . . . 37
Trouver un contact . . . . . . . . . . . . . . . . . . . . . . . . . 38
Tâches . . . . . . . . . . . . . . . . . . . . . . . . . . . . . . . . 39
Création d’une tâche. . . . . . . . . . . . . . . . . . . . . . . . . 39
Notes . . . . . . . . . . . . . . . . . . . . . . . . . . . . . . . . 42
Création d’une note . . . . . . . . . . . . . . . . . . . . . . . . . 42
Boîte de réception . . . . . . . . . . . . . . . . . . . . . . . . . . . 43
Synchronisation des messages électroniques . . . . . . . . . . . . . . . 43
Connexion directe à un serveur de messagerie . . . . . . . . . . . . . . 43
Utilisation de la liste des messages . . . . . . . . . . . . . . . . . . . 44
Composition d’un message . . . . . . . . . . . . . . . . . . . . . . 45
Gestion des messages électroniques et des dossiers . . . . . . . . . . . . 45
5 Gestion des programmes d’accompagnement de Microsoft® Pocket PC 2003 47
Pocket Word . . . . . . . . . . . . . . . . . . . . . . . . . . . . . 47
Création d’un nouveau fichier . . . . . . . . . . . . . . . . . . . . . 47
Entrée d’informations . . . . . . . . . . . . . . . . . . . . . . . . 49
xPocket Excel . . . . . . . . . . . . . . . . . . . . . . . . . . . . . .52
Création d’un nouveau fichier . . . . . . . . . . . . . . . . . . . . .52
MSN® Messenger . . . . . . . . . . . . . . . . . . . . . . . . . . . .54
Configuration . . . . . . . . . . . . . . . . . . . . . . . . . . . .54
Travail avec les contacts . . . . . . . . . . . . . . . . . . . . . . . .55
Conversation avec les contacts . . . . . . . . . . . . . . . . . . . . .55
Microsoft® Windows Media™ Player pour Pocket PC. . . . . . . . . . . . . .56
Microsoft® Reader pour Pocket PC . . . . . . . . . . . . . . . . . . . . .57
Utilisation du Guide . . . . . . . . . . . . . . . . . . . . . . . . .57
Obtenir des livres sur votre Acer n35. . . . . . . . . . . . . . . . . . .57
Utilisation de la bibliothèque. . . . . . . . . . . . . . . . . . . . . .57
Ouverture d’un livre . . . . . . . . . . . . . . . . . . . . . . . . .58
Lecture d’un livre . . . . . . . . . . . . . . . . . . . . . . . . . .58
Utilisation des fonctionnalités de Reader . . . . . . . . . . . . . . . . .59
Suppression d’un livre. . . . . . . . . . . . . . . . . . . . . . . . .60
6 Sauvegarde et restauration des données 61
Fonction de sauvegarde . . . . . . . . . . . . . . . . . . . . . . . .62
Fonction de sauvegarde automatique . . . . . . . . . . . . . . . . . .63
Fonction de restauration . . . . . . . . . . . . . . . . . . . . . . .64
7 Utilisation des fonctionnalités d’extension 66
Utilisation d'une carte SD/MMC . . . . . . . . . . . . . . . . . . . . . .66
Insertion d'une carte SD/MMC . . . . . . . . . . . . . . . . . . . . .66
Retrait d'une carte SD/MMC . . . . . . . . . . . . . . . . . . . . . .67
8 Échange et mise à jour des données avec ActiveSync 65
Utilisation de ActiveSync® . . . . . . . . . . . . . . . . . . . . . . . .68
9 Connexions 70
Transfert d’éléments avec l’infrarouge . . . . . . . . . . . . . . . . . . .70
Pour envoyer des informations via l'infrarouge . . . . . . . . . . . . . .70
Pour recevoir des informations via l'infrarouge . . . . . . . . . . . . . .71
Connexion à Internet . . . . . . . . . . . . . . . . . . . . . . . . . .71
Pour créer une connexion par modem à un FAI . . . . . . . . . . . . . .71
Pour créer une connexion Ethernet sans fil à un FAI . . . . . . . . . . . .72
Connexion à un réseau . . . . . . . . . . . . . . . . . . . . . . . . . .74
Pour créer une connexion par modem à un réseau . . . . . . . . . . . . .74
Pour créer une connexion Ethernet sans fil à un réseau . . . . . . . . . . .74
Terminer une connexion. . . . . . . . . . . . . . . . . . . . . . . .74
Obtenir de l’aide sur la connexion. . . . . . . . . . . . . . . . . . . .74
10 Utilisation de Microsoft® Pocket Internet Explorer 75
Dossier Favoris de l’appareil mobile . . . . . . . . . . . . . . . . . . . .75
Liens favoris . . . . . . . . . . . . . . . . . . . . . . . . . . . . .75
Favoris de l’appareil mobile . . . . . . . . . . . . . . . . . . . . . .75
Utilisation de Pocket Internet Explorer . . . . . . . . . . . . . . . . . . .77
xiPour afficher les favoris de l’appareil mobile et les chaînes . . . . . . . . . 77
Pour parcourir Internet . . . . . . . . . . . . . . . . . . . . . . . . 77
11 Personnalisation de votre handheld 78
Ajustement des paramètres de votre handheld . . . . . . . . . . . . . . . 78
Ajout et suppression des programmes . . . . . . . . . . . . . . . . . . . 78
Ajout de programmes . . . . . . . . . . . . . . . . . . . . . . . . 79
Suppression de programmes. . . . . . . . . . . . . . . . . . . . . . 81
Index 82
xii1 Pour commencer
Configuration requise
1 Pour commencer
Ce chapitre aborde les sujets suivants :
• Configuration requise
• Principales fonctionnalités de votre Acer n35
• Visite guidée du Acer n35
• Procédures détaillées sur la préparation de votre handheld à l’utilisation
• Notions de base sur l’utilisation de votre handheld
Configuration requise
Pour installer le logiciel Microsoft® ActiveSync® et utiliser votre nouvel Acer n35 avec
un ordinateur au bureau ou à la maison, assurez-vous que le ou les systèmes
correspondent à la configuration minimale suivante pour le système et le programme.
• Processeur Intel® Pentium (233 MHz minimum)
• Mémoire de 64 Mo
• Espace du disque de 120 Mo
• Lecteur de CD-ROM
• Port USB ou port infrarouge
• Carte graphique SVGA (ou compatible) prenant en charge 256 couleurs
• Microsoft® Windows® XP, 2000, ME ou 98SE
• Microsoft® Internet Explorer 4.01
Résumé des fonctionnalités
Performances
• Processeur d'application Samsung S3C2410 266 MHz
• Mémoire système :
– Mémoire SDRAM de 64 Mo pour le stockage des applications
– Mémoire ROM Flash de 32 Mo pour le système d’exploitation
• Logiciel Microsoft® Windows® Mobile™ 2003 pour Pocket PC Premium
Edition avec Outlook® 2002
Affichage
• Écran LCD TFT Transflectif de 3,5 pouces
• Résolution de 240 x 320
• Prise en charge des couleurs en 65536
• Technologie Microsoft® ClearType pour un affichage des polices plus clair et
net
Audio
• CODEC AC’97 intégré
• Prise écouteurs 3,5-mm standard intégrée
• Microphone intégré
11 Pour commencer
Résumé des fonctionnalités
Connecteur E/S à 26 broches
• Client USB (pour ActiveSync seulement)
• Entrée alimentation CC
Connectivité
• Capacité SIR (infrarouge série)
Extension
• Emplacement SD/MMC (compatible SDIO)
Batterie
• Batterie rechargeable au lithium-métal de 1000mAH
• Durée de fonctionnement en utilisation normale (Rétroéclairage désactivé)
de 8 heures
REMARQUE: La durée de fonctionnement sur la batterie dépend de la consommation qui
elle est basée sur l’utilisation des ressources système. Par exemple, l’utilisation constante du
rétroéclairage ou l’utilisation d’applications gourmandes en énergie raccourcit l’autonomie
de la batterie entre les recharges.
• Temps de charge d’une batterie vide à pleine capacité de 3 heures
Conception et ergonomie
• Conception élégante, légère et fine
Spécifications Dimensions
Hauteur 120 mm
Largeur 72 mm
Profondeur 20 mm
Poids 165 g (y compris stylet)
• Fonctions de navigation conviviales
– Molette de défilement pour utilisation à une main
– Boutons rapides pour lancer facilement les applications fréquemment
utilisées
– Bouton Démarrer pour un accès à une tape à toutes les applications
disponibles
21 Pour commencer
Visite de l’Acer n35
Visite de l’Acer n35
Vue avant
No. Composant Description
1 Indicateur Indicateur d'alimentation (diode).
d'alimentation - description de l'état :
(diode) • Verte clignotante - Charge de handheld
• Verte continue - Charge terminée
• Rouge clignotante - Indicateur d’alarme,
réception de courrier électronique
2 Indicateur diode GPS Indicateur diode GPS.
- description de l'état :
• Bleu clignotant - GPS activé
3 Écran LCD tactile Affiche les applications et les données stockées dans votre
handheld. Il est sensible au touché et répond au stylet ou à
votre doigt.
4 Bouton rapide pour Affiche l’écran Aujourd’hui. Pour plus d’informations sur
Aujourd’hui cet écran, reportez-vous à la page 13.
5 Bouton rapide pour Active le programme Calendrier. Pour plus d’informations
le Calendrier sur ce programme, reportez-vous à la page 35.
31 Pour commencer
Visite de l’Acer n35
No. Composant Description
6 Pavé directionnel Permet le défilement dans 4 directions (HAUT, BAS, DROITE,
quadri-directionnel GAUCHE) dans divers menus et applications.
7 Bouton rapide des Active le programme Contacts. Pour plus d’informations sur
Contacts ce programme, reportez-vous à la page 39.
8 Bouton rapide de la Active le programme Boîte de réception. Pour plus
Boîte de réception d’informations sur ce programme, reportez-vous à la page 46.
REMARQUE:
Si votre ordinateur de poche est éteint, l’appui sur un des boutons rapides allume l’ordinateur
de poche et ouvre le programme affecté à ce bouton.
41 Pour commencer
Visite de l’Acer n35
Vue gauche
No. Composant Description
1 Bouton Appuyez pour allumer votre handheld (la diode s’allume,
d’alimentation verte) s’il était éteint et retourner au dernier écran affiché, et
pour l’éteindre s’il était allumé.
2 Molette de Fait défiler d’une page vers le haut ou vers le bas pour
défilement afficher le texte et d’autres informations qui dépassent la
zone de l’écran LCD tactile. Fait défiler dans les icônes et les
menus déroulants, appuyer pour ouvrir les fichiers/
applications (équivalent à double-taper avec le stylet).
Utilisation du rétroéclairage
Si les conditions d’éclairage rendent difficile la lecture des informations sur votre
handheld, utilisez le rétroéclairage pour éclairer votre écran.
Pour activer le rétroéclairage :
• Appuyez sur le bouton d’alimentation et maintenez-le appuyé pendant
environ deux secondes. Relâchez le bouton lorsque le rétroéclairage s’allume.
• Pour eteindre le rétroéclairage, appuyez sur le bouton d’alimentation et
maintenez-le appuyé pendant deux secondes. Relâchez le bouton lorsque le
rétroéclairage s’éteint.
51 Pour commencer
Visite de l’Acer n35
Vue droite
No. Composant Description
1 Connecteur Se connecte à une antenne GPS externe (en option)
d’antenne
externe
61 Pour commencer
Visite de l’Acer n35
Vue supérieure
No. Composant Description
1 Prise Se connecter à des périphériques audio en sortie (écouteurs/
écouteurs casque).
2 Emplacement Accepte une carte Secure Digital ou MultiMedia Card, vous
SD/MMC permettant d’ajouter de la mémoire supplémentaire, d’installer
des applications supplémentaires ou d’utiliser des fichiers audio
ou texte qui y sont contenus avec les applications internes. Vous
pouvez également utiliser les cartes d’extension pour
sauvegarder les données de votre handheld.
3 Carte Utilisez-la pour protéger les connecteurs lorsque aucune carte
maquette SD n’est installée.
4 Microphone Entre le son dans votre handheld.
5 Support du Fixe le stylet à votre handheld. Pour utiliser le stylet, retirez-le de
stylet son support et tenez-le comme vous tenez un stylo ou un
crayon.
6 Port IR Utilise la technologie infrarouge pour transmettre et recevoir
des données d’autres appareils compatibles IR.
71 Pour commencer
Visite de l’Acer n35
Vue inférieure
No. Composant Description
1 Bouton de Une réinitialisation logicielle permet à votre handheld de
réinitialisation recommencer à zéro, similaire à la réinitialisation d’un
logicielle ordinateur. Tous les enregistrements et entrées sont conservés
après une réinitialisation logicielle. Voir "Réinitialisation
logicielle" à la page vi.
2 Connecteur E/ Connecte votre handheld à un ordinateur portable ou de
S à 26 broches bureau et l'alimentation CC à une prise secteur pour recharger la
batterie.
- Client USB (pour ActiveSync seulement)
- Entrée alimentation CC
3 Bouton de Utilisez-le pour retourner les paramètres de votre handheld aux
réinitialisation valeurs par défaut de l'usine. Voir "Réinitialisation matérielle" à
matériel la page vii.
81 Pour commencer
Kit de navigation voiture
Vue arrière
No. Composant Description
1 Antenne de Ouvrez l’antenne lors de la navigation GPS.
connexion
escamotable
Kit de navigation voiture
L’emballage de l’Acer n35 comprend un support de voiture et un chargeur de voiture
avec lesquels vous pouvez configurer un système de navigation dans la voiture.
91 Pour commencer
Pour utiliser le support de voiture
Pour utiliser le support de voiture
1 Fixez le col de cygne fermement au support
2 Fixez le support de voiture au pare-brise ou toute autre surface plane et lisse avec la
ventouse. Vous pouvez également utiliser le disque auto-adhésif pour monter sur
d’autres surfaces.
3 Ouvrez l’antenne GPS de l’organisateur Acer n35 puis ajustez-le dans le support.
Appuyez sur les côtés pour fermer et maintenir serré (appuyez sur le bouton pour
libérer).
4 Si vous souhaitez recharger votre organiseur Acer n35 pendant la conduite, veuillez
utiliser le chargeur de voiture (voir ci-dessous pour des instructions).
REMARQUE: Ne laissez jamais votre organiseur ni le support dans des chaleurs extrêmes.
Pour utiliser le chargeur de voiture pour charger votre Acer n35.
1 Connectez le chargeur de voiture au connecteur de l’adaptateur sur l’organiseur.
2 Branchez le connecteur de l’adaptateur au connecteur E/S à 26 broches de l’organiseur
Acer n35 et branchez le chargeur de voiture à l’allume cigare.
Préparation à l’utilisation de votre Acer n35
Effectuez les tâches d’installation faciles qui suivent pour commencer à utiliser votre
ordinateur de poche :
• Installez le logiciel Microsoft® ActiveSync® dans votre ordinateur
• Connectez le câble
• Chargez votre handheld
• Configurez votre handheld
• Effectuez la première opération ActiveSync
Installation du logiciel Microsoft® ActiveSync®
La fonction principale du logiciel Microsoft® ActiveSync® est de synchroniser les
informations sur votre ordinateur avec les informations sur votre handheld. La
synchronisation compare les données sur votre handheld avec celles de l’ordinateur et
met à jour les informations sur les deux. Ceci sert alors de fichier de sauvegarde en cas
de problème avec votre handheld.
Les instructions qui suivent indiquent comme installer le logiciel ActiveSync®
Notes d’installation importantes
• Avant d’installer ActiveSync, assurez-vous que la base de votre handheld n’est
pas encore connectée à votre ordinateur. Connectez la base seulement
lorsque vous avez terminé d’installer ActiveSync.
• Si Microsoft® Outlook® 98 n’est pas installé, veuillez installer Microsoft®
Outlook® 2002 maintenant. Même si vous avez installé Outlook 98 or
Outlook 2000, il est recommandé de mettre à niveau vers Outlook 2002.
101 Pour commencer
Préparation à l’utilisation de votre Acer n35
• Il est recommandé si vous choisissez d’installer Outlook 2002 depuis ce CD, de
le faire avant d’installer ActiveSync.
• Ne copiez pas les fichiers ActiveSync sur le disque dur de votre ordinateur.
Vous devez utiliser le CD d’accompagnement de Acer n35 Handheld pour
placer les fichiers dans leur bon emplacement et décompresser les fichiers.
Pour installer le logiciel Microsoft® ActiveSync®
1 Quittez les programmes ouverts, y compris ceux exécutés au démarrage, et désactivez
le logiciel antivirus éventuellement installé.
2 Insérez le CD d’accompagnement de Acer n35 Handheld dans le lecteur de CD-ROM de
l’ordinateur.
La page de bienvenue du CD apparaît.
3 Cliquez sur l’icône animée de suite pour aller à l’écran suivant.
4 Cliquez sur l’onglet Commencer ici sur le côté droit de l’écran.
5 Lisez les instructions et les notes d’installation indiquées sur l’écran Commencer ici.
6 Cliquez sur les boutons du panneau gauche pour installer chacune des applications
individuelles.
• Outlook 2002 (recommandé)
• ActiveSync® 3.7.1
Après l’installation, l’icône apparaît sur la barre d’état système de votre
ordinateur (dans le coin inférieur droit de l’écran).
Reportez-vous à l’aide en ligne du logiciel ActiveSync pour des informations sur
l’utilisation du logiciel. Si à tout moment vous souhaitez redémarrer ce programme de
configuration, réinsérez simplement le CD dans le lecteur de CD-ROM.
Connexion de votre ordinateur
Le câble sync USB fourni avec votre handheld permet de synchroniser ses informations
avec les données de votre ordinateur en utilisant la technologie ActiveSync.
111 Pour commencer
Préparation à l’utilisation de votre Acer n35
Pour connecter la votre ordinateur
Branchez le câble sync USB dans le connecteur E/S à 26 broches à l'arrière de votre
handheld et branchez le connecteur client USB dans un port USB disponible sur votre
ordinateur.
Charge de votre Acer n35
Pour la première fois, il est nécessaire de charger votre handheld pendant trois heures.
Après cela, vous pouvez le charger pendant quelques minutes chaque jour pour
recharger la batterie à pleine capacité. Normalement, vous pouvez utiliser votre
ordinateur de poche pendant 8 heures d’affilée (sans rétroéclairage) avant d’avoir à
recharger la batterie.
Pour charger votre Acer n35
Connectez le câble de l’adaptateur secteur à la prise d’alimentation à l’arrière de la
base, puis branchez l’autre extrémité de l’adaptateur secteur à une prise secteur.
121 Pour commencer
Préparation à l’utilisation de votre Acer n35
État de la diode d'alimentation pendant la charge :
• Charge - L’indicateur diode est vert clignotant.
• Charge terminée - verte continue
Si la batterie devient basse pendant l’utilisation normale, une icône d’état apparaît
sur l’écran de handheld indiquant l’état bas ou très bas de la batterie. Effectuez une
opération ActiveSync pour sauvegarder vos données, puis rechargez la batterie.
Si votre handheld s’éteint (c.-à-d. la batterie est complètement vide), vous avez
environ 72 heures (3 jours) pour recharger la batterie avant de perdre toutes les
données dans la mémoire interne de votre handheld.
Configuration de votre Acer n35
Après avoir chargé la batterie pour la première fois pendant trois heures, vous pouvez
maintenant configurer votre handheld pour l’utilisation. Reportez-vous aux
instructions ci-dessous.
Pou configurer votre Acer n35
1 Allumez votre organisateur en appuyant le bouton d’alimentation sur le panneau
gauche. Voir "Vue gauche" à la page 5 pour l’emplacement du bouton
d’alimentation.
2 Suivez les instructions à l’écran pour configurer votre handheld.
131 Pour commencer
Préparation à l’utilisation de votre Acer n35
Premier processus de synchronisation
Après avoir terminé les procédures de configuration, vous pouvez maintenant
effectuer la première opération ActiveSync avec l’aide de l’assistant de configuration
‘Nouveau partenariat’.
Cet assistant vous aidera à :
• Définir un partenariat pour pouvoir synchroniser les informations entre votre
handheld et votre ordinateur
• Personnaliser vos paramètres de synchronisation
Pour effectuer le premier processus de synchronisation
1 Connectez le câble sync USB à votre handheld.
141 Pour commencer
Préparation à l’utilisation de votre Acer n35
2 Branchez le connecteur client USB à un port USB sur votre ordinateur.
L’assistant de configuration ‘Nouveau partenariat’ démarre automatiquement sur
l’écran de votre ordinateur.
REMARQUE: Si l’assistant n’apparaît pas automatiquement, lancez ActiveSync sur votre
ordinateur en cliquant sur son icône depuis Démarrer>Programmes.
3 Suivez les instructions à l’écran.
Le premier processus de synchronisation commencera automatiquement lorsque vous
aurez fini d’utiliser l’assistant.
Après la première synchronisation, regardez les programmes Calendrier, Contacts et
Tâches sur votre handheld. Vous constaterez que les informations que vous avez
enregistrées dans Microsoft Outlook sur votre ordinateur ont été copiées sur votre
handheld et que vous n’avez pas eu à saisir un seul mot. Déconnectez votre handheld
de votre ordinateur et vous êtes prêt à partir !
Lorsque vous avez configuré ActiveSync et terminé le premier processus de
synchronisation, vous pouvez initialiser la synchronisation depuis votre handheld.
Pour activer ActiveSync sur votre handheld, tapez sur , puis tapez sur ActiveSync.
151 Pour commencer
Interface de commande
Interface de commande
Boutons matériels et stylet
Votre handheld a des boutons matériels qui contrôlent des actions et les fonctions de
défilement, et un stylet pour la sélection des éléments et l’entrée des informations.
Sur votre handheld, le stylet remplace la souris.
• Taper. Touchez l’écran une fois avec le stylet pour ouvrir des éléments et
sélectionner des options.
• Faire glisser. Maintenez le stylet sur l’écran et faites glisser sur l’écran pour
sélectionner du texte et des images. Faites glisser dans une liste pour
sélectionner plusieurs éléments.
• Taper et maintenir. Tapez et maintenez le stylet sur un élément pour afficher
une liste d’action disponible pour cet élément. Sur le menu auto qui apparaît,
tapez sur l’action que vous souhaitez effectuer.
Écran Aujourd’hui
Le centre de l’écran Aujourd’hui fournit, en un coup d’œil, les informations dont vous
avez besoin pour la journée. Tapez sur un élément pour afficher ou éditer les détails.
Les icônes d’état se trouvent en haut de l’écran. Tapez sur une icône pour afficher les
détails ou modifier les options. Ces icônes apparaissent en haut de chaque écran sur
votre appareil de poche, et pas seulement sur l’écran Aujourd’hui.
Lorsque vous allumez votre appareil de poche pour la première fois chaque jour, ou
après des heures d’inactivité, l’écran Aujourd’hui est affiché.
Vous pouvez également l’afficher en tapant sur puis sur Aujourd’hui.
161 Pour commencer
Interface de commande
Menu Démarrer
Depuis le menu Démarrer, vous pouvez sélectionner les programmes, les paramètres
et les sujets de l’aide. Pour afficher le menu Démarrer, sur le haut de n’importe quel
écran tapez sur .
Barre des commandes
La barre des commandes est en bas de l’écran. Vous pouvez utiliser ses menus et
boutons pour effectuer des tâches dans les programmes. Selon le programme que
vous utilisez, les boutons peuvent être différents de ceux illustrés ci-dessous.
• Pour créer un nouvel élément dans le programme actuel, tapez sur Nouv.
• Pour afficher le nom d’un bouton, tapez et maintenez le stylet sur le bouton.
Faites glisser le stylet en dehors du bouton pour que la commande ne soit pas
exécutée.
Menus auto
Vous pouvez utiliser les menus auto pour sélectionner rapidement une action pour un
élément.
171 Pour commencer
Paramétrage de votre configuration GPS
Paramétrage de votre configuration GPS
Il peut être nécessaire de paramétrer la configuration GPS pour assurer que les
signaux GPS des satellites sont bien reçus par votre organiseur Acer n35. En général,
ceci peut être fait avec un logiciel de navigation (Destinator 3 ou un autre logiciel
tiers). La configuration GPS correcte de l’Acer n35 doit être :
Port COM : COM8
Taux en baud : 9600 bits/s
Pour des détails sur la configuration GPS, veuillez vous reporter au manuel fourni avec
le logiciel de navigation.
182 Entrée de données da ns votre Acer n35
Utilisation du panneau de saisie
2 Entrée de données
dans votre Acer n35
Vous pouvez entrer les données dans votre handheld de plusieurs manières :
• Utilisez le panneau de saisie pour saisir du texte dactylographié, soit via le
clavier logiciel ou d’autres méthodes de saisie.
• Écrivez directement sur l’écran.
• Dessinez sur l’écran.
• Parlez dans le microphone de votre handheld pour enregistrer un message.
• Utilisez Microsoft® ActiveSync® pour synchroniser ou copier des
informations de votre ordinateur vers votre handheld.
Reportez-vous à la page 68 pour des informations détaillées sur l’utilisateur
de Microsoft® ActiveSync®.
Utilisation du panneau de saisie
Utilisez le panneau de saisie pour entrer des informations dans n’importe quel
programme sur votre handheld. Vous pouvez soit saisir en utilisant le clavier logiciel
ou écrire en utilisant la Reconnaissance des lettres, la Reconnaissance des blocs ou
Transcriber. Dans les deux cas, les caractères apparaissent à l’écran comme du texte
dactylographié.
REMARQUE : Transcriber n’est disponible que pour les modèles anglais et européens de
l’Acer n35.
Pour afficher ou masquer le panneau de saisie
1 Tapez sur le bouton Panneau de saisie.
2 Tapez sur les flèches à côté du bouton Panneau de saisie pour voir les choix possibles.
Select an input method.
Tap to see your choices.
Input Panel button.
192 Entrée de données dans votre Acer n35
Utilisation du panneau de saisie
Lorsque vous utilisez le panneau de saisie, votre handheld anticipe le mot que vous
saisissez ou écrivez et l’affiche au-dessus du panneau de saisie. Lorsque vous tapez sur
le mot affiché, il est inséré dans votre texte au point d’insertion. Plus vous utilisez
votre handheld, plus les mots qu’il apprend à anticiper sont nombreux.
Pour changer les options de suggestion des mots
• Pour définir les options de suggestion des mots, telles que le nombre de mots
suggérés à la fois, tapez sur , Paramètres, onglet Privé, Saisie, puis l’onglet
Saisie automatique.
Pour saisir avec le clavier logiciel
1 Tapez sur les flèches à côté du bouton Panneau de saisie, puis sur Clavier.
2 Sur le clavier logiciel qui est affiché, tapez sur les touches avec votre stylet.
Pour utiliser la Reconnaissance des lettres
Avec la Reconnaissance des lettres vous pouvez écrire des lettres en utilisant le stylet
comme si vous écriviez sur du papier.
1 Tapez sur les flèches à côté du bouton Panneau de saisie, puis sur Reconnaissance des
lettres.
2 Écrivez une lettre dans la boîte.
Lorsque vous écrivez une lettre, elle est convertie en texte dactylographié qui apparaît
à l’écran.
202 Entrée de données da ns votre Acer n35
Utilisation du panneau de saisie
REMARQUE : Pour des instructions spécifiques sur l’utilisation de la Reconnaissance des
lettres, lorsque la Reconnaissance des lettres est ouverte, tapez sur le point d’interrogation à
côté de la zone d’écriture.
Pour utiliser la Reconnaissance des blocs
Avec la Reconnaissance des blocs, vous pouvez saisir des traits de caractères en
utilisant le stylet de manière similaire à celles utilisées sur les autres appareils.
1 Tapez sur les flèches à côté du bouton Panneau de saisie, puis sur Reconnaissance des
blocs.
2 Écrivez une lettre dans la boîte.
Lorsque vous écrivez une lettre, elle est convertie en texte dactylographié qui apparaît
à l’écran.
REMARQUE : Pour des instructions spécifiques sur l’utilisation de Reconnaissance des blocs,
lorsque la Reconnaissance des blocs est ouverte, tapez sur le point d’interrogation à côté de la
zone d’écriture.
Pour utiliser Transcriber
Avec Transcriber vous pouvez écrire n’importe où sur l’écran en utilisant le stylet
comme si vous écriviez sur du papier.
REMARQUE : Transcriber n’est disponible que pour les modèles anglais et européens de
l’Acer n35.
Au contraire de la Reconnaissance des lettres et de la Reconnaissance des blocs, vous
pouvez écrire une phrase ou plus d’informations. Arrêtez-vous ensuite et laissez
Transcriber modifier les caractères écrits en caractères dactylographiés.
1 Tapez sur les flèches à côté du bouton Panneau de saisie, puis sur Transcriber.
2 Écrivez n’importe où sur l’écran.
REMARQUE : Pour des instructions spécifiques sur l’utilisation de Transcriber, lorsque le
Panneau de saisie de Transcriber est ouvert, tapez sur le point d’interrogation dans le coin
inférieur droit de l’écran.
Pour sélectionner et éditer du texte dactylographié
Si vous souhaitez éditer ou formater du texte dactylographié, vous devez d’abord le
sélectionner.
1 Faites glisser le stylet sur le texte pour le sélectionner.
2 Pour couper, copier et coller du texte dactylographié :
a Tapez et maintenez les mots sélectionnés.
b Tapez sur une commande d’édition dans le menu auto ou tapez sur une
commande dans le menu Édition.
212 Entrée de données dans votre Acer n35
Écriture sur l’écran
Écriture sur l’écran
Dans tous les programmes qui acceptent l’écriture, comme le programme Notes et
dans l’onglet Notes de Calendrier, Contacts et Tâches, vous pouvez utiliser votre stylet
pour écrire directement sur l’écran. Écrivez de la même manière que vous le feriez sur
du papier. Vous pouvez éditer et formater ce que vous avez écrit et convertir les
informations en texte ultérieurement.
Pour écrire sur l’écran
• Tapez sur le bouton Stylo pour passer en mode écriture. Cette action affiche
des lignes sur l’écran pour vous aider à écrire.
REMARQUE : Certains programmes qui acceptent l’écriture peuvent ne pas avoir le bouton
Stylo. Consultez la documentation de ces programmes pour découvrir comment passer en
mode d’écriture.
Pour sélectionner et éditer du texte écrit
Si vous souhaitez éditer ou formater du texte écrit, vous devez d’abord le sélectionner.
1 Tapez et maintenez le stylet sur le texte vous souhaitez sélectionner jusqu’à ce que le
point d’insertion apparaisse.
222 Entrée de données da ns votre Acer n35
Écriture sur l’écran
2 Sans soulever, faites glisser le stylet sur le texte que vous souhaitez sélectionner.
Si vous écrivez accidentellement sur l’écran, tapez sur Outils, puis sur Annuler et
essayez de nouveau.
-ou-
Vous pouvez également sélectionner du texte en tapant sur le bouton Stylo pour le
désélectionner puis en faisant glisser le stylet sur l’écran.
3 Vous pouvez couper, copier et coller le texte écrit de la même manière que pour le
texte dactylographié :
a Tapez et maintenez les mots sélectionnés
b Tapez sur une commande d’édition dans le menu auto ou tapez sur une
commande dans le menu Édition.
Pour convertir l’écriture en texte
• Tapez sur Outils et sur Reconnaître.
Si vous souhaitez convertir seulement certains mots, sélectionnez-les avant de
taper sur Reconnaître sur le menu Outils (ou tapez et maintenez pour
sélectionner les mots, puis tapez sur Reconnaître sur le menu auto). Si un mot
n’est pas reconnu, il est laissé en écriture.
Si la conversion est incorrecte, vous pouvez sélectionner des mots différents dans liste
d’alternatives ou retourner à l’écriture d’origine. Pour ce faire :
1 Tapez et maintenez le mot incorrect (un mot à la fois).
2 Sur le menu auto, tapez sur Alternatives.
Un menu avec une liste de mots alternatifs apparaît.
3 Faites l’une des choses suivantes :
a Tapez sur le mot que vous souhaitez utiliser.
232 Entrée de données dans votre Acer n35
Dessin sur l’écran
b Tapez sur l’écriture en haut du menu pour retourner à l’écriture d’origine.
REMARQUE : Les mots contenant un trait d’union, les caractères accentués et certaines
ponctuations ne peuvent pas être converties.
Si vous vous faites des ajouts à un mot pour le changer (comme la modification d’un « 3 » en
un « 8 ») après avoir essayé de reconnaître le mot, les ajouts ne seront pas inclus si vous
essayez de reconnaître l’écriture de nouveau.
.
Conseils pour une bonne reconnaissance
• Écrivez clairement.
• Écrivez sur les lignes. Barrez les « t » et écrivez les apostrophes au-dessous de
la ligne supérieure pour qu’elles ne soient pas confondues avec le mot au-
dessus. Écrivez les points et les virgules au-dessus de la ligne.
• Pour une meilleure reconnaissance, essayez d’augmenter le niveau de zoom à
300% en utilisant le menu Tools.
• Écrivez les lettres d’un mot rapprochées et laissez de grands espaces entres les
mots pour que votre handheld puisse discerner le début et la fin des mots.
Dessin sur l’écran
Vous pouvez dessiner sur l’écran de la même manière que vous écrivez sur l’écran. La
différence entre l’écriture et le dessin sur l’écran est la manière de sélectionner les
éléments et comment ils peuvent être édités. Par exemple, des dessins sélectionnés
peuvent être redimensionnés, alors que ce n’est pas possible pour l’écriture.
242 Entrée de données da ns votre Acer n35
Dessin sur l’écran
Pour créer un dessin
1 Rayez trois lignes guides de votre premier trait.
Une zone de dessin apparaît.
2 Les traits suivants dans ou touchant la zone de dessin font partie du dessin.
Les dessins pour lesquels trois lignes guides ne sont pas rayées sont considérés comme
de l’écriture.
CONSEIL : Vous pouvez modifier le niveau de zoom pour pouvoir travailler sur ou afficher
plus facilement votre dessin. Tapez sur Outils et sélectionnez un niveau de zoom.
Pour sélectionner un dessin
Si vous souhaitez éditer ou formater un dessin, vous devez d’abord le sélectionner.
• Tapez et maintenez le stylet sur le dessin jusqu’à ce que la poignée de
sélection apparaisse.
• Pour sélectionner plusieurs dessin, désélectionnez le bouton Stylo et faites
glisser pour sélectionner les dessins souhaités.
Pour éditer un dessin
• Pour couper, copier et coller un dessin sélectionné :
– Tapez et maintenez le dessin sélectionné
– Tapez sur une commande d’édition dans le menu auto ou tapez sur une
commande dans le menu Édition.
25Vous pouvez aussi lire