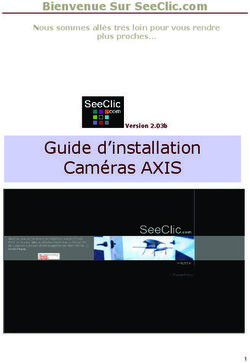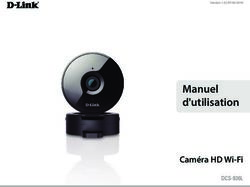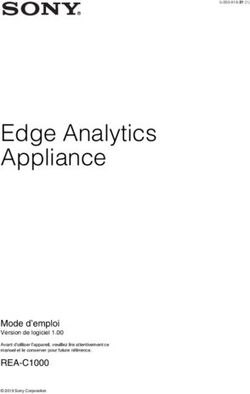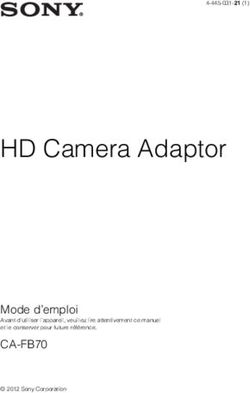Guide du kit vidéo Wi-Fi nouvelle version (après décembre 2020) - Ornithomedia.com
←
→
Transcription du contenu de la page
Si votre navigateur ne rend pas la page correctement, lisez s'il vous plaît le contenu de la page ci-dessous
ORNITHOMEDIA SARL
37 ALLEE JACQUES DECOUR
93270 SEVRAN
TEL: 06 87 23 34 47
WWW.ORNITHOMEDIA.COM
Guide du kit vidéo Wi-Fi nouvelle version
(après décembre 2020)
I- Reconnaître cette version (code NCIP3WF) du kit Wi-Fi
Ce guide concerne le kit vidéo Wi-Fi mis sur le marché après décembre 2020. Vous pouvez
vérifier si votre caméra est concernée si vous voyez cette étiquette sur son dos :
II- Méthode classique de configuration de l’application
Green Feathers
2a- Avant de commencer
• Vérifiez la puissance de votre signal Wi-Fi en emportant un smartphone ou une tablette
sur le site où la caméra sera installée : si vous constatez que le signal est faible, la
caméra pourrait avoir des problèmes à établir une connexion.• Avant d’installer votre caméra dans un nichoir, assurez-vous qu'elle est bien connectée à
votre routeur Wi-Fi et qu’elle est reconnue par l'application Green Feathers pour
smartphone et tablette. Il est préférable de configurer votre caméra dans un endroit où le
réseau est bon, près de votre routeur Wi-Fi par exemple. Une fois qu'elle est bien
connectée, vous pouvez la débrancher et l'installer dans l'emplacement final.
• Assurez-vous que le réseau Wi-Fi utilisé pour configurer la caméra est le même que celui
que la caméra utilisera quand elle sera en place.
• Notez le nom et le mot de passe du réseau Wi-Fi auquel la caméra sera connectée.
• Assurez-vous que vous connectez la caméra à un signal Wi-Fi 2,4 GHz. Si le signal est
de 5 Ghz, il faudra effectuer une manipulation lors de la configuration (lire le chapitre
« Activation du réseau 2,4 GHz sur votre routeur Wi-Fi »).
• Insérez une carte SD (a priori non indispensable mais conseillée) dans la caméra
avec l'objectif orienté vers le haut, puis insérez-la, avec les contacts métalliques vers le
haut. Vous sentirez une petite poussée lors de l'insertion de la carte SD : poussez-la à
fond jusqu'à ce qu'elle s'enclenche.
• Branchez l'alimentation dans le câble de la caméra (à l’arrière de celle-ci). Une fois que
la caméra est sous tension, vous entendrez un carillon de trois notes et la caméra dira
« Wait for Wi-Fi config » (attente de la configuration Wi-Fi).
• Retirez le capuchon de l'objectif de la caméra.
2b- Télécharger l’application pour smartphones et tablettes
Ce kit Wi-Fi fonctionne avec l’application Green Feathers, qui permet de la « piloter » et de la
configurer depuis son smartphone ou sa tablette.
• Téléchargez l'application Green Feathers pour Android sur Google Play Store en cliquant
sur https://play.google.com/store/apps/details?id=uk.co.greenfeathers.app
• Téléchargez l'application Green Feathers pour iOS sur l'App Store en cliquant sur
https://apps.apple.com/gb/app/green-feathers/id1545958289
2c- Une vidéo explicative pour utiliser l’application Green FeathersPour dérouler cette vidéo, cliquez sur ce lien : https://www.youtube.com/watch?v=Zf_HXON90OE 2d- Les étapes de la configuration de l’application Green Feathers Lancez tout d’abord l’application Green Feathers sur votre smartphone ou votre tablette. Créer un compte Cliquez sur « Sign Up » (S'inscrire) pour créer un compte, puis choisissez « Agree » (Accepter) pour obtenir votre Accord utilisateur et pour la politique de confidentialité. Si vous êtes déjà inscrit, passez à l’étape « Connexion de la caméra à votre routeur Wi-Fi ».
Saisissez votre adresse e-mail, cochez « I Agree User Agreement and Privacy Policy » (J'accepte les conditions d'utilisation et la politique de confidentialité), puis appuyez sur « Get Verification Code» (Obtenir le code de vérification). Si vous souhaitez utiliser votre compte Google ou Facebook pour vous inscrire, vous pouvez le faire en appuyant sur l'icône correspondante en bas
Saisissez ce code dans l'application. Choisissez un mot de passe pour votre compte, en vous assurant qu’il reste facile à mémoriser. Une fois votre compte configuré, connectez-vous à l'application. Connexion de la caméra à votre routeur Wi-Fi Sur la page d'accueil, cliquez sur l'icône verte «+» en haut à droite de l'écran.
Appuyez sur l'icône « caméra Green Feathers ». Assurez-vous que l'application est réglée sur « Mode EZ » en haut à droite, sur laquelle elle restera définie par défaut.
Si votre caméra n’a pas encore dit «Wait for Wi-Fi config » (attendre la configuration Wi-Fi), vous devez la réinitialiser : > branchez la caméra et attendez d’entendre les trois notes indiquant qu’elle a démarré. > appuyez sur le bouton de réinitialisation qui peut être noir ou blanc (voir l’image ci-dessous) et maintenez-le enfoncé pendant cinq secondes. Vous l'entendrez dire « Reset, camera reboot « (réinitialiser et redémarrer la caméra). > Lorsque la caméra commence à dire « Wait for Wi-Fi config » (attendre la configuration Wi-Fi), cochez « Next step » (étape suivante), puis « Newt » (suivant) pour commencer à reconnecter votre caméra au Wi-Fi. Saisie des informations du réseau Wi-Fi
Vous devez maintenant saisir les informations du réseau Wi-Fi auquel vous souhaitez que la caméra soit connectée. Le nom du réseau Wi-Fi auquel votre téléphone ou tablette est actuellement connecté est en fait normalement automatiquement renseigné, il vous suffit de saisir le mot de passe. Pour changer de réseau Wi-Fi, appuyez sur l'icône à droite (encadrée en rouge en rouge ci- dessous) afin de pouvoir sélectionner un autre réseau.
Remarques importantes : pour que la caméra soit plus facilement reconnue par l’application, placez-la à proximité de votre smartphone ou de votre tablette, en dirigeant son antenne vers votre équipement (smartphone/tablette). En fonction de la qualité réseau de votre Wi-Fi, la reconnaissance de votre caméra peut nécessiter plusieurs essais. Essayez aussi à différents endroits de votre maison.
Au bout d'une minute environ, vous entendrez la caméra dire «Connect Internet» (Connection à Internet), ce qui signifie que l'application a trouvé la caméra. Vous pouvez désormais donner un nom à la caméra en appuyant dessus. Que faire si la connexion a échoué ? Si la caméra ne parvient pas à se connecter à votre réseau Wi-Fi, essayez de la réinitialiser et recommencez. Vous pouvez également essayer la méthode de configuration alternative (voir plus bas le chapitre « Méthode de configuration alternative »). Si cela ne fonctionne toujours pas, cela peut être lié au problème de fréquence 2,4 GHz / 5 GHz de votre réseau Wi-Fi (lire plus bas chapitre « Activation du réseau 2,4 GHz sur votre routeur Wi-Fi »). Renommer la caméra Une fois que la caméra a bien été reconnue par votre application, revenez à la page d’accueil de celle-ci utilisant l'icône située en bas à gauche, puis sélectionnez votre caméra dans la liste et donnez-lui un nom (« Rename »).
III- Méthode de configuration alternative
Cette méthode est à utiliser si la technique classique (voir chapitre «2- Méthode classique de
configuration de l’application Green Feathers ») a échoué.
3a- Avant de commencer
• Vérifiez la puissance de votre signal Wi-Fi en emportant un smartphone ou une tablette
sur le site où la caméra sera installée : si vous constatez que le signal est faible, la
caméra pourrait avoir des problèmes à établir une connexion.
• Avant d’installer votre caméra dans un nichoir, assurez-vous qu'elle est bien connectée à
votre routeur Wi-Fi et qu’elle est reconnue par l'application Green Feathers pour
smartphone et tablette. Il est préférable de configurer votre caméra dans un endroit où le
réseau est bon, près de votre routeur Wi-Fi par exemple. Une fois qu'elle est bien
connectée, vous pouvez la débrancher et l'installer dans l'emplacement final.
• Assurez-vous que le réseau Wi-Fi utilisé pour configurer la caméra est le même que celui
que la caméra utilisera quand elle sera en place.
• Notez le nom et le mot de passe du réseau Wi-Fi auquel la caméra sera connectée.
• Assurez-vous que vous connectez la caméra à un signal Wi-Fi 2,4 GHz. Si le signal est
de 5 Ghz, il faudra effectuer une manipulation lors de la configuration (lire le chapitre
« Activation du réseau 2,4 GHz sur votre routeur Wi-Fi »).
• Insérez une carte SD si vous en avez une, placez la caméra avec l'objectif orienté vers le
haut, puis insérez-la, avec les contacts métalliques vers le haut. Vous sentirez une petite
poussée lors de l'insertion de la carte SD : poussez-la à fond jusqu'à ce qu'elle
s'enclenche.
• Branchez l'alimentation dans le câble de la caméra (à l’arrière de celle-ci). Une fois que
la caméra est sous tension, vous entendrez un carillon de trois notes et la caméra dira
« Wait for Wi-Fi config » (attente de la configuration Wi-Fi).
• Retirez le capuchon de l'objectif de la caméra.
3b- Télécharger l’application pour smartphones et tablettes
Ce kit Wi-Fi fonctionne avec l’application Green Feathers, qui permet de la « piloter » et de la
configurer depuis son smartphone ou sa tablette.
• Téléchargez l'application Green Feathers pour Android sur Google Play Store en cliquant
sur https://play.google.com/store/apps/details?id=uk.co.greenfeathers.app
• Téléchargez l'application Green Feathers pour iOS sur l'App Store en cliquant sur
https://apps.apple.com/gb/app/green-feathers/id15459582893c- Les étapes de la configuration alternative de l’application Green Feathers Pour commencer, lancez l'application Green Feathers sur votre smartphone ou votre tablette. Créer un compte Appuyez sur «Sign up» (S'inscrire) pour créer un compte, puis choisissez « User Agreement and Privacy Policy » (Accord utilisateur et politique de confidentialité). Si vous êtes déjà inscrit, vous pouvez à l’étape d’ajout de la caméra à l'application. Saisissez votre adresse e-mail, cochez «'I Agree User Agreement and Privacy Policy » (J'accepte les conditions d'utilisation et la politique de confidentialité), puis appuyez sur «Get Verification Code » (Obtenir le code de vérification). Si vous souhaitez utiliser votre compte Google ou Facebook pour vous inscrire, vous pouvez le faire en appuyant sur les icônes F ou G correspondante en bas de la page.
Un code de vérification vous sera envoyé par e-mail.
Saisissez ce code dans l'application. Définissez un mot de passe pour votre compte, en vous assurant qu’il est facile à retenir. Une fois votre compte configuré, connectez-vous à l’application Green Feathers. Ajout de la caméra à l'application Sur la page d'accueil de l’application, cliquez sur l'icône verte «+» située en haut à droite de l'écran.
Cliquez sur l'icône «Green Feathers camera ». Sur la page suivante, cliquez sur « Mode EZ » dans le coin supérieur droit de l’écran, puis sélectionnez « Mode AP » dans la liste.
Réinitialisation de la caméra et choix du mode AP Suivez ces instructions pour réinitialiser la caméra et la régler en mode AP. 1. Branchez la caméra et attendez qu’elle émette trois notes pour indiquer qu’elle a démarré. 2. Appuyez sur le bouton de réinitialisation et maintenez-le enfoncé pendant 5 secondes. Vous entendrez « Reset, camera reboot » (Réinitialiser, redémarrer la caméra, puis attendez la phrase « Wait for Wi-Fi config » (Attendre la configuration Wi-Fi). 3. Appuyez trois fois sur le bouton de réinitialisation, attendez à nouveau d’entendre les trois notes, puis cochez « Next step » (Étape suivante) et sélectionnez « Next » (Suivant). Saisie des informations du réseau Wi-Fi Vous devez maintenant saisir les informations du réseau Wi-Fi auquel vous souhaitez que la caméra se connecté. Le nom du réseau devrait être automatiquement proposé, il vous suffit donc de saisir votre mot de passe. Pour changer de fréquence de réseau Wi-Fi (2,4 Ghz ou 5 Ghz), cliquez appuyez sur l'icône à droite.
Revenez maintenant à l'application, sélectionnez le bouton « Go to connect » (Aller à la connexion '), puis sélectionnez le réseau «SmartLife-000» (si votre appareil affiche un avertissement indiquant qu'il n'y a pas de connexion Internet, ignorez-le, vous vous connecterez ensuite normalement à nouveau à votre routeur Wi-Fi habituel).
Revenez maintenant à l'application : elle devrait automatiquement reconnaître la caméra.
Après environ une minute, la caméra est généralement reconnue et ajoutée à l'application : vous pouvez lui donner un nom maintenant ou plus tard, dans le menu des paramètres (Settings menu »). Remarques importantes : pour que la caméra soit plus facilement reconnue par l’application, placez-la à proximité de votre smartphone ou de votre tablette, en dirigeant son antenne vers votre équipement (smartphone/tablette). En fonction de la qualité réseau de votre Wi-Fi, la reconnaissance de votre caméra peut nécessiter plusieurs essais. Essayez aussi à différents endroits de votre maison. Que faire si cette méthode de connexion n’a pas fonctionné ? Si la caméra ne parvient pas toujours à se connecter à votre réseau Wi-Fi et n’est toujours pas reconnue par l’application, essayez de la réinitialiser et recommencez. Vous pouvez également essayer la méthode de configuration standard si vous ne l'avez pas déjà fait. Si cela échoue à nouveau, cela peut être lié au problème du choix du réseau Wi-Fi 2,4 GHz / 5 GHz (voir le paragraphe « Activation du réseau 2,4 GHz sur votre routeur Wi-Fi »). Certains modèles de routeurs, comme le BT Smart Hub 2, ne séparent pas les bandes passantes 2,4 GHz et 5 GHz. Vous pouvez à la place connecter la caméra à un répéteur Wi-Fi ou contacter votre fournisseur d’accès à internet pour voir s'il peut remplacer le routeur pour vous. Ajout et changement de nom de la caméra Vous pouvez maintenant renommer la caméra en appuyant sur l'icône en forme de crayon à droite du nom de la caméra.
Pour voir la caméra, revenez à la page « Home » (Accueil) à l'aide de l'icône en bas à gauche puis sélectionnez votre caméra dans la liste. IV- Activation du réseau 2,4 GHz sur votre routeur Wi-Fi L’objectif de ce chapitre est de résoudre un problème courant auquel les clients sont parfois confrontés en essayant de connecter la caméra à leur réseau Wi-Fi. En effet, celle- ci n'est parfois pas trouvée lors de la dernière étape de la configuration standard, quand vous essayez d'ajouter le nom d'utilisateur et le mot de passe de votre routeur Wi-Fi à la caméra.
4a- Remarques préalables
• Assurez-vous que votre caméra est branchée et sous tension, et que vous êtes de
préférence dans la même pièce.
• Si vous n'êtes pas sûr du fonctionnement de votre routeur Wi-Fi, il peut être préférable de
contacter votre fournisseur d'accès Internet et de lui demander de faire l’opération ci-
dessous pour vous. En effet, si cela n'est pas fait correctement, cela peut vous empêcher
de vous connecter à votre routeur, et vous devrez alors demander à quelqu'un de le
reconfigurer pour vous.
• Pour la plupart des routeurs, l’opération est simple, mais si elle est mal exécutée, vous
pourrez avoir par la suite des problèmes de connexion (qui pourront être résolus par la
suite).
4b- Rappel du problème
Vous avez rencontré un problème fréquent chez des nombreux appareils Wi-Fi. Les routeurs
modernes les plus récents fournis par votre FAI (généralement depuis 2018) sont souvent du
type bi-bande, émettent des réseaux sans-fil sur deux bandes de fréquences : 2,4 et 5 GHz.
La fréquence 5 GHz peut fournir des vitesses plus rapides, mais elle ne traverse pas facilement
les murs et a donc une portée moindre que la bande 2,4 GHz. La caméra Wi-Fi fonctionne donc
mieux sur la plage 2,4 GHz. Lorsque la caméra essaie de fonctionner sur la fréquence 2,4 GHz,
mais que votre smartphone ou votre tablette est configuré pour fonctionner sur le réseau 5 GHz,
la première n’est pas reconnue et vous ne pouvez pas terminer le processus de configuration. Ce
chapitre vous aidera à résoudre ce problème.
4c- Les étapes si vous avez quelques connaissances techniques ou « un peu
de volonté »
Connectez-vous à votre routeur et modifiez le paramètre de la fréquence. Pour cela, vous pouvez lire
les informations données à l'arrière du routeur pour vous connecter ou rechercher en ligne votre
modèle de routeur et voir comment vous y connecter.
Suivez ensuite les instructions indiquées : globalement, il suffit de saisir l'adresse IP du routeur dans le
navigateur web de votre tablette ou smartphone pour vous connecter au routeur.
Une fois connecté, recherchez le paramètre pour changer la bande sans fil (« Wireless band ») ou pour
«Activer le partage de bande» sur votre routeur. Cela se trouve généralement dans l'onglet des
paramètres avancés, mais son emplacement peut différer en fonction de votre routeur. C'est une
bonne idée de rechercher les informations sur Internet en tapant par exemple dans votre navigateur :
« Comment activer la fréquence 2,4 GHz + votre modèle de routeur – ? »
Une fois que vous êtes connecté, changez la bande en 2,4 GHz et enregistrez le changement. Cela
remplacera temporairement la double bande pendant que vous configurez votre caméra.
Ensuite, reprenez les étapes finales de la configuration de la caméra (voir le chapitre « La méthode
de configuration par défaut »). Une fois connecté, vous pourrez remettre la configuration d’origine de
votre routeur.4d- Si vous n’êtes pas intéressé par la technique Contactez votre fournisseur d’accès à Internet et demandez-lui de vous aider à configurer votre routeur pour qu'il fonctionne temporairement avec la bande 2,4 GHz pendant que vous installez votre caméra Wi-Fi OU voyez si vous pouvez contacter un ami pour vous aider. Le processus sera le même que celui décrit que ci-dessus. Un technicien du support de votre fournisseur d'accès à Internet pourra en effet facilement modifier à distance la fréquence de votre réseau Wi-Fi le temps que la caméra soit reconnue par votre application (si cela s’avérait nécessaire). Un changement de version de votre box pourra éventuellement être nécessaire pour pouvoir gérer les deux fréquences (2,4 Ghz et 5 Ghz), mais ce n’est généralement pas nécessaire. V- Utilisation de l’application Green Feathers Avant de lire ce chapitre, il faut avoir configuré votre caméra Wi-Fi et l’avoir connectée à votre smartphone ou tablette. Il est conseillé d’insérer une carte SD pour enregistrer vos images/vidéos. 5a- Lancer l’application Ouvrez l'application Green Feathers, sélectionnez votre caméra et accédez à l'écran de visualisation en direct (« Live View »).
5b- Les icônes et fonctions de l’écran de visualisation (« Live View ») Voici ci-dessous les paramètres les plus utiles pour gérer votre caméra et proposés par l'écran de visualisation en direct. Icône son L'icône en bas à gauche de la vue en direct pour activer ou désactiver le son :
Icône Plein écran L'icône en bas à droite sert à activer ou désactiver le mode plein écran : Icône «HD» (haute définition) Elle sert à passer en mode SD (définition standard) et vice-versa (vous pouvez choisir une définition inférieure pour gagner de l’espace de stockage ou si vous utilisez une connexion Internet lente) : Icône « Screenshot » (Capture d'écran) Elle sert à faire une capture d'écran de ce qui se trouve actuellement devant la caméra (= sur l’écran de visualisation). La capture d'écran sera enregistrée dans un dossier de votre téléphone ou de votre tablette (que vous pouvez afficher à l'aide de l’icône «Album photo») : Icône « Speak» (Parler) Elle vous permet de parler dans le microphone de votre appareil et de jouer le son du haut- parleur de la caméra. En raison du danger évident de dérangement que cela représente si la caméra est installée à proximité des poussins qui peuvent être abandonnés si les parents sont dérangés, cette fonctionnalité sera supprimée dans la version future de l'application Green Feathers. Pour le moment, veuillez ignorer cette fonctionnalité si la caméra est utilisée à des fins d'observation de la faune.
Icône « Record » (Enregistrement) Appuyez sur cette icône pour commencer à enregistrer la vidéo filmée par votre caméra. La vidéo sera enregistrée dans un dossier sur votre téléphone ou votre tablette. Vous pouvez également l'afficher à l'aide du bouton «Album photo» (voir plus bas). Icône « Playback » (Relecture) Si vous avez une carte SD insérée à l'intérieur de la caméra, appuyez sur ce bouton pour voir les fichiers qui ont été enregistrés sur la carte. Appuyez sur l'icône de pause ou de lecture pour arrêter et démarrer celle-ci. Appuyez sur l'icône en bas à gauche de l'enregistrement pour activer ou désactiver le son. Appuyez sur l'icône en bas à droite pour activer le mode plein écran, et sur la flèche dans le coin supérieur gauche de l'écran pour le désactiver. Faites défiler la barre située sous l’enregistrement vers la gauche ou la droite pour changer le moment de la lecture. Appuyez sur l'icône « Date » pour changer le jour de l’enregistrement que vous souhaitez lire. Appuyez sur l'icône «Screenshot » (Capture d'écran) ou «Record » (Enregistrer) pour effectuer une capture d'écran de l’enregistrement sur votre carte SD puis pour l'enregistrer sur votre téléphone ou tablette. Ceci est utile si vous ne souhaitez partager qu'une petite partie d'une vidéo. Icône « Cloud storage » (stockage en ligne) En cliquant sur cette icône, vous pouvez acheter de l’espace de stockage en ligne pour les fichiers enregistrées par la caméra. Ce service est assuré par une société informatique (plus d’informations sont disponibles en cliquant sur le bouton). Vous pouvez également utiliser une carte SD placée à l'intérieur de la caméra.
Icône « Alarme » Cette icône d’alarme de détection de mouvement permet d’activer ou de désactiver la détection de mouvement. Fonction de réglage du niveau de sensibilité d'alarme (« Alarm Sensitivity Level »). Cette fonction permet de régler le niveau de mouvement requis pour déclencher la détection de mouvement. Il est recommandé de le régler à une valeur moyenne au début, puis en fonction du nombre de déclenchements non voulus reçus, vous pourrez l'augmenter ou le réduire. Fonction de planification (« Schedule ») Vous pouvez spécifiez une heure à laquelle activer la détection de mouvement et à quel moment la désactiver. Par exemple, si vous souhaitez que la caméra surveille les mouvements uniquement la nuit, vous pouvez la configurer pour activer la détection de mouvement à partir de 23 heures tous les jours et la désactiver à partir de 6 heures du matin. La vidéo ci-dessous pour propose une démonstration du réglage des paramètres de détection de mouvement. Lien pour la visualiser sur Internet : https://youtu.be/TUvY_1zS6KU
Icône Photo album Cette icône est située tout en bas de l’écran. Elle permet de voir les captures d'écran et des vidéos enregistrées par la caméra, ou les enregistrements précédents stockés sur la carte SD. 5c - Menu des paramètres (« Settings menu ») Appuyez sur l'icône située en haut à droite de l'écran de visualisation en direct (voir encadré rouge ci-dessous) pour accéder au menu principal de réglage des paramètres. [Device Name] (Nom de l'appareil) Réglage du nom de votre caméra. Vous pouvez définir une icône personnalisée pour votre caméra, changer son nom et définir un emplacement pour la caméra. Les fonctions de base
[Flip Screen] (possibilité de retourner numériquement la caméra) Ce paramètre permet de « renverser » horizontalement l'image de la caméra pour qu'elle soit à l'envers. En effet, si pour diverses raisons, la caméra doit être physiquement installée à l'envers, cette option peut être utile pour retourner l'image afin que l’image soit vue dans le bon sens. [Time Watermark] (Filigrane temporel) Si ce paramètre est activé, l'heure sera superposée sur le flux en direct et sur les enregistrements de la caméra. [Talk mode] (mode de conversation) Ce paramètre ne s'applique pas à ce modèle de caméra. Paramètres d'alarme de détection [Motion Detection Alarm] (Alarme de détection de mouvement) Ce paramètre permet d’activer ou de désactiver les notifications de détection de mouvement. [Alarm Sensitivity Level] (Niveau de sensibilité d'alarme) Ce paramètre permet de régler le seuil de mouvement nécessaire pour déclencher une notification de détection de mouvement. [Schedule] (Programmation) Ce paramètre permet de régler l’heure à laquelle vous souhaitez activer la détection de mouvement et à quel moment vous désirez la désactiver. Par exemple, si vous souhaitez que la caméra surveille les mouvements uniquement la nuit, vous pouvez la configurer pour activer la détection de mouvement à partir de 23 heures tous les jours et la désactiver à 6 heures. 5d- Paramètres de stockage Ces paramètres permettent de visualiser et de régler les caractéristiques de la carte SD (si vous en avez installé une dans la caméra) : Capacité totale de stockage en gigaoctets : l’espace total disponible de stockage. Capacité utilisée : il s’agit de la quantité d'espace de stockage (en gigaoctets) qui a été utilisée jusqu'à présent. Lorsque la carte SD est pleine, la caméra commencera à écraser les vidéos les plus anciennes stockées sur la carte. Capacité restante : quantité d'espace de stockage disponible. « Local recording » (enregistrement local) : vous pouvez désactiver manuellement l'enregistrement sur la carte SD, si cela est nécessaire. Mode d'enregistrement : vous pouvez paramétrer la caméra pour qu'elle enregistre en continu, ou uniquement lorsqu'un mouvement est détecté. « Schedule » (programmation) : programmez une heure pour activer ou désactiver l'enregistrement local, qui peut être répété sur une base quotidienne ou hebdomadaire. Formatage : ce paramètre efface toutes les données stockées de la carte SD. Ceci est souvent nécessaire avec les nouvelles cartes SD.
« Offline Notification » (Notification hors ligne)
Si ce paramètre est activé, l'application vous avertira si la caméra s’est déconnectée pendant
plus de 30 minutes.
« Share device » (Partager la caméra)
Ce paramètre permet de partager la visualisation du contenu de votre caméra avec d'autres
comptes.
«FAQ et commentaires »
Ce paramètre permet de consulter les questions fréquentes auxquelles les développeurs
d'applications ont répondu. Elles peuvent être utiles pour régler les problèmes courants.
«Device update » (Mise à jour de l'appareil)
L’application met à jour votre caméra à l'aide de ce paramètre.
«Remove device » (supprimer la caméra)
Ce paramètre vous permet de supprimer la caméra de votre compte Green Feathers.
VI- Partager la visualisation du contenu de votre caméra
avec d’autres personnes ou appareils
Vous pouvez permettre à d'autres téléphones, tablettes ou ordinateurs de voir aussi les photos et
vidéos de votre caméra. Ce chapitre vous indique comment partager votre caméra afin que
d'autres personnes puissent la voir.
6a- Avant de commencer
La personne qui souhaite voir les images de votre caméra devra aussi télécharger l'application
Green Feathers et se créer un compte.
• Téléchargez l'application Green Feathers pour Android sur Google Play Store :
https://play.google.com/store/apps/details?id=uk.co.greenfeathers.app
• Téléchargez l'application Green Feathers pour iOS depuis l'App Store :
https://apps.apple.com/us/app/green-feathers/id1545958289?ign-mpt=uo%3D2
6b- Une vidéo explicative
Le processus de partage est aussi expliqué dans la vidéo (en anglais) ci-dessous.
Le lien pour la visualiser : https://youtu.be/blrwSGtQZws6c- Pour débuter Dans l’application Green Feathers, il faut se rendre sur l’écran de visualisation en direct des images fournies par la caméra et ouvrez le menu des paramètres en sélectionnant l'icône en forme de stylo en haut à droite de l'écran (encadrée en rouge ci-dessous). Faites défiler l’écran vers le bas, puis sélectionnez «Share Device » (Partager l'appareil).
Sélectionnez maintenant « Add sharing » (Ajouter un partage) en bas de l'écran.
6d- Saisissez les détails du compte à ajouter Sélectionnez le pays dans laquelle se trouve le smartphone ou la tablette de la personne, rentrez l’adresse e-mail qu’il a utilisé pour créer un compte, puis sélectionnez « Done » (Terminé). L'écran de partage (« sharing ») s'affichera à nouveau, avec le compte ajouté.
Le smartphone ou autre appareil ajouté devrait maintenant apparaître dans l'application Green
Feathers. Si ce n'est pas encore le cas immédiatement, vous pouvez redémarrer l'application ou
déconnecter et reconnecter l'appareil au réseau internet ou Wi-Fi.
VII- Voir les vidéos sur un navigateur web (Edge ou
Chrome) sur un ordinateur
Dans ce chapitre, nous vous expliquons comment visualiser en direct les vidéos de votre caméra Wi-Fi
dans un navigateur web (Google Chrome ou Microsoft Edge) sur votre ordinateur, à condition que vous
disposiez du téléphone (ou de la tablette) auquel votre caméra est connectée.
7a) Avant de commencer
• Votre caméra Green Feathers doit être connectée au réseau Wi-Fi.
• Vous devez installer Google Chrome ou Microsoft Edge sur votre ordinateur.
• Vous devez disposer du téléphone (ou de la tablette) sur lequel a été installée l'application
Green Feathers : en effet, il vous servira à scanner un code QR sur un site web pour vous
connecter via votre ordinateur (cela constitue une sécurité).
7b) Une vidéo explicative
La vidéo ci-dessous vous explique (en anglais) comment faire pour voir les vidéos sur un navigateur
webCliquez sur ce lien pour voir la vidéo : https://www.youtube.com/watch?v=J8wtE8QVG4k 7c) Les étapes Ouvrez votre navigateur et copier l’URL suivante : https://ipc-eu.ismartlife.me/ Lancez maintenant l'application Green Feathers (que vous avez téléchargée et installée sur votre smartphone ou votre tablette) et appuyez sur l'icône + en haut à gauche : Appuyez sur l'icône en forme de scanner en haut à droite :
Scannez le QR code qui s’affiche sur le site web https://ipc-eu.ismartlife.me/ Sur l'écran suivant qui s’affiche sur votre smartphone / tablette, appuyez sur « Confirm login » (Confirmez la connexion) pour autoriser l'accès à la caméra à partir du navigateur web : Une page web se chargera et vous verrez en direct les vidéos transmises par la caméra :
VIII- Visualiser et enregistrer les vidéos de la caméra sur
un ordinateur
8a) Avant de commencer
• Connectez votre caméra à votre routeur Internet.
• Installez OBS Studio, qui permet d’afficher et d’enregistrer en direct le flux de la caméra :
https://obsproject.com/
• Créez un flux RTSP de votre caméra en suivant ce guide : https://help.green-
feathers.co.uk/support/solutions/articles/43000567362
• Si vous connaissez déjà l'adresse IP de votre caméra, vous pouvez utiliser le format suivant
de flux RTSP : rtsp://xxx.xxx.x.xxx:554/stream0 (les x représentent l'adresse IP de la caméra).
Ainsi, par exemple, si votre caméra a une adresse IP de 192.168.0.150, il faut saisir rtsp:
//192.168.0.150: 554 / stream0
8b) Présentation du flux RSTP
Un flux RTSP est un moyen de diffuser des vidéos via une connexion locale. Malheureusement, cela
signifie que si vous configurez OBS Studio sur un ordinateur portable pour afficher les vidéos de la
caméra, puis si vous la connectez à un autre routeur Wi-Fi, vous ne pourrez pas voir la caméra : eneffet, étant donné que la caméra enregistrera directement les données sur votre ordinateur plutôt que sur une carte SD, elle ne fonctionnera pas quand l'ordinateur sera éteint ou s’il n’y a pas de connexion entre la caméra et l'ordinateur. 8c) Les étapes Lancez OBS Studio et cliquez sur l'icône +, puis sur « Media Source » Dans la fenêtre qui s’ouvre, vous pouvez renommer la connexion à la caméra si vous le souhaitez. Lorsque vous avez terminé, cliquez sur «OK».
Dans la fenêtre suivante, décochez « Local File » (Fichier local). Maintenant, copiez puis collez votre lien de flux RTSP dans le champ « Input » (Entrée), puis cliquez sur «OK».
8d) Affichage du flux en direct et enregistrement Le flux en direct de votre caméra est maintenant visible. Pour commencer l'enregistrement, cliquez sur « Start Recordings» (Démarrer l'enregistrement) en bas à droite.
8e) Recherche des enregistrements Pour afficher vos enregistrements, cliquez sur « File » (Fichier), puis sur «Show Recordings » (Afficher les enregistrements). Sous Windows, ils sont enregistrés par défaut dans le dossier Vidéos.
IX- Créer un flux RTSP Dans ce chapitre, nous vous présentons deux méthodes pour trouver l'adresse IP de votre caméra et pour créer un flux RTSP (Real Time Streaming Protocol) pour afficher vos vidéos dans un programme appelé VLC. Un flux RTSP permet de diffuser du continu d’un appareil dans un autre. La première méthode utilise un programme appelé ONVIF Device Manager (gestionnaire de périphériques) qui vous permettra de créer le lien pour accéder au flux RTS, et la seconde méthode vous demandera de connaître l'adresse IP de la caméra et le format dans lequel le flux RTSP doit être affiché. 9a) Avant de démarrer Assurez-vous que votre caméra est allumée, connectée à votre routeur Internet, et que les images sont visibles à votre ordinateur Windows ou Apple. Installez le lecteur vidéo VLC (https://www.videolan.org/vlc/) sur votre ordinateur. 9b) Utiliser le logiciel ONVIF Device Manager Ce programme gratuit facilite la recherche du flux RTSP. Vous pouvez le télécharger sur ce lien https://sourceforge.net/projects/onvifdm/ Après l’avoir téléchargé, installez-le, lancez-le, et l’écran ci-dessous apparaîtra :
• Cliquez sur la case sur le côté gauche sous «Device List » (liste des périphériques). Si votre
caméra est connectée au même routeur Internet que le programme que vous utilisez pour
l'afficher, elle devrait apparaître dans la liste des périphériques.
• Lorsque vous l'avez sélectionnée, cliquez sur « Live vidéo (vidéo en direct) sous «NVT» : cela
vous permettra de vérifier quelle caméra vous avez sélectionnée et affichera le flux RTSP.
Le flux RTSP en direct apparaîtra, et vous pouvez le sélectionner et le copier.
• Vous connaissez maintenant le lien du flux RTSP. Si vous souhaitez l'afficher dans le
programme VLC, lisez le paragraphe « affichage dans VLC ».
9c) Utiliser l’adresse IP et le format de flux
Vous devez d'abord connaître l'adresse IP locale de votre caméra. Dans la plupart des cas, vous
pouvez utiliser le gestionnaire de périphériques ONVIF (téléchargeable sur le lien
https://sourceforge.net/projects/onvifdm/) pour l’obtenir : l’adresse IP de la caméra est indiquée dans le
lien du flux RTSP.
Dans l’impression d’écran ci-dessous, l’adresse IP est ainsi 192.168.1.161.9d) Le cas des caméras Wi-Fi de nouvelle génération (achetées après janvier 2021) Si vous connaissez déjà l'adresse IP, vous pouvez utiliser le format de flux RTSP ci-dessous, où les x représentent les chiffres de l’adresse IP de la caméra : rtsp: //xxx.xxx.x.xxx: 554 / stream0 Par exemple, si votre caméra a une adresse IP de 192.168.0.150, le lien du flux RTSP sera rtsp://192.168.0.150: 554 / stream0 9e) Le cas des caméras Wi-FI de première génération (achetées avant janvier 2021) Si vous avez une caméra pour nichoir de 1ère ou de 2ème génération (codes NCIP2WF, NCIP9WF, NCIP9, NCIP2, GFIP220BWF, GFIP1BWF), lancez le logiciel CMS5, allez dans Device Manage, puis notez l'adresse IP de votre caméra. Vous pouvez convertir cette adresse IP en un flux RTSP. Pour cela, vous pouvez utiliser cette URL : rtsp: //x.x.x.x: 554 / user = admin & password = & channel = 1 & stream = 0.sdp? Real_stream avec 'x.x.x.x' pour l'adresse IP locale de la caméra. Si vous avez défini un mot de passe sur la caméra, ajoutez-le après la commande "password =". Ainsi, si l'adresse IP de la caméra est par exemple, 192.168.1.100 et qu'aucun mot de passe n'a été défini, l’adresse du flux RTSP est : rtsp: //192.168.1.100: 554 / user = admin & password = & channel = 1 & stream = 0.sdp? real_stream Si vous avez ajouté un mot de passe, par exemple « 12345Abc ' », l’adresse du flux RTSP est : rtsp: //192.168.1.100: 554 / user = admin & password = 12345Abc & channel = 1 & stream = 0.sdp? real_stream
Remarque : si vous constatez que le flux RTSP ne fonctionne pas, il faut parfois ajouter un @ devant
l'adresse IP : rtsp: //@192.168.1.100: 554 / user = admin & password = 12345Abc & channel = 1 &
stream = 0.sdp? real_stream
9f) Affichage du flux dans le lecteur vidéo VLC
Vous pouvez saisir l’adresse du flux RTSP dans l’application VLC pour l'afficher les images sur votre
ordinateur. Pour cela, lancez simplement VL, puis allez dans Media > Open Network
Stream > Network (Média> Ouvrir le flux réseau> Réseau), et cliquez sur Lire (Play).
X- Exporter des vidéos
Avec ce kit Wi-Fi de nouvelle génération, il n’est pas possible d’enregistrer directement vos vidéos
sur une carte SD, mais vous pouvez les exporter pour les enregistrer ensuite.
10a) Avant de démarrer
• Assurez-vous que votre caméra Wi-Fi est bien connectée à un routeur Internet.• Assurez-vous d'avoir inséré une carte micro SD.
• Téléchargez et installez l'application Green Feathers.
• Pour la télécharger au format Android depuis Google Play Store, cliquez ici :
https://play.google.com/store/apps/details?id=uk.co.greenfeathers.app
• Pour la télécharger au format iOS depuis l'App Store, cliquez ici :
https://apps.apple.com/gb/app/green-feathers/id1545958289
10b) Une vidéo explicative
Cliquez sur ce lien pour voir la vidéo :
https://www.youtube.com/watch?v=MQO0058UHIw&feature=emb_imp_woyt
10c) Faire une impression d’écran ou un enregistrement vidéo
Avec l’application Green Feathers, effectuez une capture d'écran (« screenshot ») ou lancez un
enregistrement vidéo (bouton « record ») :Vous verrez alors un message s’afficher confirmant que la vidéo ou l'image a été enregistrée dans la galerie de fichiers de votre téléphone :
Cliquez sur l’icône « Photo album » dans l'application Green Feathers, qui est visible dans le menu placé sous la vue vidéo en direct (faîtes défier le menu) : Vous pouvez voir vos vidéos et captures d'écran dans la page suivante. Vous pouvez sélectionnez celle que vous souhaitez exporter :
10d) Exporter une vidéo ou une image vers votre smartphone ou votre tablette En bas de l’écran, cliquez sur l’icône « share » (partager) :
Vous pouvez maintenant enregistrer le fichier sur votre smartphone ou tablette ou de le partager directement su rles réseaux sociaux comme Whatsapp ou Instagram.
XI- Quelques astuces, questions et problèmes fréquents
• Gardez l'antenne pointée vers le haut car cela améliore la portée Wi-Fi : c’est un point
important qui peut faciliter la reconnaissance de votre caméra.
• Pour améliorer la portée de votre signal Wi-Fi, vous pouvez acheter un répéteur Wi-Fi.
• Puis-je configurer ma caméra sans réseau Wi-Fi ? Oui, en utilisant le mode de
connexion directe (AP) de la caméra, celle-ci émet crée son propre réseau Wi-Fi auquel
vous pouvez vous connecter directement. Il faut toutefois se situer à proximité de la
caméra pour cela. Connectez-vous au réseau Wi-Fi en utilisant un identifiant
commençant par «IPC» (voir le chapitre « Méthode alternative de configuration »).
• Ma caméra est chaude, est-ce normal ? Pendant son fonctionnement, il est tout à fait
normal que la caméra soit chaude. Cela ne constitue aucun danger ni gêne pour les
oiseaux nicheurs.
• La caméra ne se met pas en marche, est-ce normal ? Débranchez l'alimentation
électrique pendant 20 secondes, puis rebranchez-la. Après environ 30 secondes, vous
devriez entendre un petit clic de la caméra. La caméra doit également commencer àdevenir légèrement chaude après avoir été connectée, et si ce n'est pas le cas, c’est qu’il
y a peut-être un problème technique.
• La portée de mon réseau Wi-Fi n’est pas assez importante, que faire ? Les réseaux
Wi-Fi ont une portée limitée, et le signal n’est pas toujours de bonne qualité. Si c'est le
cas, vous pouvez utiliser un répéteur (« repeater ») Wi-Fi qui peut étendre la portée de
votre réseau. Assurez-vous d’avoir bien reconnecté la caméra au réseau étendu (vous
pouvez réinitialiser la caméra en appuyant sur le bouton de réinitialisation blanc pendant
environ 30 secondes).
• Ma caméra ne se connecte pas à mon réseau Wi-Fi 5 GHz, que faire ? La caméra Wi-
Fi utilise uniquement le réseau à fréquence 2,4 GHz, or certains routeurs modernes
utilisent deux bandes de fréquences, ce qui peut empêcher la caméra de se connecter.
Pour résoudre ce problème, vous devez basculer sur le réseau 2,4 GHz dans les
paramètres de votre routeur Wi-Fi (voir le chapitre « Activation du réseau 2,4 GHz sur
votre routeur Wi-Fi »).
• Le flux vidéo transmis en direct est de mauvaise qualité, que faire ? Par défaut,
l'application démarre le flux en direct en basse qualité pour économiser de la bande passante
et pour une expérience plus fluide. Dans le menu « Live View », vous pouvez cliquer sur
l'icône « SD, HD ou UHD » pour augmenter la qualité.
• Je n'entends aucun son dans mes vidéos, que faire ? Tout d'abord, assurez-vous que
l'audio est activé dans l’application Green Feathers (menu paramètres «Settings»). Ensuite,
dans le menu « Live View », activez l'audio en cliquant sur l’icône « Speaker » (haut-parleur).
Dans le programme (CMS5 ou VMS) permettant de visualiser les vidéos sur un ordinateur,
c’est une icône en forme de casque. Assurez-vous
aussi que l'antenne Wi-Fi de la
caméra ou tout élément ne touche pas le microphone, ce qui pourrait affecter la
qualité sonore.
• Les vidéos sont en noir et blanc même pendant la journée, que faire ? Cela indique qu'il
n'y a pas assez de lumière dans votre nichoir et donc que la caméra s’est placée en mode
« Night Vision ». Vous pouvez la placer plus prêt d’une ouverture, percer un petit trou
supplémentaire ou installer une LED supplémentaire.
• Le streaming audio est désactivé par défaut, vous devrez donc l'activer. Pour ce
faire, il faut aller dans Paramètres d'encodage dans le menu de configuration et
basculez sur "Audio".
• Si votre carte SD n'est pas reconnue, assurez-vous de l'avoir insérée avant d'avoir
mis la caméra sous tension. Si la carte n'est toujours pas détectée, vous devrez
peut-être vous assurer qu'elle est correctement formatée au format FAT32.
XII - Documents originaux/sources (en anglais)
Toutes ces informations sont également disponibles en anglais dans la partie « 3rd Gen Green
Feathers cameras » du constructeur : https://help.green-
feathers.co.uk/support/solutions/folders/43000573827Ce guide est une traduction des pages suivantes :
• https://help.green-feathers.co.uk/support/solutions/articles/43000602161-3rd-gen-Wifi-bird-
box-camera-setup-on-android-ios-ncip3wf-
• https://helpdesk.spycameracctv.com/support/solutions/articles/43000551925-how-to-set-up-
your-Wifi-bird-box-camera-on-android-and-ios-ncip2wf-
• https://helpdesk.spycameracctv.com/support/solutions/articles/43000488944-how-to-enable-2-
4ghz-network-on-your-Wifi-router-if-camera-not-connecting
• https://helpdesk.spycameracctv.com/support/solutions/articles/43000605575-ncip3wf-Wifi-
camera-adding-to-other-devices
• http://downloads.spycameracctv.com/NCIP2WF/manuals/NCIP2WF%20Quick%20Start%20G
uide.pdf
• https://help.green-feathers.co.uk/support/solutions/articles/43000614423-3rd-gen-Wifi-camera-
setup-via-green-feathers-app-alternative-method-
• https://helpdesk.spycameracctv.com/support/solutions/articles/43000605555-ncip3wf-Wifi-
camera-settings#Before-you-begin
• https://help.green-feathers.co.uk/support/solutions/articles/43000613657-
3rd-gen-wi-fi-camera-viewing-in-a-web-browser
• https://help.green-feathers.co.uk/support/solutions/articles/43000612426-
3rd-gen-wi-fi-camera-view-and-record-on-windows-mac-ncip3wf-
• https://help.green-feathers.co.uk/support/solutions/articles/43000611010-wifi-bird-box-
camera-3rd-gen-exporting-and-saving-footage
• https://help.green-feathers.co.uk/support/solutions/articles/43000567362Vous pouvez aussi lire