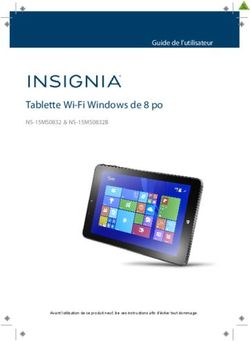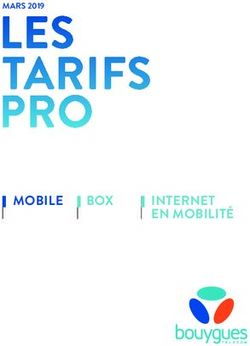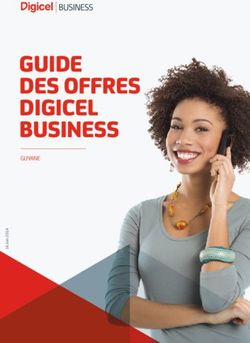Guide de démarrage - Samsung Galaxy Tab 7
←
→
Transcription du contenu de la page
Si votre navigateur ne rend pas la page correctement, lisez s'il vous plaît le contenu de la page ci-dessous
Guide de démarrage Samsung Galaxy Tab 7”
Table
Welkom des matières
Bienvenue3
Première utilisation 4
Parcourir l’assistant 4
Modifier la langue 9
Créer un compte Google 11
Télécharger une application/un jeu 16
Ce que vous devez absolument faire chez vous 19
Établir une connexion Wi-Fi
Établir une connexion internet via le réseau 3G (abonnement Mobile Internet)
Configurer ma boîte de messagerie (e-mail)
Consulter le volume utilisé
19
23
25
29
Bienvenue
Via notre site www.belgacom.be 29
Ce guide vous aide à faire vos premiers pas avec votre tablette : créer un compte Google,
Via l’application mobile Hello Proximus 30 télécharger des applications, vous connecter aux réseaux Wi-Fi et 3G….
Via notifications par SMS sur votre tablette 30
Petit conseil : inscrivez ci-dessous les données importantes que vous introduisez lors de la
Forum de discussion et Aide en ligne 31 première utilisation de votre tablette, de manière à ne pas les perdre par la suite :
Compte Google
→ Login (nom d’utilisateur) :
→ Mot de passe :
Numéro de carte SIM :
3Première
Inhoudstafel 2 Dans l’écran suivant, activez la fonction
Connect to Wi-Fi.
utilisation
L’option 3G network or Wi-Fi sélectionnée par défaut
permettra à votre tablette de se connecter aux deux
réseaux en fonction de l’endroit où vous vous trouvez.
Une connexion Wi-Fi préalablement utilisée aura
toujours la priorité.
Introduisez votre carte SIM dans l’appareil (consultez la marche à suivre dans votre manuel
Samsung fourni). Après avoir introduit votre code PIN, une série d’écrans vous seront présentés Pressez ensuite Next.
lors de la première utilisation seulement.
Votre Samsung Galaxy Tab peut également être utilisé pour téléphoner à condition d’y avoir
introduit une carte SIM « classique ». Les cartes SIM data de Belgacom conviennent uniquement
pour le surf, l’envoi et la réception de SMS.
Parcourir l’assistant
1 Pressez simplement la touche Next. 3 Dans la liste ci-dessous, sélectionnez
le réseau Wi-Fi auquel vous souhaitez
vous connecter.
4 5Selon que le réseau sélectionné est sécurisé ou non, vous obtenez l’un des deux petits écrans Votre choix sera confirmé dans l’écran suivant.
contextuels ci-après : Appuyez sur Next.
1. Réseau Wi-Fi sécurisé
Introduisez le mot de passe lié au réseau (clé de sécurité),
poussez sur Connect et ensuite sur Next.
→ Vous ne vous souvenez plus du mot de passe ?
Celui-ci est enregistré dans votre modem. Si vous êtes
client Belgacom, rendez-vous sur http ://192.168.1.1
Allez dans Advanced Settings → Wireless et regardez
le champ Security dans la partie d’écran Wireless
Network Setup :
• Pour une connexion sécurisée WPA, le mot de passe
se trouve dans le champ Passphrase
• Pour une connexion sécurisée WPE, celui-ci se trouve
dans le champ Key
→ Vous ne retrouvez pas la clé de sécurité sur
http ://192.168.1.1 ?
Réinitialisez votre modem et allez ensuite sur
http ://www.belgacom.be/wifi pour sécuriser à
nouveau votre modem.
5 Appuyez à nouveau sur Next dans cet
2. Réseau Wi-Fi non sécurisé (ouvert) écran. Vous pourrez créer votre compte
Google plus tard.
Appuyez dans ce cas sur Connect dans l’écran textuel
présenté, puis sur Next.
4 Vous obtenez alors un écran contextuel vous demandant si vous autorisez
Google à utiliser votre localisation géographique de manière anonyme.
Sachez juste que le fait d’accepter risque d’augmenter votre consommation
de données via votre abonnement Mobile Internet.
6 76 Appuyez enfin sur Finish. Modifier la langue
1 Sur l’écran de veille, appuyez sur la
touche Menu de votre tablette et
ensuite sur l’icone Settings.
2 Sélectionnez ensuite l’option Locale and
text, facilement reconnaissable grâce à
l’icone .
8 93 Sélectionnez le champ Select locale et Créer un compte Google
choisissez la langue de votre choix.
1 Pressez l’icone Android Market
sur l’écran de veille. Vous voyez alors
apparaître l’écran ci-après. Poussez sur
Suivant.
4 Votre langue a été modifiée. 2 Deux possibilités s’offrent à vous :
1. Vous n’avez pas encore de compte Google
→ Appuyez dans ce cas sur Créer et passer à l’étape
suivante.
2. Vous avez déjà un compte Google
→ Pressez le bouton Connexion, introduisez ensuite
votre nom d’utilisateur et mot de passe, appuyez de
nouveau sur la touche Connexion et passez directe-
ment à l’étape 8.
10 113 Si vous n’avez pas encore de compte 5 Cet écran vous permet de retrouver
Gmail : introduisez vos données votre mot de passe au moyen d’une
personnelles dans les champs Prénom, question personnelle de sécurité.
Nom et Nom d’utilisateur (minimum Choisissez la question qui vous
6 et maximum 30 caractères). Appuyez convient et donnez la réponse à cette
ensuite sur OK puis sur Suivant. question. Fournissez ensuite l’adresse
e-mail à laquelle votre mot de passe
peut être envoyé. Pour finir, poussez sur
OK et ensuite sur Créer.
4 Introduisez un mot de passe de 6 Appuyez sur J’accepte. Suivant.
minimum 8 caractères. Confirmez ce
mot de passe dans le champ du même
nom.
→ La barre verte indique la qualité du mot de passe
que vous avez introduit.
12 137 Introduisez le code présenté dans 9 Votre compte Google est maintenant lié
le champ ci-dessous et appuyez sur à votre tablette. Il ne vous reste plus qu’à
Suivant. presser sur Terminer l’installation …
8 Pressez de nouveau le bouton Suivant. 10 … et à accepter les ‘Conditions du
service Android Market’ en pressant
sur Accepter.
14 15Télécharger une application/un jeu 2 Appuyez ensuite sur l’icone de
recherche situé en haut à droite
de l’écran (ou sur l’icone de la loupe de
Il existe actuellement sur Android Market™ plus de 200 000 jeux et applications, appelées votre tablette.) Introduisez «Belgacom
communément «apps». Pour vous faciliter la tâche, ces apps sont scindées en diverses catégories
telles que : Divertissement, Actualités & magazines, Multimédia & vidéo, Social, Sports, etc. Apps Guide» dans le champ de
recherche et démarrez la recherche en
En voici quelques exemples : poussant sur l’icone .
• Navigation via Google Maps
• Facebook, Twitter, Netlog, Foursquare, etc. : pour rester en contact permanent avec vos amis
• Accès à votre mailbox Gmail ou Yahoo
• Apps pratiques pour consulter les horaires de trains et la météo ou encore, pour recevoir des
notifications (Railtime, BE Trains, Accu Weather, Sticky Note, etc.)
Belgacom a compilé pour vous les meilleures apps locales et internationales dans son ‘Belgacom
Apps Guide’. Vous y trouverez notamment les apps pour Belgacom 11 (football), My Belgacom
TV Movies (films), 1307/1306 (renseignements), Mobile PingPing (paiement par SMS) et Hello
Proximus (consultation du trafic de données sur votre appareil). En dehors du coût de connexion
au réseau, la plupart de ces apps sont gratuites. Maintenant que vous avez créé votre compte
Google, vous pouvez télécharger des apps gratuites ou payantes. Procédez comme suit pour
télécharger le Belgacom Apps Guide :
1 Dès que vous avez créé votre compte
Google, vous accédez directement à
3 Vous voyez alors apparaître l’écran
ci-après. Sélectionnez Belgacom Apps
l’écran ci-après. Si cet écran ne s’affiche
Guide.
pas, appuyez simplement sur l’icone
Android Market de votre écran de
veille.
16 17Ce que vous devez
Inhoudstafel
4 Installez l’application en poussant sur le
bouton Gratuit.
absolument faire
chez vous
Établir une connexion Wi-Fi
À la première utilisation de votre tablette, vous avez déjà configuré les paramètres d’une
connexion Wi-Fi. Pour la première fois, vous devez maintenant vous connecter à votre propre
réseau Wi-Fi. La tablette se connectera ensuite toujours automatiquement à ce réseau lorsque
vous serez chez vous.
Il est bien entendu préférable que vous vous connectiez le plus souvent à un réseau Wi-Fi pour
5 Dans l’écran qui suit, acceptez les autorisations en poussant sur le éviter une trop grande consommation du volume de données inclus dans votre abonnement
bouton OK. Mobile Internet.
Astuce : vous pouvez à tout moment vous connecter à un autre réseau Wi-Fi que celui de votre
maison. Il vous suffit de répéter les étapes ci-après lorsque vous êtes dans un endroit où un
réseau Wi-Fi est disponible.
6 L’application est alors installée sur votre tablette et se trouve dans le menu
Applications (composée de plusieurs pages) que vous retrouverez via
l’icone Applications sur votre écran de veille.
→ Vous souhaitez placer l’icone sur votre écran de veille ?
Dans le menu Applications, maintenez l’icone en question enfoncée jusqu’à ce que vous
voyiez apparaître l’écran de veille. Relâchez ensuite la pression. Le tour est joué !
18 191 Sur l’écran de veille, pressez la touche 3 Sélectionnez l’option Paramètres Wi-Fi.
Menu de votre tablette et appuyez
ensuite sur l’icone Paramètres.
2 Poussez sur Sans Fil et Réseau. 4 Choisissez ensuite le réseau Wi-Fi auquel
vous souhaitez vous connecter.
20 21Selon que le réseau est un réseau sécurisé ou non, vous obtenez l’un des deux petits écrans
contextuels ci-après :
Établir une connexion internet via le réseau 3G
(abonnement Mobile Internet)
1. Réseau Wi-Fi sécurisé
Introduisez le mot de passe lié au réseau (clé de sécurité),
poussez sur Connect. S’il n’y a pas de réseau Wi-Fi disponible dans les
environs, vous pouvez toujours établir une connexion
→ Vous ne vous souvenez plus du mot de passe ? internet via votre abonnement Mobile Internet (3G).
Celui-ci est enregistré dans votre modem. Si vous êtes Le volume de données dépend du type d’abonnement
client Belgacom, rendez-vous sur http ://192.168.1.1 que vous avez choisi. La connexion internet via un
Allez dans Advanced Settings → Wireless et regardez abonnement Mobile Internet se fait automatiquement
le champ Security dans la partie d’écran Wireless si vous avez configuré ce type de connexion au démar-
Network Setup : rage de votre appareil.
• Pour une connexion sécurisée WPA, le mot de passe Vous pouvez à tout moment vérifier ou modifier la
se trouve dans le champ Passphrase
connexion choisie : Appuyez sur l’icone Menu de
• Pour une connexion sécurisée WPE, celui-ci se trouve
la tablette et pressez ensuite successivement les
dans le champ Key
options Paramètres → Sans Fil et Réseau → Réseaux
mobiles.
→ Vous ne retrouvez pas la clé de sécurité sur
http ://192.168.1.1 ?
Réinitialisez votre modem et allez ensuite sur
http ://www.belgacom.be/wifi pour sécuriser à
nouveau votre modem.
2. Réseau Wi-Fi non sécurisé (ouvert)
Appuyez dans ce cas sur Connect dans l’écran textuel
présenté.
• Autoriser connexions données : en activant cette option ( ), votre tablette bascule automa-
tiquement sur le réseau 3G. Si vous la désactivez ( ), vous aurez uniquement la possibilité
d’établir une connexion internet via le réseau Wi-Fi.
• Itinérance (internet à l’étranger) : nous vous recommandons de désactiver cette option.
5 Votre connexion Wi-Fi vous permet de surfer sur internet depuis un endroit Vous éviterez ainsi d’établir automatiquement une connexion internet via le réseau 3G
lorsque vous êtes à l’étranger. En effet, les tarifs facturés sont plus chers en dehors de la
fixe (abonnement internet fixe). Sur votre écran de veille, vous voyez alors
Belgique. Pour plus d’infos sur nos tarifs à l’étranger, rendez-vous sur www.belgacom.be,
l’icone (en haut à gauche). rubrique Internet → Abonnements en déplacement → Internet sur ordinateur portable
→ Utilisation à l’étranger.
• Noms des points d’accès : la valeur internet.proximus.be doit être introduite au niveau du
champ Proximus Internet.
22 23Astuce : Il existe une manière rapide d’activer ou désactiver la connexion de données (internet).
Maintenez la touche Marche/Arrêt de votre tablette enfoncée pendant 2 secondes pour voir
Configurer ma boîte de messagerie (e-mail)
apparaître l’écran suivant :
L’application e-mail de votre tablette vous permet de configurer, outre votre adresse Gmail
→ Appuyez sur Mode Réseau de données pour (Google mail), plusieurs autres boîtes de messagerie de type Skynet, Hotmail, Yahoo, etc.
activer ou désactiver votre connexion : Vous devrez cependant vérifier auprès du fournisseur de services les paramètres de la boîte
de messagerie à configurer.
• Mode Réseau de données activé : votre tablette
basculera automatiquement vers le réseau 3G s’il Comment configurer votre boîte de messagerie Skynet ?
n’y a plus de connexion Wi-Fi
• Mode Réseau de données désactivé : votre
tablette ne basculera pas automatiquement vers
le réseau 3G si n’y a plus de connexion Wi-Fi
1 Appuyez sur l’icone E-mail situé
→ Comment vérifier que vous êtes connecté au réseau sur votre écran de veille. Vous voyez
mobile (via votre abonnement Mobile Internet) ? alors apparaître l’écran ci-après.
L’un des icones suivants apparait sur l’écran de veille : Introduisez-y votre e-mail et mot
de passe (vous retrouverez ceux-
: La connexion a été créée via la technologie
Edge (2,5G) ci sur la lettre de bienvenue de
Belgacom). Pressez ensuite le bouton
: La connexion a été créée via la technologie 3G Config. manuelle.
: La connexion a été créée via la technologie
HSDPA (3,5G)
La meilleure technologie disponible est choisie
automatiquement par votre appareil.
Remarque : l’icone indique la qualité de récep-
tion de votre tablette.
24 252 Sélectionnez Compte IMAP. 4 Complétez l’écran Paramètres du
serveur sortant par les informations
Attention ! Vous devez maintenant configurer votre
suivantes :
messagerie avec le protocole IMAP sur vos autres • Serveur SMTP : relay.skynet.be
appareils (PC, GSM), avec les mêmes données de • Port : 587
configuration que celles mentionnées ci-après. De • Type de sécurité : TLS
cette manière, tous vos e-mails seront toujours dispo- • Nom d’utilisateur : introduisez votre adresse
nibles quel que soit l’appareil utilisé. e-mail complète
• Poussez sur Suivant
Les autres champs sont complétés par défaut à l’aide
des informations introduites au point 1.
Connexion requise : cochez ce champ s’il ne l’est pas
encore.
3 Complétez l’écran Paramètres du serveur 5 Choisissez dans cet écran la fréquence
entrant par les informations suivantes : de consultation de votre boîte e-mail.
• Serveur IMAP : imap.skynet.be Appuyez sur l’icone et indiquez la
• Port : 143 valeur souhaitée (toutes les 5 minutes,
• Appuyez sur Suivant toutes les 10 minutes, etc.). Pressez
Les autres champs sont complétés par défaut à l’aide
ensuite le bouton Suivant.
des informations introduites au point 1 :
• Nom d’utilisateur : votre adresse e-mail sans la partie
Attention ! Si vous mettez une fréquence de consul-
«@skynet.be»
tation faible, par exemple toutes les 5 minutes, votre
• Mot de passe
tablette se connectera en permanence avec internet.
• Type de sécurité : gardez la valeur «Aucune»
Cela signifie que s’il n’y a pas de réseau Wi-Fi à proxi-
mité, le volume de données de votre abonnement
Vous avez oublié votre mot de passe ?
Mobile Internet sera utilisé.
• Appelez le 0800 33 700 pour obtenir votre mot de
passe par courrier postal
• Modifiez votre mot de passe via Mes e-Services sur
www.belgacom.be
Connectez-vous à vos e-Services et cliquez sur le
menu Internet → Mes connexions → Modifier le
mot de passe
26 276 Donnez un nom à votre compte Consulter le volume utilisé
(facultatif ) : par exemple «Mail Skynet»
• Dans le champ Votre nom, vous pouvez Vous pouvez à tout moment vérifier le volume de votre abonnement internet (internet fixe et
indiquer le nom que les destinataires de vos mobile) que vous avez déjà utilisé. Ceci peut se faire de diverses manières.
e-mails verront apparaître.
• Appuyez enfin sur OK.
→ Via notre site www.belgacom.be
Vous pouvez à présent recevoir des e-mails sur votre
tablette.
1 Pour ce faire, vous avez besoin d’un compte e-Services pour avoir accès à vos données
personnelles. Connectez-vous à Mes e-Services à droite de la page d’accueil en introduisant
Vous souhaitez obtenir plus de renseignements sur votre login et mot de passe.
la manière de configurer votre e-mail ?
Surfez sur http ://www.belgacom.be/wifi Vous n’avez pas encore de compte e-Services ? Inscrivez-vous via Mes e-Services à droite de
la page d’accueil en cliquant sur S’inscrire. Complétez alors les données suivantes (que vous
retrouverez sur la lettre de bienvenue de Belgacom) :
• votre numéro de client
• la date mentionnée dans le champ «date de facture»
• votre code d’activation
Attention ! Pour des raisons de sécurité, ces codes personnels ne sont valables que pendant
une période de 4 mois. Nous vous invitons donc à créer votre compte e-Services dès que
possible.
Vous avez perdu ces données ?
• Appelez le numéro 0800 33 263 depuis votre ligne fixe pour les obtenir immédiatement ;
• ou appelez notre service à la clientèle au numéro 0800 33 800 depuis n’importe quelle
ligne téléphonique et recevez vos codes d’identification dans les 2 jours par voie postale.
2 Dès que vous êtes connecté, procédez comme suit (Remarque : il se peut que dans certains
cas, un message d’erreur soit affiché sur le site des e-Services. Le cas échéant, n’y prêtez pas
attention et continuez à surfer vers la partie que vous souhaitez consulter) :
• Pour l’internet fixe : sélectionnez Internet dans la navigation de gauche et cliquez sur
Consulter le volume mensuel dans la rubrique Mes connexions.
• Pour l’internet mobile: sélectionnez Internet Mobile dans la navigation de gauche
et choisissez votre abonnement Internet Mobile dans la rubrique Mon internet sur
ordinateur portable.
28 29Forum de
Inhoudstafel
→ Via l’application mobile Hello Proximus
Dans le courant du mois d’août 2011, vous aurez également la possibilité de consulter
votre consommation mobile via votre tablette au moyen de l’application Hello Proximus.
discussion et
Bien entendu, vous devez d’abord installer cette application.
1 Sélectionnez l’icone Android Market sur l’écran de veille de votre
Aide en ligne
tablette.
• Appuyez sur l’onglet Applications.
• Introduisez ensuite Hello Proximus dans le champ de recherche situé en haut et pressez
l’icone.
• Choisissez Installer et poussez enfin sur OK pour accepter les autorisations.
Nous avons notamment créé spécialement pour vous un forum de discussion sur le site
www.belgacom.be/matablet via lequel nous vous invitons à venir partager avec les autres
clients votre expérience d’utilisation de la tablette, mais aussi toute autre impression (votre
2 Après l’installation, vous
expérience d’achat avec le vendeur, votre première utilisation de la tablette, votre évaluation de
pourrez visualiser le statut la publicité faite autour de la tablette, …) de manière à nous permettre d’encore améliorer notre
de votre abonnement Mobile service.
Internet via l’option Utilisation.
Vous trouverez aussi sur ce forum une aide à la configuration de la tablette, les questions les plus
fréquemment posées et vous pourrez aussi nous poser directement vos questions. N’hésitez
surtout pas à utiliser ce forum, il vous appartient.
→ Via notifications par SMS sur votre tablette
Nous vous tenons régulièrement au courant de l’évolution de votre consommation de données
via SMS, que ce soit en Belgique ou à l’étranger. Vous évitez ainsi les mauvaises surprises sur
votre facture.
Vous retrouverez ces notifications SMS :
• en sélectionnant l’icone Applications sur votre écran de veille,
• puis l’icone Messages dans l’écran présenté.
30 31E.R. : Kris Vervaet, Belgacom S.A. de droit public, bd du Roi Albert II, 27, B-1030 Bruxelles - BE0202.239.951
Vous pouvez aussi lire