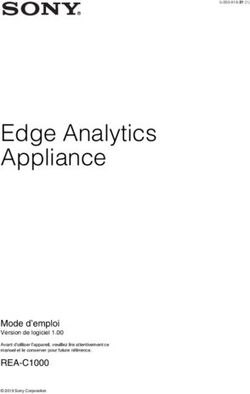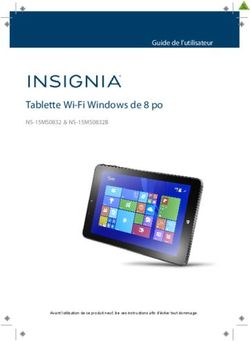APPRENDRE A UTILISER SA TABLETTE ANDROID
←
→
Transcription du contenu de la page
Si votre navigateur ne rend pas la page correctement, lisez s'il vous plaît le contenu de la page ci-dessous
La Tablette Androïd de Samsung
L’intérêt premier d’une tablette tactile est clairement de pouvoir se divertir par différents moyens comme la vidéo, la photo, la mu-
sique, le jeu… tout en allant surfer sur internet, consulter ses mails mais aussi pouvoir travailler sur du traitement de texte, du tableur
ou des diapositives.
Le concept de tablette tactile représente également une solution alternative aux ordinateurs portables. L’arrivée des tablettes avec
dock clavier ou le fait de pouvoir y connecter un clavier externe confirme de plus en plus cette tendance.
Face avant Face arrièreInsérer une carte SIM (Subscriber Identity Module)
Lorsque vous vous abonnez à un service de téléphonie mobile,
une carte SIM vous est remise. Elle permet de vous identifier et
détient tous les détails de votre abonnement. Pour bénéficier
des services 3G et 3G+, vous devez vous munir d’une carte
USIM (Universal Subscriber Identity Mobile). Charger la batterie
1. Ouvrez le cache du compartiment pour carte SIM Avant d’utiliser l’appareil pour la première fois ou lorsque la
2. Insérer la carte SIM ou USIM, puce connectée vers le bas batterie est restée inutilisée pendant une période prolon-
gée, vous devez recharger la batterie. Charger la batterie
uniquement à l’aide d’un chargeur homologué.
Vous ne pouvez pas effectuer de recharge à l’aide d’un câble
USB.
Lorsque le niveau de charge de la batterie est faible, l’appa-
reil émet un signal sonore et affiche un message d’avertisse-
ment. Recharger la batterie pour remettre l’appareil en
marche.
Si la batterie est complètement déchargée, vous ne pouvez
pas allumer l’appareil même si vous le mettez en charge. Re-
chargez la batterie pendant quelques minutes avant de ten-
ter d’allumer l’appareil.
1. Connectez l’une des fiches du câble USB au chargeur
USB, puis l’autre fiche au connecteur à fonctions mul-
tiples de votre appareil.
2. Branchez le chargeur USB à une prise de courant.Le démarrage Les gestes les plus simples à adopter
Allumer ou éteindre l’appareil
Appuyez une fois sur l’écran tactile pour
Pour allumer, maintenez la touche marche / arrêt enfoncée. Si vous
sélectionner ou lancer un menu, une op-
allumez votre appareil pour la première fois, suivez les instructions
affichées à l’écran pour procéder à sa configuration. tion ou une application.
Vous devez vous connecter à Google ou créer un compte Google
pour utiliser des applications qui communiquent avec ce serveur.
Pour éteindre votre appareil, maintenez la touche marche / arrêt en-
foncée et appuyer sur éteindre et OK.
La connexion
Il existe 3 types de connexion possible : Maintenez le doigt appuyé sur une icône
WIFI, 3G et câble (pas d’Ethernet) afin de la déplacer, de le supprimer.
Présentation de l’espace de connexion wifi
Afin de connecter sa tablette en wifi :
Barre de système de droite (6)
Paramètres
Wifi : rechercher le réseau et entrer les identifiants
La tablette se connecte automatiquement au réseau.
Pour faire glisser un élément, maintenez
Pour se connecter par câble, vous disposez d’un câble d’alimentation le doigt appuyé sur un élément et faites
muni d’un adaptateur amovible qui permet de brancher la tablette le glisser à l’écran.
au choix sur :
l’alimentation 220 v
un PC ou un mac en USBPrésentation de l’écran d’accueil La barre système Située en bas de l’écran, elle vous permet de naviguer rapidement d’un écran à l’autre, d’afficher des informations concernant le système (connectivité, paramètres…)
ORGANISER SON ACCUEIL
3. Déplacer des icônes
Une icône est un raccourci vers une application.
1. Afficher l’écran d’accueil Pour déplacer des icônes, appuyer longuement sur celle-ci et maintenez le doigt sur
Vous disposez de cinq écrans d’accueil pour tout faire. Il n’est l’écran. Faites ensuite glisser l’icône à un autre endroit. Les emplacements disponibles
pas possible d’ajouter des écrans supplémentaires mais vous sur l’écran sont repérés par des petites croix et le contour de l’icône est dessiné lorsque
pourrez regrouper vos icônes dans des dossiers. son emplacement est possible.
Le bouton maison, comme les deux autres boutons d’androïd Pour déplacer une icône sur un autre écran, faites là glisser à l’extrémité gauche ou
(retour et applications récentes) est toujours situé en bas à droite de l’écran et attendez la fin du défilement puis relâchez le doigt à l’emplacement
gauche de l’écran de la tablette que vous soyez en, mode souhaité.
paysage ou portrait. Touchez le pour accéder à l’accueil de la
tablette
2. Défilement des écrans
Pour passer d’un écran à l’autre de la page d’accueil,
faites glisser votre doigt vers la gauche ou la droite. Un
indicateur en haut de l’écran permet de connaître
l’écran actuellement affiché.4. Déplacer des widgets
Un widget, est une partie active d’une application installée, il est mis à jour suivant les fonctionnalités de l’application. Par exemple, le widget de
l’application météo actualise les prévisions toutes les deux heures.
Les widgets se déplacent de la même façon que les icônes, sauf qu’ils nécessitent en général une place plus importante. Il peut être nécessaire
de faire de la place en aménageant une zone de destination du widget avant de le déplacer.
LE SAVIEZ –VOUS : widget est la contraction de
windows et gadget !
5. Supprimer une icône ou un widget 6. Afficher d’autres icônes
Pour supprimer une icône ou un widget, touchez le longtemps Pour afficher toutes les icônes de toutes les applications installées (qui
puis faites le glisser sur supprimer qui s’affiche en haut de l’écran. ne sont pas forcément installées dans l’un des cinq écrans de l’accueil),
Relâchez-le lorsque supprimer est écrit en rouge. Seul le widget touchez le bouton des applications apparaissant en haut à droite de
ou l’icône est alors supprimé, mais l’application n’est pas désins- l’accueil. Celui-ci est représenté par des carrés blancs sur plusieurs
tallée. lignes. Un nouvel écran apparait : il est composé de toutes les applica-
tions installées et classées par ordre alphabétique.8. Ajouter une application à un des écrans d’accueil.
Touchez quelques secondes l’application concernée depuis
7. Toutes les applications de la tablette l’écran application. La tablette affiche alors les écrans d’ac-
L’onglet application de cet écran affiche les icônes de cueil. Déplacez l’icône à l’endroit où vous voulez qu’elle soit,
ou déplacez-la vers la gauche ou la droite pour afficher un
toutes les applications installées sur la tablette. Faites les
autre écran d’accueil. Relâchez votre doigt pour ajouter
défiler en faisant glisser le doigt vers la gauche de la ta-
l’icône de l’application sur l’écran souhaité.
blette. Vous ne pouvez pas modifier l’ordre de classement.
Pour démarrer une application, il vous suffit de toucher
son icône.
Pour revenir à l’écran d’accueil, touchez le bouton retour
ou maison.
9. Supprimer une application
Il est possible de supprimer une application depuis l’écran application
(et non depuis les écrans d’accueil). Touchez quelques secondes l’ap-
plication à supprimer puis faites la glisser sur désinstaller qui apparaît
en haut de l’écran. Touchez OK dans la boîte de dialogue vous deman-
dant la confirmation de la désinstallation.10. Obtenir des informations sur les applications 11. Parcourir les widgets
Depuis l’écran application, touchez quelques secondes l’icône d’une Suivant les applications installées, des widgets peuvent être
application puis faites la glisser sur information sur l’application qui ajoutés aux écrans d’accueil. Pour parcourir les widgets, tou-
apparaît en haut de la tablette. Un écran affiche alors des informations chez le bouton en haut à droite permettant d’afficher les ap-
relatives à l’application installée, notamment la place requise dans la plications, puis touchez widgets. Faites défiler vers la gauche
mémoire de la tablette. Vous pouvez désinstaller également ici en tou- les différents écrans des widgets pour choisir celui que vous
chant le bouton désinstaller. souhaitez. Touchez-le quelques secondes pour le sélection-
ner, puis faites le glisser sur l’un des écrans d’accueil.
12.. Regrouper les icônes par dossier
Il est possible de créer des dossiers regroupant plusieurs icônes d’applications
dans les écrans d’accueil. C’est un bon moyen de ranger vos applications selon
vos habitudes de travail ou par catégories par exemple. Pour créer un nouveau
dossier, touchez une icône de l’accueil quelques secondes, puis déplacez la sur
créer un dossier en haut à gauche. Une boîte de dialogue apparaît. Vous pou-
vez dès lors intituler votre dossier qui viendra se matérialiser sur l’accueil, vous
pouvez ainsi faire glisser autant d’icône à l’intérieur.13. Changer le fond d’écran 14. Le bouton applications récentes
Touchez quelques secondes une zone vide de l’accueil. Ce bouton est toujours accessible et visible en bas à droite de
Choisissez le type de fond d’écran. Choisissez le fond la tablette, à côté du bouton maison. Touchez-le pour faire
d’écran que vous souhaitez utiliser dans la boîte de dia- apparaître la liste des dernières applications utilisées. L’appli-
logue. Vous pouvez utiliser galerie pour vous servir de cation en cours d’utilisation n’est pas attachée à cette liste.
vos propres photos.
15. La liste des dernières applications utilisées
La liste des applications récentes affiche les vignettes des applications au mo-
ment où vous les avez quittées.
Elles sont classées par ordre chronologique de dernière utilisation. Vous pouvez
faire défiler la liste par le haut ou vers le bas. Touchez une zone vide de l’écran
pour faire disparaître cette liste.Toutes les applications affichées dans la liste des applications récentes ne sont pas actives, car l’autonomie de la tablette serait alors très réduite. Seules les dernières utilisées et celles n’ayant pas terminé leur tâche (comme l’envoi d’un mail) ne sont pas en sommeil. Supprimer les applications de la liste des applications récentes Faites glisser vers la gauche ou vers la droite la vignette de l’application à supprimer de la liste. L’application n’est pas supprimée de votre tablette. Informations sur les applications Touchez quelques secondes la vignette d’une des applications dans la liste des applications récentes. Un menu contextuel apparaît : vous pouvez supprimer de la liste ou encore afficher les informations sur l’application. Les informations permettent de connaître l’activité de l’ap- plication, son occupation en termes de mémoire…
Vous pouvez aussi lire