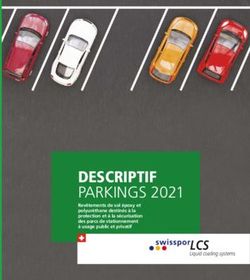GUIDE DE L'UTILISATEUR - (Système de surveillance de blocage et de débit sans fil Recon)
←
→
Transcription du contenu de la page
Si votre navigateur ne rend pas la page correctement, lisez s'il vous plaît le contenu de la page ci-dessous
(Système de surveillance de blocage et de débit
sans fil Recon)
GUIDE DE L'UTILISATEUR
Révision du document 3.1
Dernière révision : vendredi 2 mars 2018Guide de l'utilisateur de Recon Wireless Blockage and Flow Monitor
Recon Wireless Blockage and Flow Monitor
Guide de l'utilisateur
© 2011 – 2018 Intelligent Agricultural Solutions. Tous droits réservés.
Guide de l'utilisateur du Recon Wireless Blockage and Flow Monitor. L'ensemble du contenu est
protégé par les droits d'auteur d'Intelligent Agricultural Solutions et ne peut pas être réimprimé
sans autorisation.
Le contenu de ce manuel est fourni à titre d'information uniquement. En outre, il peut être
modifié sans préavis et ne constitue pas un engagement de la part d'Intelligent Agricultural
Solutions. Intelligent Agricultural Solutions décline toute responsabilité en cas d'erreurs ou
d'inexactitudes figurant dans le contenu de ce guide.
Brevet américain no 8 950 260 et brevets américains et étrangers en instance. Recon et
Wireless Blockage and Flow Monitor sont des marques commerciales ou des marques
déposées d'Intelligent Agricultural Solutions.
Intelligent Agricultural Solutions, IAS et le logo IAS sont des marques ou des marques
déposées d'Intelligent Agricultural Solutions. iPad est une marque déposée d'Apple Inc.,
enregistrée aux États-Unis et dans d'autres pays. Toutes les autres marques commerciales
appartiennent à leurs propriétaires respectifs.
Intelligent Agricultural Solutions, 1810 NDSU Research Circle North, Fargo, Dakota du
Nord 58102, États-Unis.
Visitez-nous sur le Web au www.intelligentag.com
Des questions? Envoyez un courriel à l'adresse info@intelligentag.com
600890-000060 Page 2 de 28Guide de l'utilisateur de Recon Wireless Blockage and Flow Monitor
Table des matières
DOCUMENTATION CONNEXE ................................................................................................................... 4
GLOSSAIRE ................................................................................................................................................. 5
1. INTRODUCTION .................................................................................................................................. 6
1.1 À PROPOS DU RECON W IRELESS BLOCKAGE AND FLOW MONITOR ..................................................... 6
1.2 COMMENT UTILISER CE GUIDE .......................................................................................................... 6
1.3 UTILISATION D'UN IPAD .................................................................................................................... 6
2. DÉMARRAGE....................................................................................................................................... 8
2.1 CONNEXION DE L'IPAD AU RÉSEAU SANS FIL ...................................................................................... 8
2.2 PARAMÉTRER LE RECON W IRELESS BLOCKAGE ET FLOW MONITOR ................................................... 8
2.3 VÉRIFICATION DE L'INSTALLATION DE L'INTERRUPTEUR DE TRAVAIL ................................................... 15
2.4 AJOUT ET MODIFICATION DE COMPOSANTS DANS L'APPLICATION BLOCKAGE MONITOR ...................... 16
2.5 RÉGLAGE DES ALARMES................................................................................................................. 17
3. SURVEILLANCE DES BLOCAGES .................................................................................................. 19
3.1 AFFICHAGE DE L'ÉCRAN BLOCKAGE ................................................................................................ 19
DOCUMENTATION DU PRODUIT ................................................................................................................... 19
REPARTITEUR CONTENANT LE PRODUIT A................................................................................................... 19
REPARTITEUR CONTENANT LE PRODUIT B................................................................................................... 19
CONFIGURATION DES PARAMETRES ............................................................................................................ 19
ÉCRAN D'ENREGISTREMENT ....................................................................................................................... 19
QUITTER L'APPLICATION ............................................................................................................................. 19
HISTORIQUE DE BLOCAGE .......................................................................................................................... 19
INDICATEUR DE L'INTERRUPTEUR DE TRAVAIL .............................................................................................. 19
DEBIT MASSIQUE ....................................................................................................................................... 19
3.2 DÉPANNAGE D'UN PASSAGE OU D'UN RÉPARTITEUR BLOQUÉ ............................................................ 19
3.3 SURVEILLANCE DE LA DIFFÉRENCE DES RÉPARTITEURS ................................................................... 23
REPARTITEUR AVEC DIFFERENCE NE CORRESPONDANT PAS AU SEUIL........................................................... 23
DIFFERENCE DE REPARTITEUR INDIVIDUELLE ............................................................................................... 23
REPARTITEUR CONTENANT LE PRODUIT B................................................................................................... 23
REPARTITEUR CONTENANT LE PRODUIT A................................................................................................... 23
DEBIT MASSIQUE POUR LE PRODUIT A ........................................................................................................ 23
DEBIT MASSIQUE POUR LE PRODUIT B ........................................................................................................ 23
REPARTITEURS CONTENANT LE PRODUIT B................................................................................................. 24
REPARTITEUR AVEC DIFFERENCE NE CORRESPONDANT PAS AU SEUIL........................................................... 24
REPARTITEURS CONTENANT LE PRODUIT A................................................................................................. 24
DEBIT MASSIQUE POUR LE PRODUIT A ........................................................................................................ 24
DEBIT MASSIQUE POUR LE PRODUIT B ........................................................................................................ 24
DIFFERENCE DE REPARTITEUR INDIVIDUELLE ............................................................................................... 24
3.4 SURVEILLANCE DU DÉBIT MASSIQUE................................................................................................ 25
3.5 SURVEILLANCE DE LA DEL D'ÉTAT DES ECU ................................................................................... 26
4. RÉGLAGE DES PARAMÈTRES........................................................................................................ 27
600890-000060 Page 3 de 28Guide de l'utilisateur de Recon Wireless Blockage and Flow Monitor
Liste des illustrations
Illustration 1 : utilisation de l'iPad ............................................................................................... 6
Illustration 2 : DEL du point d'accès ........................................................................................... 8
Illustration 3 : configuration - options d'affichage ........................................................................ 9
Illustration 4 : écran Blocage dans l'affichage des répartiteurs (gauche) et affichage des rangées
(droite) ....................................................................................................................................... 9
Illustration 5 : configuration - paramétrage de l'ECU .................................................................10
Illustration 6 : configuration - paramétrage des produits et des sections ...................................11
Illustration 7 : configuration - Informations sur la section ...........................................................11
Illustration 8 : configuration - configuration des sections ...........................................................12
Illustration 9 : configuration - configuration des ports ................................................................13
Illustration 10 : configuration - paramétrage de l'interrupteur de travail......................................14
Illustration 11 : Configuration – Configurer les alarmes et les notifications ................................14
Illustration 12 : modifier la configuration des sections ...............................................................16
Illustration 13 : Écran Paramètres - alarmes .............................................................................17
Illustration 14 : Affichage de l'écran Blocage .............................................................................19
Illustration 15 : écran Blocage affichant une passage bloqué ....................................................19
Illustration 16 : affichage des blocages .....................................................................................20
Illustration 17 : écran d'historique des blocages ........................................................................21
Illustration 18 : écran Blockage représentant un répartiteur qui n'ensemence pas à cause de la
commande de section ...............................................................................................................22
Illustration 19 : Paramètres de commande de la section ...........................................................22
Illustration 20 : comprendre la différence : affichage des répartiteurs ........................................23
Illustration 21 : comprendre la différence : affichage des rangées .............................................24
Illustration 22 : affichage des moyennes de débit des répartiteurs ............................................25
Illustration 23 : emplacement des DEL d'état des ECU .............................................................26
Illustration 24 : Réglage des paramètres ...................................................................................27
Illustration 25 : Ordre par défaut / dans le sens horaire (à gauche); ordre antihoraire (à droite) 28
Liste des tableaux
Tableau 1 : DEL d'état des ECU ...............................................................................................26
Documentation connexe
Numéro du document Titre du document
Guide de référence rapide de Recon Wireless Blockage and Flow
600820-000027
Monitor
Guide de dépannage de Recon Wireless Blockage and Flow
600820-000012
Monitor
600840-000021 Guide d'installation du Recon Wireless Blockage and Flow Monitor
600890-000060 Page 4 de 28Guide de l'utilisateur de Recon Wireless Blockage and Flow Monitor
Glossaire
Acronyme Terme Définition
Application
Application Un logiciel, spécialement conçu pour un appareil mobile
logicielle
Un mécanisme intégré au Wireless Blockage and Flow
Monitor permettant à l'équipement de se diagnostiquer lui-
EI Essais intégrés
même à la recherche de problèmes potentiels et d'en
alerter l'utilisateur
Un composant du Wireless Blockage and Flow Monitor
Unité de contrôle permettant la communication entre les capteurs de débit
ECU
électronique et l'application logicielle iPad à l'aide d'une connexion à
un réseau local
Intelligent
L'entreprise qui fabrique, vend et prend en charge le
IAS Agricultural
Wireless Blockage and Flow Monitor
Solutions
Une plate-forme informatique qui permet la
Gateway 300 communication du WBFM avec un terminal virtuel ou un
(passerelle) iPad. L'utilisation d'une passerelle avec le système WBFM
élimine le besoin du point d'accès
Une diode semi-conductrice qui convertit la tension
Diode appliquée en lumière. Dans le Wireless Blockage and
DEL
électroluminescente Flow Monitor, une DEL est utilisée pour représenter l'état
de l'ECU
Le débit massique mesure le débit du produit dans tout le
Débit massique système. Le débit massique est un nombre arbitraire et ne
correspond pas à une unité de mesure spécifique.
Tube qui alimente plusieurs passages secondaires,
Principal menant généralement à un répartiteur qui divise le flux de
produit vers les tubes secondaires
Produit A/ Si vous utilisez deux produits différents à travers deux flux
d'air différents, un produit est le produit A et l'autre produit
Produit B est le produit B.
Section de la barre d'outils, généralement définie par le
Section
principal (ou répartiteur) qui alimente cette section.
Un système de contrôle de section active et désactive
Commande de
certains flux d'air pour éviter le sursemis lorsque le produit
section
a déjà été appliqué ou n'a pas besoin d'être appliqué.
Le système Intelligent Ag qui avise les utilisateurs de
Wireless Blockage
WBFM blocages ou de débits d'air faibles n'importe où dans leur
and Flow Monitor
outil
Un composant de l'outil qui indique lorsque l'équipement
est activé (dans le sol) ou désactivé (hors du sol).
Interrupteur de Lorsque l'interrupteur est désactivé, l'alarme sonore du
travail Wireless Blockage and Flow Monitor avertissant
l'utilisateur d'un blocage du débit dans les passages de
l'équipement est automatiquement désactivée
600890-000060 Page 5 de 28Guide de l'utilisateur de Recon Wireless Blockage and Flow Monitor
1. Introduction
1.1 À propos du Recon Wireless Blockage and Flow Monitor
Le Recon Wireless Blockage and Flow Monitor (WBFM) d'Intelligent Ag est un système de
surveillance sonore qui avertit rapidement et précisément les utilisateurs de blocages n'importe
où dans leur attelage. Les utilisateurs interagissent avec le WBFM à l'aide de l'application
iPad® dans la cabine du tracteur. Les unités de contrôle électronique (UCE) communiquent
avec l'application Blockage Monitor via un réseau sans fil, ce qui signifie que le WBFM
nécessite moins de câblage que les systèmes traditionnels de surveillance des blocages.
1.2 Comment utiliser ce guide
Ce guide de l'utilisateur comprend des instructions pour la configuration du WBFM après son
installation et l'utilisation du système pour surveiller les blocages dans votre outil lors de
l'ensemencement.
REMARQUE : Pour obtenir des instructions sur l'installation du module WBFM, reportez-vous
au Guide d'installation du blocage et du contrôle du débit sans fil Recon (numéro de document
Intelligent Ag 600840-000021) dans l'écran Guides de l'application Blockage Monitor.
Pour visionner les vidéos d'installation, la documentation WBFM à jour et d'autres ressources,
consultez le www.intelligentag.com/support. Pour les configurations iPad et logicielles,
consultez www.intelligentag.com/support/ipad-buying-guide.
1.3 Utilisation d'un iPad
L'application Blockage Monitor fait interface avec un iPad. L'iPad est une tablette dotée d'une
interface tactile, ne nécessitant donc ni souris ni clavier externe. Il vous suffit de toucher les
boutons à l'écran pour interagir avec l'application.
Heure Témoin de charge de
Indicateur de
actuelle la batterie
réseau sans fil
Bouton
principal
Bouton
d'alimentation
Boutons de
volume
Illustration 1 : utilisation de l'iPad
600890-000060 Page 6 de 28Guide de l'utilisateur de Recon Wireless Blockage and Flow Monitor 1.3.1 Mise sous tension/hors tension de l'iPad Pour allumer l'iPad, appuyez sur le bouton d'alimentation pendant 3 à 5 secondes. Lorsque l'iPad est sous tension, vous pouvez appuyer sur le bouton d'alimentation pour éteindre l'écran et le mettre en veille. Appuyez à nouveau sur le bouton d'alimentation ou appuyez sur le bouton principal pour quitter le mode veille. Pour éteindre l'iPad, appuyez sur le bouton d'alimentation pendant 3 à 5 secondes. Ensuite, faites glisser l'icône qui apparaît à l'écran. 1.3.2 Ouverture de l'application Blockage Monitor Une fois l'iPad allumé, appuyez sur l'icône Blockage Monitor située sur l'écran d'accueil de l'iPad pour ouvrir l'application Blockage Monitor. Si vous n'avez pas encore téléchargé l'application, recherchez Intelligent Ag dans l'App Store et téléchargez l'application Recon Wireless Blockage and Flow Monitor. Pour plus d'informations, consultez les instructions d'installation dans le guide d'installation du Recon Wireless Blockage and Flow Monitor. REMARQUE : Intelligent Ag recommande de laisser votre iPad connecté au chargeur pendant toute la durée de l'utilisation de l'application Blockage Monitor. Si le niveau de batterie de l'iPad est réduit, l'intensité du signal Wi-Fi s'affaiblit. 1.3.3 Affichage de l'écran d'accueil de l'iPad Pour revenir à l'écran d'accueil de l'iPad lorsque l'application Blockage Monitor est ouverte, appuyez sur le bouton Accueil de l'iPad. Cela fermera l'écran de l'application Blockage Monitor; cependant, il restera ouvert et continuera à surveiller les blocages et les variations de flux en arrière-plan si vous avez activé les notifications en arrière-plan. 1.3.4 Redémarrage de l'application Blockage Monitor Appuyez sur le X rouge dans le coin supérieur droit pour fermer l'application. 1.3.5 Réglage du volume de l'iPad Pour régler le volume de l'iPad, appuyez sur le bouton de volume supérieur ou inférieur de l'iPad, comme indiqué dans l'Illustration 1. REMARQUE : si votre iPad est doté d'un bouton latéral configuré pour désactiver le son de l'iPad, assurez-vous qu'il est activé (que le son de l'iPad n'est pas désactivé). 1.3.6 Modification de la langue de l'iPad 1. Appuyez sur Réglages sur l'écran d'accueil de l'iPad. 2. Appuyez sur Général sur le panneau de navigation gauche. 3. Appuyez sur Langue et région. 4. Sélectionnez la nouvelle langue. 600890-000060 Page 7 de 28
Guide de l'utilisateur de Recon Wireless Blockage and Flow Monitor
2. Démarrage
2.1 Connexion de l'iPad au réseau sans fil
Pour communiquer avec le système WBFM, l'iPad doit être connecté au réseau sans fil du
WBFM. Un point d'accès installé dans la cabine du tracteur émet le réseau sans fil du WBFM.
Pour recevoir des informations du réseau sans fil du WBFM, l'iPad doit se situer à proximité du
point d'accès.
Assurez-vous que votre iPad est connecté au réseau sans fil du WBFM au début de chaque
séance d'ensemencement. Surtout si votre iPad est connecté à un autre réseau, tel qu'un
réseau sans fil domestique, entre ces séances. Appuyez sur l'icône Réglages sur l'écran
d'accueil de l'iPad pour vérifier à quel réseau sans fil il est connecté.
Pour connecter l'iPad au réseau sans fil du WBFM :
1. Allumez le tracteur et l'iPad.
2. Appuyez sur l'icône Réglages sur l'écran d'accueil de l'iPad.
3. Appuyez sur Wi-Fi à gauche de l'écran.
4. Vérifiez que les fonctionnalités Wi-Fi sont activées.
5. Appuyez sur IASBlockage ou IASNetwork2 depuis la liste « Choisir un réseau… ».
Une coche apparaît à gauche du nom du réseau lorsque l'iPad est connecté au réseau.
REMARQUE : si le réseau Intelligent Ag n'apparaît pas dans la liste « Choisir un
réseau… », attendez quelques minutes pour donner le temps à l'iPad de
rechercher le réseau. Si le réseau n'apparaît pas après plusieurs minutes,
vérifiez que le point d'accès est sous tension, cela est indiqué par les DEL vertes
à l'arrière de l'unité. Si le réseau n'apparaît toujours pas, contactez votre
revendeur pour obtenir de l'aide.
Illustration 2 : DEL du point d'accès
IMPORTANT : ne réinitialisez pas la configuration d'usine du point d'accès. Le
point d'accès nécessite une configuration spéciale pour fonctionner avec le
WBFM. Si le point d'accès est réinitialisé, il doit être renvoyé à Intelligent Ag pour
être reconfiguré.
2.2 Paramétrer le Recon Wireless Blockage et Flow Monitor
1. Appuyez sur l'icône Blockage Monitor sur l'écran d'accueil de votre iPad pour ouvrir
l'application.
2. Appuyez sur l'icône Réglages sur l'écran de Blockage. Ensuite, appuyez sur
Assistant de configuration dans le coin inférieur droit.
REMARQUE : Ce guide de l'opérateur explique seulement comment configurer
un système qui se connecte via un point d'accès TP-Link, pas un Gateway 300.
600890-000060 Page 8 de 28Guide de l'utilisateur de Recon Wireless Blockage and Flow Monitor
3. Sélectionnez votre type d'affichage de la surveillance. Appuyez sur Suivant.
• Affichage des répartiteurs affiche les ports et les répartiteurs de l'outil sous forme
de cercle. Les répartiteurs utilisant le Produit A sont dotés de lettres blanches et
ceux utilisant le Produit B sont dotés de lettres bleues.
• Affichage des rangées affiche les ports et les sections de l'outil sous forme de
colonnes. Les répartiteurs utilisant le Produit A sont affichés sur la moitié supérieure
de l'écran et les répartiteurs utilisant le Produit B sont affichés sur la moitié inférieure
de l'écran.
Illustration 3 : configuration - options d'affichage
Illustration 4 : écran Blocage dans l'affichage des répartiteurs (gauche) et affichage des rangées
(droite)
600890-000060 Page 9 de 28Guide de l'utilisateur de Recon Wireless Blockage and Flow Monitor
4. Sélectionnez le nombre d'ECU sur votre système. Appuyez sur Suivant.
REMARQUE : si la recherche d'ECU ne détecte pas vos ECU, essayez de suivre les
étapes de résolution de problèmes sur l'écran d'aide.
Illustration 5 : configuration - paramétrage de l'ECU
5. Configurez votre produit et les paramètres de la section.
a. Sélectionnez le nombre de produits que vous surveillez.
• Sélectionnez 1 si vous surveillez uniquement 1 produit ou si deux produits
circulent dans le même flux d'air (transmission simple).
• Sélectionnez 2 si vous effectuez une transmission double : deux produits (par
exemple des semences et des granulés d'engrais) circulent simultanément
dans l'attelage via différents flux d'air.
b. Sélectionnez le nombre de sections que vous surveillez. Par défaut, il s'agit du
même nombre que d'ECU installées.
REMARQUE : le nombre minimal de sections correspond à la moitié du nombre
d'ECU et le nombre maximal de sections correspond à deux fois le nombre d'ECU.
c. Appuyez sur Suivant.
600890-000060 Page 10 de 28Guide de l'utilisateur de Recon Wireless Blockage and Flow Monitor
Illustration 6 : configuration - paramétrage des produits et des sections
6. Configurez chaque section.
Illustration 7 : configuration - Informations sur la section
a. Appuyez sur le numéro ou le nom du répartiteur pour renommer la section
(facultatif).
REMARQUE : Les sections s'affichent dans l'ordre alphanumérique en fonction
du nom. Si vous souhaitez nommer vos sections en fonction d'une description
plutôt que d'un numéro (par exemple « gauche », « centre », « droite »), placez
un numéro devant le nom afin qu'il s'affiche dans le bon ordre (par exemple
« 1gauche », « 2centre », « 3droite »).
600890-000060 Page 11 de 28Guide de l'utilisateur de Recon Wireless Blockage and Flow Monitor
b. Appuyez sur l'ECU ou les ECU qui sont connectées à la section. Le numéro de
série de l'ECU est situé à l'arrière de l'ECU.
REMARQUE : si vous divisez les passages d'un répartiteur sur deux ECU ou
associez deux répartiteurs sur une même ECU, consultez les instructions ci-
dessous lorsque vous attribuez les ECU :
• Division : sélectionnez les deux ECU auxquelles est connecté votre
répartiteur.
• Association : sélectionnez la même ECU pour deux répartiteurs
différents.
c. Sélectionnez le nombre de capteurs connectés à l'ECU.
d. Si vous faites passer deux produits différents par deux flux d'air différents,
décidez quel sera le Produit A et quel sera le Produit B. Sélectionnez quel
produit est utilisé par cette section.
REMARQUE : assurez-vous que vous attribuez les types de produits de manière
cohérente. Par exemple, si les Sections 01 et 03 contiennent des semences et
que les Sections 02 et 04 contiennent des granulés d'engrais, vous devriez
attribuer le Produit A aux Sections 01 et 03 et le Produit B aux Sections 02 et 04.
e. Appuyez sur le bouton Suivant bleu pour passer à la section suivante.
REMARQUE : pour supprimer définitivement une section, appuyez sur l'icône de
corbeille rouge dans le coin supérieur gauche. Pour désactiver une section
temporairement, appuyez sur le commutateur Activé dans le coin supérieur
droit.
f. Appuyez sur le bouton Suivant vert dans le coin inférieur droit de l'écran lorsque
vous avez terminé de configurer toutes les sections.
Illustration 8 : configuration - configuration des sections
600890-000060 Page 12 de 28Guide de l'utilisateur de Recon Wireless Blockage and Flow Monitor
7. Configurez tous les ports d'ECU.
a. Appuyez sur chaque ECU et vérifiez que la configuration du passage dans
l'application correspond à la façon dont vos passages sont connectées aux ECU.
Si l'application ne correspond pas à la configuration de votre système :
• Faites glisser un numéro de passage vers le port approprié sur le
diagramme de l'ECU.
• Appuyez sur le commutateur à côté d'un numéro de port pour désactiver
ou activer un port.
• Appuyez sur Réinitialiser pour annuler les modifications et revenir à la
configuration précédente.
• Appuyez sur Appliquer pour enregistrer les modifications.
REMARQUE : si vous avez connecté vos capteurs dans le sens contraire des
aiguilles d'une montre plutôt que dans le sens des aiguilles d'une montre, vous
ne devez pas réorganiser vos passages. Consultez la Section 4 pour modifier la
direction de votre passage.
b. Appuyez sur Suivant.
Illustration 9 : configuration - configuration des ports
8. Paramétrez votre interrupteur de travail.
a. Sélectionnez si votre outil fonctionne avec la commande de section.
b. Sélectionnez le numéro de série de l'ECU sur lequel le commutateur de travail
est connecté.
c. Sélectionnez le mode actuel de votre interrupteur de travail (relevé ou abaissé).
Cela détermine la configuration de votre interrupteur de travail. Pour vérifier le
paramétrage de votre interrupteur de travail après la configuration, consultez la
Section 2.3.
600890-000060 Page 13 de 28Guide de l'utilisateur de Recon Wireless Blockage and Flow Monitor
Illustration 10 : configuration - paramétrage de l'interrupteur de travail
9. Paramétrez les alarmes et les notifications.
a. Faites glisser le curseur pour sélectionner un délai avant que l'alarme ne se
déclenche.
b. Faites glisser le curseur pour sélectionner le volume des alarmes.
c. Activez ou désactivez les notifications d'arrière-plan. Intelligent Ag recommande
d'activer les notifications en arrière-plan pour que l'application vous signale les
problèmes de blocage et de flux, même lorsque vous utilisez une autre
application.
REMARQUE : Pour configurer d'autres paramètres d'alarme, voir la section 2.5.
Illustration 11 : Configuration – Configurer les alarmes et les notifications
600890-000060 Page 14 de 28Guide de l'utilisateur de Recon Wireless Blockage and Flow Monitor
2.3 Vérification de l'installation de l'interrupteur de travail
Suivez les instructions ci-dessous pour vérifier que le commutateur de travail WBFM a été
correctement installé et qu'il communique avec l'application Blockage Monitor.
1. Déterminez la méthode de votre interrupteur de travail :
• Méthode par défaut :
o Interrupteur de fin de course (900000-000001) : l'interrupteur de travail est activé
(l'interrupteur de travail est déclenché par le capteur de hauteur) lorsque
l'attelage se trouve dans le sol. De même, l'interrupteur de travail est désactivé
(l'interrupteur de travail n'est pas déclenché) lorsque l'outil se trouve en dehors
du sol.
o Interrupteur de travail magnétique (153560-000014) : l'interrupteur de travail est
activé (l'aimant se trouve à proximité de l'interrupteur de travail) lorsque l'outil se
trouve dans le sol. De même, l'interrupteur de travail est désactivé (l'aimant et
l'interrupteur de travail sont séparés) lorsque l'outil se trouve hors du sol.
• Méthode inversée :
o Interrupteur de fin de course (900000-000001) : l'interrupteur de travail est
désactivé (l'interrupteur de travail n'est pas déclenché) lorsque l'outil se trouve
dans le sol. De même, l'interrupteur de travail est activé (l'interrupteur de travail
est déclenché par le capteur de hauteur) lorsque l'outil se trouve hors du sol.
o Interrupteur de travail magnétique (153560-000014) : l'interrupteur de travail est
désactivé (l'aimant est éloigné de l'interrupteur de travail) lorsque l'outil se trouve
dans le sol. De même, l'interrupteur de travail est activé lorsque l'outil se trouve
en dehors du sol.
2. Utilisez les instructions ci-dessous pour vérifier le paramétrage de votre interrupteur de
travail, en fonction de la méthode de votre interrupteur de travail.
• Méthode par défaut :
1. Abaissez l'outil et vérifiez si l'indicateur de l'interrupteur de travail devient vert.
2. Relevez l'outil et vérifiez si l'indicateur de l'interrupteur de travail devient blanc.
3. Abaissez à nouveau l'outil et vérifiez si l'indicateur de l'interrupteur de travail
redevient vert.
• Méthode inversée :
1. Relevez l'outil et vérifiez si l'indicateur de l'interrupteur de travail devient vert.
2. Abaissez l'outil et vérifiez si l'indicateur de l'interrupteur de travail devient blanc.
3. Relevez à nouveau l'outil et vérifiez si l'indicateur de l'interrupteur de travail
redevient vert.
Si l'indicateur de l'interrupteur de travail n'affiche pas la bonne couleur comme indiqué
dans les instructions ci-dessus ou ne change pas lorsque vous utilisez le système
hydraulique, contactez votre revendeur pour obtenir de l'aide.
600890-000060 Page 15 de 28Guide de l'utilisateur de Recon Wireless Blockage and Flow Monitor
2.4 Ajout et modification de composants dans l'application Blockage
Monitor
Cette section comprend les instructions pour ajouter et modifier les collecteurs et les passages
qui n'étaient pas inclus lors de la configuration initiale du WBFM.
ASTUCE : Pour revenir à la configuration initiale, appuyez sur l'icône des paramètres sur
l'écran Blocage, puis appuyez sur Assistant de configuration en bas de l'écran.
Illustration 12 : modifier la configuration des sections
2.4.1 Modifier les paramètres des sections
1. Appuyez sur l'icône Réglages sur l'écran de Blockage.
2. Appuyez sur Modifier la configuration des ECU au bas de l'écran.
• Supprimer une section : appuyez sur la section que vous voulez modifier. Ensuite,
appuyez sur l'icône de corbeille.
• Désactiver une section : appuyez sur la section que vous voulez modifier. Ensuite,
appuyez sur le commutateur Activé.
• Ajouter une section : appuyez sur Ajouter une section sur l'écran de configuration
des sections. Appuyez sur la nouvelle section qui apparaît et configurez ses
paramètres. Consultez l'étape 6 de la Section 2.2 pour de plus amples informations
sur la page Informations sur la section.
2.4.2 Modifier les paramètres des ports
1. Appuyez sur l'icône Réglages sur l'écran de Blockage.
2. Appuyez sur Modifier la configuration des ECU au bas de l'écran.
• Ajouter un port à un répartiteur ou le supprimer : appuyez sur la section dont
vous voulez modifier les ports. Modifiez le nombre à côté de Saisir le nombre de
capteurs en fonction du nombre de ports.
• Modifier l'ordre des ports : appuyez sur le bouton Suivant vert dans le coin
inférieur droit de la page Configuration des sections. Appuyez sur l'ECU que vous
voulez modifier et faites glisser ses passages pour réordonner les ports. Consultez
l'étape 7 de la Section 2.2 pour de plus amples informations sur la page
Configuration des ports.
• Désactiver un port : appuyez sur le bouton Suivant vert dans le coin inférieur droit
de la page Configuration des sections. Appuyez sur le commutateur à côté du
numéro de port.
600890-000060 Page 16 de 28Guide de l'utilisateur de Recon Wireless Blockage and Flow Monitor
2.5 Réglage des alarmes
Vous pouvez configurer les alarmes système sur la page Paramètres. Pour accéder à l'écran
Paramètres, appuyez sur l'icône des paramètres sur l'écran Blocage.
REMARQUE : Voir la section 4 pour plus de détails sur les paramètres autres que les alarmes.
Illustration 13 : Écran Paramètres - alarmes
1. Activer et désactiver l'alarme d'exécution bloquée. Appuyez sur l'interrupteur
Alarme de passage bloqué.
2. Activer et désactiver l'alarme hors ligne de l'ECU. Basculez le commutateur Alarme
hors ligne de l'ECUpour activer une alarme lorsque l'application Blockage Monitor n'a
pas reçu de données d'un ECU pendant plus de 15 secondes.
3. Activer et désactiver l'alarme de débit massique. Activez l'interrupteur d'alarme de
débit massiquepour activer une alarme lorsque le débit total du produit est en dehors
des seuils définis sur le curseur ci-dessous.
4. Définissez le seuil de débit massique. Utilisez les curseurs pour définir le seuil
d'alarme pour chaque produit. Les débits supérieurs ou inférieurs à ces seuils
déclenchent une alarme.
• Faites glisser le curseur le plus à gauche jusqu'au débit minimal acceptable pour le
produit.
• Faites glisser le curseur le plus à droite jusqu'au débit maximal acceptable pour le
produit.
REMARQUE : Vous pouvez attendre de régler cette alarme jusqu'à ce que vous
connaissiez la plage normale pour les moyennes de débit massique du produit. Le débit
600890-000060 Page 17 de 28Guide de l'utilisateur de Recon Wireless Blockage and Flow Monitor
massique est un nombre arbitraire et ne correspond pas à une unité de mesure
spécifique.
5. Réglez les retards d'alarme. Faites glisser le curseur Retards d'alarme pour régler le
nombre de secondes entre le moment où le WBFM détecte un blocage et le moment où
l'alarme sonne.
6. Modification du volume des alarmes. Faites glisser le curseur Volume pour régler le
volume des alarmes.
7. Activer et désactiver les notifications en arrière-plan Basculez le commutateur
Notifications en arrière-plan pour permettre à l'application de vous signaler des
problèmes de blocage ou de flux, même lorsque vous utilisez une autre application.
Intelligent Ag recommande d'activer les notifications d'arrière-plan.
8. Activer et désactiver l'alarme de variance de section. Basculer l'interrupteur Alarme
de variance de section pour être informé du débit en dehors du seuil sélectionné pour
chaque section.
9. Définissez le seuil de variance de section. Faites glisser le curseur de Seuil de
différence vers la différence de pourcentage à laquelle vous voulez qu'une alarme se
déclenche pour les sections individuelles.
600890-000060 Page 18 de 28Guide de l'utilisateur de Recon Wireless Blockage and Flow Monitor
3. Surveillance des blocages
3.1 Affichage de l'écran Blockage
Indicateur de
l'interrupteur Débit Historique Quitter
de travail massique de blocage l'application
Écran
d'enregistrement
Documentation
Répartiteur contenantRépartiteur contenant
du produit le Produit A le Produit B
Configuration
des paramètres
Illustration 14 : Affichage de l'écran Blocage
3.2 Dépannage d'un passage ou d'un répartiteur bloqué
Lorsqu'un blocage est affiché sur l'écran Blockage de l'application Blockage Monitor, une
alarme sonore retentit (si elle est activée) et la course bloquée est marquée comme un cercle
rouge avec le numéro de passage au centre.
Illustration 15 : écran Blocage affichant une passage bloqué
600890-000060 Page 19 de 28Guide de l'utilisateur de Recon Wireless Blockage and Flow Monitor
Si vous avez installé et configuré vos ECU par ordre alphanumérique de gauche à droite,
l'Illustration 16 vous indique le mode d'affichage de votre système utilisé dans l'application. Si
ce n'est pas déjà fait, Intelligent Ag recommande de noter le numéro de port d'ECU connecté au
capteur à un endroit facilement visible sur chaque flexible. Cela facilite l'identification du
passage bloqué.
Illustration 16 : affichage des blocages
Haut : tracteur connecté à un attelage à six répartiteurs.
Gauche : écran Blocage représentant cet outil dans l'affichage des répartiteurs.
Droite : écran Blocage représentant cet outil dans l'affichage des rangées.
3.2.1 Désactiver le son de l'alarme sonore lorsque le blocage est détecté
Lorsque l'alarme de séquence bloquée retentit, vous pouvez désactiver le son en appuyant
n'importe où sur l'écran Blocage de l'application. Cela désactive le son de l'alarme jusqu'à la
détection d'un autre blocage.
3.2.2 Affichage de l'historique des blocages
Vous pouvez afficher tous les blocages récemment détectés depuis la liste d'historique des
blocages. Pour afficher l'historique des blocages, appuyez sur l'icône d'historique sur l'écran
Blockage, comme indiqué dans l'Illustration 17. Par exemple, dans une vue multiple, un blocage
sur Manifold 2, Run 5 apparaîtra comme "02 - R 5". Dans l'affichage des rangées, un blocage
est affiché à l'aide du numéro de passage. Les blocages actuellement actifs sont en texte noir.
600890-000060 Page 20 de 28Guide de l'utilisateur de Recon Wireless Blockage and Flow Monitor
Illustration 17 : écran d'historique des blocages
3.2.3 Ajuster les paramètres de débit
Si vous appliquez des produits à une vitesse d'application réduite, vous pouvez régler vos
paramètres de débit pour empêcher l'alarme de débit de se déclencher par erreur.
Pour régler les paramètres de niveau de débit :
1. Appuyez sur l'icône Réglages sur l'écran de Blockage.
2. Sous Flow Rate (Débit), sélectionnez Normal, Low ou Very Low (Normal, Faible ou
Très faible_.
• Normal : à utiliser lorsque vous appliquez des semences à un taux supérieur à
7 livres/acre. Utilisé pour la plupart des produits.
• Faible : à utiliser lorsque vous appliquez des semences à un taux compris entre 5 et
7 livres/acre. Souvent utilisé avec le colza, le lin, la luzerne et les graminées.
• Très faible : à utiliser lorsque vous appliquez des semences à un taux inférieur à
5 livres/acre. Souvent utilisé avec le colza et les tournesols.
3.2.4 Surveillance à l'aide de la commande de section
Si votre outil est équipé d'un système de contrôle de section et que vous avez indiqué que vous
utilisiez le contrôle de section lors de la configuration initiale, les répartiteurs qui ne sont pas
ensemencés en raison du contrôle de section apparaissent grisés.
REMARQUE : toutes les sections sont estompées si l'interrupteur de travail est désactivé
lorsque la commande de section est activée.
600890-000060 Page 21 de 28Guide de l'utilisateur de Recon Wireless Blockage and Flow Monitor
Illustration 18 : écran Blockage représentant un répartiteur qui n'ensemence pas à cause de la
commande de section
Ajustement des paramètres de contrôle du contrôle de section
1. Appuyez sur l'icône Réglages sur l'écran de Blockage. Ensuite, appuyez sur Section
Control (Commande de section).
2. Ajustez les seuils d'alarme pour le produit A et le produit B (le cas échéant).
• Plus le pourcentage sur le curseur rouge est élevé, plus il faudra de temps pour
qu'une alarme s'éteigne lorsque les courses seront bloquées.
• Plus le pourcentage sur le curseur vert est élevé, plus il faudra de temps pour qu'une
alarme retentisse lorsque les passages bloqués seront débloqués.
Illustration 19 : Paramètres de commande de la section
Utilisation du WBFM avec le contrôle de zone d'engagement
Si vous avez un système de contrôle de zone d'engagement qui utilise la même passerelle que
le WBFM, vous pouvez l'activer via l'application Blockage Monitor. Appuyez sur le Engage
Zone Control (Contrôle de zone d'engagement) dans le coin inférieur droit de l'écran Section
600890-000060 Page 22 de 28Guide de l'utilisateur de Recon Wireless Blockage and Flow Monitor
Control Sense (Commande de la section). Ensuite, appuyez sur le bouton Enable Engage
Zone Control (Contrôle de zone d'engagement) et appuyez sur Proceed (Traitement). Cela
permet à l'unité de contrôle de zone d'engagement de détecter si des sections sont désactivées
au lieu de la fonction de contrôle de la section de l'application Blockage Monitor.
3.3 Surveillance de la différence des répartiteurs
Non seulement le WBFM avertit les utilisateurs en cas de passage ou de répartiteurs bloqué,
mais il surveille également les différences entre tous les répartiteurs de l'outil.
La différence d'un répartiteur est exprimée en pourcentage de débit par rapport au débit des
autres répartiteurs de l'outil.
• Différence de 0 % : tous les répartiteurs partagent le même niveau de débit.
• Différence positive : le répartiteur présente un niveau de débit supérieur à la moyenne.
• Différence négative : le répartiteur présente un niveau de débit inférieur à la moyenne.
Peut indiquer un faible débit de produit ou des niveaux de produit faibles.
La variance pour chaque répartiteur apparaît directement sous le nom du répartiteur sur l'écran
Blockage de l'application Blockage Monitor. La différence du répartiteur est fournie en temps
réel et est constamment mise à jour.
La couleur des répartiteurs qui se situent sous le seuil de différence passe de gris à orange.
Pour de plus amples informations sur le seuil de différence, consultez la Section 2.5.
Débit massique pour
le Produit A
Débit massique
pour le Produit B
Répartiteur contenant Répartiteur contenant Répartiteur avec Différence de
le Produit A le Produit B différence ne répartiteur
correspondant pas individuelle
au seuil
Illustration 20 : comprendre la différence : affichage des répartiteurs
600890-000060 Page 23 de 28Guide de l'utilisateur de Recon Wireless Blockage and Flow Monitor
Débit massique pour le Produit A
Débit massique pour le Produit B
Différence de
répartiteur
individuelle
Répartiteurs
contenant le
Produit A
Répartiteur avec
différence ne
correspondant
pas au seuil
Répartiteurs
contenant le
Produit B
Illustration 21 : comprendre la différence : affichage des rangées
Si vous surveillez plus d'un type de produit à l'aide du WBFM, les moyennes de différence des
répartiteurs sont basées sur les différences des répartiteurs utilisant le même type de produit.
Par exemple, si vous surveillez le débit des semences et des granulés d'engrais qui circulent
simultanément dans l'outil depuis des répartiteurs séparés, la différence d'un répartiteur utilisant
des granulés d'engrais sera uniquement comparée au débit des autres répartiteurs qui utilisent
également des granulés d'engrais. Et la différence d'un répartiteur utilisant des semences sera
uniquement comparée au débit des autres répartiteurs qui utilisent également des semences.
REMARQUE : si deux différents types de produit sont utilisés dans votre outil, vérifiez si vous
avez attribué le type de produit correct à chaque répartiteur. Consultez la Section 2.2 pour
obtenir des instructions sur l'attribution des types de produit aux répartiteurs. Si vous utilisez
deux types de produits simultanément dans votre outil via différents passages et sans les
attribuer correctement, la différence ne sera pas précise et cela peut donner lieu à des
notifications de blocage incorrectes.
600890-000060 Page 24 de 28Guide de l'utilisateur de Recon Wireless Blockage and Flow Monitor
3.3.1 Enregistrement de la différence moyenne et du débit massique
moyen
La fonction d'enregistrement vous permet de consulter la différence moyenne pour chaque
répartiteur de votre outil et une moyenne totale pour tous les répartiteurs surveillant un type de
produit pendant une minute.
Illustration 22 : affichage des moyennes de débit des répartiteurs
Pour enregistrer la différence moyenne et le débit massique moyen :
1. Appuyez sur l'icône Réglages sur l'écran de Blockage.
2. Appuyez sur Démarrer la capture. La capture de la moyenne de débit prend une
minute. Pendant ce temps, vous pouvez vous rendre à l'écran Blocage pour continuer à
surveiller les blocages ou les débits faibles au niveau de votre outil. Une fois la capture
de moyenne de débit terminée, un message s'affiche indiquant « La capture des
données de débit est terminée ». Ce message apparaîtra sur n'importe quel écran de
l'application Blockage Monitor.
Une fois la moyenne de débit capturée, une nouvelle ligne apparaît sur l'écran Enregistrement.
3.4 Surveillance du débit massique
Le débit total pour tous les répartiteurs de chaque type de produit apparaît en haut de l'écran
Blockage dans l'application Blockage Monitor, comme indiqué dans Illustration 20 et
Illustration 21. Si l'application Blockage Monitor surveille un seul type de produit, le débit du
produit B ne s'affiche pas.
Le débit massique est arbitraire et ne correspond pas à une unité de mesure spécifique. À
mesure que vous apprenez à mieux connaître le débit massique, vous pourrez déterminer
quelle plage de valeurs de débit massique indique un bon débit de produit. Une fois que vous
avez déterminé cette plage, vous souhaiterez peut-être régler une alarme sur la base de ces
paramètres. Consultez la Section 2.5 pour de plus amples informations sur cette alarme.
600890-000060 Page 25 de 28Guide de l'utilisateur de Recon Wireless Blockage and Flow Monitor
Le débit massique peut fluctuer en fonction des changements de type de produit, de vitesse
d'application, de vitesse d'avancement et de vitesse de ventilateur. Une valeur de débit
massique anormale peut indiquer l'un des problèmes suivants :
• Ouverture ou fuite du couvercle du chariot
• Produit aggloméré dans le bac
• Accumulation dans le rouleau doseur
• Fuite ou blocage de la séquence primaire
3.5 Surveillance de la DEL d'état des ECU
Une DEL est située à l'avant de chaque ECU, comme indiqué dans l'Illustration 23. Cette DEL
indique l'état de l'ECU. De nombreux essais intégrés (EI) vérifient périodiquement l'état des
ECU. Si un EI échoue, la DEL de l'ECU passera du rouge clignotant au rouge continu, tel que
décrit dans le Tableau 1.
DEL d'état des
ECU
Illustration 23 : emplacement des DEL d'état des ECU
Couleur de la DEL État
Un clignotement
toutes les
L'ECU est en attente d'une mise à jour de micrologiciel
3 secondes
environ
Rouge Un clignotement
clignotant par seconde L'ECU est alimentée, aucun EI n'a échoué
environ
Plusieurs
clignotements Mise à jour du micrologiciel de l'ECU
par seconde
Rouge continu L'ECU est alimentée, au moins un EI a échoué
Éteint (noir) L'ECU n'est pas alimentée
Tableau 1 : DEL d'état des ECU
600890-000060 Page 26 de 28Guide de l'utilisateur de Recon Wireless Blockage and Flow Monitor
4. Réglage des paramètres
Cette section explique comment modifier les paramètres non associés aux alarmes. Pour
obtenir des instructions sur la modification des paramètres d'alarme, consultez la Section 2.5.
Illustration 24 : Réglage des paramètres
1. Régler débit massique. Si vous appliquez des produits à une vitesse d'application
réduite, vous pouvez régler vos paramètres de débit pour empêcher l'alarme de débit de
se déclencher par erreur. Voir la section 3.2.3 pour plus d'informations sur les trois
débits.
2. Afficher les informations sur la version Appuyez sur App & Device Versions pour
afficher les informations sur l'application et le matériel lors du dépannage.
3. Enregistrer et afficher les données de diagnostic. Appuyez sur Données de
diagnostic pour accéder à la page de données de diagnostic. Activer l'interrupteur pour
capturer des données; puis, accédez à l'écran Blockage pour démarrer ou arrêter
l'enregistrement.
Pour envoyer un fichier de données après son enregistrement, appuyez sur le nom du
fichier sur la page de données de diagnostic, puis appuyez sur l'icône d'envoi dans le
coin supérieur droit.
4. Voir les informations de l'ECU. Appuyez sur ECU Information pour afficher les
informations du calculateur lors du dépannage.
600890-000060 Page 27 de 28Guide de l'utilisateur de Recon Wireless Blockage and Flow Monitor
5. Activer et désactiver le commande de section. Appuyez sur Section Control
(Commande de section) pour accéder aux paramètres Section Control Sense.
Consultez la Section 3.2.4 pour de plus amples informations sur ces paramètres.
6. Changer l'ECU connecté au commutateur de travail. Appuyez sur le numéro de série
de l'ECU à côté de l'Interrupteur de travail. Sélectionnez ensuite le nouveau numéro de
série de l'ECU du commutateur de travail.
7. Reconfiguration de la méthode de l'interrupteur de travail Les interrupteurs de
travail de l'attelage utilisent soit la méthode par défaut, soit la méthode inversée.
Basculez l'interrupteur Work Switch Inverted pour changer la méthode. Reportez-vous
à la section 2.3 pour plus d'informations sur ces deux méthodes
REMARQUE : si vous avez sélectionné Relevé pour Quel est le mode actuel de
l'attelage? pendant la configuration initiale, le commutateur est automatiquement
configuré pour la méthode inversée.
8. Changer le type de vue du répartiteur. Appuyez sur Mode de Visualisation pour
passer de l'affichage répartiteur à l'affichage des lignes.
9. Changer la direction du passage. Dans une vue multiple, les ports sont affichés par
défaut dans le sens des aiguilles d'une montre autour du répartiteur, comme indiqué
dans Illustration 25. Si vous avez installé les capteurs dans le sens inverse des aiguilles
d'une montre autour du répartiteur, vous pouvez modifier la manière dont les ports sont
affichés dans l'application. À côté de Direction de course, appuyez sur le symbole dans
le sens horaire ou dans le sens antihoraire pour changer la direction du passage.
REMARQUE : la direction du passage ne peut pas être modifié dans l'affichage des
rangées.
Vers le Vers le
tracteur tracteur
Haut du Haut du
répartiteur répartiteur
Illustration 25 : Ordre par défaut / dans le sens horaire (à gauche); ordre antihoraire (à droite)
10. Reconfigurer le système ou modifier des sections individuelles.
• Appuyez sur Setup Wizard (Assistant de configuration) pour reconfigurer le
système depuis le début.
• Appuyez sur Edit Config (Modifier la configuration) pour modifier la configuration
des différentes sections.
600890-000060 Page 28 de 28Vous pouvez aussi lire