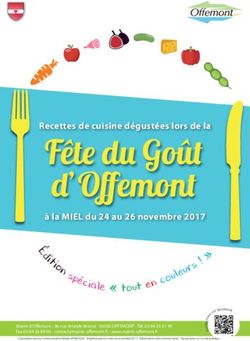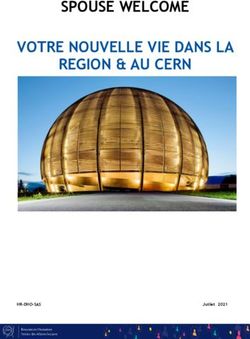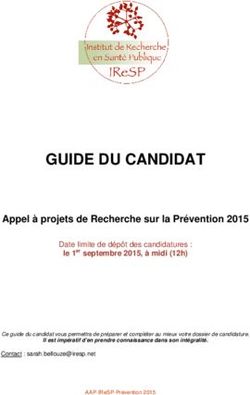GUIDE USAGERS Espace en Ligne pour l'accès aux Aides en actioN sociale - CAF
←
→
Transcription du contenu de la page
Si votre navigateur ne rend pas la page correctement, lisez s'il vous plaît le contenu de la page ci-dessous
Accéder au portail ELAN
Pour accéder au portail, vous pouvez soit :
• Passer par «caf.fr » : où ?
Copie écran
• Utiliser le lien que la caf que vous a transmis lors du lancement de la campagne
• Saisir directement l’adresse url du site dans votre barre de recherche :
https://elan.caf.fr
2Le portail ELAN :
L’espace usager du portail Elan vous permet de :
• Créer un compte personnel utilisateur
• Déposer une demande de subvention de manière dématérialisée
• Créer, mettre à jour les données de votre tiers (organisme)
• Effectuer le suivi des demandes
• Echanger avec la Caf via une messagerie interne
• Répondre à une demande de compléments après le dépôt du dossier
• Dupliquer une demande de subvention
• Disposer d’un espace « porte-documents » pour stocker des pièces administratives
3Lexique : à lire avant de commencer
Dans ce présent guide :
• Point de vigilance, éléments à lire attentivement
• Téléservice : appel à projet
• Tiers : gestionnaire (collectivité, association, entreprise etc.)
• Partenaires financeurs : co-financeurs du dispositif que vous pouvez solliciter directement dans
le budget prévisionnel de votre demande
Dans le portail ELAN :
• Cliquer sur « Précédent » pour revenir à la page précédente
• Cliquer sur « Suivant » pour passer à la page suivante
Les données seront automatiquement enregistrées
• Cliquer sur « enregistrer » pour quitter le dossier en enregistrant la saisie
• Champ obligatoire : *
Si le champ n’est pas complété, vous ne pourrez pas continuer votre saisie ni transmettre votre
demande.
• Le pictogramme signale des informations complémentaires
4Sommaire
A. Créer son compte et le tiers…………………………………………………………………………………………………………………………P6
• Le compte personnel P7
• Les types de comptes P8
• Créer son compte personnel P11
• Présentation de la page d’accueil P12
• Récupérer ses informations de connexion P13
• Modifier ses informations personnelles de connexion P14
• Qu’est ce qu’un tiers ? P15
• Votre tiers P16
B. Déposer une demande 1ère partie………………………………………………………………………………………………………………….P19
• Comment créer une demande P20
• Comment dupliquer une demande P21
• Choisir son téléservice et sa Caf P23
• Lire le préambule P24
• Critères d’éligibilité P25
• Renseigner votre tiers P26
C. Déposer une demande : 2ème partie……………………………………………………………………………………………………………….P31
• Compléter le dossier de demande P32
• Saisie du budget prévisionnel P33
• Domiciliation bancaire P34
• Pièces justificatives P35
• Récapitulatif
• Transmission d’une demande
• Confirmation du dépôt de la demande
D. Suivre l’évolution de ma demande
• Suivre l’évolution de ma demande
• Répondre aux demandes de compléments (pièces justificatives)
• Répondre aux demandes de contributions (dossier de demande)
• Fil d’échange
• Consulter l’avis donné
E. Gestion des informations du tiers (profil administrateur)
• Modifier les informations du tiers
• Gérer les comptes rattachés au tiers ( profil administrateur) 5Créer son compte et le tiers
• Le compte personnel
• Types de comptes
• Créer son compte personnel
• Page d’accueil
• Récupérer mes informations de connexion
• Modifier mes informations personnelles
• Le tiers : créer, se rattacher
6Le compte = il est unique et personnel
• Toutes les personnes (salariées, bénévoles) qui utiliseront la plateforme doivent disposer d’un compte
personnel pour déposer une demande.
Exemple cas pratique (présent au long du déroulé du guide): Une Mairie X gérant notamment un centre social.
Plusieurs personnes utiliseront potentiellement la plateforme.
Chloé, coordinatrice CLAS Mathieu, directeur du Raphaël, coordinateur service
Sylvie, DGS, Mairie
centre social, Mairie centre social, Mairie enfance/jeunesse, Mairie
Un compte personnel ne peut être rattaché qu’à un seul tiers.
Cas pratique : Raphaël est également administrateur bénévole dans une association Y, il devra avoir deux comptes
avec des identifiants et adresses mails différentes.
Compte personnel Raphaël : Compte personnel Raphaël :
administrateur de l’association coordinateur enfance, Mairie
7Types de comptes
• Il existe 3 types de comptes :
Compte usager « simple »
Il peut créer et saisir des demandes.
Compte administrateur
Rôle présenté dans la diapo suivante
Compte signataire
Rôle présenté dans la diapo suivante
8Types de compte :
Zoom : compte administrateur
Créer et gérer les comptes rattachés à son tiers
Son rôle C’est-à-dire : inviter une personne à créer son compte, inviter un
compte existant à se rattacher au tiers, accepter/refuser une
demande de rattachement au tiers, détacher un compte du tiers.
Cas pratique : Raphaël,
coordinateur enfance/jeunesse
peut être administrateur du
Qui peut être Une personne ayant la visibilité globale sur le tiers. Cette personne
tiers.
compte sera habilitée à gérer les différents comptes personnel rattachés au
Il devra également gérer les
administrateur ? tiers.
rattachement des comptes du
service petite enfance par
exemple.
Vous devez indiquer dans l’attestation sur l’honneur la personne qui
sera chargée de créer et gérer les comptes rattachés au tiers et
donc d’être « compte administrateur » (préciser son nom, prénom,
Quand et comment sa fonction et son adresse mail). La personne doit créer son compte
devient-on compte personnel.
administrateur ?
C’est un agent Caf qui se chargera de « d’étiqueter » ce compte
comme « administrateur ».
Comment modifier Il faut contacter votre référent au sein de la Caf afin qu’il modifie la
le compte personne désignée compte administrateur.
administrateur ? Vous ne pouvez pas modifier vous-même le compte administrateur.
9Types de comptes :
Zoom : compte signataire
Valider et transmettre les demandes saisies par d’autres comptes usagers du
Son rôle
tiers.
Cas pratique :
Sylvie, DGS de la
Qui peut être
mairie, a délégation de
compte Le représentant légal ou toute personne ayant délégation de signature.
signature. Elle peut être
signataire ?
désignée comme
compte signataire.
Vous devez indiquer dans l’attestation sur l’honneur la personne qui sera
chargée de valider les demandes en ligne et donc d’être « compte signataire »
Comment
(préciser son nom, prénom, sa fonction et son adresse mail). La personne doit
devient-on
créer son compte personnel.
compte
signataire ?
C’est un agent Caf qui se chargera de « d’étiqueter » ce compte comme
« signataire ».
A partir de la 2ème année d’utilisation de la plateforme, dès lors que le tiers et le
Quand le compte signataire auront été validés par un agent Caf.
compte
signataire sera La 1ère année d’utilisation, les personnes effectuant la demande devront
utilisable ? transmettre une attestation sur l’honneur signée par le représentant légal ou
toute personne ayant délégation de signature.
Comment
Il faut contacter votre référent au sein de la Caf afin qu’il modifie la personne
modifier le
désignée compte signataire.
compte
Vous ne pouvez pas modifier vous-même le compte signataire.
signataire ? 10Comment créer son compte personnel ?
❶ Cliquer sur « Créer un compte »
Si vous avez reçu un mail de l’administrateur du tiers vous
invitant à créer votre compte, passer directement à l’étape 2.
❷ Remplir le formulaire
Identifiant : 6 (minimum) à 32 caractères
Exemple pour Raphaël Dupont, l’identifiant peut être : radupont
Mot de passe : il doit être strictement personnel
Adresse électronique (e-mail) : une même adresse mail ne peut être
liée qu’à un seul compte.
Ex : Sylvie et Raphaël travaillant dans la même mairie ne peuvent
pas utiliser la même adresse e-mail pour créer leur compte
personnel.
Cliquer sur « créer mon compte » pour valider votre demande.
❸ Activer son compte en cliquant sur le lien d’activation qui vous a Penser à bien
été envoyé par mail. conserver vos
identifiants et
Le lien est valable uniquement 72heures. adresse mail
de connexion
11Page d’accueil de votre espace personnel
Espace personnel :
• Gestion de mon compte
Espace de notifications : (informations personnelles)
• Sollicitations • Déconnexion
• Echanges
Espace Mes demandes d’aides :
• Déposer des demandes
• Suivre les demandes :
Suivi de vos demandes mais également celles
transmises par les autres comptes de votre tiers
12Vous avez perdu vos identifiants de connexion :
Comment les récupérer ?
Sur la plage d’accueil de la plateforme,
cliquer sur « Récupérer mes
informations de connexion »
Renseigner :
• Votre adresse mail pour
récupérer votre identifiant
• Votre adresse mail ou
identifiant pour réinitialiser
votre mot de passe
Si vous avez oublié votre adresse mail de connexion, contacter l’administrateur de votre tiers.
Point de vigilance : ce dernier n’a pas accès à votre mot de passe. Vous seul pouvez le récupérer.
13Vos informations personnelles ont changé :
Comment les modifier ?
Cliquer sur votre compte personnel, puis « mon compte » pour
les mettre à jour
Modifier son nom/prénom
Il n’est pas possible de modifier
son identifiant
Modifier son adresse mail
Modifier son mot de passe
14Qu’est-ce qu’un tiers ?
Le tiers représente un gestionnaire : collectivité, association, entreprise etc.
Tiers : Mairie X
S’il existe plusieurs services dans une
Service petite même collectivité ou association, ils
enfance : devront se rattacher au même tiers.
crèches, Ram etc.
Service
Un même numéro Siret ne peut
enfance/jeunesse :
pas être enregistré dans deux
Alsh, espace
Centre social comptes tiers différents.
jeunes etc.
1
Centre social
Service …
2
Quelle différence entre un compte et un tiers :
- un compte est personnel et unique
- Le tiers correspond à l’organisme gestionnaire
15Votre tiers
• Votre tiers nouveau : 1er dépôt(s) de demande
La 1ère année, vous devez renseigner le tiers lors du dépôt d’un dossier de demande (cf diapo 26).
Avant de commencer votre saisie, penser à vous munir des éléments suivant pour
renseigner votre tiers :
- Pour tous les tiers : numéro SIRET
Si vous ne disposez pas encore de numéro SIRET, vous devez impérativement le
demander auprès de l’INSEE. Attention, un délai de création est nécessaire.
- Pour les associations : numéro RNA ou de récépissé en Préfecture
Un tiers est considéré comme nouveau tant que les données du tiers renseignées dans une
demande ne sont pas validées par un agent Caf (lors de la prise en charge de la demande).
• Votre tiers est déjà connu : une demande a déjà été instruite
Vous devez demander votre rattachement à un tiers existant (cf. diapo suivante).
Penser à vous munir du numéro SIRET de votre tiers.
16Comment se rattacher à un tiers existant ?
Accessible uniquement si le tiers est validé
Cliquer sur votre compte personnel, puis « mon compte » pour
les mettre à jour
Cliquer sur la flèche pour ouvrir le
menu déroulant et choisir votre type
de tiers.
Le reste du formulaire s’ouvre
- Renseigner le numéro SIRET de
votre tiers
- Insérer le scan votre pièce
d’identité (vérification)
- Cliquer sur valider
Le compte administrateur du tiers
devra valider votre demande.
Cas pratique : Mathieu, directeur du centre social a créé son compte et souhaite se rattacher au tiers
« Mairie X ». Il remplit le formulaire. Un e-mail sera automatiquement envoyé à Raphaël, compte
administrateur du tiers pour l’informer de votre demande. Ce dernier validera ou refusera la demande.
17Synthèse :
• Chaque personne devant utiliser la plateforme doit créer son compte personnel
• La 1ère année : chaque personne déposant un dossier doit :
doit renseigner son tiers dans la demande
insérer une attestation sur l’honneur (en précisant qui est le compte administrateur et
signataire du tiers)
• Chaque tiers :
Peut avoir plusieurs comptes usagers « simples »
Doit impérativement avoir un compte administrateur
Doit impérativement avoir un compte signataire
Cas pratique
Compte usager Compte usager Compte Compte
« simple » « simple » administrateur signataire
(utilisable la 2ème année)
Chloé Mathieu Raphaël Sylvie
Coordinatrice Directeur centre Coordinateur Directrice générale
CLAS social enfance des services
18DEPOSER UNE DEMANDE
1ère partie
Comment créer / dupliquer une
demande ?
Choix du téléservice et de la Caf
Préambule
Critères d’éligibilité
Tiers
19Comment créer une demande ?
Une fois connecté, cliquer sur :
- Déposer une demande
- « Reprendre une saisie en cours » si
vous avez déjà commencé la rédaction
d’une demande
Vous pouvez démarrer une saisie, l’interrompre et la reprendre à tout moment
(à condition d’avoir bien enregistré les données)
Cas pratique :
Mathieu, directeur du centre social dépose une demande
pour le compte de la mairie X
20Comment dupliquer une demande ?
• Vous déposez plusieurs projets similaires et/ou vous renouvelez une demande, vous
pouvez dupliquer une demande saisie précédemment.
Il faut avoir transmis une demande pour pouvoir la dupliquer.
• Comment dupliquer une demande ?
Cliquer sur « Suivre mes demandes d’aides »,
puis choisir la demande à dupliquer et cliquer
sur le bouton « dupliquer »
Cela ouvrira une nouvelle demande avec les données de la précédente.
Vous pourrez conserver et/ou modifier les parties souhaitées.
Dans le cadre d’un renouvellement, veiller à :
- Vérifier les informations du tiers
- Faire évoluer votre dossier au regard du bilan réalisé l’année précédente (diagnostic, projet etc.)
21De quoi est constitué une demande ?
Toutes les demandes sont construites de manière identique avec 6 parties :
• Choix du financeur
• Préambule
• Critères d’éligibilité
• Votre tiers
• Votre dossier
• Récapitulatif
Un fil d'Ariane permet de suivre l’avancée de votre dossier (cf. encadré rouge).
Pour passer d’une étape
à l’autre, vous devez
utiliser les icônes
« Précédent » ou « Suivant ».
22Comment créer une demande ?
Choisir son téléservice et sa Caf
Rechercher le téléservice souhaité soit par :
- Libellé : nom du dispositif pour lequel vous
sollicitez un financement
- Type de demandeur : sélectionner parmi la
liste déroulante (associations, collectivités
etc).
Choisir sur le téléservice parmi la liste qui
s’affiche
❶ Choix du financeur :
Sélectionner la Caf auprès de qui vous sollicitez
un financement.
- Saisir le nom de la Caf : ex CAF 01
- Choisir dans le menu déroulant
- Cliquer sur « suivant » pour afficher le téléservice
23Comment créer une demande ?
Lire le préambule
❷ Préambule :
Il contient l’ensemble des informations relatives à l’appel à projet : objectifs, définition du cadre
d’intervention, public visé, nature de l’action éligible etc.
A lire attentivement : il peut contenir des informations nationales ET locales ainsi que des liens
vers d’autres documents (chartes etc.).
24Comment créer une demande ?
Vérifier les critères d’éligibilité
❸ Répondre aux questions pour vérifier si vous êtes éligible au dispositif.
Les critères sont propres à chaque dossier de demande.
Si un message s’affiche pour indiquer que vous n’êtes pas éligible, il n’est pas utile de poursuivre
votre saisie.
Cocher « oui » ou « non » aux
questions.
Votre dossier de demande sera créé une fois que vous aurez passé cette étape « critères d’éligibilité ».
Lors de l’étape suivante, vous pourrez enregistrer votre demande et poursuivre votre saisie ultérieurement.
25Comment créer une demande ?
Compléter votre tiers
❹ Renseigner / vérifier les informations de votre tiers
• Votre tiers est nouveau
Vous déposez une demande pour la 1ère fois
ou votre tiers n’est pas encore validé par la Caf :
Vous devez renseigner les données du tiers
(cf. diapo suivante)
Cas pratique : Mathieu dépose une 1ère demande
pour le compte de la mairie X. Il doit renseigner l
es données du tiers.
• Votre tiers est déjà validé par la Caf
Les données du tiers sont pré-affichées.
Vérifier le contenu et cliquer sur « Suivant »
pour continuer votre saisie.
Cas pratique : Mathieu a déjà transmis une demande
et/ou le tiers a déjà été validé par la Caf.
Penser à cliquer sur « enregistrer » en bas de la page pour enregistrer votre demande dans votre espace
personnel et pouvoir y revenir ultérieurement.
26Comment créer une demande ?
Zoom nouveau tiers
Cliquer sur la flèche pour ouvrir le
menu déroulant
Sélectionner le type de tiers que
vous représentez
Vérifier les informations et
compléter les champs
obligatoires non renseignés
(téléphone notamment)
27Comment une demande ?
Zoom nouveau tiers
Pour tous les types de tiers, renseigner :
- Le numéro SIRET
Si vous n’en disposez pas, il faut demander la
création auprès de l’INSEE.
- La raison sociale : nom de la collectivité,
association
Ex : Mairie de … ; Association ..Veut-on normaliser la
saisie ?
Pour les associations, renseigner en
plus impérativement le numéro RNA
Un contrôle automatique est réalisé sur le numéro
SIRET.
Si celui renseigné est similaire à un tiers déjà validé, on vous
propose de vous rattacher à ce tiers.
Il faudra alors attendre que l’administrateur du tiers ait validé
votre demande avant de pouvoir continuer votre saisie.
28Comment déposer une demande ?
Zoom nouveau tiers
• Renseigner l’adresse postale du tiers
• Désigner le représentant légal de votre tiers :
Le représentant légal est la personne qui, selon les statuts, a le pouvoir d’engager la personne morale (le
tiers) qu’il représente.
Il ne s’agit pas de la personne ayant délégation de signature mais uniquement le représentant légal.
Si vous n’êtes pas le
représentant légal,
cocher non
Cas pratique : Si vous cochez non,
Mathieu n’est pas remplissez les
le représentant coordonnées du
légal de la mairie, il représentant légal
coche donc non.
Cas pratique : Mathieu
renseigne le nom du
maire
Attention : liste des choix
possibles à revoir
coordinateur !!
29Comment déposer une demande ?
Zoom nouveau tiers
Une fois les données renseignées, un récapitulatif du représentant légal s’affiche.
La création du tiers est désormais finalisée.
Vous pouvez ajouter un autre représentant, ou une personne qui a délégation de signature (exemple vice-
président, trésorier, directeur etc.) Vous pourrez l’ajouter ultérieurement si vous le souhaitez.
Il s’agit d’informer la Caf sur vos représentants : ces personnes n’auront pas nécessairement (suivant
l’organisation que vous décidez) à se connecter au portail.
Cas pratique :
Un autre représentant peut être un conseil municipal en charge de l’enfance/jeunesse, le directeur général
des services etc. 30Déposer une demande
2ème partie
Compléter une demande :
Dossier de demande
Saisie du budget prévisionnel
Domiciliation bancaire
Pièces justificatives
Récapitulatif
Transmission de la demande
Confirmation du dépôt de la
demande
31Comment compléter une demande ?
❺ Dossier de demande
• Compléter les informations générales : questions relatives au dossier de demande.
Consulter le document « Annexe » pour avoir des renseignements complémentaires sur le contenu du
dossier.
• Compléter le budget prévisionnel
Il doit contenir l’ensemble des dépenses/recettes liées au projet et impérativement être équilibré.
Pour la saisie du budget :
C’est lors saisie du budget que vous pouvez solliciter d’autres partenaires financiers du dispositif
(exemple suivant les territoires : Msa, Conseil départemental, Politique de la ville etc.).
Pour les solliciter, cliquer sur l’icône suivant
Votre dossier sera automatiquement envoyé au partenaire lorsque qu’un agent Caf prendra en charge la
demande.
Vous pouvez insérer un commentaire pour apporter des précisions sur les montants saisis en cliquant
sur l’icone suivant
32Comment compléter une demande ?
Exemple de saisie du budget prévisionnel
Autre financement
CAF : exemple
Renseigner les 2
autres prestations de
champs:
service versées liées
- année : année de
au projet.
début du projet (ex :
2020 si début sept 2020)
- Exercice : ex Sept
2020 à juin 2021
Subvention CAF:
Renseigner le
montant que vous
sollicitez
Cliquer sur le bouton pour
Cliquer sur la solliciter un autre partenaire
bulle pour financier du dispositif.
insérer un Ex : le conseil départemental
commentaire
et renseigner
le champ pour Renseigner vos autres
expliquer le financeurs :
montant saisi Ex : communes, EPCI
33Comment compléter une demande ?
Domiciliation bancaire
• Il s’agit de votre 1ère demande et/ ou votre tiers n’est pas encore validé :
Renseigner les informations relatives
à la domiciliation bancaire : titulaire du compte,
IBAN, BIC
HORS SEPA signifie que le compte
bancaire est en dehors de l’espace de
paiement en EUROS –
Cliquer sur Non
Insérer le scan de votre RIB
en cliquant sur « Ajouter »
• Votre domiciliation bancaire a déjà été approuvée par la Caf (lors d’une précédente
demande) :
Vérifier l’exactitude des données pré-remplies.
Cocher la case « sélectionner » pour choisir
le compte bancaire souhaité.
Si votre domiciliation bancaire a changé, pensez
à la modifier en cliquant sur « Utiliser une
nouvelle domiciliation bancaire »
34Comment compléter une demande ?
Pièces justificatives
• Vous déposez une demande pour la 1ère fois et/ou que votre tiers n’est pas encore validé
Vous devez transmettre l’ensemble des pièces justificatives suivantes :
- Certificat d’inscription au répertoire SIRENE - Récépissé de déclaration en Préfecture
- Statuts datés et signés - Liste datée du conseil d’administration et du bureau
- Compte de résultat et bilan de l'année N-1 - Budget prévisionnel de la première année
- Attestation sur l’honneur
• Votre tiers est déjà validé
Vous pouvez rapatrier les documents déjà validés via votre porte document.
Seuls les comptes de résultat de l’année N-1 et le budget prévisionnel sont à insérer chaque année.
Comment insérer une pièce ?
Cliquer sur :
- « Ajouter » pour accéder à votre ordinateur et
insérer la pièce
- Porte document pour rapatrier des documents
Formats validés puis sélectionner le document souhaité
acceptés :
PDF, DOC,
DOCX, Lorsque la pièce est bien insérée, un message
PNG, JNP, « déposé » apparait.
JPEG Vous pouvez supprimer la pièce et la remplacer par
une autre en cas d’erreur.
35Comment compléter une demande ?
Récapitulatif
❻ Un récapitulatif de votre demande se génère
automatiquement.
Vous pouvez le consulter pour vérifier l’ensemble
des informations saisies.
COPIE ECRAN A REVOIR avec attestation ou pas ?
Si vous avez oublié de saisir des champs obligatoires, un message s’affiche vous demandant
de renseigner les champs manquants avant de pouvoir transmettre votre demande.
Cliquer ici pour se rendre à/aux
page(s) incomplète(s)
Renseigner les éléments manquants pour
pouvoir continuer et revenir à l’écran de
transmission
36Comment déposer une demande ?
Transmission de la demande
• S’il s’agit de la 1 ère année d’utilisation de la plateforme : insérer une attestation sur l’honneur (dans les
pièces justificatives ou au moment du récap ?)
Utiliser le modèle transmis
Cas pratique :
Mathieu doit faire signer au représentant légal, ou à Sylvie si
elle a délégation de signature, son attestation sur l’honneur.
• S’il s’agit de la 2 ème année de fonctionnement :
Vous déposez une demande et êtes le compte signataire : vous pouvez transmettre la demande
Vous déposez une demande mais n’êtes pas le compte signataire : renseigner l’adresse mail du compte
signataire : celui-ci sera averti par e-mail que votre dossier est en attente de sa validation. Il devra se
connecter et valider le dossier.
Toute transmission est définitive.
Vous ne pourrez plus modifier les données de votre dossier sauf si un agent CAF vous y autorise.
37Comment déposer une demande ?
Transmission de la demande avec le compte signataire
Le compte signataire se connecte et accède aux demandes en attente de validation :
Copie écran
38Comment déposer une demande ?
Confirmation du dépôt de la demande
• Un message s’affiche vous indiquant que votre demande a bien été transmise à la Caf.
• Le récapitulatif définitif de la demande s’affiche. Vous pouvez l’enregistrer et/ou l’imprimer.
• Cliquer « Terminer » pour finir votre saisie.
39Comment déposer une demande ?
Suite
• Une fois votre demande transmise, vous revenez automatiquement sur votre page d’accueil
personnelle.
Les données du tiers que vous avez saisies apparaissent dans « Mes informations ».
Elles sont affichées mais n’ont pas encore été validées par un agent Caf.
40D. Suivre ma demande
Suivre l’évolution de ma demande
Répondre aux demandes de compléments
(pièces justificatives)
Répondre aux demandes de contributions
(dossier de demande)
Fil d’échange
Consulter l’avis donné
41Comment suivre l’évolution de ma demande ?
Après la transmission de votre demande, vous pouvez suivre son état d’avancement :
Cliquer sur « Suivi de mes demandes »
pour accéder à vos demandes
Elle peut avoir différents statuts :
- Transmise : votre demande est envoyée à la Caf
- Prise en charge : votre demande est en cours d’instruction
- Recevable : votre demande est validée
- Irrecevable : votre demande est refusée
Vous pouvez également visualiser les autres
demandes du tiers :
uniquement celles qui ont été transmises.
42L’agent instructeur vous fait une demande de complément de pièce(s)
Comment y répondre ?
• Vos pièces justificatives sont déclarées non conformes par un agent Caf : erronées, illisibles,
non signées etc.
Vous êtes avertis par mail qu’un agent Caf souhaite que vous modifiez une/des pièce(s)
• Pour consulter et répondre à la demande :
Sur votre espace personnel, cliquer sur « Suivre mes demandes » :
Cliquer sur le bouton « enveloppe » signalé par un chiffre Puis cliquer sur
(1 si une demande en attente, 2 si deux demandes etc.) « Répondre »
43L’agent instructeur vous fait une demande de complément de pièce(s)
Comment y répondre ?
Pour insérer une nouvelle pièce, cliquer sur :
- « Ajouter » pour insérer une nouvelle pièce
- « Porte document » pour insérer un document
- Supprimer la pièce initialement transmise et
déclarée non conforme.
Le statut de la demande de complément est modifié.
Il passe de « reçue » à « envoyée ».
La date est mise à jour.
Lorsque l’agent Caf aura validé votre nouvelle
pièce, le statut passera à « clôturée ».
Une fois la réponse effectuée, la notification (1) disparait
44L’agent instructeur vous fait une demande de contribution(s)
Comment y répondre ?
• Un agent vous sollicite pour apporter des modifications / corrections sur votre dossier
Vous êtes avertis
par mail des
éléments à modifier.
• Pour répondre à la demande
Cliquer sur le lien dans le mail, connectez vous puis cliquer sur votre espace de notification pour visualiser la
demande de contribution. Cliquer sur la demande, vous arrivez directement sur les pages à modifier.
Vous pourrez aussi accéder à la demande via « Suivre mes demandes», puis cliquer sur le bouton
« contributions associées » de ma demande
Cliquer « Répondre à
la demande »
45L’agent instructeur vous fait une demande de contribution(s)
Comment y répondre ?
• Modifier les pages demandées et à transmettre à nouveau votre dossier
Vous accédez uniquement aux pages nécessitant une modification.
Une fois les champs modifiés, vous devez à nouveau transmettre votre demande.
Un nouveau récapitulatif est généré.
Une fois les modifications apportées, un nouveau récapitulatif se génère, cliquer sur « Terminer »
pour envoyer vos modifications.
Le statut de la demande de contribution est modifié au fut et à mesure.
Il passe de :
- « reçue » à « envoyée », lorsque vous avez répondu
- puis « prise en charge » lorsque l’agent Caf consulte les modifications
- Puis « clôturée » lorsque l’agent Caf a validé les modifications.
La date est mise à jour.
46Vous souhaitez communiquer avec la Caf ?
Utiliser le fil d’ échange
Ce fil d’échange (messagerie dématérialisée) permet :
- Au tiers de solliciter la Caf en cours de saisie (vous avez besoin de précisions sur une question etc.)
- A l’agent Caf de solliciter le tiers lors de l’instruction (il a besoin de précisions sur une réponse etc.)
Fil d’échange : il s’agit d’un échange type mail entre le tiers et la Caf, le dossier ne sera pas impacté .
≠ Demande de contribution : un agent Caf demande au tiers de modifier son dossier.
• Pour créer un échange :
En bas à droite de votre écran, Le mail d’envoi sera conservé dans cet
cliquer sur : espace d’échange (en bas à droite de
- « Echanges de la demande » votre écran)
- « Nouvel échange »
- Remplissez le formulaire
• Suivre la réponse : lorsque l’agent CAF aura répondu, vous serez notifié par mail et dans votre espace
personnel. Vous pourrez alors consulter sa réponse dans ce même espace en bas à droite et y répondre à
nouveau si besoin.
• Un agent Caf vous envoie un message via le fil d’échange :
Vous êtes avertis par mail et dans votre espace de notification.
47Un avis est donné sur ma demande
• Votre demande a été traitée et un avis a été émis par la Caf, et éventuellement les autres
partenaires financiers du dispositif.
• Un mail est envoyé ?
• Où voir dans mon dossier côté usager le montant accordé (exemple Reaap) ?
• La notification ?
48E. Gestion du tiers
(profil administrateur)
Modifier les informations du tiers
Gérer les comptes rattachés au tiers
49Je souhaite modifier les informations de mon tiers
Ces modifications doivent être faites
uniquement par le compte administrateur
ou le compte signataire
Cliquer sur « éditer » pour
modifier les informations de
mon tiers
Vous pouvez modifier toutes les
informations sauf le numéro SIRET
et RNA
Vous pouvez :
- Ajouter des représentants
- Modifier les représentants
- Supprimer les représentants
50Gérer les comptes rattachés au tiers (profil administrateur)
Le compte administrateur du tiers peut :
- Inviter une personne à créer son compte et se rattacher au tiers
- Détacher des comptes personnels du tiers (la personne ne pourra plus déposer ni consulter
les informations du tiers)
- Rappeler à l’usager son identifiant et adresse mail
- Copie ecran
51Vous pouvez aussi lire