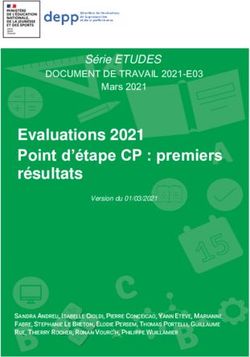Itslearning extension Vie Scolaire - Importation de l'emploi du temps
←
→
Transcription du contenu de la page
Si votre navigateur ne rend pas la page correctement, lisez s'il vous plaît le contenu de la page ci-dessous
Import EDT/UDT
Sommaire
IMPORTATION DE L’EMPLOI DU TEMPS .................................................................................................. 3
VERSIONS COMPATIBLES .............................................................................................................................. 4
OPÉRATIONS PRÉALABLES ........................................................................................................................... 4
Nommage des groupes ........................................................................................................................ 4
Version des logiciels d’emploi du temps............................................................................................. 4
Spécificités itslearning ........................................................................................................................ 5
Gestion du changement de parité des semaines A et B après la Toussaint avec EDT .................... 5
Les groupes...................................................................................................................................... 5
Peuplement des groupes lors de l’importation ................................................................................ 6
EDT ........................................................................................................................................................................ 7
Les spécificités .................................................................................................................................... 7
Les cours complexes ....................................................................................................................... 7
Génération des fichiers .dbf................................................................................................................. 8
Préparation du fichier zip à importer ............................................................................................... 9
Importation dans itslearning avec les fichiers .dbf .......................................................................... 9
Génération du fichier XML crypté .................................................................................................... 14
Importation dans itslearning avec le fichier .xml crypté ............................................................... 15
Génération des fichiers XML (importation txt)................................................................................. 21
Vérifications préalables dans EDT ................................................................................................ 21
Génération et exportation du fichier CLASSE.xml ....................................................................... 43
Génération et exportation du fichier GROUPE.xml ...................................................................... 46
Génération et exportation du fichier COURS.xml ........................................................................ 50
Génération et exportation du fichier SALLE.XML....................................................................... 52
Préparation du fichier zip à importer ............................................................................................. 54
Importation dans itslearning avec les fichiers .xml ....................................................................... 55
Résultat de l’import ....................................................................................................................... 65
UDT ...................................................................................................................................................................... 68
Les spécificités .................................................................................................................................. 68
Génération des fichiers .dbf dans UDT ............................................................................................. 69
Préparation du fichier Zip à importer ............................................................................................ 70
Recommandations avant importation dans itslearning .................................................................. 70
Importation dans itslearning .......................................................................................................... 72
Résultat de l’import ....................................................................................................................... 80
itslearning, 2013 Page | 2Import EDT/UDT Importation de l’emploi du temps Objectif de l’importation de l’emploi du temps Reprise exacte (classe/groupe/cours) de l’emploi du temps d’EDT/UDT. itslearning, 2013 Page | 3
Import EDT/UDT Versions compatibles EDT 2010 jusqu’à la version 0.3.11 EDT 2011 jusqu’à la version 0.1.11 EDT 2012 jusqu’à la version 0.1.11 EDT 2013 jusqu’à la version 0.5.3 UDT jusqu’à la version 19 Opérations préalables Nommage des groupes Nous vous conseillons d’attribuer des noms de groupes explicites (et reconnaissables par les enseignants) dans EDT et UDT, car ce sont ces intitulés qui seront importés dans itslearning et, par conséquent, utilisés tout au long de l’année. Version des logiciels d’emploi du temps Il est préférable de terminer l’année scolaire avec la même version du logiciel (celle qui a été utilisée pour les importations en début d’année). En effet le changement de version en cours d’année provoque des changements au niveau des groupes sur EDT et pourrait provoquer des changements sur UDT. Si le changement de version en cours d’année ne peut être évité, vérifier attentivement les groupes lors de l’étape de correspondance dans itslearning. itslearning, 2013 Page | 4
Import EDT/UDT
Spécificités itslearning
Gestion du changement de parité des semaines A et B après la Toussaint avec EDT
Pour l’importation des fichiers .dbf et le fichier .xml crypté il est fortement conseillé au début de
l’année :
D’effectuer un 1er import en précisant la date de début d’import à la date de la rentrée scolaire
et une date de fin d’import au début des vacances de la toussaint puis de sélectionner la parité
de la semaine A.
D’effectuer un second import (celui-ci peut être effectué immédiatement après le premier ou
plusieurs semaines après) avec pour date de début le retour des vacances de la toussaint et date
de fin le début des vacances de noël en inversant la parité des semaines par rapport au premier
import en sélectionnant la parité de la semaine A (dans notre exemple, dans ce 2e import, il
faudra sélectionner « la semaine A est paire »).
Pour définir la parité des semaines :
A l’aide d’un calendrier, prenez une semaine que vous considérez comme une semaine A, relever le
numéro de la semaine, si le numéro est paire, sélectionner « Les semaines A sont paires », si le numéro
de la semaine est impaire, sélectionnez « Les semaines A sont impaires ».
Par exemple, vous considérez que la semaine du 3 septembre 2012 est une semaine A, après
consultation d’un calendrier, le numéro de la semaine est 36. Vous sélectionnerez donc « Les semaines
A sont paires ».
Les groupes
Les groupes scolaires importés dans itslearning contiennent comme membres tous les élèves de toutes
les classes qui composent le groupe (par exemple un groupe d’anglais composé d’une partie des élèves
des classes 3A, 3B et 3C, le groupe importé aura comme membres tous les élèves de la classe 3A, tous
les élèves de la classe 3B et tous les élèves de la class 3C).
La première action à réaliser consiste à :
Répartir les élèves dans les groupes en enlevant les élèves en « trop » (ne pas en ajouter).
Si le groupe est utilisé par plusieurs enseignants, toutes les modifications sur les administrateurs et les
membres doivent être effectuées en concertation avec l’ensemble des enseignants (pour éviter, par
exemple, de mettre un élève dans plusieurs groupes ou, au contraire, d’avoir un élève absent de tous
les groupes ...)
En cas d’oubli d’une classe dans la composition d’un groupe, ne pas faire l’ajout des élèves dans le
groupe, directement dans itslearning. Faire les modifications dans le logiciel d’emploi du temps et
refaire une importation.
Une fois les élèves répartis dans leurs groupes respectifs, vous pouvez utiliser ces groupes :
En l’état, c’est-à-dire uniquement pour les notes, les absences, le cahier de textes et la
messagerie.
itslearning, 2013 Page | 5Import EDT/UDT
Peuplement des groupes lors de l’importation
Il est conseillé lors de la première importation de l’année scolaire de cocher l’option « Souhaitez-
vous que l’importation d’emploi du temps modifie les élèves des groupes scolaires ? ». Ainsi, les
groupes scolaires importés dans itslearning contiendront comme membres tous les élèves de toutes les
classes qui composent le groupe.
Exemple : le groupe LV1 3A-3B est composé d’une partie des élèves de la classe 3A et une partie des
élèves de la classe 3B. Lors de la première importation, avec l’option « Souhaitez-vous que
l’importation d’emploi du temps modifie les élèves des groupes scolaires ? » activée ; le groupe aura
comme membres tous les élèves de la classe 3A et tous les élèves de la 3B. L’administrateur ou un
autre utilisateur ayant le droit de gestion des groupes devra enlever manuellement les élèves ne
faisant pas partie du groupe.
Lors des prochaines importations si l’option n’est pas cochée : aucune action sur les membres du
groupe (en ajout et/ou en suppression). Ces actions devront être réalisées manuellement.
Lors des prochaines importations si l’option est cochée : les actions d’ajout et/ou de suppression
interviendront uniquement sur les classes entières qui composent le groupe.
Si des nouveaux élèves sont ajoutés dans les classes qui composent déjà le groupe, l’ajout devra se
faire manuellement. Aucune modification automatique sur les membres du groupe.
Exemple : Dans le groupe LV1 3A-3B, qui est composé d’une partie des élèves de la classe 3A et une
partie des élèves de la classe 3B, des nouveaux élèves arrivent dans la classe 3A et la classe 3B. Ces
nouveaux élèves font partie du groupe d’anglais. Lors de l’importation avec l’option « Souhaitez-
vous que l’importation d’emploi du temps modifie les élèves des groupes scolaires ? » activée, ces
nouveaux élèves ne seront pas ajoutés automatiquement dans le groupe et les membres du groupes
déjà présents ne seront pas modifiés. Les nouveaux élèves devront donc être ajoutés manuellement.
Si des élèves du groupe change de classe et ne doivent plus faire partie de ce groupe, la suppression de
ces élèves devra se faire manuellement.
Exemple : Dans le groupe LV1 3A-3B, qui est composé d’une partie des élèves de la classe 3A et une
partie des élèves de la classe 3B, quelques élèves de la classe 3A faisant partie du groupe et quelques
élèves de la classe 3B faisant partie du groupe changent de classe ; autre classe ne faisant pas partie
du groupe. Lors de l’importation avec l’option « Souhaitez-vous que l’importation d’emploi du temps
modifie les élèves des groupes scolaires ? » activée, ces élèves ne seront pas supprimés
automatiquement. Les élèves devront êtres retirés manuellement du groupe par l’administrateur ou un
utilisateur ayant le droit de gestion des groupes.
Si des nouveaux élèves d’une nouvelle classe viennent composer le groupe, tous les élèves de la
nouvelle classe seront ajoutés automatiquement.
Exemple : Dans le groupe LV1 3A-3B, qui est composé d’une partie des élèves de la classe 3A et une
partie des élèves de la classe 3B, des nouveaux élèves issus de la classe 3C doivent faire partie du
groupe. Lors de l’importation avec l’option « Souhaitez-vous que l’importation d’emploi du temps
itslearning, 2013 Page | 6Import EDT/UDT
modifie les élèves des groupes scolaires ? » activée, tous les élèves de la nouvelle classe (3C) seront
ajoutés automatiquement comme membres du groupe LV1 3A-3B. L’administrateur ou un autre
utilisateur ayant le droit de gestion des groupes devra enlever manuellement les élèves ne faisant pas
partie du groupe.
Si une classe ne fait plus partie d’un groupe, tous les élèves de cette classe faisant partie du groupe
seront supprimés automatiquement.
Exemple : Dans le groupe LV1 3A-3B-3C, qui est composé d’une partie des élèves de la classe 3A et
une partie des élèves de la classe 3B et d’une partie des élèves de la classe 3C ; la classe 3A ne fait
plus partie de ce groupe. Lors de l’importation avec l’option « Souhaitez-vous que l’importation
d’emploi du temps modifie les élèves des groupes scolaires ? » activée, tous les élèves de la classe 3A
faisant partie du groupe sont supprimés automatiquement.
EDT
Les spécificités
Il n’est pas nécessaire de :
Transformer les cours complexes en cours simples
Supprimer les remplacements (gestion des absences et des remplacements), cependant ils ne
sont pas pris en compte dans itslearning
Les cours complexes
Préciser correctement les cours complexes en mettant, par exemple, le nom des salles (sinon aucune
salle ne sera associée), cocher la case quinzaine si besoin, ...
Après la première importation de l’emploi du temps dans itslearning, il est important de transmettre la
consigne suivante au concepteur de l’emploi du temps :
Ne pas modifier «le mode de répartition » après avoir effectué une importation dans itslearning. En
effet, si ce mode est actif, puis désactivé, les noms des groupes sont perdus dans EDT (réinitialisés par
EDT). Si le cas se produit, deux actions sont possibles (la deuxième est fortement déconseillée) :
[Conseiller] Action du concepteur de l’emploi du temps : Remettre les noms précédents dans
EDT
[Déconseiller] Action de l’administrateur lors de l’import : Faire la correspondance entre les
nouveaux noms de groupes (générés par EDT) et les noms de groupes déjà présents
(précédemment importés) dans itslearning. En effet, cela créera une différence entre l’emploi
du temps dans EDT et l’emploi du temps dans itslearning pouvant entrainer lors des imports
suivants des erreurs sur la phase de correspondance des groupes.
itslearning, 2013 Page | 7Import EDT/UDT
Génération des fichiers .dbf
La génération des fichiers .dbf peut être réalisée avec les versions 2009 du logiciel EDT.
Pour générer les fichiers .dbf :
Ouvrir la base de données avec EDT
Menu Fichier
Import/Export
Exporter vers Pronote
Sélectionner le répertoire dans lequel les dbf vont être générés (il est conseillé de créer les
fichiers dans un nouveau répertoire)
Exporter
itslearning, 2013 Page | 8Import EDT/UDT
Préparation du fichier zip à importer
Il faut ensuite créer un fichier ZIP contenant l'ensemble des fichiers .dbf exportés. Ce fichier Zip sera
utilisé lors de l’import dans itslearning. Attention, le fichier ZIP doit contenir uniquement les
fichiers générés et non le dossier qui les contient et seule l’extension .zip est supportée.
Importation dans itslearning avec les fichiers .dbf
Pour réaliser l’importation dans itslearning se rendre dans l’onglet Vie Scolaire > Importation >
EDT (DBF).
Paramétrer la date de début et la date de fin d’importation c’est-à-dire la date à partir de
laquelle l’emploi du temps est affiché dans itslearning et la date à laquelle l’emploi du temps
se termine.
Définir la parité des semaines, pour cela, à l’aide d’un calendrier, prenez une semaine que
vous considérez comme une semaine A, relever le numéro de la semaine, si le numéro est
paire, sélectionner « Les semaines A sont paires », si le numéro de la semaine A est impaire,
sélectionnez « Les semaines A sont impaires ».
Par exemple, vous considérez que la semaine du 03 septembre 2012 est une semaine A, après
consultation d’un calendrier, le numéro de la semaine est 36. Vous sélectionnerez donc « Les
semaines A sont paires ».
A titre indicatif, la parité de la semaine en cours est donnée, vous pouvez vous en aider.
itslearning, 2013 Page | 9Import EDT/UDT
Cet écran vous permet de gérer le changement de parité à la toussaint sans faire aucune
modification depuis le logiciel EDT.
Pour cela :
effectuer un 1er import en précisant la date de début d’import à la date de la rentrée
scolaire et une date de fin d’import au début des vacances de la toussaint puis de
sélectionner la parité de la semaine A (dans notre exemple la semaine A est paire).
effectuer un second import (celui-ci peut être effectué immédiatement après le premier
ou plusieurs semaines après) avec pour date de début le retour des vacances de la
toussaint et date de fin le début des vacances de noël en inversant la parité des
semaines par rapport au premier import en sélectionnant la parité de la semaine A
(dans notre exemple, dans ce 2e import, il faudra sélectionner « la semaine A est
impaire »).
Il est conseillé d’activer la coche concernant les groupes scolaires lors des premiers imports.
Cette option permet de peupler les groupes scolaires (voir paragraphe « Spécificités
itslearning »).
Cliquer sur le bouton « Parcourir » pour sélectionner le fichier zip comportant l’ensemble des
fichiers .dbf.
Pour démarrer l’importation cliquer sur le bouton « Valider ».
Correspondance des enseignants
La première étape consiste à effectuer la correspondance des enseignants.
La colonne de gauche contient le nom des enseignants issus de EDT ; la colonne de droite, le nom des
enseignants présents dans itslearning suite à l’importation de l’annuaire ou du fichier CSV des
enseignants. Si la correspondance n’est pas réalisée automatiquement, déroulez le menu de la colonne
de droite pour rechercher le nom de l’enseignant.
Cliquez sur le bouton « Valider » en fin de page pour passer à l’étape suivante.
itslearning, 2013 Page | 10Import EDT/UDT Correspondance des classes La seconde étape consiste à effectuer la correspondance des classes. La colonne de gauche contient les noms des classes issus de EDT ; et la colonne de droite le nom des classes présentes dans itslearning suite à l’importation l’annuaire ou du fichier CSV des élèves. Très souvent, la correspondance n’est pas explicite, car en général ce sont deux personnes qui gèrent l’emploi du temps (le plus souvent la secrétaire et le principal adjoint). Par exemple, on peut avoir à gauche des noms de classe comme 101, 201 et, à droite, des noms de classes comme 6A, 5A. Cliquez sur le bouton « Valider » pour passer à la troisième étape. itslearning, 2013 Page | 11
Import EDT/UDT Correspondances des groupes La troisième étape consiste à effectuer la correspondance des groupes. La colonne de gauche contient le nom des groupes issus de EDT ; et la colonne de droite les groupes déjà existants. Nous vous conseillons lors de la première importation de ne pas faire correspondre les groupes déjà existants dans itslearning avec les groupes EDT, mais de laisser itsleanring les créer en tant que « Nouveau groupe » (pour éviter d’avoir à faire des correspondances longues et fastidieuses). Vous aurez tout de même la possibilité de faire correspondre les groupes EDT avec les groupes déjà existants ou d’ignorer les groupes (« Sans Correspondance »). Lors des prochaines importations la correspondance entre les groupes EDT et itslearning sera établie automatiquement. Cliquez sur le bouton « Valider » pour passer à la quatrième étape. itslearning, 2013 Page | 12
Import EDT/UDT
Correspondances des matières
La quatrième étape consiste à effectuer la correspondance des matières.
La colonne de gauche contient le nom des matières issues d’EDT ; et la colonne de droite, les matières
récupérées des précédentes importations d’emploi du temps. Vous aurez alors la possibilité de faire
correspondre avec une matière déjà existante, d’ignorer la matière (« Sans correspondance ») ou
encore de la créer (« Nouvelle matière »). Si aucune importation n’a été effectuée, les matières seront
créées automatiquement. Si la liste des matières n’a pas été épurée celle-ci peut être très longue.
Il est à noter que le nom des matières doit être significatif dans itslearning (donc plus explicite que
dans EDT) car c’est ce nom là qui apparaîtra sur le bulletin. La modification peut se faire à postériori
dans l’onglet « matières ».
Cliquez sur le bouton « Valider » pour passer à la cinquième étape et dernière étape.
Validation de l’importation
L’étape finale consiste à valider l’importation en cliquant sur le bouton « Importer ».
Vous pourrez visualiser l’état d’avancement de l’import, tout au long du processus.
Sauvegarde des données
Mise à jour des cours : Création des cours dans itslearning
Mise à jour des liaisons : Création des liaisons classe/groupe/matière/enseignant
Récupération des membres des groupes scolaires
Finalisation de l’import: l’import est en cours de finalisation et permet l’accès aux autres
modules de Vie Scolaire
itslearning, 2013 Page | 13Import EDT/UDT
Génération du fichier XML crypté
Ce fichier est uniquement disponible à partir de la version EDT 2010.
Pour générer ce fichier :
Ouvrir la base de données avec EDT
menu Fichier
Vers les socles ENT
Export manuel
Sélectionner « Scolastance » dans la liste du champ « Socle ENT »
Sélectionner le répertoire dans lequel deux fichiers vont être générés (un fichier de paramètres
et un fichier XML)
Seul le fichier au format XML sera utilisé dans l’importation itslearning.
itslearning, 2013 Page | 14Import EDT/UDT
Importation dans itslearning avec le fichier .xml crypté
Pour réaliser l’importation dans itslearning se rendre dans l’onglet Vie Scolaire > Importation >
EDT 2010/2011 (crypté).
Paramétrer la date de début et la date de fin d’importation c’est-à-dire la date à partir de
laquelle l’emploi du temps est affiché dans itslearning et la date à laquelle l’emploi du temps
se termine.
Définir la parité des semaines, pour cela, à l’aide d’un calendrier, prenez une semaine que
vous considérez comme une semaine A, relever le numéro de la semaine, si le numéro est
paire, sélectionner « Les semaines A sont paires », si le numéro de la semaine A est impaire,
sélectionnez « Les semaines A sont impaires ».
Par exemple, vous considérez que la semaine du 03 septembre 2012 est une semaine A, après
consultation d’un calendrier, le numéro de la semaine est 36. Vous sélectionnerez donc « Les
semaines A sont paires ».
A titre indicatif, la parité de la semaine en cours est donnée, vous pouvez vous en aider.
Cet écran vous permet de gérer le changement de parité à la toussaint sans faire aucune
modification depuis le logiciel EDT.
Pour cela :
effectuer un 1er import en précisant la date de début d’import à la date de la rentrée
scolaire et une date de fin d’import au début des vacances de la toussaint puis de
sélectionner la parité de la semaine A (dans notre exemple la semaine A est paire).
itslearning, 2013 Page | 15Import EDT/UDT
effectuer un second import (celui-ci peut être effectué immédiatement après le premier
ou plusieurs semaines après) avec pour date de début le retour des vacances de la
toussaint et date de fin le début des vacances de noël en inversant la parité des
semaines par rapport au premier import en sélectionnant la parité de la semaine A
(dans notre exemple, dans ce 2e import, il faudra sélectionner « la semaine A est
impaire »).
Il est conseillé d’activer la coche concernant les groupes scolaires lors des premiers imports.
Cette option permet de peupler les groupes scolaires (voir paragraphe « Spécificités
itslearning »).
Cliquer sur le bouton « Parcourir » pour sélectionner le fichier XML crypté (EDT 2010, 2011
ou 2012).
Pour démarrer l’importation cliquer sur le bouton « Valider ».
Correspondance des enseignants
La première étape consiste à effectuer la correspondance des enseignants.
La colonne de gauche contient le nom des enseignants issus de EDT ; la colonne de droite, le nom des
enseignants présents dans itslearning suite à l’importation de l’annuaire ou à l’importation du fichier
CSV des enseignants. Si la correspondance n’est pas réalisée automatiquement, déroulez le menu de la
colonne de droite pour rechercher le nom de l’enseignant.
Cliquez sur le bouton « Valider » en fin de page pour passer à l’étape suivante.
itslearning, 2013 Page | 16Import EDT/UDT Correspondance des classes La seconde étape consiste à effectuer la correspondance des classes. La colonne de gauche contient les noms des classes issus d’EDT ; la colonne de droite le nom des classes présentes dans itslearning suite à l’importation de l’annuaire ou du fichier CSV des élèves. Très souvent, la correspondance n’est pas explicite, car en général ce sont deux personnes qui gèrent l’emploi du temps (le plus souvent la secrétaire et le principal adjoint). Par exemple, on peut avoir à gauche des noms de classe comme 101, 201 et, à droite, des noms de classes comme 6A, 5A. Cliquez sur le bouton « Valider » pour passer à la troisième étape. itslearning, 2013 Page | 17
Import EDT/UDT Correspondances des groupes La troisième étape consiste à effectuer la correspondance des groupes. La colonne de gauche contient le nom des groupes issus de EDT ; et la colonne de droite les groupes déjà existants. Nous vous conseillons lors de la première importation de ne pas faire correspondre les groupes déjà existants dans itslearning avec les groupes EDT, mais de laisser itsleanring les créer en tant que « Nouveau groupe » (pour éviter d’avoir à faire des correspondances longues et fastidieuses). Vous aurez tout de même la possibilité de faire correspondre les groupes EDT avec les groupes déjà existants ou d’ignorer les groupes (« Sans Correspondance »). Lors des prochaines importations la correspondance entre les groupes EDT et itslearning sera établie automatiquement. Cliquez sur le bouton « Valider » pour passer à la quatrième étape. itslearning, 2013 Page | 18
Import EDT/UDT
Correspondances des matières
La quatrième étape consiste à effectuer la correspondance des matières.
La colonne de gauche contient le nom des matières issues d’EDT ; et la colonne de droite, les matières
récupérées des précédentes importations d’emploi du temps. Vous aurez alors la possibilité de faire
correspondre avec une matière déjà existante, d’ignorer la matière (« Sans correspondance ») ou
encore de la créer (« Nouvelle matière »). Si aucune importation n’a été effectuée, les matières seront
créées automatiquement. Si la liste des matières n’a pas été épurée celle-ci peut être très longue.
Il est à noter que le nom des matières doit être significatif dans itslearning (donc plus explicite que
dans EDT) car c’est ce nom là qui apparaîtra sur le bulletin. La modification peut se faire à postériori
dans l’onglet « matières ».
Cliquez sur le bouton « Valider » pour passer à la cinquième étape et dernière étape.
Validation de l’importation
L’étape finale consiste à valider l’importation en cliquant sur le bouton « Importer ».
Vous pourrez visualiser l’état d’avancement de l’import, tout au long du processus.
Sauvegarde des données :
Transformation des données d'import en événements
Correspondance des CDTs détachés : Rattachement automatique des CDTs détachés
Gestion des devoirs : Mise en cohérence des liaisons matières - types de classes -
types de devoirs
Récupération des classes et groupes scolaires à réparer : Génération la liste des
données à réparer en cas d'incident lors d'un import précédent
Mise à jour des groupes
Mise à jour des groupes... X sur Y : Etat d'avancement dans la création des groupes
Mise à jour des liaisons... X sur Y : Etat d'avancement dans la gestion des membres de
groupes
itslearning, 2013 Page | 19Import EDT/UDT
Suppression des liaisons obsolètes... X sur Y : Etat d'avancement dans la gestion des
membres de groupes
Mise à jour des cours :
Récupération des cours à créer: Génération de la liste des cours à créer
Export des cours: Début création des cours itslearning
Mise à jour des cours... X sur Y : Etat d'avancement dans la création des cours
Mise à jour des liaisons... X sur Y : Etat d'avancement dans la gestion des membres de
cours
Récupération des membres des groupes scolaires :
Si la case « Souhaitez-vous que l’importation de l’emploi du temps modifie les élèves des
groupes scolaires ? » est activée :
Récupération des membres des groupes scolaires: Génération des liaisons des
membres de groupes scolaires à exporter
Export des participants: Début mise à jour des participants des cours itslearning
Finalisation de l’import : l’import est en cours de finalisation et il est possible pour
l’utilisateur d’accéder aux autres modules de Vie Scolaire.
itslearning, 2013 Page | 20Import EDT/UDT
Génération des fichiers XML (importation txt)
Ces exports XML sont disponibles dans les versions 2010, 2011, 2012 et 2013 du logiciel EDT.
Pour réaliser l’importation au format XML dans itslearning, 3 fichiers sont nécessaires + 1 optionnel :
Classes.xml
Groupes.xml
Cours.xml
Salles.xml (optionnel)
Les groupes et les classes devront être décomposés avant de réaliser les fichiers d’export avec la
fonctionnalité « Afficher les parties de classes ». Ce point est traité dans les paragraphes « Fichiers
Classe.xml et exportation » et « Fichier Groupes.xml et exportation ».
Vérifications préalables dans EDT
Ces vérifications sont valables pour EDT 2010, EDT 2011, EDT 2012 et EDT 2013.
Trois cas sont à vérifier :
CAS 1 : Les groupes non rattachés à au moins une composante (partie)
Les groupes qui ne sont pas reliés à au moins une composante ne sont pas importés dans itslearning.
Ces groupes apparaissent en rouge dans l’onglet « Groupes ».
itslearning, 2013 Page | 21Import EDT/UDT Pour effectuer cette liaison cliquer sur l’icône « Afficher les composantes » Cliquez sur le nom d’un groupe qui n’a pas de liaison puis à droite sur « ». itslearning, 2013 Page | 22
Import EDT/UDT Dans le cadre « Ajouter » cliquer sur le « + » pour visualiser les composantes de la classe concernée. itslearning, 2013 Page | 23
Import EDT/UDT Cliquer sur le nom de la composante puis sur le bouton « Valider » pour réaliser la liaison. itslearning, 2013 Page | 24
Import EDT/UDT
Le groupe est relié à la composante et n’apparaît plus en rouge.
CAS 2 : Un créneau directement relié à une composante (une partie) c'est-à-dire non
relié à un groupe ni à une classe
Les créneaux reliés uniquement à une composante ne sont pas importés dans itslearning. Ces créneaux,
présents dans l’onglet « Cours », sont identifiables grâce à la colonne « Classe ». En effet, c’est le
nom de la composante qui est apparaît entre les signes < et > pour le créneau.
Cliquez sur le créneau concerné pour faire la liaison avec un groupe ou une classe.
itslearning, 2013 Page | 25Import EDT/UDT Dans le cadre « 1 cours sélectionné » cliquer sur « + Groupes ». Sélectionner dans le cadre « Groupes non occupés dans un cours » le groupe à rattacher. Cliquer ensuite sur le bouton « Valider » itslearning, 2013 Page | 26
Import EDT/UDT Remarque : si le groupe n’apparaît pas dans le cadre « Groupes non occupés dans un cours » activer l’option «Avec les contraintes ci-dessous » (tant que les corrections ne sont pas toutes terminées, un groupe peut être en partie indisponible) itslearning, 2013 Page | 27
Import EDT/UDT Confirmer la liaison en cliquant sur le bouton « Oui ». Vérifier ensuite que le groupe englobant la (ou les) partie(s) correspondante(s) au créneau impacté existe. Cette vérification s’effectue dans l’onglet « Groupes ». Cliquer sur l’icône « Afficher les parties de classes » le groupe doit être présent dans la liste à gauche. Si ce n’est pas le cas, il doit être créé et la ou les composante(s) nécessaire(s) ajoutée(s) (Voir cas 1 « Les groupes non rattachés à au moins une composante (partie) »). itslearning, 2013 Page | 28
Import EDT/UDT
CAS 2 bis: Un créneau en cours complexe directement relié à une composante (une
partie) c'est-à-dire non relié à un groupe ni à une classe
Les créneaux pour les cours complexes reliés uniquement à une composante ne sont pas importés dans
itslearning. Ces créneaux, présents dans l’onglet « Cours », sont identifiables grâce à la colonne
« Classe ». En effet, c’est le nom de la composante qui apparaît entre les signes < et > pour le créneau.
Cliquer tout d’abord sur l’icône « Afficher les séances de cours personnalisés » pour décomposer les
cours.
Double cliquer sur le créneau principal pour faire apparaître le cadre « Préciser les cours
complexes »
itslearning, 2013 Page | 29Import EDT/UDT Dans la partie « Représentation graphique » sélectionner l’un des deux cours, et dans le cadre « Séance sélectionnée » sélectionner la partie. itslearning, 2013 Page | 30
Import EDT/UDT Cliquer sur la touche « suppr » de votre clavier pour supprimer cette partie. Confirmer la suppression. Dans le cadre « Séance Sélectionnée » cliquer sur « +Groupes ». Dans la cadre qui apparaît décocher l’option « Uniquement ceux du cours complexe ». Sélectionner le groupe puis cliquer sur le bouton « Valider » Confirmer l’ajout de la ressource. itslearning, 2013 Page | 31
Import EDT/UDT Refaire la même manipulation pour l’autre cours. Dans l’onglet « Cours » pour le créneau corrigé, les signes < et > ne sont plus présents. itslearning, 2013 Page | 32
Import EDT/UDT
CAS 2 ter: Un créneau en cours complexe directement relié à une composante (une
partie) c'est-à-dire non relié à un groupe ni à une classe
Les créneaux pour les cours complexes reliés uniquement à une composante ne sont pas importés dans
itslearning. Ces créneaux, présents dans l’onglet « Cours », sont identifiables grâce à la colonne
« Classe ». En effet, c’est le nom de la composante qui apparaît entre les signes < et > pour le créneau.
Cliquer tout d’abord sur l’icône « Afficher les séances de cours personnalisés », présent dans
l’onglet « Cours » - en haut de l’ascenseur- pour décomposer les cours.
1 - Afficher les séances de cours
personnalisés
2 – Les cours complexes 3 – Les créneaux affectés
décomposés directement à des parties sont
visibles
Sélectionner le cours principal (première ligne) pour faire apparaître le cadre « 1 cours sélectionné ».
itslearning, 2013 Page | 33Import EDT/UDT
Aucun groupe rattaché
Cliquer sur « +Groupe » pour faire apparaître le cadre « Groupes non occupés dans un cours ».
Sélectionner le groupe à rattacher (si le groupe n’apparaît pas activer l’option «Avec les contraintes
ci-dessous »). Cliquer ensuite sur le bouton « Valider ».
itslearning, 2013 Page | 34Import EDT/UDT Confirmer la liaison en cliquant sur le bouton « Oui ». Le premier groupe est rattaché. Refaire la même manipulation pour le deuxième groupe. itslearning, 2013 Page | 35
Import EDT/UDT Après avoir rattaché les deux groupes, double-cliquer sur le créneau principal (première ligne du créneau) pour faire apparaître le cadre « Préciser les cours complexes ». Dans le cadre « Séance sélectionnée » aucun groupe n’est lié au créneau. Dans la partie « Représentation graphique » cliquer sur l’un des deux cours, puis dans le cadre « Séance sélectionnée » cliquer sur « +Groupes ». itslearning, 2013 Page | 36
Import EDT/UDT Dans le cadre « Groupes » sélectionner le groupe concerné puis cliquer sur le bouton « Valider » pour l’ajouter. Cliquer sur le bouton « Oui » pour confirmer la liaison. itslearning, 2013 Page | 37
Import EDT/UDT Le premier créneau est maintenant relié à un groupe (et à sa partie). Refaire la même manipulation pour le second créneau. Valider l’ajout et la confirmation de la liaison avec le second groupe. itslearning, 2013 Page | 38
Import EDT/UDT Cliquer sur le bouton « Fermer » pour revenir sur l’onglet « Cours ». Dans l’onglet, pour le créneau corrigé les signes < et > ne sont plus présents. itslearning, 2013 Page | 39
Import EDT/UDT
CAS 3 : Les cours de permanence sans professeur
Les cours de permanence qui n’ont pas de professeur rattaché ne sont pas importés dans itslearning.
Pour que ces cours soient importés un enseignant doit être rattaché dans l’onglet « Classes ».
Sélectionner le cours concerné.
Dans le cadre « 1 cours sélectionné » cliquer sur « + Professeurs ».
itslearning, 2013 Page | 40Import EDT/UDT Sélectionner dans le cadre « Professeurs non occupés dans un cours » le professeur à rattacher. Cliquer ensuite sur le bouton « Valider ». Confirmer la liaison en cliquant sur le bouton « Oui ». itslearning, 2013 Page | 41
Import EDT/UDT Le cours de permanence est rattaché à un professeur. itslearning, 2013 Page | 42
Import EDT/UDT Génération et exportation du fichier CLASSE.xml La réalisation du fichier « Classe.xml » s’effectue dans les onglets « Emploi du temps > Classes ». Cliquer sur l’icône « Afficher les parties de classes » présent dans l’onglet « Classes » ; à droite du tableau au dessus de l’ascenseur. L’accès à l’interface d’exportation se trouve dans « Fichier > [IMPORTS / EXPORTS] > Autres > Exporter un fichier texte » itslearning, 2013 Page | 43
Import EDT/UDT Dans l’interface d’exportation sélectionner « Format XML » pour le type d’export puis cliquer sur le bouton « Exporter ». itslearning, 2013 Page | 44
Import EDT/UDT Enregistrer le fichier « Classe.xml » en cliquant sur le bouton « Exporter ». itslearning, 2013 Page | 45
Import EDT/UDT Génération et exportation du fichier GROUPE.xml La réalisation du fichier « Groupe.xml » s’effectue dans les onglets « Emploi du temps > Groupes ». Cliquer sur l’icône «Afficher les parties de classes » présent dans l’onglet « Groupes » ; à droite du tableau au dessus de l’ascenseur. itslearning, 2013 Page | 46
Import EDT/UDT L’accès à l’interface d’exportation se trouve dans « Fichier > [IMPORTS / EXPORTS] > Autres > Exporter un fichier texte » Dans l’interface d’exportation sélectionner « Format XML » pour le type d’export, activer « Avec les composantes » dans les options puis cliquer sur le bouton « Exporter ». itslearning, 2013 Page | 47
Import EDT/UDT Enregistrer le fichier « Groupe.xml » en cliquant sur le bouton « Exporter ». itslearning, 2013 Page | 48
Import EDT/UDT itslearning, 2013 Page | 49
Import EDT/UDT Génération et exportation du fichier COURS.xml La réalisation du fichier « Cours.xml » s’effectue dans les onglets « Emploi du temps > Cours ». L’accès à l’interface d’exportation se trouve dans « Fichier > [IMPORTS / EXPORTS] > Autres > Exporter un fichier texte ». Dans l’interface d’exportation sélectionner « Format XML » pour le type d’export puis cliquer sur le bouton « Exporter ». ATTENTION : ne pas cocher l’option « Nom complet des groupes et des parties » itslearning, 2013 Page | 50
Import EDT/UDT itslearning, 2013 Page | 51
Import EDT/UDT Génération et exportation du fichier SALLE.XML Les salles de cours qui ne sont pas reliées à un créneau d’emploi du temps peuvent être importées. La génération de ce fichier reste optionnelle. La réalisation du fichier « Salle.xml » s’effectue dans les onglets « Emploi du temps > Salles ». L’accès à l’interface d’exportation se trouve dans « Fichier > [IMPORTS / EXPORTS] > Autres > Exporter un fichier texte ». itslearning, 2013 Page | 52
Import EDT/UDT Dans l’interface d’exportation sélectionner « Format XML » pour le type d’export puis cliquer sur le bouton « Exporter ». itslearning, 2013 Page | 53
Import EDT/UDT Enregistrer le fichier « Salle.xml » en cliquant sur le bouton « Exporter ». Préparation du fichier zip à importer Il faut ensuite créer un fichier ZIP contenant l'ensemble des fichiers .xml exportés. Ce fichier Zip sera utilisé dans l'import itslearning. Attention, le fichier ZIP doit contenir uniquement les fichiers générés et non le dossier qui les contient et seule l’extension .zip est supportée. itslearning, 2013 Page | 54
Import EDT/UDT
Importation dans itslearning avec les fichiers .xml
Pour réaliser l’importation dans itslearning se rendre dans l’onglet Vie Scolaire > Importation >
EDT 2010/2011/2012 (XML).
Paramétrer la date de début et la date de fin d’importation c’est-à-dire la date à partir de
laquelle l’emploi du temps est affiché dans itslearning et la date à laquelle l’emploi du temps
se termine.
Il est conseillé d’activer la coche concernant les groupes scolaires lors des premiers imports.
Cette option permet de peupler les groupes scolaires (voir paragraphe « Spécificités
itslearning »).
Cliquer sur le bouton « Parcourir » pour sélectionner le fichier zip comportant l’ensemble des
fichiers .xml.
Pour démarrer l’importation cliquer sur le bouton « Valider ».
itslearning, 2013 Page | 55Import EDT/UDT
Ecran des incohérences
Ce tableau contient les cours qui ne peuvent pas être importés dans itslearning. Il s’agit des créneaux
directement reliés à une composante (une partie). Pour les corriger veuillez vous référer au paragraphe
« Vérification préalables dans EDT (CAS 2 page 26) »
A la fin du tableau les deux boutons vous permettent soit :
De stopper l’importation. Vous pourrez alors corriger les créneaux dans le logiciel EDT et de
refaire ensuite une nouvelle importation
De poursuivre l’importation en sachant que les créneaux cités dans le tableau ne seront pas
importés
itslearning, 2013 Page | 56Import EDT/UDT Correspondance des enseignants La première étape consiste à effectuer la correspondance des enseignants. La colonne de gauche contient le nom des enseignants issus de EDT ; la colonne de droite, le nom des enseignants présents dans itslearning suite à l’importation de l’annuaire ou à l’importation du fichier CSV des enseignants. Si la correspondance n’est pas réalisée automatiquement, déroulez le menu de la colonne de droite pour rechercher le nom de l’enseignant. Cliquez sur le bouton « Valider » en fin de page pour passer à l’étape suivante. itslearning, 2013 Page | 57
Import EDT/UDT Correspondance des classes La seconde étape consiste à effectuer la correspondance des classes. La colonne de gauche contient les noms des classes issus d’EDT ; la colonne de droite le nom des classes présentes dans itslearning suite à l’importation de l’annuaire ou du fichier CSV des élèves. Très souvent, la correspondance n’est pas explicite, car en général ce sont deux personnes qui gèrent l’emploi du temps (le plus souvent la secrétaire et le principal adjoint). Par exemple, on peut avoir à gauche des noms de classe comme 101, 201 et, à droite, des noms de classes comme 6A, 5A. Cliquez sur le bouton « Valider » pour passer à la troisième étape. itslearning, 2013 Page | 58
Import EDT/UDT Correspondances des groupes La troisième étape consiste à effectuer la correspondance des groupes. La colonne de gauche contient le nom des groupes issus de EDT ; et la colonne de droite les groupes déjà existants. Nous vous conseillons lors de la première importation de ne pas faire correspondre les groupes déjà existants dans itslearning avec les groupes EDT, mais de laisser itsleanring les créer en tant que « Nouveau groupe » (pour éviter d’avoir à faire des correspondances longues et fastidieuses). Vous aurez tout de même la possibilité de faire correspondre les groupes EDT avec les groupes déjà existants ou d’ignorer les groupes (« Sans Correspondance »). Lors des prochaines importations la correspondance entre les groupes EDT et itslearning sera établie automatiquement. Cliquez sur le bouton « Valider » pour passer à la quatrième étape. itslearning, 2013 Page | 59
Import EDT/UDT Correspondances des matières La quatrième étape consiste à effectuer la correspondance des matières. La colonne de gauche contient le nom des matières issues d’EDT ; et la colonne de droite, les matières récupérées des précédentes importations d’emploi du temps. Vous aurez alors la possibilité de faire correspondre avec une matière déjà existante, d’ignorer la matière (« Sans correspondance ») ou encore de la créer (« Nouvelle matière »). Si aucune importation n’a été effectuée, les matières seront créées automatiquement. Si la liste des matières n’a pas été épurée celle-ci peut être très longue. Il est à noter que le nom des matières doit être significatif dans itslearning (donc plus explicite que dans EDT) car c’est ce nom là qui apparaîtra sur le bulletin. La modification peut se faire à postériori dans l’onglet « matières ». Cliquez sur le bouton « Valider » pour passer à la cinquième étape et dernière étape. itslearning, 2013 Page | 60
Vous pouvez aussi lire