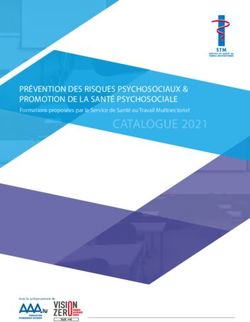Guide utilisateur ORBIS - Médecins - Internes Prescription médicamenteuse
←
→
Transcription du contenu de la page
Si votre navigateur ne rend pas la page correctement, lisez s'il vous plaît le contenu de la page ci-dessous
Guide utilisateur ORBIS
Prescription médicamenteuse
Médecins – Internes
DPI mars 2021 – ORBIS 8.4.32Table des matières CHANGER LE MOT DE PASSE............................................................................................................................. 5 RECHERCHER UN PATIENT ............................................................................................................................... 6 Rechercher un patient dans un service ................................................................................................ 6 Rechercher un patient dans le logiciel Orbis® .................................................................................. 6 ACCEDER A LA PRESCRIPTION MEDICALE ................................................................................................. 7 1- Depuis le tableau de bord ....................................................................................................................... 7 2- Depuis le dossier du patient .................................................................................................................. 7 LA PRESCRIPTION MEDICALE : RENSEIGNER OU MODIFIER LE POIDS ET LA TAILLE ............ 8 LA PRESCRIPTION MEDICALE : RENSEIGNER LES ALLERGIES .......................................................... 9 LES DIFFERENTS TYPES DE PRESCRIPTION ........................................................................................... 10 LA PRESCRIPTION MEDICALE : PRESCRIRE UN PRODUIT................................................................. 11 Choix de la dose ........................................................................................................................................... 12 Répartition des doses et fréquences ................................................................................................... 13 Répartition intuitive de la posologie ................................................................................................... 13 Modification des horaires de prise ...................................................................................................... 14 Modification de l’unité de prise............................................................................................................. 14 Pour valider la ligne ou ajouter 1 médicament ............................................................................... 14 Visualisation de la prescription en cours de saisie ................................................................................. 15 La signature de la prescription....................................................................................................................... 17 LA PRESCRIPTION MEDICALE : DUREE ET FREQUENCE ................................................................... 18 Prescrire sur une durée............................................................................................................................ 18 Renseigner la durée ................................................................................................................................... 18 Justification obligatoire de l’indication pour un médicament................................................... 18 Justification d’une prescription hors AMM...................................................................................... 20 Arrêter une ligne de prescription........................................................................................................ 21 Suspendre et réactiver une ligne de prescription .......................................................................... 21 Fréquences de prise.................................................................................................................................. 22 LA PRESCRIPTION MEDICALE ALTERNEE................................................................................................ 23 LA PRESCRIPTION MEDICALE CONSECUTIVE ........................................................................................ 25 LES PRESCRIPTIONS CONDITIONNELLES................................................................................................. 26 A la demande : ............................................................................................................................................. 26 Condition simple :....................................................................................................................................... 26 Schéma ............................................................................................................................................................ 28 LA PRESCRIPTION MEDICALE : PRESCRIRE LES MEDICAMENTS INJECTABLES...................... 29
Plusieurs modes de prescription ......................................................................................................... 29
Compléter la prescription ...................................................................................................................... 29
Le mode discontinu................................................................................................................................... 30
Le mode discontinu avec durée ........................................................................................................... 30
La prescription en continu ..................................................................................................................... 30
L’administration au pousse-seringue ................................................................................................ 31
:: Mode « solution calculée » .............................................................................................................. 32
:: Mode « solution à concentration fixe » ...................................................................................... 33
REALISER UNE DOUBLE DILUTION ............................................................................................................. 34
LA PRESCRIPTION MEDICALE : PRESCRIRE LES AEROSOLS ............................................................ 35
LA PRESCRIPTION MEDICALE : PRESCRIRE LES GAZ MEDICAUX .................................................. 36
LA PRESCRIPTION MEDICALE : LA PRESCRIPTION DE SORTIE....................................................... 37
RECUPERER UNE ANCIENNE PRESCRIPTION ......................................................................................... 41
LA PRESCRIPTION MEDICALE HORS LIVRET .......................................................................................... 42
La prescription du traitement personnel du patient .................................................................... 43
LES HISTORIQUES ............................................................................................................................................... 44
LA PRESCRIPTION EN CONSULTATION ..................................................................................................... 45
A partir de la recherche patiente .......................................................................................................... 45
VISUALISER ET REPONDRE AUX INTERVENTIONS PHARMACEUTIQUES .................................. 46
ACCES A LA BASE DE DONNEES MEDICAMENTEUSES VIDAL® ...................................................... 47
TRI DES LIGNES DE PRESCRIPTIONS .......................................................................................................... 48
LA PRESCRIPTION MEDICALE : LES ERREURS ...................................................................................... 49
VISUALISATION DU NOUVEL ECRAN DE PRESCRIPTION ................................................................... 50
LES ASTUCES ......................................................................................................................................................... 51
Sélection multi lignes : ............................................................................................................................. 51
Signification de la couleur des lignes ................................................................................................. 51
Recherche de médicaments et protocoles : ..................................................................................... 52
Recherche rapide de médicaments et protocoles :....................................................................... 52
Prescription d’une dose unique de médicament ........................................................................... 52
RECAPITULATIF ................................................................................................................................................... 54SESSION ORBIS
SESSION ORBIS
1- Cliquer sur l’Icône depuis le bureau
2- Entrer le code utilisateur et le mot de passe
3- Cliquer sur OK
4- Sélectionner l’UFCHANGER LE MOT DE PASSE 1- Cliquer sur la clé 2- Entrer le mot de passe actuel 3- Entrer le nouveau mot de passe 4- Confirmer le nouveau mot de passe 5-Valider en cliquant sur la disquette
RECHERCHER UN PATIENT
Il existe 2 possibilités :
Rechercher un patient dans un service
- Sélectionner Menu Unité de soins
- Sélectionner le Sous-menu Tableau de bord
- Vérifier la sélection du service
Rechercher un patient dans le logiciel Orbis®
- Sélectionner Menu Unité de soins
- Sélectionner le Sous-menu Recherche patient
- Sélectionner le séjour valide en cours (attention à la date)ACCEDER A LA PRESCRIPTION MEDICALE
Il existe 2 possibilités d’accéder à la prescription médicale
1- Depuis le tableau de bord
- Positionner la flèche de la souris sur le patient et faire un clic droit
- Sélectionner Prescription de médicaments et faire un clic gauche
2- Depuis le dossier du patient
- Double clic gauche sur le patient : le dossier du patient s’ouvre
- Sélectionner Prescription de médicament dans le menuLA PRESCRIPTION MEDICALE : RENSEIGNER OU MODIFIER LE POIDS ET LA TAILLE
Dans le bandeau patient : cliquer ouverture d’une fenêtre
1- Dans la fenêtre renseigner ou modifier le poids et la taille
Pour la pédiatrie sélectionner si nécessaire le poids en gramme
Attention mettre une virgule et non 1 point pour renseigner le poids2- Enregistrer
LA PRESCRIPTION MEDICALE : RENSEIGNER LES ALLERGIES
Dans le bandeau patient : cliquer
Une nouvelle fenêtre s’ouvre : cliquer sur ajouterUne nouvelle fenêtre s’ouvre : renseigner les différents champs, et enregistrer.
Le calcul d’alertes à la signature prendra en compte l’allergie renseignée.
Attention : cette information n’est pas signalée aux IDE !
LES DIFFERENTS TYPES DE PRESCRIPTION
Cliquer sur l’icône dans la barre d’outilsChoisir le type de prescription :
- Admission
Ce type de prescription permet de reprendre le traitement
habituel du patient à son admission
A partir de cette prescription, on peut importer dans
l’ordonnance hospitalière la totalité ou une partie des
médicaments
Cette saisie permet de faire la conciliation médicamenteuse
La barre d’outils est de couleur jaune
- Hospitalière
La barre d’outils est de couleur blanche
- Sortie
On peut importer dans cette ordonnance la totalité ou une partie des médicaments l’ordonnance
hospitalière
Voir page 33
La barre d’outils est de couleur verte
LA PRESCRIPTION MEDICALE : PRESCRIRE UN PRODUIT
Cliquer sur ajouter dans la barre d’outils- Entrer le nom du médicament par DCI ou nom de spécialité (seules les 3 premières lettres peuvent
suffire).
- Le paramétrage des synonymes oriente la prescription sur le médicament référencé au livret.
- Exemple : la saisie de Simvastatine ou de Zocor® propose Atorvastatine (Tahor®), médicament de même
classe référencé au livret.
- Sélectionner le médicament.
Les médicaments
proposés sont ceux
du livret
thérapeutique de
l’établissement
Choix de la dose
Renseigner le champ
Cette horloge indique uniquement l’heure de saisie de la prescriptionRépartition des doses et fréquences
- Renseigner la dose
- Vérifier ou modifier l’unité de posologie
- Choisir la répartition = nombre de prises par jour
Répartition intuitive de la posologie : exemple 1-1-1 = 1 cp 3 fois/jourEn déplaçant la pastille 12h
sur l’horloge 14h15, on
Modification des horaires de prise Déplacement de la
autorise la prise à 14h15.
prise prévue à 18h.
Pour modifier les horaires de prises il suffit de glisser les pastilles le long de la frise.
Les éléments en bleu indiquent que l’horaire de prise est dépassé.
Les éléments en vert indiquent une prise future et seront pris en compte pour aujourd’hui.
Modification de l’unité de prise
Lors de la saisie de la prescription, une unité de prise est proposée par défaut, pour la modifier, il
faut aller sur le menu déroulant et faire son choix (possible si une autre unité a été paramétrée sur la
fiche du médicament).
Pour valider la ligne ou ajouter 1 médicament
- Cliquer sur suivantL’écran qui apparait résume la prescription du médicament :
- La posologie
- Les alertes
- La date de première administration prévue
- Les commentaires
- Les interventions pharmaceutiques
Visualisation des alertes :
- Icône de couleur verte : les alertes visibles ne concernent que le médicament prescrit.
- Icône de couleur rose : les alertes visibles concernent tous les médicaments prescrits.
- Cliquer sur valider
La prescription est saisie mais pas encore signée (couleur violette)
Pour valider cette ligne cliquer sur Signer, ou pour ajouter un médicament cliquer sur Ajouter
Visualisation de la prescription en cours de saisieEn cours de saisie de prescription pour visualiser les médicaments déjà prescrits, il faut cliquer sur la flèche Un nouvel écran avec tous les médicaments déjà prescrits apparait. Pour refermer cet écran et revenir à la saisie en cours d’un médicament cliquer sur la flèche.
La signature de la prescription
Affichage des alertes :
Il existe 4 niveaux d’alertes contrôlées par la banque de données Vidal® :
- Critique
- Majeur
- Mineur
- Autres (à prendre en compte…)
Mais seule l’alerte de plus haut niveau pour la prescription est détaillée.
Exemple :
il y a 1 alerte mineur détaillée, et 4 alertes « Autres » masquées
Pour visualiser ces 4 alertes « Autres », il faut cliquer sur AutresLA PRESCRIPTION MEDICALE : DUREE ET FREQUENCE
Prescrire sur une durée
- Sélectionner l’icone Durée
Renseigner la durée
La date de début de
prescription peut être
modifiée.
Renseigner la durée.
Le calendrier qui apparait
permet de visualiser toute la
durée du traitement
Justification obligatoire de l’indication pour un médicamentExemple prescription de Ceftriaxone
Sélectionner l’indication
L’écran récapitulatif apparait
Cliquer sur Valider Justification d’une prescription hors AMM
Toute prescription d’un médicament hors AMM, doit être motivée au moment de la saisie en cliquant sur le
bouton Justification.
Un nouvel écran apparait.
Ecrire dans le champ Justification la pertinence de la prescription (Ne pas oublier d’informer le patient et le
pharmacien).
PRESCRIPTION MEDICALE : Arrêter une ligne de prescription Stopper : pour arrêter la ligne de prescription. Modifier : pour modifier la posologie – la durée de traitement ou l’heure de prise. Suspendre et réactiver une ligne de prescription Pause : pour faire une fenêtre thérapeutique en vue de reprendre la prescription ultérieurement pendant le séjour. L’icône indique que le produit est suspendu – la date de suspension est indiquée. Reprendre : Cliquer sur le bouton Reprendre pour réactiver la ligne de prescription – il est possible de modifier la dose et la fréquence à ce moment-là. (Voir page 17).
Fréquences de prise
Sur l’écran de prescription
1- Choisir le médicament (voir page 12)
2- Sélectionner l’icône Fréquence
Le nouvel écran propose des schémas de fréquence de prescription.
Faire le choix adapté.LA PRESCRIPTION MEDICALE ALTERNEE
Sur l’écran de prescription
- Choisir le médicament (Voir page 12).
- Sur le menu déroulant sélectionner « Alterné ».
Le nouvel écran propose des schémas de prescription.
Sélectionner le schéma thérapeutique.
Un nouvel écran apparait.
Renseigner la posologie et la date de début et de fin de traitement si nécessaire.
En fonction du schéma thérapeutique choisi, et de la date renseignée, les dates des autres prises sont
automatiquement proposées.LA PRESCRIPTION MEDICALE CONSECUTIVE
Sur l’écran de prescription
1- Choisir le médicament (Voir page12).
2- Sur le menu déroulant sélectionner « Consécutif ».
3- Etape 1
- Prescrire la durée, la date de fin s’inscrit.
- - Prescrire la dose.
4- Etape 2
- Prescrire la durée, la date de début
se positionne automatiquement.
- -Prescrire la dose
5- Etape 3
Si nécessaire ajouter une étape en cliquant sur le bouton.LES PRESCRIPTIONS CONDITIONNELLES
Il existe 3 modes de prescriptions conditionnelles
- Condition simple : pour tous les modes d’administration.
- Schéma : pour tous les modes, mais sans préparation pour les médicaments injectables.
- A la demande : uniquement pour les discontinus simples per os ou injectables.
A la demande :
Choisir la condition « A la demande »
Il existe 2 possibilités :
Soit sélectionner une des conditions prédéfinies avec le menu déroulant.
Soit écrire dans le champ prévu la condition – possibilité d’ajouter cette nouvelle condition au glossaire.
Renseigner la dose par prise.
Renseigner la dose maximale/24h
Ou la fréquence maximale/24H.
Renseigner si nécessaire une
période réfractaire.
Condition simple :
Choisir « Condition simple »Il existe 2 possibilités :
Soit sélectionner une des conditions prédéfinies avec le menu déroulant.
Soit écrire dans le champ prévu la condition – possibilité d’ajouter cette nouvelle condition au glossaire.
Le pictogramme indique une prise conditionnelle.
On peut appliquer la condition simple uniquement sur certaines prises, en mettant un ? après la prise
conditionnelle, et en utilisant la répartition intuitive
1-1?-1 Exemple : Seule la prise du midi est conditionnelle.Schéma :
Choisir la condition « Schéma ».
Renseigner les conditions et les doses correspondantes.
Cliquer sur suivant.
Un nouvel écran apparait
Mettre un ? dans le champ dose
Préciser la répartition
La condition schéma est symbolisée au niveau de la prise par l’icône
La dose n’est pas définie puisqu’elle le sera à l’étape d’administration et au regard de la condition.
La dose est symbolisée par ce point d’interrogation au milieu de la pastille verte.LA PRESCRIPTION MEDICALE : PRESCRIRE LES MEDICAMENTS INJECTABLES
Plusieurs modes de prescription
Lors de la prescription d’un produit injectable, plusieurs « Modes de prescription » sont proposés :
- Mode discontinu
- Mode discontinu avec durée
- Prescription en continu
- Discontinu avec durée au pousse-seringue
- Continu pousse-seringue
Il faut d’abord choisir le mode de prescription avant de renseigner la posologie
Compléter la prescription
Lors des prescriptions de produits injectables, il faut préciser la composition de la préparation, en
choisissant le « véhicule » (dans lequel le médicament sera dilué) et les « produits secondaires (les
autres éléments de la perfusion : ions, vitamines ou autre produit)
Pour pouvoir prescrire ces deux éléments, il faut ouvrir l’onglet « Détails de la préparation »
A savoir : Lorsque l’onglet « Détails de la préparation » est ouvert, cela permet une validation
beaucoup plus facile par l’infirmière lors de l’administration. Le mode discontinu
Le mode discontinu est utilisé pour les injections ponctuelles : SC – IM – IVD
Il nécessite les mêmes prescriptions qu’un traitement oral : posologie, fréquence, durée
Le mode discontinu avec durée
Le mode « discontinu avec durée » permet de définir la durée de l’administration du
médicament : on en précise la posologie, la durée qui est matérialisée sur la frise de temps, et la
fréquence d’administration.
Exemple : furosémide 250 mg en 2 heures, 2 fois par jour
Comme pour les médicaments donnés per os, on peut adapter les horaires en déplaçant les
administrations sur la frise de temps.
La prescription en continu
La prescription en continu programme l’administration de façon continue, la posologie est prescrite
sur 24 heures. Le début de l’administration est immédiat après la prescription, ou reporté à l’heure
souhaitée par le médecin. La validation par l’infirmière lui indiquera la durée prévue du produit en
cours.Exemple : Glucidion 5% 2 litres par 24 heures avec 1 gramme KCL par litre , et 1 ampoule Cernevit par litre
3
La prescription est récapitulée en cliquant sur « suivant » 4
1
2
1. A gauche on dispose du récapitulatif de la prescription médicale
2. Attention : si vous prescrivez 1 gramme de KCl par litre de Glucidion et 2 litres de Glucidion par
jour, le patient recevra 2 grammes de KCl par jour. Il n’est pas possible de dissocier la
composition de chaque flacon en mode « continu »
3. Le terme « solution 1 » renvoie au nombre de dilution nécessaire à la préparation de la
perfusion (voir infra), ce n’est pas une numérotation de l’ordre des flacons à administrer
4. A droite on a la composition du premier litre à administrer
L’administration au pousse-seringue
L’administration au pousse-seringue peut se faire en mode discontinu ou continu
Par ailleurs, il existe deux modes de préparation du contenu de la seringue électrique :1. Un mode « Solution calculée » dans lequel la dose de médicament est déterminée par la
posologie prescrite
2. Un mode « Solution à concentration fixe » dans lequel on peut ajuster directement le contenu
de la seringue (volume et quantité de médicament) pour en contrôler la concentration
Mode par défaut
Pour chaque produit, un mode de préparation par défaut est proposé, mode que l’on peut
changer en cliquant au niveau de l’ascenseur proposé
:: Mode « solution calculée »
Dans ce mode, la quantité de médicament est déterminée par la posologie prescrite.
On ajuste ensuite le volume de véhicule (ici serum physiologique)Exemple : Acyclovir 500 mg PSE en 90 minutes – dilution dans 30 ml sérum physiologique – volume total 50 ml – Orbis calcule alors le débit en ml/h
:: Mode « solution à concentration fixe »
Dans ce mode, on prescrit directement la dose de médicament et le volume de solvant véhicule pour
obtenir la concentration souhaitée
Exemple : midazolam PSE continu 50 mg dans 50ml soit une concentration de 1 mg/mlREALISER UNE DOUBLE DILUTION
Pour certaines préparations, il faut diluer plusieurs fois le produit pour arriver au résultat recherché.
La première dilution aboutit à la création de la solution 1 qui est alors rediluée pour aboutir à la
solution 2. Orbis permet de faire jusqu’à une triple dilution
Il faut choisir :
- Le nombre de solutions
- La qualité et le volume du véhicule de la première solution
- La qualité et le volume du véhicule de la deuxième solution
Exemple : amoxicilline poudre diluée dans 10 ml eau PPI (solution 1), puis rediluée avec 100 ml de serum physiologique (solution 2) qui est la préparation à
administrer en perfusion sur 30 mnLA PRESCRIPTION MEDICALE : PRESCRIRE LES AEROSOLS
Choisissez le produit à prescrire en aérosols puis choisissez « Aérosol » dans le mode d’administration.
Renseignez ensuite la posologie, la fréquence et le gaz propulseur (Air ou Oxygène)
On peut ouvrir l’onglet « Détails de la prescription » pour ajouter un produit secondaire
(atrovent® ipatropium par exemple) et un véhicule (sérum physiologique) si besoin
Exemple : aérosol « Atrovent-Ventoline »LA PRESCRIPTION MEDICALE : PRESCRIRE LES GAZ MEDICAUX
Les gaz médicaux sont prescrits au moyen du mode d’administration « gaz médicaux » ou gaz
médicaux discontinus avec durée
On prescrit le débit et le dispositif d’administration
Exemple : Oxygène en continu 3l/mn aux lunettes
Exemple : MEOPA avant les soins douloureuxLA PRESCRIPTION MEDICALE : LA PRESCRIPTION DE SORTIE
A partir de l’ordonnance hospitalière signée
Cliquer sur le bouton
Choisir Sortie
Un nouvel écran apparait
Cliquer sur le bouton
Sélectionner Importer
Un nouvel écran apparait « Import des prescriptions ».
Sélectionner la ligne séjour et date.
Cliquer sur Importer.
Numéro Date de début
de séjour d’hospitalisation
Un nouvel écran apparait.- Sélectionner les médicaments qui seront sur l’ordonnance de sortie en cliquant sur la ligne :
apparition de la sélection de ce médicament en bleu + du symbole.
- Le bouton ALD permet de déterminer le statut du médicament ALD ou non
Rose : le médicament n’est pas en ALD (mis par défaut).
Vert : le médicament est en ALD.
- Cliquer sur Importer.Un nouvel écran apparait avec les médicaments sélectionnés qui apparaissent en violet.
1 - L’ordonnance peut être signée.
2 - Un ou des médicaments peuvent être ajoutés .
. Cliquer sur ajouter
. Refaire une ligne de prescription
. Signer
Après signature
Cliquer sur le bouton
Sélectionner Imprimer
Apparition d’un nouvel écran permettant de choisir la durée de prescription et les éventuels
renouvellements.
Cliquer sur Continuer.Apparition de l’ordonnance de sortie. Cliquer sur l’icône de l’imprimante sur le bandeau situé en haut de l’écran.
RECUPERER UNE ANCIENNE PRESCRIPTION
A utiliser pour tout patient ayant eu une prescription lors d’une consultation ou d’un précédent séjour au
GH70.
Cette fonctionnalité permet de prendre connaissance du traitement antérieur et/ou d’en récupérer
l’intégralité ou une partie.
A l’ouverture de l’écran de prescription
1-Sélectionner l’icône
2-Cliquer sur Importer
Un nouvel écran apparait.
Plusieurs séjours apparaissent avec les dates correspondantes.
Cliquer sur le séjour concerné
Un nouvel écran apparait avec la liste des médicaments prescrits.
Sélectionner les médicaments qui doivent être importés, ils apparaissent en bleu.
Cliquer sur importer ces médicaments dans la nouvelle prescription hospitalière.LA PRESCRIPTION MEDICALE HORS LIVRET
A utiliser dans les 2 cas suivants :
- Médicament non disponible au livret thérapeutique mais indispensable au patient (ex : anticancéreux
oral)
- Médicament apporté par le patient = traitement personnel.
Entrer les premières lettres du médicament
1- Le médicament fait partie du livret thérapeutique : la mention « Livret global » est affichée.
2- Le médicament ne fait pas partie du livret thérapeutique : la mention « Aucun résultat »
apparait
3- Glisser la pastille « Recherche restreinte » : la couleur passe du vert au rose
4- Les médicaments qui apparaissent sont ceux proposés par la base de données Vidal®
La mention « Hors livret » s’affiche.
5- Sélectionner le médicament.
6- Un nouvel écran apparait permettant le choix de la voie d’administration.
Entrer les premières : ex : ORA = Oral - IV -SC et Sélectionner la voie.7- Un nouvel écran apparait sur lequel il faut sélectionner la forme galénique
Par défaut c’est le mot Pièce qui est mentionné
Avec le menu déroulant, il faut choisir la forme galénique adaptée
La prescription du traitement personnel du patient
La prescription du traitement personnel du patient, permet de l’intégrer à l’analyse pharmaceutique, de
valider l’administration et d’assurer la continuité du traitement.
Cliquer sur le bandeau Instruction.
Un nouvel écran apparait
Glisser la pastille pour indiquer que le médicament est apporté par le patient.
L’icône apparait devant le nom du médicament
8- Poursuivre la prescriptionLES HISTORIQUES
Les historiques permettent :
- La consultation des traitements arrêtés depuis plus de 48 heures sur le séjour.
- L’identification des médecins ayant signés les différentes lignes de prescription.
- L’identification des pharmaciens ayant validés les différentes lignes de prescription.
Cliquer dans la barre d’outils sur l’icône
Sélectionner le type d’historiqueLA PRESCRIPTION EN CONSULTATION
A partir de la recherche patiente
1- Appeler la recherche patient.
2- Sélectionner le bon numéro correspondant à la consultation.
L’icône enveloppe correspond à une hospitalisation.
L’icône valise correspond à une consultation.
3- Un nouvel écran apparait
- La mention SORTIE s’affiche dans le bandeau indiquant qu’il s’agit bien d’une prescription de
consultation et non d’une prescription hospitalière.VISUALISER ET REPONDRE AUX INTERVENTIONS PHARMACEUTIQUES
A l’ouverture de la prescription, un message « 1 Intervention pharmaceutique en attente d’une réponse » est
visible.
Cliquer sur ce message.
Un pictogramme apparait à côté du ou des médicaments concerné(s) par le message.
Un nouvel écran apparait avec le détail de l’intervention pharmaceutique
Répondre au pharmacien dans le champ prévu
Cliquer sur accepté ou refusé
Enregistrer.ACCES A LA BASE DE DONNEES MEDICAMENTEUSES VIDAL®
Lors de la prescription, après le choix de médicament, sur l’écran de saisie de la posologie, il est possible
d’accéder à la monographie du médicament depuis la base de données médicamenteuse.
Cliquer sur le bouton
L’icône Monographie apparait, cliquer dessus
Cliquer sur la croix pour
fermer la monographieTRI DES LIGNES DE PRESCRIPTIONS Possibilité de trier l’affichage de la prescription par différentes catégories ou de personnaliser. Le dernier choix sera conservé
LA PRESCRIPTION MEDICALE : LES ERREURS
- Tout champ important et non rempli sera indiqué dans un message sur fond rouge (posologie...)
- Impossibilité de signer : tout médicament en erreur sera en rouge (date de fin obligatoire, indication
sur une ligne de protocole, posologie à zéro sur une ligne de protocole).
- Cliquer sur le nom du médicament pour accéder au résumé puis cliquer sur « modifier »
Cliquer sur « Justification », dans le cas d’un ajout normal d’un tel médicament, l’écran de justification s’ouvre
automatiquement.VISUALISATION DU NOUVEL ECRAN DE PRESCRIPTION En cliquant sur , explication des différentes icônes Les icônes sont celles des produits prescrits sur cette ordonnance.
LES ASTUCES
Sélection multi lignes :
La sélection de plusieurs lignes permet d’appliquer la même action en une seule étape.
Cliquer sur l’extrème gauche des lignes, elles deviennent bleues et sont sélectionnées.
- Choisir l’action qui est différente selon les lignes sélectionnées .
- Recliquer sur les lignes pour les déselectionner.
Signification de la couleur des lignes
Noires : en cours
Grises : arrêtées la veille
Violettes : nouvelles, prêtes à être signées
Marron rouge : issues de protocoles, à modifier avant signature
Date de fin en rouge : Arrêt dans X heures : Recherche de médicaments et protocoles :
A chaque recherche, Orbis propose le médicament, et les protocoles dans lesquels ce
médicament figure. Il est possible de n’afficher que les médicaments, ou que les protocoles en cochant
la case correspondante
Exemple avec Naloxone
Recherche rapide de médicaments et protocoles :
On peut ne taper que quelques lettres du médicament recherché, à condition d’en taper les premières
lettres. Cela évite d’afficher tous les médicaments correspondants à la recherche complète.
Exemple avec Paracétamol 500 mg gélules
Prescription d’une dose unique de médicament
Pour la prescription d'une dose unique d'un médicament (un antalgique lors de l'entrée du malade par
exemple), il est recommandé d'utiliser moments > dose uniqueLes avantages de ce mode de prescription sont doubles : - la prescription est immédiate (équivalent du bouton "maintenant") - la prescription est aussitôt fermée : elle ne sera pas renouvelée le lendemain, si le patient reste à l'hôpital La prescription est aussitôt fermée et ne sera pas renouvelée les jours suivants
RECAPITULATIF
① Bandeau patient : en cliquant dedans, on renseigne le poids et la taille si cela n’a pas été fait dans le
recueil de données.
② Type de prescription :
- Hospitalière (fond blanc) : par défaut si le patient est hospitalisé
- Sortie (fond vert) : par défaut s’il s’agit d’une consultation
- Admission (fond jaune)
③ Récapitulatif des alertes avec niveau de criticité
④ Tri des lignes de prescription
⑤ Boutons d’action : - Ajouter : créer une nouvelle ligne de prescription
- Signer
Menu : - Impression des prescriptions une fois la prescription signée
- Historique des prescriptions
- Import de lignes de prescription d’un dossier antérieur
- Différents types de prescriptions (consécutive, alternée)
Nombre d’interventions pharmaceutiques
Ecran récapitulatif affichant :
- Les lignes en cours
- Les lignes non commencées (date de début dans le futur)
- Les lignes suspendues
- Les lignes arrêtées sont visibles en allant dans « Historique ».
Aide en ligne
AstucesRetrouvez les tutoriels vidéo sur
tinyurl.com/gh70dpiVous pouvez aussi lire