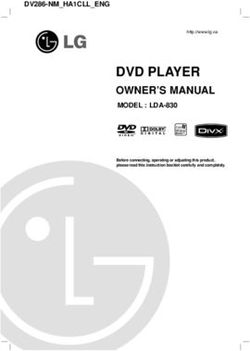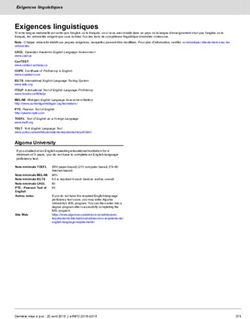Guide utilisateur - Parrot
←
→
Transcription du contenu de la page
Si votre navigateur ne rend pas la page correctement, lisez s'il vous plaît le contenu de la page ci-dessous
Table des matières
Première.......................................................................................................................................................5
utilisation
Télécharger
...........................................................................................................................................................................................................5
l'application
Connecter
...........................................................................................................................................................................................................5
le casque en Bluetooth
Ecran
...........................................................................................................................................................................................................6
principal
Créer
...........................................................................................................................................................................................................7
un compte utilisateur
Réglages.......................................................................................................................................................8
audio
Contrôle
...........................................................................................................................................................................................................8
du bruit
Egaliseur
...........................................................................................................................................................................................................8
Effet
...........................................................................................................................................................................................................8
Parrot Concert Hall
Presets .......................................................................................................................................................9
Créer
...........................................................................................................................................................................................................9
un preset
Télécharger
...........................................................................................................................................................................................................12
un preset
Appliquer
...........................................................................................................................................................................................................12
un preset
Modifier
...........................................................................................................................................................................................................12
/ supprimer un preset
Réglages.......................................................................................................................................................13
du casque
Informations
...........................................................................................................................................................................................................13
Before starting
.......................................................................................................................................................14
Downloading
...........................................................................................................................................................................................................14
the application
Connecting
...........................................................................................................................................................................................................14
the Zik 2.0 via bluetooth
Home
...........................................................................................................................................................................................................15
screen
Creating
...........................................................................................................................................................................................................16
a user account
Audio settings
.......................................................................................................................................................17
Noise
...........................................................................................................................................................................................................17
control
Equalizer
...........................................................................................................................................................................................................17
Parrot
...........................................................................................................................................................................................................17
Concert Hall effect
Presets .......................................................................................................................................................18
Creating
...........................................................................................................................................................................................................18
a preset
Downloading
...........................................................................................................................................................................................................21
a preset
Applying
...........................................................................................................................................................................................................21
a preset
Modifying/deleting
...........................................................................................................................................................................................................21
a presetHeadphones settings
.......................................................................................................................................................22
Information
...........................................................................................................................................................................................................22Première utilisation
Note : Pour une meilleure lisibilité, l’iPhone®, l’iPad®, l'iPod® (iOS 7 minimum) et les
autres téléphones ou tablettes compatibles seront désignés par le terme «smartphone»
dans ce manuel.
Télécharger l'application
Connectez-vous sur l’App StoreSM ou sur Google PlayTM et téléchargez l’application gratuite
"Parrot Zik 2.0".
Connecter le casque en Bluetooth
Avant d’utiliser le Parrot Zik 2.0 avec votre smartphone Bluetooth®, vous devez appairer
les deux appareils. Lorsque les deux appareils se seront détectés mutuellement, il ne sera
plus nécessaire de procéder à cette opération.
1. Depuis votre smartphone Bluetooth, lancez une recherche de périphériques Bluetooth.
2. Sélectionnez « Parrot Zik 2.0 ».
3. Entrez « 0000 » sur votre smartphone si celui-ci vous y invite.
Une fois votre smartphone appairé avec le Parrot Zik 2.0, la connexion entre les 2
appareils sera automatique à chaque allumage du Parrot Zik 2.0. Il n’est pas possible de
connecter simultanément plusieurs appareils au Parrot Zik 2.0.
Note : Vous pouvez activer / désactiver la connexion automatique via Bluetooth de votre
smartphone au Parrot Zik 2.0. Pour cela, ouvrez l’application Parrot Zik 2.0. Appuyez sur ,
puis sélectionnez Réglages > Connexion automatique Bluetooth.
Première utilisation 5Ecran principal
N° Description
1 Accès au menu contextuel
2 Accès aux trois dernières actualités en tirant l'écran vers le bas
3 Niveau de batterie du Parrot Zik 2.0
4 Activation du contrôle du bruit, de l'égaliseur et de l'effet Parrot Concert Hall
5 Lecture en cours
6 Création d'un preset à partir du morceau en cours
6 Première utilisationCréer un compte utilisateur
Note : Pour créer un compte ou vous identifier, votre smartphone doit être connecté à
internet.
Un compte utilisateur Parrot ou un compte Facebook ou Google + est nécessaire pour
pouvoir utiliser l'application Parrot Zik 2.0. L'écran d'identification s'affiche
automatiquement au lancement de l'application Parrot Zik 2.0 et après chaque
déconnexion.
Pour vous connecter avec votre compte Facebook ou Google :
1. Connectez-vous à votre compte Facebook, Google, ou Google + sur votre smartphone.
2. Appuyez sur ou .
Pour créer un compte utilisateur Parrot :
1. Appuyez sur Inscrivez-vous.
2. Renseignez une adresse mail puis créez un mot de passe.
3. Appuyez sur Inscription.
Pour modifier le compte utilisateur :
1. Appuyez sur .
2. Appuyez sur votre adresse mail ou votre nom utilisateur.
3. Appuyez sur Edition.
> Vous pouvez changer votre photo, votre nom utilisateur, votre mot de passe et votre
description.
4. Appuyez sur Enregistrer.
Pour vous déconnecter, appuyez sur , puis .
Première utilisation 7Réglages audio
Sur l'écran principal, appuyez sur , et/ou pour activer ou désactiver les réglages
audio. Lorsque le bouton est orange, l'option est activée. Lorsqu'il est gris, l'option est
désactivée.
Glissez votre doigt vers la gauche pour accéder aux écrans de réglages audio.
Contrôle du bruit
Faites glisser le point orange verticalement pour
augmenter ou réduire le niveau de bruit environnant.
Réglez le contrôle du bruit au minimum pour éliminer les
bruits extérieurs.
> Le casque est en mode Réduction de bruit.
Réglez le contrôle du bruit au maximum pour augmenter
la perception de votre environnement.
> Le casque est en Street mode.
Note : Pour pouvoir mesurer le bruit environnant,
l'application doit avoir accès au microphone de votre smartphone. Sous iOS, autorisez
l'accès dans Réglages > Parrot Zik 2.0 > Confidentialité > Micro. Sous Android, autorisez
l'accès dans Réglages > Gestionnaire d'applications > Parrot Zik 2.0 > Autorisations. Pour
plus d'informations, consultez le mode d'emploi de votre smartphone.
Egaliseur
Déplacez le bouton orange vers le réglage de votre préférence.
Effet Parrot Concert Hall
L'effet Parrot Concert Hall permet de créer un effet de
spatialisation.
1. Appuyez sur l'effet acoustique désiré.
2. Faites glisser les boutons verticalement pour
régler l'orientation de la source musicale.
8 Réglages audioPresets
Les presets sont des réglages audio enregistrés. Ils permettent de régler cinq bandes de
fréquences de votre choix et d'y ajouter un effet de spatialisation.
Vous pouvez associer les presets à des Smart Audio Tags : un artiste, un album, un genre
et un morceau.
Vous pouvez créer et partager vos presets ou les télécharger.
Note : Vous devez avoir un nom utilisateur pour créer un preset. Pour plus d'informations,
voir Compte utilisateur.
Note : Pour connaître le nombre de presets que vous avez créés, partagés et téléchargés,
appuyer sur , puis sur votre nom utilisateur ou adresse mail.
Créer un preset
1. Lancez un morceau de musique.
2. Appuyez sur , à droite du morceau en cours de lecture.
> L'écran Mode producteur s'affiche.
Note : Le bouton Bypass permet de comparer votre preset avec les réglages d'origine du
casque. Lorsque le bouton Bypass est orange, vos réglages sont désactivés. Lorsque le
bouton Bypass est gris, vos réglages sont activés.
Définir le gain et la qualité d'une fréquence
Note : Vous pouvez définir le gain et la qualité sur cinq fréquences de votre choix.
1. Appuyez sur un des cinq points sur la courbe. Chaque point représente une fréquence.
> Le point sélectionné devient orange et des poignées apparaissent à sa gauche et à
sa droite.
2. Faites glisser le point vers la gauche ou la droite pour sélectionner une fréquence. Les
fréquences aigues sont situées sur la droite. Les fréquences graves sont situées sur la
gauche.
> Le niveau de fréquence apparaît en haut de l'écran.
Presets 9Sélectionner une fréquence
3. Faites glisser le point vers le haut ou le bas pour régler le gain de la fréquence. Le
gain permet de modifier le volume de la fréquence sélectionnée.
> La mesure du gain apparaît en haut de l'écran.
Régler le gain
4. Appuyez sur une des poignées.
5. Rapprochez ou éloignez une des deux poignées pour régler le facteur qualité de la
fréquence. Le facteur qualité permet d'élargir ou de réduire la bande de fréquences
sélectionnée. Plus le facteur qualité est élevé, plus la bande de fréquences
sélectionnée est précise.
> Le facteur qualité de la fréquence apparaît en haut de l'écran.
10 PresetsRégler le facteur qualité
Régler l'effet Parrot Concert Hall
1. Une fois le gain et le facteur qualité des fréquences réglés, appuyez sur Suivant.
2. Appuyez sur OFF pour activer la fonction Parrot concert Hall.
3. Réglez l'effet Parrot Concert Hall. Pour plus d'informations, voir Réglages audio > Effet
Parrot Concert Hall.
Enregistrer le preset
1. Appuyez sur Sauver.
2. Tapez le nom du preset.
Vous pouvez également :
associer une image au preset ;
activer les Smart Audio Tags. Ils permettent la sélection automatique du preset
en fonction du morceau en cours ;
partager le preset en le rendant public ;
ajouter une description au preset.
Note : Une connexion internet est nécessaire pour partager des presets.
3. Appuyez sur Enregistrer.
Note : Le preset enregistré est valable pour le morceau en cours de lecture. Vérifiez que le
morceau n'a pas changé lors de l'enregistrement du preset.
Presets 11Télécharger un preset
Note : Une connexion internet est nécessaire pour télécharger des presets.
1. Appuyez sur , puis sélectionnez Tuned By.
2. Recherchez un preset par artiste, genre ou popularité. Vous pouvez effectuer cette
recherche :
parmi les presets publiés par des artistes en appuyant sur Artistes ;
parmi les presets publiés par les utilisateurs en appuyant sur Utilisateurs ;
parmi l'ensemble des presets publiés en appuyant sur .
3. Appuyez sur Télécharger le preset.
4. Appuyez sur Activer le preset pour l'appliquer au morceau en cours de lecture.
Appliquer un preset
1. Appuyez sur , puis sélectionnez Mes Presets.
2. Appuyez sur , à droite du preset que vous souhaitez utiliser.
> Le bouton devient orange.
Note : Le bouton Smart Audio Tuning permet de sélectionner automatiquement un preset
en fonction du titre du morceau, de l'artiste ou du genre enregistrés dans les Smart Audio
Tags. Si aucun de ces paramètres ne correspond au morceau en cours de lecture, aucun
preset n'est appliqué.
Modifier / supprimer un preset
1. Appuyez sur , puis sélectionnez Mes Presets.
2. Glissez votre doigt de droite à gauche sur le preset que vous souhaitez modifier ou
supprimer.
3. Appuyez sur Edition ou sur Supprimer.
Note : Si vous modifiez un preset téléchargé, un nouveau preset est créé. L'image du
preset d'origine n'est pas conservée dans le nouveau preset.
Note : Si vous supprimez un de vos presets publics, il ne sera plus accessible au
téléchargement pour les autres utilisateurs. Toutefois, les utilisateurs ayant déjà
téléchargé le preset le conserveront.
12 PresetsRéglages du casque
Pour accéder aux réglages du casque :
1. Appuyez sur , puis Réglages.
2. Faites glissez votre doigt vers la gauche pour accéder aux écrans suivants :
Ecran Description
Renommer le casque.
Nom du Parrot Zik 2.0 Ce nom sera visible dans les paramètres Bluetooth et dans le
menu contextuel de l'application Parrot Zik 2.0.
Capteur de présence Activer ou désactiver le capteur de présence.
Connexion Bluetooth
Activer ou désactiver la connexion Bluetooth automatique.
automatique
Arrêt automatique Définir un délai avant l'arrêt automatique du casque.
Annonce vocale de Choisir la langue de l'annonce vocale de l'appelant.
l'appelant Cette fonction est désactivée par défaut.
Informations
Le dernier écran de l'onglet Réglages vous permet de connaître :
la version du logiciel ;
les mises à jour disponibles ;
la version de l'application ;
les conditions d'utilisation.
Réglages du casque 13Before starting
Note: For easy reading, iPhone®, iPad®, iPod® and other compatible telephones or tablets
are referred to as 'smartphones' in the manual.
Downloading the application
Connect to the App StoreSM or Google PlayTM and download the free "Parrot Zik 2.0"
application.
Connecting the Zik 2.0 via bluetooth
Before the Parrot Zik 2.0 can be used with your Bluetooth® smartphone, the two devices
must be paired. Once the two devices have detected each other, it is no longer necessary
to pair each time.
1. From your telephone or Bluetooth smartphone, start a search for Bluetooth
peripherals.
2. Select “Parrot Zik 2.0”.
3. Enter “0000” on your smartphone, if asked to do so.
Once your telephone is paired with the Parrot Zik 2.0, the two devices will connect to each
other automatically each time that the Parrot Zik 2.0 is switched on. It is not possible to
simultaneously connect several devices to the Parrot Zik 2.0.
Note: You can activate / deactivate the automatic connection via Bluetooth of your Parrot
Zik 2.0 to your smartphone. To do so, launch the Parrot Zik 2.0 application, press , then,
select Settings > Bluetooth auto-connection.
14 Before startingHome screen
# Description
1 Accessing the contextual menu
2 Accessing the latest news by scrolling down the screen
3 Parrot Zik 2.0 battery level
4 Activating noise control, equalizer, and Parrot Concert Hall effect
5 Track currently playing
6 Creating a preset from the track currently playing
Before starting 15Creating a user account
Note: To create an account or to login, your smartphone must be connected to the
internet.
A Parrot user account, a Facebook account, or a Google+ account is necessary to use the
Parrot Zik 2.0 application. The Log In screen appears automatically when launching the
Parrot Zik 2.0 application for the first time and after you disconnect.
To log in with your Facebook or Google account :
1. Connect to your Facebook, Google, or Google + account on your smartphone.
2. Press or .
To create a Parrot user account :
1. Press Sign up now.
2. Type your e-mail address and create a password.
3. Press Register.
To modify your user account :
1. Press .
2. Press your e-mail adress or user name.
3. Press Edit.
> You can upload a picture, create a user name, change your password, and add a
description.
4. Press Save.
To disconnect your account, press , then .
16 Before startingAudio settings
On the home screen, press , , and/or to activate or deactivate the audio settings.
When the button is orange, the option is activated. When the button is grey, the option is
deactivated.
Slide your finger left in order to access the audio settings screens.
Noise control
Slide the orange button up and down to increase and
decrease the volume of the outside noise.
Set the orange button to minimum to eliminate outside
noise.
> The Noise cancelling mode is activated.
Set the orange button to maximum to increase
environment perception.
> The Street mode is activated.
Note: To measure the outside noise, the Parrot Zik 2.0
application must have access to the microphone function of your smartphone. For iOS
devices, activate the function in Settings > Parrot Zik 2.0 > Microphone > ON. For Android
devices, activate the function in Settings > Application manager > Parrot Zik 2.0 >
Permissions.
Equalizer
Slide the orange button towards the setting of your choice.
Parrot Concert Hall effect
The Parrot Concert Hall effect enables you to create
a special effect.
1. Press the audio effect you want.
2. Slide the buttons vertically in order to set
the music source orientation.
Audio settings 17Presets
Presets are recorded audio settings.They enable you to set five frequency bands of your
choice and to add a special effect to them.
You can link Smart Audio Tags to them : an artist, an album, a genre, and a title.
You can create and share presets, or download them.
Note: You need a user name in order to create a preset. See Creating a user account.
Note: To know the number of presets you have created, shared, and downloaded, press ,
then, press your e-mail address or user name.
Creating a preset
1. Play an audio track.
2. Press , right to the currently playing track.
> The Producer mode screen appears.
Note: The Bypass button enables you to compare your preset with the original audio
settings of the headphones. When the Bypass button is orange, your preset is deactivated.
When the Bypass button is grey, your preset is activated.
Setting the gain and quality of a frequency band
Note: You can set the gain and quality of five frequency bands.
1. Press one of the five dots on the curve. Each dot corresponds to a frequency.
> The selected dot turns orange. Two handles appears at the right and left sides of
the dot.
2. Slide right or left the dot in order to select a frequency. Treble frequencies are
situated on the right side of the curve. Bass frequencies are situated on the left side
of the curve.
> The frequency level appears on the top of the screen.
18 PresetsSelecting a frequency
3. Slide the dot upwards or downwards to set the gain of the frequency. The gain
enables you to modify the volume of the selected frequency.
> The gain level appears on the top of the screen.
Setting the gain
4. Press one of the handles.
5. Slide the handle inwards or outwards to increase or decrease the quality factor of the
frequency. The quality factor enables you to widen or reduce the selected frequency
band. The higher the quality factor, the more precise the selected frequency band.
> The quality factor appears on the top of the screen.
Presets 19Setting the quality factor
Setting the Parrot Concert Hall effect
1. Once the gain and quality are set, press Next.
2. Press OFF to activate the Parrot Concert Hall effect.
3. Set the Parrot Concert Hall effect. For more information, see Audio settings > Parrot
Concert Hall effect.
Saving a preset
1. Press Save.
2. Type the name of your preset.
You can also :
add a cover image to the preset;
activate the Smart Audio Tags. They enable automatic preset selection depending
on the currently playing track;
share the preset by making it public;
add a description to the preset.
Note: An internet connexion is necessary to share presets.
3. Press Save preset.
Note: The recorded preset is associated with the currently playing track. Make sure that
the currently playing track has not changed when you save it.
20 PresetsDownloading a preset
Note: An internet connection is necessary to download presets.
1. Press .
2. Press Tuned By.
3. Search a preset by artist, genre or popularity. You can perform the search:
amongst presets shared by artists by pressing Premium;
amongst presets shared by Parrot users by pressing Connoisseur;
amongst the whole of the shared presets by pressing .
4. Press Download preset.
5. Press Enable preset to apply it to the currently playing track.
Applying a preset
1. Press .
2. Press My Presets.
3. Press , on the left of the selected preset.
> The button turns orange.
Note: The Audio Smart Tuning button enables to select a preset automatically depending
of the name of the track, the artist, or the genre recorded in the Smart Audio Tags. If none
of these parameters corresponds to the currently playing track, none of the presets are
applied.
Modifying/deleting a preset
1. Press .
2. Press My Presets.
3. Slide left on the preset you wish to modify or delete.
4. Press Edit or Delete.
Note: If you edit a downloaded preset, a new preset is created. The original cover image is
not stored in the new preset.
Note: If you delete one of your shared preset, it will not be available for downloading
anymore. However, the preset will still be available for users who had already downloaded
it.
Presets 21Headphones settings
To access the headphones setting:
1. Press .
2. Press Settings.
3. Slide your finger left to access the following screens:
Screen Description
Renaming the Parrot Zik 2.0
Parrot Zik 2.0 name The name appears in the Bluetooth settings and on the
contextual menu of the Parrot Zik 2.0 application.
Presence censor Activating or deactivating the presence sensor
Bluetooth auto-connection Activating or deactivating the Bluetooth auto-connection
Selecting a time period before the Parrot Zik 2.0 automatically
Auto Power Off
switches off
Text-to-Speech for caller Choosing the language for the caller's name announcement
ID This function is deactivated by default.
Information
The last screen of the Settings section enables you to know:
the software version;
the software updates;
the application version;
the conditions of use.
22 Headphones settingsVous pouvez aussi lire