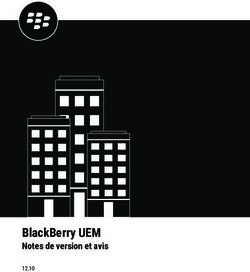OPENTOUCH CONVERSATION POUR PC - OPENTOUCH CONVERSATION POUR PC ONE UTILISATEUR CONVERSATION UTILISATEUR CONNECTION - ALCATEL-LUCENT ENTERPRISE
←
→
Transcription du contenu de la page
Si votre navigateur ne rend pas la page correctement, lisez s'il vous plaît le contenu de la page ci-dessous
OpenTouch® Conversation pour PC OpenTouch® Conversation pour PC One Utilisateur Conversation Utilisateur Connection Manuel de l'utilisateur R2.4 8AL90631FRAIed01 1844
OpenTouch® Conversation pour PC
1 Introduction 5
1.1 OpenTouch Conversation pour PC 5
1.2 Faites évoluer votre application 6
1.3 Remarque au sujet de l'installation Windows d'OpenTouch Conversation pour PC 6
1.4 Remarque concernant Mac OS X 6
1.5 Restrictions Mac OS X 7
1.6 Profil d'utilisateur 7
2 OpenTouch Conversation pour PC 8
2.1 Démarrage de l'application OpenTouch Conversation 8
2.2 Pour quitter l'application 8
2.3 Modification du thème (habillage) 8
2.4 Page d'accueil 9
2.5 Changement de votre photo/avatar 11
2.6 Mur des conversations (historique) 11
2.7 Favoris 13
2.7.1 Favoris sans l'option « Confidentialité » 13
2.7.2 Favoris avec l'option « Confidentialité » 14
2.8 Acheminement d’appel pour utilisateur Conversation 15
2.9 Acheminement d'appel pour Connection 16
2.10 Présence 17
2.11 Fiche contact 17
2.12 Fiche de réunion (option de conférences) 19
2.13 Ajouter/supprimer un contact à/de la liste de vos favoris 20
2.14 Créer un contact dans votre liste de favoris 20
2.15 Manager/Assistant (en option) 20
2.16 Supervision de groupe (en option) 21
2.17 Groupements de postes (en option) 22
2.18 Messagerie vocale visuelle (OpenTouch Conversation pour PC) 22
2.19 Messagerie (OpenTouch Conversation pour PC One) 23
2.20 Démarrage d'une conversation 23
2.20.1 Activer/désactiver le secret d'identité (CLIR) (utilisateur conversation uniquement) 24
2.20.2 Callback request (Demande de rappel) 24
2.21 Rechercher un contact 25
2.22 Répondre à une conversation 26
2.22.1 Appel audio ou vidéo 26
2.22.2 Réponse à un message instantané 26
2.23 Pendant une conversation (OpenTouch Conversation pour PC) 27
2.23.1 Description de l'écran 27
2.23.2 Démarrer une autre conversation, conférence à 3 29
2.23.3 Ajouter des participants à une conversation - Conférence multiparticipants 29
2.24 Partage de contenu (option de conférences) 30
2.25 Rejoindre une réunion 30
2.26 Paramètres 31
2.26.1 « Démarrage » 31
2.26.2 « Général » 31
2.26.3 « Numéro de téléphones » 32
2.26.4 « Profils de routage » (utilisateur Conversation uniquement) 32
2.26.5 « Débordement d’appel » (OpenTouch Conversation pour PC) 32
2.26.6 « Messages d’accueil » (OpenTouch Conversation pour PC) 33
2.26.7 « Alertes et sons » (OpenTouch Conversation pour PC en mode Softphone) 33
2.26.8 « Périphérique audio », « Périphérique vidéo » (OpenTouch Conversation pour PC) 33
2.26.9 « Support » 34
2.26.10 « À propos » 34
2.27 Gestion des messages d'accueil 35
8AL90631FRAIed01 2 /65OpenTouch® Conversation pour PC
3 Partage de contenu 37
3.1 Partage de documents pendant une conversation 37
3.2 Partage de votre bureau pendant une conversation 38
4 Réunion 39
4.1 Créer une réunion 39
4.2 Options 40
4.3 Sécuriser l'accès à la réunion 40
4.4 Ajouter ou supprimer un participant dans une réunion à venir et définir les animateurs 41
4.5 Charger un document pour une réunion 42
4.6 Consulter la liste des réunions 42
4.7 Modifier une réunion à venir 43
4.8 Rejoindre une réunion 44
5 ACD : Poste d'agent 45
5.1 Ouvrir ou fermer une session ACD (se connecter ou se déconnecter en tant qu'agent) 45
5.2 sur Historique 46
5.3 État de l'agent 46
5.4 Recevoir un appel lors d'une session ACD 46
6 OpenTouch Conversation pour Microsoft© Outlook™ 47
6.1 Versions prises en charge 47
6.2 Services OpenTouch Conversation 47
6.2.1 Démarrer l'intégration de l'application OpenTouch Conversation 47
6.2.2 Services de communication OpenTouch 47
6.2.3 Démarrer une conversation 48
6.2.4 Écouter un message vocal 49
6.2.5 Enregistrer un message 49
6.2.6 Informations sur la présence 49
6.2.7 Définir les options utilisateur 49
6.3 Service de conférence OpenTouch 50
6.3.1 Créer une réunion 50
6.3.2 Annuler la réunion 50
6.3.3 Consulter les détails de la réunion et configurer la réunion 51
6.3.4 Rejoindre une réunion 51
6.3.5 Paramètres 51
7 Microsoft Office 365 51
8 Extension OpenTouch Click2Call pour Gmail et Google Contacts 52
8.1 Installation 52
8.2 Passer un appel à partir d’un contact Gmail ou Google 52
9 OpenTouch Conversation pour Skype for Business 53
9.1 Intégration OpenTouch Conversation 53
9.2 Informations sur la présence 54
9.3 Profil de routage 54
9.4 Démarrer une conversation 54
9.5 Rechercher un contact 55
9.6 Réception d'un appel entrant 55
9.7 Partager un document 55
10 OpenTouch Conversation pour IBM Sametime 56
10.1 Module additionnel Sametime 56
10.2 Intégration OpenTouch Conversation 56
10.3 Profil de routage 57
10.4 Services de communication OpenTouch dans Sametime 57
10.5 Démarrer une conversation 58
10.6 Numérotation 58
10.7 Rechercher un contact 58
10.8 Réception d'un appel entrant 59
10.9 Écouter un message vocal 59
10.10 Informations sur la présence 59
10.11 Partager un document 59
10.12 Paramètres 59
8AL90631FRAIed01 3 /65OpenTouch® Conversation pour PC
11 OpenTouch Conversation pour IBM Notes 60
11.1 Module additionnel Notes 60
11.2 Intégration OpenTouch Conversation 60
11.3 Profil de routage 61
11.4 Services de communication OpenTouch dans Notes 62
11.5 Démarrer une conversation 62
11.6 Numérotation 62
11.7 Rechercher un contact 63
11.8 Réception d'un appel entrant 63
11.9 Écouter un message vocal 63
11.10 Enregistrer un message 63
11.11 Informations sur la présence 63
11.12 Paramètres 64
12 Communiquer avec les organisations qui utilisent Microsoft© Lync™ 65
12.1 Versions prises en charge 65
12.2 Fonctions disponibles avec un contact Lync 65
8AL90631FRAIed01 4 /65OpenTouch® Conversation pour PC
1 Introduction
1.1 OpenTouch Conversation pour PC
OpenTouch Conversation pour PC (OTC PC) améliore la collaboration et la communication au sein de
l'entreprise. Les utilisateurs Connection et Conversation bénéficient de conversations multimédias avec
voix et vidéo de haute qualité, de la messagerie instantanée, de la gestion de présence, du passage
transparent d'une session à l'autre, et de sessions collaboratives intégrées. OpenTouch Conversation
pour PC permet aux salariés de trouver les bons interlocuteurs, de vérifier s'ils sont disponibles et sur
quel terminal, et de collaborer en utilisant leurs méthodes préférées, telles que le partage de document,
d'application ou de bureau.
OpenTouch Conversation pour PC One (OTC PC One) est un client libre (licence utilisateur) basé sir
OpenTouch Conversation pour PC (OTC PC) avec un niveau de service réduit, qui permet aux
utilisateurs Connection d'appeler et de collaborer : appel audio, fonction « cliquer pour appeler »,
messagerie instantanée, recherche dans les annuaires, gestion de présence et liste de favoris.
Les fonctionnalités, composants ou intégrations dépendent de la licence OpenTouch Conversation
pour PC :
OTC PC One OTC PC (fonctionnalités complètes)
Licence Licence Licence utilisateur Licence utilisateur
utilisateur utilisateur + + Licence + Licence
(gratuite) Conférences universelle universelle +
Conférences
Historique des conversations,
recherche, contacts, favoris,
présence, routage des appels
Conversation audio
Conversation vidéo
Messagerie vocale visuelle
Boîte vocale
Gestion des conversations en
cours (commandes
audio/vidéo, contrôles des
supports, participants,
fonctions de conversation)
Conférence à N
Gestion de réunions
Partage de contenu
Supervision
Manager/Assistant
Module additionnel de
conférence pour Outlook
Intégration Office (IM,
présence et C2C)
OTC pour Microsoft Outlook
(modules additionnels de
téléphonie, messagerie vocale
et synchronisation des
contacts pour Outlook)
OTC pour Skype for Business
OTC pour IBM Notes
OTC pour IBM Sametime
Extension Click2Call pour
Gmail et Google Contacts
8AL90631FRAIed01 5 /65OpenTouch® Conversation pour PC
Le module additionnel de conférence pour Outlook peut être installé comme un module autonome avec
la licence conférence.
En fonction de vos besoins, tirez profit des meilleures fonctionnalités en modifiant votre licence.
OpenTouch Conversation est disponible sur les plates-formes Microsoft Windows et Apple Mac OS X.
Le présent document décrit toutes les fonctionnalités d’OpenTouch Conversation for PC sur les plates-
formes Windows et Mac OS X ainsi que ses modules additionnels destinés aux applications Microsoft
et IBM sur Windows. Les étiquettes et les icônes présentées dans le présent document n'ont pas de
caractère contractuel et peuvent être modifiés sans préavis. Les photos ne sont pas contractuelles et
ne sont pas localisées. Les photos dépendent du thème sélectionné (habillage).
1.2 Faites évoluer votre application
Afin de profiter de fonctionnalités auxquelles votre licence actuelle ne vous permet pas d'accéder, il
suffit de modifier votre licence. Si une intégration disponible n'a pas été installée lors de la dernière
installation, exécutez la configuration OpenTouch Conversation pour PC pour ajouter de nouvelles
fonctionnalités. Pour plus de détails, contactez votre administrateur ou votre fournisseur.
1.3 Remarque au sujet de l'installation Windows d'OpenTouch Conversation pour PC
Pendant l'installation, vous pouvez sélectionner un mode d'installation :
• « Standard installation » : les packages d'intégration OpenTouch Conversation et
Microsoft Office seront installés.
• « Advanced installation » : seules les applications sélectionnées seront installées.
Utilisez le mode d'installation avancé pour contrôler de manière précise ce que vous souhaitez
installer :
• « As a standalone application » : toutes les fonctionnalités (conversations, messages
instantanés, contacts, réunions, présence, si installées) sont gérées par OpenTouch
Conversation. Pendant l'installation, sélectionnez les composants OpenTouch que vous
souhaitez installer. Cette installation intègre les modules additionnels pour Microsoft
Outlook, Microsoft Office 365, IBM Notes.
• « Integrated with Microsoft Lync/Skype for business » : si vous souhaitez utiliser Microsoft
Lync ou Skype for Business avec les fonctions OpenTouch Conversation.
• « Integrated with IBM Sametime » : si vous souhaitez utiliser IBM Sametime avec les
fonctions OpenTouch Conversation
1.4 Remarque concernant Mac OS X
Sur Mac OS X, toutes les fonctionnalités
(conversations, messages instantanés, contacts,
réunions, présence) sont gérées par OpenTouch
Conversation.
Vous pouvez accéder à certaines
fonctionnalités à partir du menu Mac
standard : terminez la conversation audio
active, sélectionnez un profil
acheminement prédéfini, affichez la
version de l’application et les informations
de copyright (À propos), quittez
l’application.
La barre de menu affiche également votre statut de
présence. Vous pouvez consulter ou modifier votre
statut même si votre application n’est pas l’application
en avant-plan.
8AL90631FRAIed01 6 /65OpenTouch® Conversation pour PC
1.5 Restrictions Mac OS X
OpenTouch Conversation n’est disponible qu’en tant qu’application autonome. Les intégrations
Microsoft, IBM et Google ne sont pas disponibles. Le partage de bureau n’est pas pris en charge sur
Mac OS X.
1.6 Profil d'utilisateur
Les fonctions dépendent du système, du profil utilisateur et de la licence : utilisateur Conversation,
utilisateur Connection ou Connection/OTC PC One. Une fonction indisponible apparaît en grisé ou
n’apparaît pas du tout. Dans le manuel, le profil utilisateur est indiqué pour une fonctionnalité
spécifique.
Si vous avez besoin de vérifier quel profil utilisateur est connecté, veuillez ouvrir la section « À
propos » dans l'application (voir À propos) :
OTC pour PC One, OTC pour PC, OTC pour PC,
utilisateur Connection utilisateur Conversation utilisateur Connection
Pour plus de détails, contactez votre administrateur.
8AL90631FRAIed01 7 /65OpenTouch® Conversation pour PC
2 OpenTouch Conversation pour PC
Cette section détaille toutes les fonctionnalités d’OpenTouch Conversation pour PC et OpenTouch
Conversation pour PC One, installés en tant qu’application autonome. Toutes les photos proviennent
d’OpenTouch Conversation fonctionnant sur Windows. Toutes les fonctionnalités sont disponibles sur
les plates-formes Windows et Mac OS X, à l’exception du partage de bureau, qui n'est pas pris en
charge sur Mac OS X.
Certaines fonctionnalités ne sont pas disponibles sur OpenTouch Conversation pour PC One et
apparaissent grisées ou ne sont pas affichées.
2.1 Démarrage de l'application OpenTouch Conversation
Vous pouvez vous connecter automatiquement lors du lancement d'une session Windows.
L'application OpenTouch Conversation reste active pendant toute la durée d'une session Windows.
Lancez OpenTouch Conversation depuis votre bureau ou depuis le menu des applications.
Saisissez l'adresse du serveur OpenTouch.
Saisissez votre nom d'utilisateur.
Saisissez votre mot de passe.
« Mémoriser le mot Cochez la case pour enregistrer le mot de passe pour les prochaines
de passe » connexions.
« Afficher l’accès à Si vous êtes en déplacement, saisissez les informations concernant
distance » l'accès à distance et l'adresse publique de votre système OpenTouch.
L'icône OpenTouch Conversation apparaît dans la zone de notification de Windows.
Vous pouvez vous connecter automatiquement chaque fois que vous démarrez l'application en
sélectionnant cette option dans les paramètres de l'application.
2.2 Pour quitter l'application
Fermer la fenêtre principale ne permet plus de quitter l'application.
Cliquez avec le bouton droit de la souris sur l'icône OpenTouch
Conversation dans la zone de notification de Windows ou cliquez sur le
menu Mac OS X de l’application, puis quittez l'application en sélectionnant
l'entrée de menu correspondante.
2.3 Modification du thème (habillage)
Personnalisez le téléphone en sélectionnant un thème (habillage). Sélectionnez le thème dans l'onglet
« Général » des paramètres de l'application.
« Thème » : sélectionner le thème.
« Général »
Ouvrez l'aperçu du thème.
« OK »/« Appli
Validez vos données.
quer »
Relancez l'application.
8AL90631FRAIed01 8 /65OpenTouch® Conversation pour PC
2.4 Page d'accueil
Il est possible de désactiver certaines fonctions selon le contexte ou les options qui ne sont pas
disponibles (p. ex. boîte vocale, conférences).
OpenTouch Conversation for PC permet de choisir le type d'affichage en
cliquant sur le bouton correspondant (à gauche en bas de la fenêtre). Seul
l'affichage utilisant l'onglet verticalement est disponible sur OpenTouch
Conversation pour PC One.
Afficher les contacts favoris et l'historique de la conversation verticalement.
Bandeau supérieur :
• Zone utilisateur
• Zone services
• Zone de recherche
• Onglets, zone services
Mur des conversations :
• Événements passés
• Conversation en cours
• Événements à venir
Contacts favoris
Afficher les informations verticalement à l'aide d'onglets.
Bandeau supérieur :
• Zone utilisateur
• Zone services
• Zone de recherche
• Onglets, zone services
• Ouvrir mes contacts ( )
Mur des conversations :
• Événements passés
• Conversation en cours
• Événements à venir
Bandeau supérieur
• Sélection du profil acheminement et des informations de présence.
• Modification de la photo / l’avatar.
• Recherche de contacts .
• Création d’un contact .
• Affichage du dispositif audio (micro, haut-parleurs) utilisé avec votre ordinateur.
8AL90631FRAIed01 9 /65OpenTouch® Conversation pour PC
Onglets
Favoris : accès rapide à vos contacts préférés Selon la configuration système, vous
pouvez gérer les personnes pouvant visualiser votre présence.
Mur des conversations : conversations passées, conversations actives et réunions à
venir. Cliquez sur l'icône ou sur le bouton correspondant pour afficher uniquement les
appels manqués ou toutes les conversations.
Messagerie vocale visuelle ou Messagerie vocale.
Réunions : gérez vos réunions (consultation, création, modification, partage de
documents)
Clavier
Paramètres
Supervision (en option)
Services
ACD (en option)
Supervision (en option)
Groupements de postes (en option)
Icônes d'état
Les microphones et les haut-parleurs de
l'ordinateur sont utilisés pour les appels Appel depuis votre téléphone de bureau
audio
Le casque de l'ordinateur est utilisé pour Appel depuis votre téléphone mobile
les appels audio professionnel
Votre ordinateur personnel ne sonne pas
Appel depuis votre tablette
lorsque vous recevez un appel entrant
Les microphones et les haut-parleurs de
deux dispositifs différents sont utilisés La double sonnerie est active.
pour les appels audio.
Les microphones ou les haut-parleurs ne
peuvent pas être détectés.
Manager/Assistant activé (en option)
8AL90631FRAIed01 10 /65OpenTouch® Conversation pour PC
2.5 Changement de votre photo/avatar
Cliquez sur votre photo/avatar.
Pour modifier votre photo ou avatar, sélectionnez une photo dans la liste
(max. 16 photos) et appliquez.
Pour supprimer une photo de la liste, sélectionnez la photo et supprimez-là.
X Fermez la fenêtre lorsque vous avez terminé.
Pour ajouter une nouvelle photo/avatar à la liste :
Naviguez dans l'arborescence de votre ordinateur pour ajouter une nouvelle
photo à la liste (max. 16 photos).
Utilisez la Webcam de votre ordinateur pour ajouter une nouvelle photo à la liste
(max. 16 photos).
Prenez la photo avec la Webcam de votre ordinateur.
Redimensionnez la nouvelle photo (sélectionnée sur votre ordinateur ou prise
avec la Webcam). La nouvelle photo est affichée derrière deux couches
(une circulaire et une carrée), afin de visualiser la manière selon laquelle
l'application affichera votre photo dans le bandeau supérieur, l'historique (cercle)
ou une fiche contact (carré).
Supprimez la nouvelle photo.
Appliquez la nouvelle photo et ajoutez-la à la liste.
2.6 Mur des conversations (historique)
Le mur des conversations est plus qu'un historique de conversations : il affiche aussi vos conversations
actives et vos réunions à venir.
Toutes les conversations pour un contact donné sont regroupées dans une fiche unique. Une fiche
s'affiche pour chaque conversation avec plusieurs participants (conversations ad-hoc ou
programmées). Déplacez le mur vers la gauche/le haut pour afficher les conversations futures et vers
la droite/le bas pour les conversations passées.
8AL90631FRAIed01 11 /65OpenTouch® Conversation pour PC
Le mur s'organise en 3 parties :
• conversations et réunions passées,
• conversations et réunions en cours (en option),
• réunions à venir.
Le badge associé à une fiche fait référence au dernier média utilisé ou au dernier événement reçu
(selon votre système, il peut s'agir d'un appel audio, d'un appel vidéo, d'un message instantané, d'une
réunion ou d'un message vocal).
Badge rouge : événements manqués ou nouveaux événements.
Badge violet : conversation en cours (en option).
Badge gris : événement passé.
Badge noir : réunion future (selon votre système).
• Sélectionnez un élément depuis le mur pour ouvrir la fiche ou conversation
correspondante.
• Démarrer directement un appel audio avec le contact.
• Ouvrir un menu contextuel en cliquant avec le bouton droit de la souris sur un
élément du mur de conversation. Le menu contextuel affiche toutes les actions
disponibles avec la conversation ou la réunion sélectionnée.
Démarrer un appel audio avec le contact.
Démarrer un appel vidéo avec le contact (en option).
Démarrer une session de messagerie instantanée avec le contact.
Partager des documents, une fenêtre d’application ou le bureau avec
le contact (en option).
Envoyer un courrier électronique au contact.
Créer ou modifier une réunion (en option).
Ajout/suppression d’un contact dans la liste de vos favoris.
Supprimer la conversation ou la réunion sélectionnée du mur de
conversation.
Rejoindre la réunion (en option).
Rejoindre la réunion en audio avec un terminal différent de celui défini
dans l'acheminement d'appel (en option).
• Revenir à la conversation la plus récente
• Acquitter tous les événements manqués.
• Supprimer l'historique des conversations
• Supprimer une demande de rappel en cliquant avec le bouton droit de la souris sur
la fiche de demande de rappel (selon votre système) et en sélectionnant l’option
supprimer.
Remarque au sujet d'OpenTouch Conversation pour PC One :
• L'appel vidéo est indisponible.
• La conversation et réunion en cours ne sont pas affichées sur le mur.
• L'option de conférences (licence) est requise pour la gestion des réunions et le partage
de contenu.
8AL90631FRAIed01 12 /65OpenTouch® Conversation pour PC
2.7 Favoris
La visibilité de cette fonctionnalité dépend de la configuration système gérée par votre
administrateur.
L'onglet des contacts vous offre un accès plus rapide à vos contacts favoris (voir chapitre
Ajouter/retirer un contact à/de votre liste des favoris). Un contact favori est par exemple un
collègue de l'entreprise dont vous pouvez voir la présence en temps réel. Si l'option
« Confidentialité » est activée sur votre système, vous pouvez gérer les contacts favoris
qui peuvent voir votre présence et démarrer une session de collaboration avec un
message instantané ou partager un document ou encore votre bureau.
2.7.1 Favoris sans l'option « Confidentialité »
Ferme ou ouvre la liste des favoris.
Le statut de présence de votre contact est indiqué par l'image.
Utilisez la liste alphabétique pour trouver rapidement votre contact préféré. ABC
Cliquez sur le contact que vous souhaitez joindre en ouvrant la fiche contact
correspondante.
Démarrer directement un appel audio avec le contact.
Ouvrir un menu contextuel en cliquant avec le bouton droit de la souris sur un élément du
mur de conversation. Le menu contextuel affiche toutes les actions disponibles avec la
conversation ou la réunion sélectionnée.
Démarrer un appel audio avec le contact.
Démarrer un appel vidéo avec le contact (en option).
Démarrer une session de messagerie instantanée avec le contact.
Partager des documents, une fenêtre d’application ou le bureau avec le contact
(en option).
Envoyer un courrier électronique au contact (en option).
Créer ou modifier une réunion (en option).
Ajout/suppression d’un contact dans la liste de vos favoris.
Supprimer le contact.
Remarque au sujet d'OpenTouch Conversation pour PC One :
• L'appel vidéo est indisponible.
• L'option de conférences (licence) est requise pour la gestion des réunions et le partage de
contenu.
8AL90631FRAIed01 13 /65OpenTouch® Conversation pour PC
2.7.2 Favoris avec l'option « Confidentialité »
2.7.2.1 Mes contacts, abonnés ou contacts bloqués
Gérer vos contacts favoris.
• Tous les contacts favoris sont répertoriés dans l'onglet : « Mes contacts». Si votre contact favori
est un collègue de l'entreprise, vous pouvez visualiser sa présence en temps réel. Vous pouvez
commencer une session de collaboration par un message instantané, partager un document ou
votre bureau.
• Un abonné est un collègue de l'entreprise qui vous a ajouté en tant que favori et pouvant voir
votre présence en temps réel. Ce dernier peut démarrer une session de collaboration par un
message instantané, partager un document ou son bureau. Tous les abonnés sont répertoriés
dans l'onglet : « Abonnés ». Vous pouvez supprimer un abonné à tout moment.
• Un contact bloqué est un collègue de l'entreprise qui vous a ajouté en tant que favori, mais qui
ne peut pas voir votre présence en temps réel. Un contact bloqué voit votre présence sous le
statut hors ligne et ne peut pas démarrer de session de collaboration avec vous. Un message
instantané sera envoyé en tant que message hors ligne et le partage d'un document ou du
bureau est désactivé, sauf si vous avez une conversation avec ce dernier ou si vous participez
à la même réunion. Tous les contacts bloqués sont répertoriés dans l'onglet : « Contacts
bloqués ».
Pour plus de détails, contactez votre administrateur.
2.7.2.2 Ajouter un contact aux favoris
Lorsque vous identifiez un contact comme favori (voir : Ajouter/retirer un contact à/de votre liste de
favoris), une notification est envoyée au contact. Le contact est ajouté à la liste de vos favoris. Vous
pouvez voir sa présence en temps réel, sauf si le contact décide de vous ajouter à sa liste de contacts
bloqués.
2.7.2.3 Accepter ou refuser une nouvelle demande d'abonné
Sélectionner l'onglet « Abonnés ».
Un contact peut vous ajouter à sa liste de favoris. Vous recevez une notification de demande
d'« abonné ». Chaque nouvelle demande d'« abonné » apparaît dans la partie supérieure de cet
onglet.
Le nombre de demandes d'« abonnés » est indiqué (logo et onglet).
Ouvrir la fiche contact. Vous pouvez bloquer le contact de la fiche contact.
Bloquer le contact. Le contact est placé dans la liste des « Contacts bloqués», il
voit votre présence sous le statut hors ligne et ne peut pas démarrer une session
de collaboration avec vous.
« Tout Tous les contacts dans l'attente d'une acceptation sont bloqués.
bloquer »
Accepter de Tous les nouveaux abonnés, dans la section « Nouveaux abonnés» sont
nouveaux acceptés lorsque vous quittez l'onglet « Abonnés ». Un avertissement apparaît
abonnés avant acceptation. Les contacts sont ajoutés à votre liste d'abonnés.
8AL90631FRAIed01 14 /65OpenTouch® Conversation pour PC
2.7.2.4 Débloquer un contact
Sélectionner l'onglet « Contacts bloqués ».
Tous les contacts bloqués sont répertoriés dans cet onglet.
Ouvrez la fiche du contact que vous souhaitez débloquer. Vous pouvez débloquer le
contact de la fiche contact. Le contact est placé dans la liste « Abonnés ».
Le contact correspondant est débloqué. Le contact est placé dans la liste
« Abonnés ».
2.8 Acheminement d’appel pour utilisateur Conversation
La fonction d'acheminement d'appel vous permet de choisir les terminaux qui sonnent lorsque vous
recevez un appel et le terminal à utiliser pour passer des appels (terminaux prédéfinis ou autres
numéros).
1. Cliquez sur votre profil d'acheminement d'appel actuel dans la zone utilisateur.
2. Sélectionnez un profil prédéfini, personnalisez un profil existant ou créez un nouveau profil
3. « Personnaliser le profil actif… »
Personnalisez votre profil actuel (un profil personnalisé temporaire est créé jusqu'à ce que vous
sélectionniez un autre profil).
a. « Appeler à partir de » : Définissez le terminal utilisé pour passer des appels. Sélectionner
le terminal actuel pour effectuer les appels sortants.
b. « Routage des appels vers » : Sélectionnez les terminaux qui sonnent lorsque vous
recevez un appel.
4. « Créer un profil… »
Créez un nouveau profil, modifiez ou supprimez un profil existant.
Le profil d'acheminement sélectionné et les informations relatives à ce profil s'affichent dans la
zone utilisateur :
Cette icône s'affiche dans la zone utilisateur si votre ordinateur personnel ne sonne
pas.
Votre téléphone de bureau est utilisé pour passer l'appel.
Votre ordinateur personnel est utilisé pour passer l'appel.
Votre téléphone mobile professionnel est utilisé pour passer l'appel.
Votre tablette est utilisée pour passer l'appel.
Messagerie Tous vos appels entrants sont redirigés vers votre messagerie vocale et/ou un
vocale autre utilisateur si vous sélectionnez l'option messagerie vocale et/ou
Utilisateur utilisateur. Dans ce cas, aucun terminal ne sonne à l'exception de celui
spécifié par l'utilisateur.
Vous pouvez aussi prédéfinir un profil en cliquant avec le bouton droit de la souris sur
l'icône OpenTouch Conversation dans la zone de notification de Windows.
8AL90631FRAIed01 15 /65OpenTouch® Conversation pour PC
2.9 Acheminement d'appel pour Connection
La fonction d'acheminement d'appel vous permet de choisir les terminaux qui sonnent lorsque vous
recevez un appel et le terminal à utiliser pour passer des appels (terminaux prédéfinis).
1. Cliquez sur votre profil d'acheminement d'appel actuel dans la zone utilisateur.
2. « Appeler à partir de »
Cette section présente tous les terminaux que vous pouvez utiliser pour faire un appel. La liste
d'appareils dépend de la configuration du système. Si vous utilisez la fonctionnalité multi-
terminaux, le terminal principal et tous les terminaux secondaires (jusqu'à 4 appareils) sont
affichés. Sélectionner le terminal actuel pour effectuer les appels sortants.
3. « Je reçois mes appels sur »
Cette section vous permet de sélectionner les terminaux pouvant être utilisés pour recevoir un
appel (les terminaux qui sonnent lorsque vous recevez un appel). La liste des terminaux dépend
du terminal sélectionné dans la section « Appeler à partir de ». Lorsque vous sélectionnez un
terminal dans la section « Appeler à partir de », tous les terminaux disponibles pour recevoir un
appel sont sélectionnés. Certains terminaux sont obligatoires et ne peuvent être dé-
sélectionnés. Pour les autres terminaux, vous pouvez choisir ceux pouvant recevoir un appel
rentrant ou pas.
4. « Renvoyer les appels vers »
Choisissez de transférer tous les appels entrants vers :
• la boîte vocale,
• un numéro de téléphone prédéfini,
• Tout autre numéro de téléphone répondant aux conditions suivantes : aucune condition,
si occupé, si pas de réponse, si occupé ou pas de réponse (en option).
5. Apply.
Le profil d'acheminement sélectionné et les informations relatives à ce profil s'affichent dans la zone
utilisateur :
Cette icône s'affiche dans la zone utilisateur si votre ordinateur personnel ne sonne pas.
Votre téléphone de bureau est utilisé pour passer l'appel.
Votre ordinateur personnel est utilisé pour passer l'appel.
Vous pouvez aussi prédéfinir un profil en cliquant avec le bouton droit de la souris sur l'icône
OpenTouch Conversation dans la zone de notification de Windows.
8AL90631FRAIed01 16 /65OpenTouch® Conversation pour PC
2.10 Présence
La présence OpenTouch Conversation indique la disponibilité en temps réel des collègues de
l’entreprise (OpenTouch). Cela vous permet de réduire le temps passé à « appeler à l’aveugle » vos
collègues, pour n’avoir aucune réponse ou être renvoyé sur un service de messagerie vocale.
Le statut de présence dépend du profil utilisateur de votre contact.
La barre colorée autour de la photo indique le statut de présence du contact.
Disponible Occupé Bientôt de retour Apparaître hors ligne
Si vous utilisez OpenTouch Conversation pour PC (fonctionnalités complètes), le statut de présence de
votre contact peut être augmenté avec la présence du calendrier Outlook (Exchange – selon le
système). Le statut de présence du calendrier, c’est-à-dire les informations concernant les réunions et
les rendez-vous prévus pour votre contact pour la journée en cours, est affiché dans la liste des favoris,
le mur de conversation ou sur la fiche contact s'il est en réunion Exchange avec statut Disponible
(uniquement sur la fiche contact), Travaillant à l’extérieur ou Tentative pour que je sache si je peux
l’appeler.
Modifier votre statut de présence OpenTouch Conversation :
• Pour modifier votre statut de présence, cliquez sur votre
statut de présence actuel.
• Sélectionnez votre nouveau statut de présence :
« Disponible », « Occupé », « Bientôt de retour »,
« Apparaître hors ligne ».
Un message personnalisé (à côté du libellé de présence) que les autres utilisateurs pourront voir peut
être défini.
Vous pouvez aussi définir votre statut de présence en cliquant avec le bouton droit de la
souris sur l'icône OpenTouch Conversation dans la zone de notification de Windows.
2.11 Fiche contact
La fiche contact est idéale pour lancer une conversation avec un contact. En plus du statut de
présence et du message personnalisé, elle indique également les informations relatives à l’entreprise
(société, fonction, numéros de téléphone, etc.) et les conversations que vous avez eues avec ce
contact.
Ouvrez une fiche contact en sélectionnant un contact dans le mur des conversations ou dans votre liste
de favoris ou le résultat de recherche. Cette fiche présente trois fenêtres :
La première fenêtre affiche les informations principales concernant votre contact : photo, nom,
présence (si disponible) et l'icône de favori (si le contact fait partie des favoris). Si vous utilisez
OpenTouch Conversation pour PC (fonctionnalités complètes), le statut de présence de votre contact
peut être augmenté avec la présence du calendrier Outlook (Exchange – selon le système). Le statut
de présence du calendrier, c’est-à-dire les informations concernant les réunions et les rendez-vous
8AL90631FRAIed01 17 /65OpenTouch® Conversation pour PC
prévus pour votre contact pour la journée en cours, est affiché dans la liste des favoris, le mur de
conversation ou sur la fiche contact s'il est en réunion Exchange avec statut Disponible (uniquement
sur la fiche contact), Travaillant à l’extérieur ou Tentative pour que je sache si je peux l’appeler.
• Sélectionnez la flèche droite pour accéder à la fenêtre suivante.
• La deuxième fenêtre contient l'historique de vos conversations avec ce contact. Si l'historique
est vide, cette fenêtre ne s'affiche pas. Les événements non lus s'affichent en rouge. Cliquer sur
une fiche contact affiche automatiquement la vue de l'historique en cas d'événements non lus
(message vocal, appel manqué ou message instantané manqué). Depuis cette fenêtre vous
pouvez rappeler le contact ou commencer à lire un message instantané.
Message vocal. Pour écouter le message vocal, cliquez sur l’élément.
Conversation lue/non lue. Cliquez sur l’élément pour revoir les messages échangés.
Appel sortant (répondu ou annulé). Pour rappeler un contact, cliquez sur l'élément.
Callback request (Demande de rappel). Pour rappeler un contact, cliquez sur
l'élément.
• Sélectionnez la flèche droite pour accéder à la fenêtre suivante.
• Cette page contient plus d'informations sur votre contact : nom d'entreprise, fonction, numéros
de téléphone, adresse de courrier électronique, adresse postale, etc.
• La photo d'un contact fédéré (tel qu'un contact Lync) est repérée par une icône spécifique.
Dans ce cas, la présence est affichée uniquement si le contact a accepté de publier les
informations concernant la présence.
• Fermer la fiche.
Toutes les actions disponibles sont affichées sur la fiche et dépendent de votre licence.
À partir d'une fiche contact, vous pouvez :
• Démarrer un appel audio ou vidéo (en option) avec le contact. S'il existe
plusieurs numéros pour le même contact, sélectionnez le numéro désiré en
cliquant sur la flèche vers le bas.
• Démarrer une session de messagerie instantanée avec le contact.
• Partager des documents, une fenêtre d’application ou le bureau avec le
contact (en option).
• Envoyer un courrier électronique au contact.
• Créer une réunion avec le contact (en option).
• Supprimer la fiche du mur. Une confirmation est nécessaire en cas
d'événements non lus avec ce contact.
• Refuser la demande « Abonnés » (selon l'option de confidentialité dans la
configuration système).
8AL90631FRAIed01 18 /65OpenTouch® Conversation pour PC
2.12 Fiche de réunion (option de conférences)
Une fiche de réunion représente un groupe de personnes. Ouvrez une fiche de réunion en
sélectionnant une réunion à partir du mur des conversations. Cette fiche contient au moins trois
fenêtres :
• La première fenêtre peut afficher jusqu'à quatre participants à la réunion.
• Sélectionnez la flèche droite pour accéder à la fenêtre suivante.
• La deuxième fenêtre dresse la liste de tous les participants à la réunion (cliquez sur un
participant pour ouvrir sa fiche contact).
• Sélectionnez la flèche droite pour accéder à la fenêtre suivante.
• La dernière vue présente tous les documents partagés pour la réunion.
• Depuis la fiche de réunion, vous pouvez : modifier (pour une réunion à venir ou en cours), créer
(depuis une réunion passée) ou supprimer la réunion.
• Fermer la fiche.
• Si des messages instantanés ont été échangés au cours d'une réunion, une fenêtre
supplémentaire permet d'afficher ces échanges.
Toutes les actions disponibles sont affichées sur la fiche et dépendent de votre licence.
À partir d'une fiche de réunion, vous pouvez :
• Rejoindre la réunion en utilisant tous les médias (en option).
• Rejoindre la réunion en audio uniquement
• Rejoindre la réunion sans audio
• Envoyer un courrier électronique à tous les participants
• Modifier la réunion (propriétaire).
• Supprimer la fiche du mur.
• Rejoindre la réunion en audio avec un terminal différent de celui
actuellement défini dans l'acheminement d'appel. Saisissez le nouveau
numéro que vous souhaitez utiliser pour la réunion ou sélectionnez l'un des
9 derniers numéros entrés (au besoin, vous pouvez sélectionner votre
numéro actuel dans la liste).
8AL90631FRAIed01 19 /65OpenTouch® Conversation pour PC
2.13 Ajouter/supprimer un contact à/de la liste de vos favoris
À partir d’une liste de contacts ouvrez le menu contextuel en cliquant avec le bouton
droit de la souris sur le contact.
Sélectionnez le menu correspondant pour ajouter/supprimer un contact dans la liste de
vos favoris.
À partir d’une fiche contact, sélectionnez/désélectionnez l’étoile ou cliquez sur le bouton
correspondant dans la fenêtre Information pour ajouter/supprimer le contact de votre
liste de favoris (« Ajouter aux favoris », « Retirer des favoris »).
Si l'option de confidentialité est activée dans la configuration système, une notification est envoyée au
contact que vous souhaitez ajouter. Le contact est ajouté à la liste de vos favoris. Vous pouvez voir sa
présence en temps réel, sauf si le contact décide de vous ajouter à sa liste de contacts bloqués.
2.14 Créer un contact dans votre liste de favoris
• Cliquez sur ouvrir le formulaire pour créer votre contact favori.
• Saisissez le prénom, le nom et le numéro de votre contact.
• Valider pour que le système prenne en compte la modification.
Le contact s’affiche dans votre liste de favoris.
2.15 Manager/Assistant (en option)
Cette fonction est disponible pour les utilisateurs ayant un rôle de manager ou d'assistant. Elle permet
à un manager de déléguer tous les appels à l'assistant, sauf les appels filtrés à travers une liste
blanche (cette liste blanche est créée par le manager depuis le téléphone de bureau et les appels
correspondants sont traités en fonction du profil d'acheminement des appels en cours du manager).
Le manager peut activer ou désactiver la délégation d'appel aux assistants.
Une icône spécifique est affichée sur la page d'accueil si la fonction est activée.
L'assistant peut voir les managers ayant activé la délégation
d'appel en cliquant sur l'icône Manager/Assistant ( ).
L'assistant ne peut pas désactiver la délégation d'appel
depuis l'application.
8AL90631FRAIed01 20 /65OpenTouch® Conversation pour PC
2.16 Supervision de groupe (en option)
Votre numéro de téléphone professionnel peut être supervisé et vos appels entrants peuvent être
interceptés par un superviseur lorsque vous faites partie d'un groupe de supervision.
Si vous êtes superviseur, vous recevez un bip pour tout appel entrant supervisé. Le numéro de
l'appelant s'affiche dans le bandeau supérieur. Vous pouvez intercepter un appel supervisé depuis
votre téléphone de bureau.
Une icône spécifique est affichée sur votre page d'accueil si la fonction est activée. Le nombre de
superviseur(s) connecté(s) est indiqué par un badge rouge.
Votre numéro de téléphone professionnel est supervisé (vous êtes connecté à un
groupe de supervision).
Votre numéro de téléphone professionnel n'est pas supervisé (vous n'êtes pas
connecté à un groupe de supervision).
• Cliquer sur l'icône du groupe de supervision pour voir les détails concernant
tous les membres de ce groupe qui sont connectés : statut de présence,
membres superviseurs.
Un membre superviseur est marqué par cette icône : .
• Se connecter au groupe.
• Quitter le groupe.
• Ouvrir la fiche contact d'un membre du groupe pour démarrer une
conversation avec ce membre, par exemple.
• Démarrer directement un appel audio avec le contact.
• Options :
o Afficher uniquement les membres connectés (filtre).
o Afficher les alertes de bureau.
o Diffuser un son lorsqu'un membre est appelé.
Votre journal d'appels affiche le nom du superviseur ayant intercepté votre appel (sur la page des
historiques de conversations de la fiche contact).
8AL90631FRAIed01 21 /65OpenTouch® Conversation pour PC
2.17 Groupements de postes (en option)
La fonctionnalité de groupement de postes (hunting group) permet de répartir des appels
provenant d'un seul numéro vers un groupe de plusieurs numéros de téléphone. Si votre numéro
de téléphone fait partie d'un groupement de postes, il est possible de l'appeler en passant par le
numéro du groupement de postes.
Vous pouvez prendre des appels à partir de tous vos postes compatibles (mobile, poste de bureau
ou ordinateur, si disponible). Vous pouvez activer ou désactiver cette fonctionnalité depuis
OpenTouch Conversation pour PC. Le fait d'appartenir à un groupement n'affecte pas la gestion des
appels directs. Un téléphone spécifique au sein d'un groupement peut toujours être appelé en
utilisant son propre numéro.
Entrez dans votre groupement de postes. Vous pouvez répondre lorsque le numéro
du groupement de postes est appelé.
Quittez votre groupement de postes.
2.18 Messagerie vocale visuelle (OpenTouch Conversation pour PC)
1. Vous avez de nouveaux messages vocaux (le nombre de messages s'affiche sous la
forme d'un badge rouge).
Cliquez sur l'icône pour ouvrir votre messagerie vocale visuelle.
Tous les messages lus et non lus sont affichés.
2. Sélectionnez le message que vous voulez écouter.
• pour écouter le message / reprendre la lecture du message.
• pour interrompre la lecture du message.
• pour supprimer le message.
• Appelez votre messagerie vocale pour configurer ou activer vos
messages d'accueil par exemple. « Messagerie vocale »
• Supprimez tous les messages vocaux. « Tout supprimer»
8AL90631FRAIed01 22 /65OpenTouch® Conversation pour PC
2.19 Messagerie (OpenTouch Conversation pour PC One)
Vous avez de nouveaux messages vocaux (le nombre de messages s'affiche sous la forme
d'un badge rouge).
• Appelez votre messagerie et suivez les instructions du serveur
de la boîte vocale.
« Messagerie vocale »
Pour réactiver le message d'accueil par défaut, vous devez supprimer tous les messages enregistrés
(Numéro).
2.20 Démarrage d'une conversation
Vous pouvez démarrer une conversation depuis :
• Le mur de conversation (historique).
• La liste de favoris.
• La messagerie vocale visuelle (en option).
• La liste des participants à une réunion.
• Une recherche dans l’annuaire.
• La liste des membres d’un groupe de supervision (en option).
• Le clavier
À partir d’une liste de contacts
Lorsqu’une liste de contacts est affichée, et en fonction des capacités du contact, vous pouvez :
• démarrer directement un appel audio à partir d’une liste de contacts,
• ouvrir un menu contextuel en cliquant avec le bouton droit de la souris sur un
élément d’une liste de contacts. Le menu contextuel affiche toutes les actions
disponibles avec la conversation ou la réunion sélectionnée.
Démarrer un appel audio avec le contact.
Démarrer un appel vidéo avec le contact (en option).
Démarrer une session de messagerie instantanée avec le contact.
8AL90631FRAIed01 23 /65OpenTouch® Conversation pour PC
À partir d’une fiche contact
Lorsque la fiche contact est ouverte, et en fonction des capacités du contact, vous pouvez :
• Démarrer un appel audio. S'il existe plusieurs numéros pour le même contact,
sélectionnez le numéro désiré en cliquant sur la flèche vers le bas.
• Démarrer un appel vidéo (en option).
• Envoyer un message instantané
En composant le numéro
Vous pouvez aussi composer un numéro de téléphone :
• En entrant un numéro dans la zone de recherche/de composition.
• En utilisant le clavier :
• Cliquez pour ouvrir le clavier.
• Entrez le numéro du correspondant.
• Pour démarrer un appel audio /
Pour démarrer un appel vidéo.
Vous pouvez aussi entrer un nom ou un numéro dans la
zone de recherche/composition de la zone de notification de
Windows (affichez/masquez la zone de
recherche/composition en cliquant avec le bouton droit de la
souris sur l'icône OpenTouch Conversation de la zone de
notification de Windows).
Format du numéro de téléphone :
• Numéro court pour un contact interne.
• Numéro canonique : Numéro avec +Code pays/région (code de zone) ou numéro avec
+Code pays/région pour contact interne ou externe.
• Numéro de contact sans code pays pour un contact dans le même pays.
2.20.1 Activer/désactiver le secret d'identité (CLIR) (utilisateur conversation uniquement)
Votre correspondant externe ne verra pas votre numéro de téléphone. Sélectionnez
cette option dans les paramètres généraux (voir : Généralités).
Lorsque le secret d'identité est activé, l'avatar secret est affiché à la place de votre photo
ou de votre avatar dans le bandeau supérieur du mur à titre de rappel. Cette
fonctionnalité dépend de votre système.
2.20.2 Callback request (Demande de rappel)
En fonction de votre système, vous pouvez envoyer une demande de rappel si votre contact ne répond
pas ou est occupé.
8AL90631FRAIed01 24 /65OpenTouch® Conversation pour PC
2.21 Rechercher un contact
La rechercher de contacts dans OpenTouch Conversation est simple. La recherche s’effectue dans vos
annuaires locaux et d’entreprise. La recherche prédictive vous aide à trouver votre contact rapidement.
Sélectionnez les annuaires dans lesquels vous souhaitez effectuer la recherche.
La recherche s’effectue d’abord dans les annuaires locaux. Le résultat peut, le cas
échéant, être complété par une recherche dans les annuaires d’entreprise.
La recherche s’effectue dans les annuaires d’entreprise.
Annuler la recherche.
• Depuis la zone de recherche/composition, entrez le nom de votre correspondant. Pour lancer une
recherche, vous pouvez indiquer les initiales du contact ou certains caractères présents dans ses
prénom/nom.
• L'annuaire local est sélectionné : une recherche est immédiatement effectuée sur les
contacts « locaux » (contacts Microsoft Outlook, IBM Notes, favoris, contacts connectés dans le
mur).
o Jusqu’à 4 noms correspondant à la recherche sont suggérés parmi les contacts locaux :
le dernier appelé et les trois les plus fréquemment appelés.
o Sélectionnez cette option dans la liste suggérée pour afficher tous les contacts
locaux.
o Sélectionnez cette option dans la liste suggérée pour effectuer la recherche dans les
annuaires d’entreprise.
Vous pouvez aussi entrer le nom de votre contact dans la
zone de recherche/composition de la zone de notification
de Windows (affichez/masquez la zone de
recherche/composition en cliquant avec le bouton droit de
la souris sur l'icône OpenTouch Conversation de la zone de
notification de Windows).
8AL90631FRAIed01 25 /65Vous pouvez aussi lire