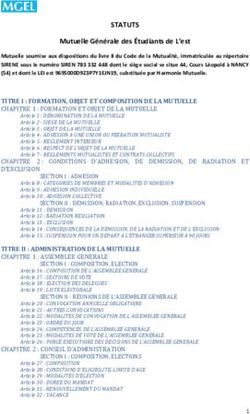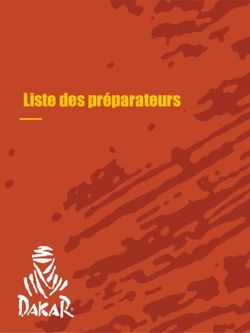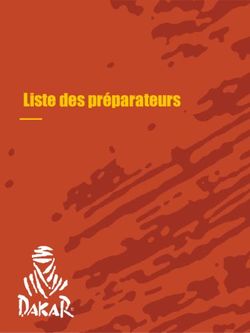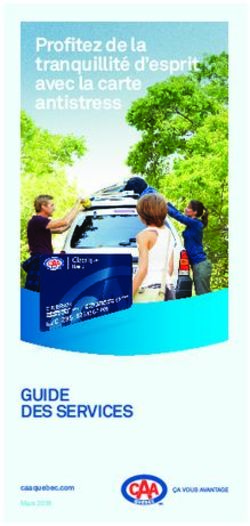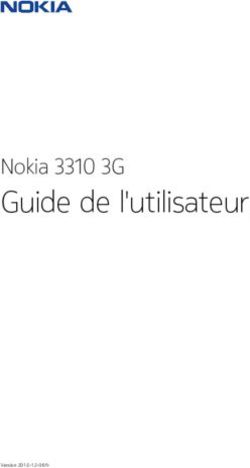HYPERPLANNING GUIDE DE L'ADMINISTRATEUR MODE NON HÉBERGÉ 2021 - INDEX-EDUCATION
←
→
Transcription du contenu de la page
Si votre navigateur ne rend pas la page correctement, lisez s'il vous plaît le contenu de la page ci-dessous
Sommaire Sommaire Déploiement d’HYPERPLANNING ........................................................................ 7 Activer le Contrôleur et créer un planning .......................................................... 8 1 - Installer l’application d’administration du Contrôleur ............................................. 8 2 - Activer / désactiver le Contrôleur ............................................................................ 8 3 - Créer un planning..................................................................................................... 9 4 - En cas de changement de poste en cours d’année.................................................... 9 Lancer un Serveur et mettre en service un planning......................................... 11 1 - Installer l’application d’administration des Serveurs ............................................ 11 2 - Connecter l’application au Contrôleur.................................................................... 11 3 - Lancer un Serveur .................................................................................................. 12 4 - Ouvrir une base de données et mettre le planning en service................................ 13 5 - Mettre en service un autre planning....................................................................... 14 6 - Administrer un planning......................................................................................... 15 7 - En cas de changement de poste en cours d’année.................................................. 17 Installer et connecter les Clients ...................................................................... 18 1 - Installer les Clients ................................................................................................ 18 2 - Connecter les Clients au Contrôleur / Serveur....................................................... 19 Enregistrer la licence ........................................................................................ 21 Définir les paramètres de sécurité.................................................................... 23 1 - Paramétrer les modalités de connexion................................................................. 23 2 - Paramétrer le contrôle des adresses IP................................................................. 25 3 - Paramétrer le verrouillage des applications.......................................................... 28 Paramétrer l’envoi des e-mails......................................................................... 29 1 - Choisir le système d’envoi des e-mails .................................................................. 29 2 - Définir les comptes e-mails partagés..................................................................... 30 3 - Paramétrer l’envoi d’e-mails pour chaque utilisateur ........................................... 31 Gérer les sauvegardes et l’archivage ................................................................ 32 1 - Paramétrer les sauvegardes et archivages automatiques ..................................... 32 2 - Faire une archive manuelle .................................................................................... 32 3 - Mettre une archive / sauvegarde en service........................................................... 32 4 - Consulter les journaux des opérations................................................................... 33 Administrer les applications à distance............................................................. 34 1 - Télécharger et installer l'applicatif d'administration à distance............................ 34 2 - Autoriser l'administration à distance depuis l'application ..................................... 34 2
Sommaire
3 - Paramétrer l'applicatif d'administration à distance ............................................... 35
Gérer les utilisateurs......................................................................................... 36
1 - Créer les utilisateurs ............................................................................................. 36
2 - Créer des profils d’utilisation................................................................................. 37
3 - Affecter les utilisateurs aux profils pour un planning ............................................ 38
4 - Limiter l’accès aux données ................................................................................... 39
5 - Choisir le mode d’authentification.......................................................................... 41
6 - Déconnexion des utilisateurs ................................................................................. 43
Définir les paramètres spécifiques à l’établissement ....................................... 44
1 - Paramétrer la grille horaire................................................................................... 44
2 - Saisir les jours fériés ............................................................................................. 46
3 - Définir les horaires qui s'affichent le long de la grille ........................................... 46
4 - Définir la mi-journée .............................................................................................. 47
5 - Pauses / Intercours ................................................................................................ 48
6 - Clôturer automatiquement les semaines écoulées ................................................ 48
7 - Activer les sites distants ........................................................................................ 49
8 - Activer / Désactiver les modules optionnels .......................................................... 49
9 - Modifier l’indicatif par défaut des numéros de téléphone ...................................... 50
10 - Paramétrer la notation ......................................................................................... 50
11 - Personnaliser les libellés des données principales ............................................. 51
Publication des données sur Internet ................................................................ 52
1 - Installer l’application d’administration d’HYPERPLANNING.net ............................ 52
2 - Connecter l’application au Contrôleur.................................................................... 53
3 - Créer une publication ............................................................................................. 53
4 - Configurer le serveur HTTP.................................................................................... 55
5 - Paramétrer les Espaces ......................................................................................... 55
6 - Choisir un mode d’authentification......................................................................... 57
7 - Déconnexion automatique des utilisateurs des Espaces ........................................ 59
8 - Définir des paramètres de sécurité ........................................................................ 59
Imports .............................................................................................................. 61
1 - Importer des données au format texte ................................................................... 61
2 - Importer des données au format SQL ..................................................................... 64
3 - Importer les données d’un annuaire LDAP............................................................. 66
4 - Récupérer les données d’une autre base HYPERPLANNING .................................. 66
5 - Importer les photos ................................................................................................ 67
6 - Consulter la liste des imports manuels et automatiques ....................................... 67
Exports............................................................................................................... 68
1 - Exporter les données vers un fichier texte............................................................. 68
3Sommaire
2 - Exporter automatiquement les données au format SQL......................................... 69
3 - Exporter au format iCal .......................................................................................... 69
4 - Exporter vers PRONOTE ......................................................................................... 70
5 - Consulter la liste des exports manuels et automatiques ....................................... 70
Déléguer l’import / export à HYPERPLANNING.data ......................................... 71
1 - Installer l’application d’administration d’HYPERPLANNING.data .......................... 71
2 - Connecter HYPERPLANNING.data au Contrôleur ................................................... 71
3 - Activer HYPERPLANNING.data ............................................................................... 71
4 - Déléguer l'import/export ....................................................................................... 72
Échanger via le Service Web HYPERPLANNING................................................. 73
1 - Installer l’application d’administration du Service Web......................................... 73
2 - Connecter le Service Web au Contrôleur................................................................ 73
3 - Créer une publication ............................................................................................. 73
4 - Récupérer l'adresse URL du Service Web .............................................................. 74
5 - Accéder au document WDSL et écrire les scripts ................................................... 74
Recommencer une nouvelle année.................................................................... 75
1 - Créer un fichier de préparation pour l’année suivante........................................... 75
2 - Créer la base de données de l’année en préparation ............................................. 75
3 - Initialiser la base de données ................................................................................. 76
4 - Compléter la base de données ............................................................................... 77
5 - Récupérer les notes ............................................................................................... 77
Changer de version d’HYPERPLANNING............................................................ 78
1 - Récupérer le fichier avec les utilisateurs et leurs autorisations............................ 78
2 - Faire une dernière archive des bases de données au format 2020......................... 78
3 - Arrêter les services Windows des serveurs 2020 .................................................. 78
4 - Installer les applications HYPERPLANNING 2021 .................................................. 78
5 - Importer les utilisateurs et leurs autorisations ..................................................... 79
6 - Publier la base en cours ......................................................................................... 79
Protection des données personnelles
Le logiciel permet, de par sa conception, de stocker, traiter et communiquer des
données personnelles en toute sécurité. Il revient au responsable du traitement de
vérifier la licéité et la légitimité de ses collectes et traitements de données
personnelles selon la législation applicable.
Retrouvez toutes les informations sur notre FAQ dans la rubrique Le RGPD et la
protection des données.
Une notice d’aide à la rédaction de la fiche registre est notamment mise à votre
disposition.
4Nouveautés
PLANNING
Création de cours sur plusieurs jours en une seule fois : dessinez des cours sur
plusieurs journées consécutives en une seule manipulation. Pratique pour inscrire une
activité tous les jours à la même heure !
Affichages des effectifs sur le planning des salles : l'appariteur sait combien d'élèves
sont attendus dans les salles dont il a la responsabilité.
Suivi plus précis des demandes de salles : en cas de modification d'un cours,
HYPERPLANNING affiche les détails (nouvelles durées, nouveaux créneaux, etc.) pour les
demandes de réservation de salle impactées.
Gestion du tri inversé dans les listes : renversez le tri sur la liste en cliquant une
nouvelle fois sur le titre de la colonne.
Augmentation de la taille maximale des libellés : les libellés longs des promotions et
des matières ainsi que les libellés des rubriques peuvent être allongés.
ENSEIGNEMENT
Accès aux progressions depuis la fiche cours : les utilisateurs accèdent plus facilement
aux contenus, pièces jointes, liens relatifs à une séance.
Affichage du contenu de la séance sur l'emploi du temps : le titre du contenu du cours
s'affiche directement sur le cours pour chaque séance de la progression.
Dépôt de sa copie sur l'Espace Etudiant : quand l'enseignant le demande, les étudiants
déposent leur copie sur leur Espace. Depuis un smartphone, c'est possible d'envoyer
directement une photo de son travail.
État d'avancement d'une évaluation des enseignements : l'utilisateur sait si des
réponses ont déjà été données et s'il peut encore modifier les questions.
NOTATION
Affichage des absences lors de la saisie des notes : l'utilisateur peut afficher les
absences (justifiées et/ou injustifiées) dans son tableau de notes.
Gestion plus souple des services : c'est désormais possible d'ajouter un public (groupe,
promotion, etc.) à un service même si des notes ont déjà été saisies.
STAGES
Modification des horaires : modifiez rapidement les horaires sur une multisélection de
stages.
Nouvelles données dans la fiche entreprise : des informations complémentaires (date
de naissance, lieu de naissance et code fiscal) peuvent être récupérées dans vos courriers,
conventions, etc. lors du publipostage.
COMMUNICATION
Envoi des courriers avec Maileva : économisez du temps et des frais en déléguant l'envoi
de vos courriers à Maileva (La Poste). Maileva se charge d'imprimer, mettre sous pli,
timbrer et poster les courriers édités depuis HYPERPLANNING.
5 Nouveau module d'informations et sondages : tous les utilisateurs (personnels et
enseignants) habilités peuvent désormais communiquer et savoir s'ils ont été lus (accusé
de réception) sans être débordés par les messages de retour.
ERGONOMIE
Nouvelle ergonomie des pages d'accueil : découvrez de nouvelles pages d'accueil plus
aérées, plus complètes.
Gestion des affichages favoris : enregistrez des affichages pour les retrouver
rapidement via un menu dédié.
Centrale de notifications : toutes les notifications (nouveaux messages, problème de
sécurité ou de mise à jour, etc.) sont accessibles au même endroit.
SÉCURITÉ
Politique d'expiration des mots de passe : l'administrateur peut suggérer ou imposer
un changement de mot de passe après une certaine période.
Double authentification sur les espaces : une deuxième authentification peut être
demandée lors d'une utilisation depuis un nouvel appareil.
GESTION DES UTILISATEURS
Détails d'un compte partagé : chaque utilisateur accède à la liste des utilisateurs
affectés au même compte que lui.
Gestion plus souple des comptes e-mails : si un compte établissement est utilisé par un
seul utilisateur, il peut être simplement transformé en compte personnel.
Affichage du nom de naissance : sur tous les affichages, le nom de naissance des
étudiants peut apparaître en plus du nom d'usage.
Accès à l'Espace Enseignants sur autorisation : c'est désormais possible d'interdire
l'accès à l'Espace Enseignants. Il faut pour cela modifier le profil des enseignants
concernés.
INTERCONNEXION
Export de l'occupation des salles en vue d'une meilleure gestion du chauffage :
exportez un fichier iCal depuis le Client ou l'Espace Secrétariat et synchronisez le planning
des salles avec un autre agenda.
Délégation d'authentification par Espace : c'est désormais possible d'activer différentes
délégations d'authentification et de choisir à quel Espace elles s'appliquent.
aux tutoriels vidéos des nouveautés
Scannez le QR code pour accéder
6Déploiement d’HYPERPLANNING
Déploiement d’HYPERPLANNING
La version réseau nécessite a minima l’installation de 3 applications : le Contrôleur (voir
page 8), le Serveur (voir page 11) et le Client (voir page 18).
La version réseau standard permet l’installation d’un second Serveur (pour mettre en
service une seconde base de données) et la connexion simultanée de 5 utilisateurs en
modification depuis des Clients . Des serveurs et / ou des utilisateurs supplémentaires
peuvent être acquis.
Trois applications complémentaires sont disponibles :
HYPERPLANNING.net , pour publier les données à travers des espaces dédiés sur
Internet (voir page 52),
HYPERPLANNING.data , pour gérer les imports et exports automatiques (voir page 71),
le Service Web , pour échanger des données avec d’autres programmes informatiques
(voir page 73).
Il est préférable d’installer les applications sur des postes différents (même si techniquement
elles peuvent être installées sur le même poste).
7Activer le Contrôleur et créer un planning
Activer le Contrôleur et créer un planning
Le Contrôleur vérifie que le nombre de plannings mis en service simultanément et le
nombre d’utilisateurs connectés simultanément correspondent à vos acquisitions. Il doit
impérativement être activé pour que les autres applications puissent fonctionner.
1 - Installer l’application d’administration du Contrôleur
FConfiguration du poste
Le poste doit avoir a minima la configuration suivante :
Windows 8 ou Windows Server 2012,
4 Go de RAM,
disque dur de 100 Go.
Il est cependant conseillé d’avoir une configuration supérieure : idéalement, le poste est
équipé de la dernière version de Windows Serveur (Windows Serveur 2019).
FTélécharger et installer l’application
1. Rendez-vous sur notre site Internet, www.index-education.com, puis allez sur la page de
téléchargement des applications HYPERPLANNING > Téléchargements > Télécharger
HYPERPLANNING.
2. Dans la rubrique HYPERPLANNING 2021 RÉSEAU | Pour les administrateurs, cliquez sur
Applicatifs réseau, puis téléchargez l'application CONTROLEUR HYPERPLANNING 2021.
3. Suivez l'assistant d'installation.
FAdministrer le Contrôleur à distance
Le Contrôleur peut être piloté depuis un autre poste via un applicatif d’administration à
distance (voir page 34).
2 - Activer / désactiver le Contrôleur
Le Contrôleur doit être activé manuellement la première fois. Il se lance ensuite
automatiquement au démarrage de l’ordinateur, en tant que service Windows. Pour l’activer
ou le désactiver, cliquez sur le bouton Activer / Désactiver le contrôleur en haut à droite. Le
Contrôleur doit être arrêté si vous souhaitez modifier les paramètres.
Lors de la première activation, vous définissez le mot de passe du SPR : c’est avec cet
identifiant (SPR) et le mot de passe défini que vous vous connectez ensuite à toutes les
applications en tant que superviseur.
8Activer le Contrôleur et créer un planning
3 - Créer un planning
Un planning lie une base de données à une liste d’utilisateurs.
1. Depuis l’application d’administration du Contrôleur , rendez-vous dans le volet
Plannings du réseau.
2. Cliquez sur le bouton , puis Ajouter un planning en haut à droite de la liste.
3. Double-cliquez sur Sans nom, saisissez un nom puis validez avec la touche [Entrée].
4. Dans le volet de droite, modifiez si nécessaire le nom de publication : ce sera celui vu par
les utilisateurs.
5. Les informations de connexion seront renseignées automatiquement lors de l’installation
du planning en tant que service Windows (voir page 12).
Remarque : le planning peut être créé directement depuis l’application d’administration des
Serveurs .
4 - En cas de changement de poste en cours d’année
Il est possible en cours d'année que vous soyez obligé de changer le poste sur lequel est
installé le Contrôleur . Voici ce qu'il convient de faire.
FSur la machine en cours d’utilisation
1. Faites une sauvegarde des profils des utilisateurs. Pour cela, depuis l’application
d’administration du Contrôleur , lancez la commande Configuration > Accéder aux
fichiers de configuration de l'application, puis copiez le fichier *.profils sur votre support
amovible ou depuis un Client , lancez la commande Imports/Exports > UTILISATEURS >
Exporter les utilisateurs et leurs autorisations (*.profils).
2. Depuis l’application d’administration du Contrôleur , lancez la commande
Configuration > À propos et notez la lettre du poste : vous en aurez besoin pour enregistrer
la licence sur la nouvelle machine.
FSur la nouvelle machine
1. Téléchargez et installez le Contrôleur .
2. Procédez à l'enregistrement en ligne de votre licence (connexion Internet requise) : lancez
la commande Fichier > Utilitaires > Enregistrer automatiquement votre licence.
3. Munissez-vous d'une facture Index Éducation afin de saisir votre référence client et un
numéro de facture.
4. Renseignez également votre adresse e-mail. Indiquez que vous avez changé de matériel et
saisissez la lettre de l'ancienne machine.
9Activer le Contrôleur et créer un planning
5. Récupérez les utilisateurs depuis le volet Utilisateurs du réseau (le Contrôleur doit être
désactivé) : dans l'onglet Liste des utilisateurs, cliquez sur le bouton en bas de l'écran et
sélectionnez le fichier *.profils sur votre support amovible.
10Lancer un Serveur et mettre en service un planning
Lancer un Serveur et mettre en service un planning
Le Serveur gère les requêtes des utilisateurs sur la base de données.
1 - Installer l’application d’administration des Serveurs
FConfiguration du poste
Dans la mesure où le Serveur gère toutes les requêtes de tous les utilisateurs, la
performance de la machine ainsi que celle du réseau sont prépondérantes pour un
fonctionnement de qualité.
Le poste doit avoir a minima la configuration suivante :
Windows 8 ou Windows Server 2012,
4 Go de RAM,
disque dur de 100 Go.
Il est cependant conseillé d’avoir une configuration supérieure : idéalement, le poste est
équipé de la dernière version de Windows Serveur (Windows Serveur 2019).
FTélécharger et installer l’application
1. Rendez-vous sur notre site Internet, www.index-education.com, puis allez sur la page de
téléchargement des applications HYPERPLANNING > Téléchargements > Télécharger
HYPERPLANNING.
2. Dans la rubrique HYPERPLANNING 2021 RÉSEAU | Pour les administrateurs, cliquez sur
Applicatifs réseau, puis téléchargez l'application SERVEUR HYPERPLANNING 2021.
3. Suivez l'assistant d'installation.
FAdministrer les Serveurs à distance
Les Serveurs peuvent être pilotés depuis un autre poste via un applicatif d’administration à
distance (voir page 34).
2 - Connecter l’application au Contrôleur
1. Depuis l’application d’administration du Contrôleur , rendez-vous dans le volet
Paramètres de publication et notez l’Adresse IP (ou nom de domaine) et le numéro de Port
TCP.
2. Depuis l’application d’administration des Serveurs , sur le panneau Gestion des
plannings, rendez-vous dans le volet Connexion au Contrôleur et reportez l’Adresse IP et le
numéro de Port TCP notés à l’étape précédente.
3. Cliquez sur le bouton Se connecter.
11Lancer un Serveur et mettre en service un planning
4. La liste des plannings créés depuis l’application d’administration du Contrôleur
apparaît.
3 - Lancer un Serveur
Le lancement du Serveur se fait lors de l’installation du planning en tant que service
Windows.
1. Depuis l’application d’administration des Serveurs , sur le panneau Gestion des
plannings, rendez-vous dans le volet Liste des plannings.
2. Sélectionnez le planning (s’il n’a pas été créé au préalable depuis l’application
d’administration du Contrôleur , créez-le directement dans la liste), faites un clic droit
et choisissez Installer en tant que service windows.
3. Un nouveau panneau correspondant au planning apparaît sur la gauche : il porte le nom du
planning.
12Lancer un Serveur et mettre en service un planning
4 - Ouvrir une base de données et mettre le planning en service
Pour mettre en service un planning, il faut lui associer une base de données. Le planning est
alors automatiquement mis en service et devient accessible depuis les applications Client ,
HYPERPLANNING.net , HYPERPLANNING.data et les Services Web .
FSi vous souhaitez associer au planning une nouvelle base vide
1. Depuis l’application d’administration des Serveurs , rendez-vous sur le panneau
correspondant au planning.
2. Cliquez sur le bouton Créer une nouvelle base vide.
3. Dans la fenêtre qui s’affiche, paramétrez la grille horaire (voir page 44).
4. Cliquez sur Valider.
5. Dans la fenêtre qui s’affiche, sélectionnez le dossier où vous souhaitez enregistrer la base,
nommez votre base, puis cliquez sur Enregistrer.
6. La base de données est mise en service (la puce du planning devient verte ).
13Lancer un Serveur et mettre en service un planning
FSi vous souhaitez associer au planning une base existante
1. Depuis l’application d’administration des Serveurs , rendez-vous sur le panneau
correspondant au planning.
2. Cliquez sur le bouton Ouvrir une base.
3. Dans la fenêtre qui s’affiche, désignez le fichier *.hyp et cliquez sur Ouvrir.
4. La base de données est mise en service (la puce du planning devient verte ).
Remarque : si vous souhaitez ouvrir une base enregistrée dans une ancienne version
d'HYPERPLANNING, il faut dans certains cas l'enregistrer avec une version intermédiaire
(consultez notre FAQ sur notre site Internet pour plus d’informations).
5 - Mettre en service un autre planning
Pour mettre en service un autre planning (base de l’année suivante, base d’une autre école,
etc.), il faut créer un autre planning et lancer un autre Serveur . Le nombre de plannings
pouvant être mis en service simultanément dépend du nombre de Serveurs acquis (2 par
défaut).
Pour lancer un autre Serveur , il suffit de recommencer toutes les opérations décrites ci-
avant depuis l’application d’administration des Serveurs : soit sur le même poste (si la
machine est assez puissante), soit sur un autre poste.
Si vous lancez plusieurs Serveurs sur le même poste, vous administrez les plannings
correspondants depuis la même application administration des Serveurs : vous y accédez
via les panneaux qui s’affichent sur la gauche.
14Lancer un Serveur et mettre en service un planning
6 - Administrer un planning
Depuis le panneau correspondant au planning, vous accédez à toutes les commandes
d’administration du planning.
FParamètres de publication
Les paramètres de publication doivent être reportés dans les différentes applications qui se
connectent au Serveur :
Client (voir page 18)
HYPERPLANNING.net (voir page 52)
HYPERPLANNING Service Web (voir page 73)
HYPERPLANNING.data (voir page 71)
FAffectation des utilisateurs
Les utilisateurs doivent être créés au préalable (voir page 36). L’affectation des utilisateurs au
planning se fait en fonction des droits qui leur sont accordés (voir page 38).
FUtilisateurs connectés
La liste des utilisateurs connectés est également disponible depuis un Client via le menu
Serveur > Afficher la liste des utilisateurs connectés.
Pour déconnecter un utilisateur, faites un clic droit sur l’utilisateur et lancez Déconnecter
l’utilisateur....
15Lancer un Serveur et mettre en service un planning
FSauvegardes et archivages
Il est recommandé d’activer la sauvegarde et l’archivage automatique. La consultation et la
mise en service d’une sauvegarde ou d’une archive peut se faire depuis l’application
d’administration des Serveurs ou depuis un Client (voir page 32).
FParamètres de sécurité
Définir les paramètres de sécurité, p. 23
FParamètres d’envoi des e-mails
Paramétrer l’envoi des e-mails, p. 29
FMise à jour automatique
La mise à jour automatique est activée par défaut. Il est déconseillé de la désactiver.
FJournal des opérations
Gérer les sauvegardes et l’archivage, p. 32
FAdministration à distance
Administrer les applications à distance, p. 34
FArrêter la mise en service d’un planning
Cliquez sur le bouton Arrêter la mise en service situé en haut à droite (la puce du planning
devient rouge ).
FFermer la base associée au planning
Vérifiez que le planning n’est pas en service et cliquez sur le bouton situé en haut à droite.
FSupprimer un planning
1. Depuis l’application d’administration des Serveurs , sur le panneau Gestion des
plannings, rendez-vous dans le volet Liste des plannings.
2. Sélectionnez le planning à supprimer, faites un clic droit et choisissez Arrêter le service
Windows associé (la puce du planning devient grise ).
16Lancer un Serveur et mettre en service un planning
3. Sélectionnez à nouveau le planning, faites un clic droit et choisissez Supprimer le planning
sélectionné.
7 - En cas de changement de poste en cours d’année
Il est possible que vous soyez obligé de changer la machine sur laquelle est installé le
Serveur en cours d'année. Voici ce qu'il convient de faire.
FSur la machine en cours d’utilisation
1. Rendez-vous sur le panneau correspondant au planning.
2. Lancez la commande Fichier > Fabriquer une archive > chiffrée (*.archs).
3. Sélectionnez la base en service.
4. Cochez toutes les options de compactage.
5. Copiez le fichier *.archs obtenu sur un support amovible.
6. Lancez la commande Configuration > À propos et notez la lettre du poste : vous en aurez
besoin pour enregistrer la licence sur la nouvelle machine.
FSur la nouvelle machine
1. Téléchargez et installez le Serveur .
2. Procédez à l'enregistrement en ligne de votre licence (connexion Internet requise) : lancez
la commande Fichier > Utilitaires > Enregistrer automatiquement votre licence. Munissez-
vous d'une facture Index Éducation afin de saisir votre référence client et un numéro de
facture. Renseignez également votre adresse e-mail.
3. Indiquez que vous avez changé de matériel et saisissez la lettre de l'ancienne machine.
4. Remettez en place la base de données : depuis le panneau correspondant au planning,
lancez la commande Fichier > Récupérer une archive > chiffrée et sélectionnez le fichier
*.archs sur votre support amovible.
5. Cliquez sur le bouton Mettre en service ce planning.
17Installer et connecter les Clients
Installer et connecter les Clients
1 - Installer les Clients
Le Client est l’application depuis laquelle les personnels modifient les données.
FConfiguration des postes
Le poste doit avoir a minima la configuration suivante :
Windows 7,
4 Go de RAM,
disque dur de 100 Go.
Il est cependant conseillé d’avoir une configuration supérieure : idéalement, le poste est
équipé de la dernière version de Windows (Windows 10).
Remarque : l’installation sur des postes Mac est possible via des logiciels du type Wine. Un pack
Client HYPERPLANNING + Wine est disponible en téléchargement sur notre site Internet.
FTélécharger l’application
1. Rendez-vous sur notre site Internet, www.index-education.com, puis allez sur la page de
téléchargement des applications HYPERPLANNING > Téléchargements > Télécharger
HYPERPLANNING.
2. Allez dans la rubrique HYPERPLANNING 2021 RÉSEAU | Pour les utilisateurs.
3. En fonction de votre système d'exploitation, téléchargez directement le Client
(Windows) ou le pack d'installation avec Wine (pour MAC OS). Les personnes qui souhaitent
installer le Client sur un poste Linux doivent installer Wine et suivre les indications
données dans notre FAQ.
FDeux modes d’installation possibles
Installation sur le disque local Installation sur un disque partagé
On installe le Client sur le disque local On installe le Client sur un disque
de chaque utilisateur. Dans ce cas, une partagé et commun à tous les utilisateurs.
installation « silencieuse » permet d’éviter
une intervention sur chaque poste.
18Installer et connecter les Clients
2 - Connecter les Clients au Contrôleur / Serveur
Deux modes de connexion sont possibles.
Connexion au Contrôleur Connexion au Serveur
Ce type de connexion peut se faire Ce type de connexion peut se faire depuis
uniquement à l’intérieur du réseau. l’intérieur ou l’extérieur du réseau.
Lorsque l’utilisateur se connecte au Lorsque l’utilisateur se connecte au
Contrôleur , tous les plannings mis en Serveur , il voit uniquement les
service par le ou les Serveur(s) sont plannings dont il saisit les coordonnées.
listés.
L’utilisateur peut se connecter au planning
de son choix.
FSi vous souhaitez connecter le Client au Contrôleur
1. Choisissez le mode de connexion Connexion au contrôleur.
2. Saisissez l’Adresse IP et le Port TCP du Contrôleur (visibles depuis l’application
d’administration du Contrôleur , dans le volet Paramètres de publication).
19Installer et connecter les Clients
FSi vous souhaitez connecter le Client au Serveur
1. Choisissez le mode de connexion Connexion directe au serveur.
2. Cliquez en bas à droite sur Ajouter les coordonnées d’un nouveau serveur et saisissez
l’Adresse IP et le Port TCP du Serveur (visibles depuis l’application d’administration des
Serveurs , sur le panneau correspondant au planning, dans le volet Paramètres de
publication).
20Enregistrer la licence
Enregistrer la licence
Vous pouvez travailler pendant 8 semaines sans enregistrer votre licence. À la fin de la période
d’évaluation, il est indispensable d’enregistrer sa licence pour continuer à travailler.
Il faut l’enregistrer à nouveau si vous faites une nouvelle acquisition (utilisateurs
supplémentaires, inscription au service SMS, etc.). Cet enregistrement peut se faire depuis
l’application d’administration du Contrôleur , l’application d’administration des
Serveurs ou le Client via le menu Fichier > Utilitaires > Enregistrer automatiquement
votre licence.
Si vous êtes déjà client, HYPERPLANNING récupère automatiquement votre numéro de client
à partir des fichiers de licence présents sur votre poste. Une fenêtre de confirmation rappelle
la version et les options acquises.
Si vous êtes un nouveau client, munissez-vous d'une facture récente et dans la fenêtre qui
s'affiche :
1. Saisissez votre référence client.
2. Saisissez votre numéro de facture.
3. Saisissez votre adresse e-mail et validez.
FEn cas d’échec de l’enregistrement
Si vous rencontrez un problème avec l'enregistrement automatique (réseau, connexion, pare-
feu, etc.), adressez une demande par e-mail à code@index-education.fr en précisant les
éléments suivants :
le nom de l'établissement et la ville, la référence client et le numéro de facture qui figurent
sur votre facture,
la version du produit que vous retrouvez en haut dans la barre de titre du logiciel,
la clé d'identification que vous pouvez copier en allant dans Fichier > Utilitaires > Saisir
votre code d’enregistrement > Saisie du code,
la lettre du poste à remplacer (dans le cas d'un remplacement de matériel) qui se trouve
dans le menu Configuration > À propos.
Vous recevrez alors un code par e-mail : copiez-le, lancez la commande Fichier > Utilitaires >
Saisir votre code d’enregistrement > Saisie du code, collez-le et validez.
FConnaître le nombre de serveurs et de connexions utilisés / acquis
Rendez-vous sur l’application d’administration du Contrôleur ou bien sur le panneau
Gestion des plannings de l’application d’administration des Serveurs .
21Enregistrer la licence
FRéserver des connexions par type d'utilisateur
1. Rendez-vous sur l'une des applications suivantes :
l’application d’administration du Contrôleur , dans le volet Gestion des licences,
l’application d’administration des Serveurs , sur le panneau Gestion des plannings,
dans le volet Gestion des licences.
2. Vous pouvez réserver des connexions par planning dans la dernière colonne.
3. Réservez ensuite éventuellement des connexions par type d’utilisateur : par exemple, pour
que vous puissiez toujours vous connecter en tant qu’administrateur, réservez une
connexion Administrateurs.
FVoir les utilisateurs connectés et, au besoin, les déconnecter
1. Rendez-vous dans la liste des utilisateurs connectés :
soit depuis l’application d’administration des Serveurs , sur le panneau correspondant
au planning, dans le volet Utilisateurs connectés ;
soit depuis le Client , dans le menu Serveur > Afficher la liste des utilisateurs
connectés.
2. Pour déconnecter un utilisateur qui aurait oublié de se déconnecter et récupérer une
licence, faites un clic droit et choisissez Déconnecter l'utilisateur.
22Définir les paramètres de sécurité
Définir les paramètres de sécurité
1 - Paramétrer les modalités de connexion
FDéfinir les règles concernant les mots de passe
Ces règles sont valables uniquement si les utilisateurs se connectent directement à
HYPERPLANNING. Sachant que chaque utilisateur doit personnaliser son mot de passe lors
de sa première connexion, vous pouvez imposer certaines règles.
1. Rendez-vous :
soit depuis le Client , menu Paramètres > PARAMÈTRES GÉNÉRAUX > Sécurité,
soit depuis l’application d’administration du Contrôleur , dans le volet Utilisateurs du
réseau, dans l’onglet Liste des utilisateurs : cliquez sur le bouton de la colonne MdP
pour afficher la fenêtre des règles de sécurité.
2. Les règles par défaut correspondent aux recommandations de la CNIL. Cochez d’autres
options si vous souhaitez complexifier les mots de passe.
3. Si vous souhaitez que les utilisateurs modifient régulièrement leur mot de passe, vous
pouvez définir une durée de vie maximale du mot de passe. Après ce temps écoulé :
si vous choisissez Forcer changement à expiration, l’utilisateur est obligé de modifier son
mot de passe ;
si vous choisissez Notifier seulement à expiration, l’utilisateur est invité à changer de mot
de passe (mais il n’est pas obligés de le faire).
Dans les deux cas, l’utilisateur est prévenu quelques jours avant l’expiration de son mot
de passe.
FProposer une double authentification
Vous pouvez proposer aux utilisateurs une double authentification pour renforcer la sécurité
des comptes. Un code PIN est alors demandé aux utilisateurs (en plus du mot de passe) à
chaque connexion depuis un nouvel appareil (non enregistré).
Choisir les options proposées aux utilisateurs
1. Depuis le Client , rendez-vous dans le menu Paramètres > PARAMÈTRES GÉNÉRAUX > Sécurité.
2. Dans l’encadré Politique de sécurité pour les professeurs et les personnels, cochez les
options proposées aux utilisateurs : pour imposer la saisie du code PIN, laissez
uniquement Saisie d’un code PIN coché.
23Définir les paramètres de sécurité
Renforcer la sécurité de son compte
En tant que personnel, vous serez aussi invité à définir un code PIN.
1. Lors de votre première connexion, cochez Définir un code PIN et utilisez le pavé numérique
pour saisir, puis confirmer le code, en cliquant sur Valider à chaque fois.
2. Lorsque vous vous connectez depuis un nouvel appareil, le logiciel vous demande de saisir
votre code PIN. Si l’appareil depuis lequel vous vous connectez n’est utilisé que par vous ou
des personnes de confiance, cochez J’ajoute cet appareil et donnez-lui un nom (Salle 10,
Secrétariat, etc.).
Remarque : chaque utilisateur peut modifier la mesure de sécurité choisie, son code PIN ainsi que
les appareils enregistrés depuis le menu Mes préférences > SÉCURITÉ > Sécurisation de mon
compte.
24Définir les paramètres de sécurité
Réinitialiser le code PIN d’un enseignant / personnel
Pour un enseignant : rendez-vous dans l’onglet Plannings > Enseignants > Liste.
Sélectionnez l’enseignant, faites un clic droit et choisissez la commande Modifier > Générer
un nouveau code PIN.
Pour un personnel : rendez-vous dans le menu Fichier > Administration des utilisateurs,
onglet Liste des utilisateurs. Sélectionnez l’utilisateur, faites un clic droit et choisissez la
commande Modifier > Générer un nouveau code PIN.
2 - Paramétrer le contrôle des adresses IP
Des outils destinés à restreindre l’accès (adresses IP) au Contrôleur et au Serveur
permettent de vous prémunir d’agissements malveillants. Selon la configuration de votre
réseau, ils ne sont pas forcément nécessaires.
FGérer les adresses IP pouvant se connecter
Par défaut, toutes les adresses IP se connectant au Serveur et au Contrôleur sont
autorisées et contrôlées (blocage après authentification erronée, limitation des connexions
par seconde, etc.).
Vous avez le choix entre :
garder cette configuration et si nécessaire interdire certaines adresses IP ;
autoriser uniquement certaines IP.
Interdire certaines adresses IP
1. Rendez-vous dans le volet Paramètres de sécurité :
soit depuis l’application d’administration du Contrôleur ,
soit depuis l’application d’administration des Serveurs , sur le panneau correspondant
au planning.
2. Cliquez sur l’onglet Gestion des adresses.
3. Choisissez Contrôler toutes les adresses.
4. Saisissez les adresses interdites (en rouge) :
s'il s'agit de plusieurs adresses qui se suivent, saisissez la première adresse puis la
dernière adresse ;
s'il s'agit d'adresses qui ne se suivent pas, saisissez autant de lignes que d'adresses.
5. Parallèlement, vous pouvez définir des adresses privilégiées (en bleu), sur lesquelles
aucun contrôle n'est effectué.
25Définir les paramètres de sécurité
Autoriser uniquement certaines adresses IP
1. Rendez-vous dans le volet Paramètres de sécurité :
soit depuis l’application d’administration du Contrôleur ,
soit depuis l’application d’administration des Serveurs , sur le panneau correspondant
au planning.
2. Cliquez sur l'onglet Gestion des adresses.
3. Choisissez Interdire toutes les adresses.
4. Saisissez les adresses autorisées, soit comme adresses privilégiées (en bleu), soit comme
adresses contrôlées (en vert) :
s'il s'agit de plusieurs adresses qui se suivent, saisissez la première adresse, puis la
dernière adresse ;
s'il s'agit d'adresses qui ne se suivent pas, saisissez autant de lignes que d'adresses.
Débloquer les adresses IP suspendues
L'accès à la base est suspendu après plusieurs mauvaises identifications. L'accès à la base
redevient possible après un certain temps ou après que le SPR a manuellement débloqué
l'adresse IP concernée.
1. Rendez-vous dans les Paramètres de sécurité :
soit depuis l’application d’administration du Contrôleur ,
soit depuis l’application d’administration des Serveurs , sur le panneau correspondant
au planning,
soit depuis le Client , menu Serveur > Paramètres de sécurité.
2. Cliquez sur l'onglet Voir les connexions.
3. Cliquez sur le bouton Rafraîchir pour voir toutes les adresses IP.
4. Regardez la colonne État pour repérer les adresses IP suspendues.
5. Cliquez sur le bouton Débloquer les IP suspendues.
26Définir les paramètres de sécurité
FModifier le niveau de contrôle des adresses IP
Par défaut, toutes les adresses autorisées (et non privilégiées) à se connecter au
Contrôleur / Serveur sont soumises à des contrôles qui permettent de suspendre les
adresses considérées comme potentiellement dangereuses : blocage après plusieurs saisies
erronées de l'identifiant ou du mot de passe, etc. Le niveau de contrôle peut être augmenté ou
diminué. Il est déconseillé de le désactiver.
1. Rendez-vous dans le volet Paramètres de sécurité :
soit depuis l’application d’administration du Contrôleur ,
soit depuis l’application d’administration des Serveurs , sur le panneau correspondant
au planning.
2. Cliquez sur l'onglet Gestion des adresses.
3. Sélectionnez l'un des niveaux de sécurité :
Niveau Faible : 1 minute de blocage après 5 essais,
Niveau Moyen (ce niveau sélectionné par défaut est généralement suffisant pour un
réseau simple) : 1 minute de blocage après 3 essais,
Niveau Élevé : 5 minutes de blocage après 3 essais.
FFiltrer les applications
Le filtrage des applications consiste à déterminer à partir de quelles adresses IP une autre
application sera autorisée à se connecter.
Rendez-vous dans le volet Paramètres de sécurité :
soit depuis l’application d’administration du Contrôleur ,
soit depuis l’application d’administration des Serveurs , sur le panneau correspondant
au planning.
Si vous n'activez pas le filtrage, toutes les adresses (privilégiées ou contrôlées) pourront se
connecter.
Si vous activez le filtrage, l'application ne pourra se connecter qu'à partir des adresses que
vous aurez définies.
27Définir les paramètres de sécurité 3 - Paramétrer le verrouillage des applications Les applications Contrôleur , Serveur , Service Web , HYPERPLANNING.net et HYPERPLANNING.data sont verrouillées automatiquement par défaut après 3 minutes d'inactivité. L'utilisateur doit à nouveau s'identifier pour déverrouiller l'application. FModifier la durée d'inactivité au-delà de laquelle l'application se verrouille Prérequis L'application est déverrouillée. Dans chacune des applications, faites un clic droit sur le cadenas situé en haut à droite, puis choisissez une nouvelle durée dans le menu. FVerrouiller manuellement l'application Si le poste est accessible à d'autres personnes, vous pouvez verrouiller manuellement une application dès que vous avez fini de l'utiliser. Dans chacune des applications, cliquez sur le cadenas situé en haut à droite pour le fermer. 28
Paramétrer l’envoi des e-mails
Paramétrer l’envoi des e-mails
1 - Choisir le système d’envoi des e-mails
L’envoi d’e-mails peut être délégué au Serveur (conseillé) ou se faire depuis chaque
Client .
FSi vous souhaitez déléguer l’envoi d’e-mails au Serveur (conseillé)
La délégation des e-mails au Serveur a plusieurs avantages :
un seul paramétrage à faire au niveau du Serveur ;
pas d'e-mail perdu en cas de panne (si le serveur SMTP est en panne, les e-mails sont
conservés au niveau du Serveur et renvoyés plus tard) ;
plus d'attente pendant l'envoi (l'utilisateur peut continuer à travailler ou quitter
HYPERPLANNING tout de suite après l'envoi) ;
les étudiants peuvent récupérer leur mot de passe oublié par e-mail.
1. Rendez-vous dans les Paramètres d'envoi des e-mails :
soit depuis l’application d’administration des Serveurs , sur le panneau correspondant
au planning, dans le volet Paramètres d'envoi des e-mails,
soit depuis le Client , menu Serveur > Paramètres d'envoi des e-mails.
2. Cochez Déléguer l'envoi de tous les e-mails au serveur HYPERPLANNING.
3. Saisissez un nom d’expéditeur et une adresse d’expédition : ces éléments peuvent être vus
par les destinataires dans le cas où l’utilisateur expéditeur a une adresse hors des
domaines autorisés.
4. Saisissez éventuellement les domaines autorisés : si l’utilisateur a renseigné une adresse
qui n’en fait pas partie, le nom de l’expéditeur et l’adresse d’expédition précisés (voir ci-
avant) seront utilisés pour faciliter la bonne réception de l’e-mail (non considéré comme
spam, etc.).
5. Cliquez sur le bouton Tester l'envoi d'e-mails pour vérifier le paramétrage.
29Vous pouvez aussi lire