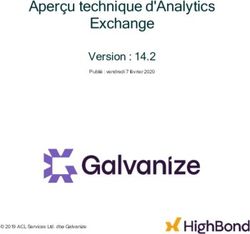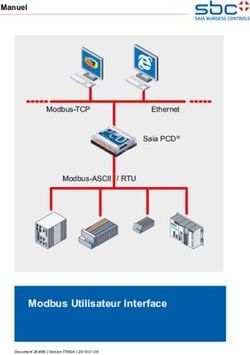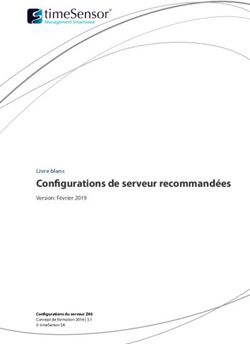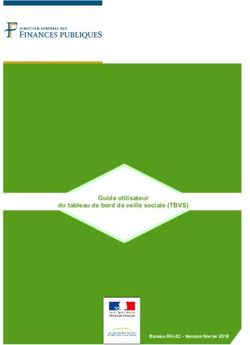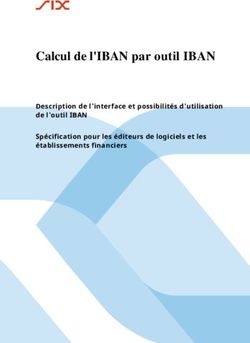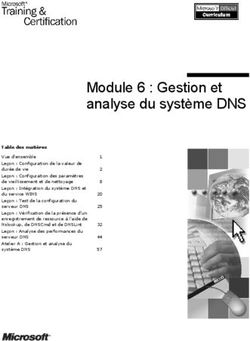INSTALLATION D'AX SERVEUR AVEC POSTGRESQL (MULTI-SERVEURS) - VERSION 15.1 - PUBLICATION31/01/2022 2021DILIGENT CORPORATION - HIGHBOND
←
→
Transcription du contenu de la page
Si votre navigateur ne rend pas la page correctement, lisez s'il vous plaît le contenu de la page ci-dessous
Installation d'AX Serveur avec
PostgreSQL (multi-serveurs)
Version 15.1
Publication31/01/2022 © 2021Diligent Corporation.Nous avons laissé cette page vide intentionnellement
Table des matières
Table des matières
Introduction 5
Tâches de pré-installation 7
Recueillir des ressources d'installation 8
Ports d'AX Serveur 10
Télécharger les programmes d'installation d'Analytics Exchange 13
Installation 15
Installer le serveur de base de données PostgreSQL 16
Installer AX Serveur autonome pour PostgreSQL 20
Tâches de post-installation 27
Vérifier qu'AX Serveur est en cours d'exécution 29
Activer AX Serveur 31
Ajouter un administrateur AX Serveur 33
Configurer le répertoire d'archivage et de restauration des données 34
Vérifier les connexions des applications clientes 35
Configuration de Python pour être utilisé avec AX Serveur 37
Installation du nœud moteur d'AX (facultatif) 41
Installer le nœud moteur d'AX pour PostgreSQL 42
Configurer un dossier de données partagé 46
Configurer des nœuds moteur d'AX 48
Certificats de sécurité 51
Installer des certificats de sécurité pour le serveur AX 54
Installer les certificats de sécurité pour le connecteur ACL pour Analytics Exchange 59
Annexe 63
Conditions requises pour AX Serveur 64
Conditions requises pour Nœud moteur d'AX 73
Configuration du compte de service 80
Authentification d'Analytics Exchange 83
Attribuer des droits au service du Connecteur AX 84
Configurer l'authentification Windows intégrée 86
aclAuditExchange.xml 91
Désactiver AX Serveur 97
Publication31/01/2022 © 2021Diligent Corporation. 3Nous avons laissé cette page vide intentionnellement
Introduction Introduction L'objectif de ce guide est de vous accompagner tout au long du processus d'installation d'AX Serveur avec un serveur de base de données PostgreSQL. Le contenu de ce guide se limite à l'installation et la configuration initiale. Pour obtenir plus d'informations sur la maintenance d'AX Serveur et l'utilisation d'Analytics Exchange, visitez les pages Documentation d'aide d'Analytics en ligne. Public visé Ce guide s'adresse aux administrateurs d'AX Serveur en charge de l'installation et de la configu- ration d'Analytics Exchange pour leurs organisations. Publication31/01/2022 © 2021Diligent Corporation. 5
Nous avons laissé cette page vide intentionnellement
Tâches de pré-installation Tâches de pré-installation Publication31/01/2022 © 2021Diligent Corporation. 7
Tâches de pré-installation
Recueillir des ressources
d'installation
Avant de commencer à installer ou à mettre à niveau AX Serveur, identifiez les principaux interlo-
cuteurs prêts à vous aider et à vous communiquer des informations concernant le processus
d'installation.
Assistance
Contactez l'Assistance si vous rencontrez des problèmes que vous ne parvenez pas à résoudre
pendant l'installation ou la mise à niveau. Avant de contacter l'Assistance, veuillez vous assurer
d'être en possession des informations suivantes :
l La version précise d'AX Serveur que vous installez ou mettez à niveau
l Les détails sur la base de données (PostgreSQL ou Oracle) que vous utilisez avec AX
Serveur
l Tous les messages d'erreur ou d'avertissement que vous rencontrez
Vous pouvez contacter l'Assistance de plusieurs façons différentes :
l en soumettant un ticket de support en ligne (méthode conseillée)
l chat en direct
l téléphone
Contact principal Diligent
Pour télécharger le package d'installation d'AX Serveur à partir de la Barre de lancement, vous
devez disposer d'un compte Barre de lancement valide.
l Si vous êtes le contact principal dans votre organisation, vous devez avoir reçu un e-mail de
bienvenue de Diligent avec des instructions pour la connexion à votre compte Si vous n'avez
pas reçu l'e-mail de bienvenue ou si avez besoin d'aide supplémentaire, contactez
l'Assistance.
l Si vous n'êtes pas le contact primaire, vous devriez avoir reçu des instructions par e-mail
lorsque le contact primaire vous a ajouté à la Barre de lancement. Si vous n'avez pas reçu
d'instructions, contactez le contact primaire de votre organisation ou l'administrateur de votre
compte Analytics Exchange.
8 Publication31/01/2022 © 2021Diligent Corporation.Tâches de pré-installation Administrateur de base de données Si votre organisation dispose d'un administrateur de base de données, celui-ci disposera d'importantes informations dont vous avez besoin pour installer et configurer AX Serveur. Personnel informatique Si votre organisation dispose d'un personnel informatique qui administre des services comme l'accès au réseau, le stockage des fichiers et les politiques de sécurité, ce personnel peut disposer d'informations nécessaires à l'installation. Il se peut que ce personnel doive également effectuer des tâches comme créer des comptes utilisateur Active Directory et modifier les règles de pare-feu. Publication31/01/2022 © 2021Diligent Corporation. 9
Tâches de pré-installation
Ports d'AX Serveur
Pour que le service ACL Analytics Exchange démarre correctement sur le serveur AX Serveur ou
sur le nœud moteur d'AX, assurez-vous que les ports requis par le serveur d'applications TomEE ne
sont pas utilisés par d'autres services ou applications.
Vérifier les ports utilisés
À partir d'une invite de commande, utilisez la commande NETSTAT pour afficher les ports en cours
d'utilisation :
NETSTAT -a
Si les ports requis sont en cours d'utilisation par un autre service, vous devez effectuer l'une des
opérations suivantes :
l reconfigurer le service pour utiliser un autre port
l désactiver temporairement le service dans les services Windows pendant que vous installez
AX Serveur
Si nécessaire, modifiez certains ports utilisés par AX Serveur une fois l'installation terminée.
Remarque
Si vous installez AX Serveur ou le nœud moteur d'AX pour la première fois sur un
serveur, vous devez vérifier que les ports utilisés par le serveur d'applications
TomEE ne sont pas utilisés avant de lancer le programme d'installation.
Ports requis par AX Serveur
AX Serveur et le nœud moteur d'AX sont installés avec les paramètres de port par défaut utilisés par
le service ACL Analytics Exchange.
Port Composant Cryptage Description
80 Connecteur Tomcat Non SSL Port utilisé pour la communication HTTP non cryptée avec le
HTTP serveur. Il s'agit d'un port unidirectionnel. Il doit être ouvert pour
les communications extérieures avec le nœud moteur d'AX.
443 Connecteur Tomcat SSL Port utilisé pour la communication HTTP (HTTPS) cryptée avec
HTTPS le serveur.
Il s'agit d'un port bidirectionnel. Il doit être ouvert sur AX Serveur
pour les communications avec AX Client.
10 Publication31/01/2022 © 2021Diligent Corporation.Tâches de pré-installation
Port Composant Cryptage Description
Si vous mettez à niveau une version antérieure d'AX Serveur, le
port par défaut est 8443.
5432 PostgreSQL Prise en Vous pouvez spécifier un autre port qui n'est pas utilisé dans le
charge programme d'installation d'AX Serveur.
Remarque
Si vous configurez une installation sur deux
serveurs, vérifiez que PostgreSQL, AX Serveur et
le nœud moteur d'AX peuvent communiquer sur ce
port.
10000 Connecteur AX TwoFish 128 Si ce port est utilisé, vous pouvez spécifier un autre port qui n'est
bit pas utilisé dans le programme d'installation d'AX Serveur.
Ce service est utilisé principalement pour accéder aux tables AX
Serveur qui ont été exportées vers des projets Analytics. Il doit
être ouvert sur AX Serveur pour les communications entrantes.
4201 Nœud moteur d'AX Non SSL Permet de connecter le nœud moteur d'AX à l'AX Serveur
maître. Si le nœud moteur d'AX et AX Serveur communiquent via
un pare-feu, vous devez ouvrir ce port.
1521 Base de données Non SSL Port utilisé pour communication à la base de données Oracle
Oracle non cryptée Il doit être ouvert sur AX Serveur et sur le nœud
moteur d'AX pour la communication avec la base de données
Oracle.
Remarque
Votre équipe informatique indiquera le port requis
lorsqu'Oracle est utilisé comme serveur de base de
données d'AX Serveur. Le port peut, au besoin,
être modifié à la fin de l'installation.
5432 Base de données SSL Port utilisé pour communication à la base de données Oracle
Oracle cryptée Il doit être ouvert sur AX Serveur et sur le nœud moteur
d'AX pour la communication avec la base de données Oracle si
vous chiffrez la connexion.
Remarque
Votre équipe informatique indiquera le port requis
lorsqu'Oracle est utilisé comme serveur de base de
données d'AX Serveur. Le port peut, au besoin,
être modifié à la fin de l'installation.
1543 Connecteur ACL SSL Port utilisé pour établir une connexion ODBC avec les résultats
pour Analytics des outils d'analyse. Ce port est uniquement requis si vous
Exchange installez le service facultatif Connecteur ACL pour Analytics
Exchange.
Il doit être ouvert sur AX Serveur pour les communications
entrantes.
Publication31/01/2022 © 2021Diligent Corporation. 11Tâches de pré-installation
Configuration du pare-feu
Pour vous connecter à AX Serveur depuis l'extérieur du pare-feu, vous devez autoriser les
connexions entrantes sur les ports suivants :
Port Composant Description
443 Connecteur Permet d'activer les connexions HTTPS au serveur Web pour les applications Web
Tomcat HTTPS Client Web d'AX et Configuration d'AX Serveur ainsi que pour les transferts de
fichiers sécurisés depuis et vers AX Serveur.
Ce port est également requis pour utiliser aclscript.exe afin de communiquer avec
HighBond.
Remarque
La valeur par défaut pour les serveurs mis à niveau à partir de
versions antérieures sur 5.0.0 est 8443.
10000 Connecteur AX Permet d'activer l'accès aux tables d'AX Serveur à partir des ordinateurs clients par
le biais d'Analytics.
4201 Nœud moteur Permet de connecter le nœud moteur d'AX à l'AX Serveur maître. Si le nœud
d'AX moteur d'AX et AX Serveur communiquent via un pare-feu, vous devez ouvrir ce
port.
Les ports correspondants de chaque ordinateur client qui se connecte à AX Serveur doivent
également être ouverts pour les communications sortantes.
Connexion à HighBond en cours
Si vous prévoyez de transférer des données entre AX Serveur et un module HighBond, vous devez
autoriser la connexion suivante :
l Exécutable : aclscript.exe
l Port : 443
l Domaine sur liste verte : *.highbond.com
12 Publication31/01/2022 © 2021Diligent Corporation.Tâches de pré-installation
Télécharger les programmes
d'installation d'Analytics Exchange
Téléchargez les programmes d'installation à partir de la Barre de lancement pour que vous puissiez
installer Analytics Exchange.
Remarque
Vous devez pouvoir vous connecter à un compte Barre de lancement (www.high-
bond.com) afin de télécharger les programmes d'installation d'Analytics Exchange
et d'activer AX Serveur.
Programmes d'installation disponibles
Les programmes d'installation pour les applications Analytics Exchange suivantes sont disponibles
sur la Barre de lancement :
l AX Serveur (contient les programmes d'installation d'AX Serveur et de PostgreSQL)
l Nœud moteur d'AX
l Mise à niveau de comptabilité Analytics pour AX Serveur (si applicable actuellement)
l Client AX
l Direct Link
Étapes de téléchargement
Remarque
La page de téléchargement de l'installateur offre la version la plus récente
d'Analytics Exchange. Si vous avez besoin d'un installateur pour une version
précédente, vous devez contacter l'Assistance pour obtenir une copie de
l'installateur de cette version.
1. Connectez-vous à la Barre de lancement (www.highbond.com).
L'administrateur système de votre société devrait avoir déjà reçu les informations de
connexion depuis l'adresse notifications@highbond.com. Si vous n'êtes pas en mesure de
vous connecter à votre compte de Barre de lancement, contactez l'administrateur système de
votre société ou l'Assistance pour obtenir de l'aide.
2. Sous Ressources, cliquez sur Téléchargements.
3. Dans le menu supérieur, cliquez sur Analytics Exchange.
4. Dans la liste Sélectionnez le package de logiciels à télécharger, choisissez le programme
d'installation que vous souhaitez télécharger.
Publication31/01/2022 © 2021Diligent Corporation. 13Tâches de pré-installation
Remarque
Assurez-vous d'avoir téléchargé l'édition correcte (non-Unicode ou Unicode)
puisque toutes les applications installées doivent utiliser la même édition.
5. Cliquez sur Télécharger la version et enregistrez le programme
d'installation dans l'ordinateur sur lequel vous allez installer l'application.
14 Publication31/01/2022 © 2021Diligent Corporation.Installation Installation Publication31/01/2022 © 2021Diligent Corporation. 15
Installation
Installer le serveur de base de
données PostgreSQL
Exécutez le programme d'installation d'AX Serveur sur l'ordinateur du serveur de base de données
pour installer PostgreSQL sur une machine physique distincte. Une fois la base de données
installée, annulez le programme d'installation, puis exécutez la partie de l'installation d'AX Serveur
sur la machine du serveur d'applications.
Remarque
Vous devez installer PostgreSQL avant d'installer AX Serveur.
Installer PostgreSQL
Démarrer le programme d'installation et sélectionner la
configuration de la base de données
1. Double-cliquez sur le package d'installation ; si une boîte de dialogue d'avertissement de
sécurité s'affiche, vérifiez les informations indiquées et cliquez sur Oui ou sur Exécuter.
2. Sélectionnez la langue d'installation, puis cliquez sur OK.
3. Sur la page Configurer l'emplacement de l'installation, spécifiez le dossier dans lequel les
fichiers d'installation seront extraits, puis cliquez sur Installer.
Astuce
Cliquez sur Parcourir pour choisir un dossier ou accepter l'emplacement par
défaut : C:\Program Files
(x86)\ACL Software\Installers\ACLAX_Server_.
4. Cliquez sur Oui dans la boîte de dialogue contenant le message à propos du moteur de base
de données.
5. Sur la page Options de configuration d'Analytics Exchange Serveur, sélectionnez
PostgreSQL et cliquez sur Installer.
6. Pour exécuter l'assistant d'installation PostgreSQL, cliquez sur Oui.
7. Si vous êtes invité à installer les logiciels prérequis, cliquez sur Installer et patientez pendant
que les logiciels prérequis s'installent.
Suivez les instructions à l'écran pour effectuer la configuration prérequise.
16 Publication31/01/2022 © 2021Diligent Corporation.Installation
Configurer la connexion à la base de données et la
sécurité
1. Sur la page Bienvenue, cliquez sur Suivant et sur la page Accord de licence, sélectionnez
J'accepte les conditions générales ci-dessus et le Contrat d'abonnement-cadre
Galvanize, puis cliquez sur Suivant.
2. Sur la page Dossier de destination, acceptez l'emplacement d'installation par défaut de
PostgreSQL, ou cliquez sur Modifier pour modifier l'emplacement et cliquez sur Suivant.
Si vous modifiez l'emplacement de l'installation, le chemin d'accès que vous spécifiez ne doit
pas inclure d'espace.
3. Sur la page Configurer votre serveur de base de données PostgreSQL Analytics
Exchange, sélectionnez Nouvelle installation, puis cliquez sur Suivant.
4. Si un avertissement concernant l'espace disque disponible s'affiche, cliquez sur OK.
Important
Si vous n'avez pas confirmé disposer de suffisamment d'espace disque, faites-
le maintenant avant de continuer.
5. Dans la page Configuration du service entrez les informations suivantes pour configurer le
service de la base de données PostgreSQL, puis cliquez sur Suivant :
Champ Description
Le nom du compte utilisateur Windows qui exécutera le service.
Conservez le nom du compte par défaut « postgres », à moins que vous n'ayez une
raison de le modifier. Si le compte n'existe pas déjà, il sera créé en tant que compte
utilisateur local. Vous ne pouvez pas utiliser de comptes appartenant au groupe
administrateurs sur le serveur. Si vous utilisez un compte existant, les autorisations
requises pour le système de fichiers et le droit « Se connecter en tant que service »
Nom du compte sont attribués au compte.
Le nom du domaine Active Directory auquel le compte utilisateur appartient.
Si vous utilisez un compte utilisateur local, conservez la valeur par défaut du nom de
Domaine du compte l'ordinateur.
Le mot de passe du compte utilisateur.
Si le compte utilisateur existe déjà, vous devez entrer le mot de passe
correspondant. Si le programme d'installation est en train de créer un nouveau
compte, entrez le mot de passe à utiliser. Le mot de passe doit remplir l'ensemble
des conditions exigées relatives à la complexité des mots de passe qui sont
Mot de passe du respectées par le système d'exploitation Windows. En outre, le mot de passe ne doit
compte pas inclure de barres obliques inverses (\) ni d'apostrophes (’).
Vérifier le mot de Entrez à nouveau le mot de passe pour le vérifier.
passe
6. Si le compte utilisateur n'existe pas, cliquez sur Oui pour créer le compte.
Publication31/01/2022 © 2021Diligent Corporation. 17Installation
7. Dans la page Configuration de la base de données, entrez les informations suivantes, puis
cliquez sur Suivant :
Champ Description
Le port utilisé pour les communications avec PostgreSQL. Le port par défaut est
Numéro de port 5432.
Nom du superuti- Le nom du compte superutilisateur PostgreSQL. La valeur par défaut est postgres
lisateur et elle ne peut pas être modifiée.
Le mot de passe du compte Superutilisateur PostgreSQL. Votre mot de passe ne
doit pas inclure de barres obliques inverses (\) ni d'apostrophes (’).
Remarque
Pour des raisons de sécurité, n'utilisez pas le même mot de passe
que vous avez utilisé pour le compte utilisateur Windows qui exécute
Mot de passe le service de base de données PostgreSQL.
Mot de passe (à Entrez à nouveau le mot de passe pour le confirmer.
nouveau)
Remarque
Prenez note du nom du compte superutilisateur PostgreSQL et du mot de
passe. Vous devrez les saisir lorsque vous créerez la base de données
Analytics Exchange pendant la partie AX Serveur de l'installation.
Pour plus d'informations sur la configuration des comptes de service,
consultez la rubrique "Configuration du compte de service" Page 80.
8. Sur la page Informations sur le certificat SSL, saisissez les informations suivantes pour
créer un certificat de sécurité afin de sécuriser les connexions HTTPS entre PostgreSQL et
AX Serveur puis cliquez sur Suivant
Champ Description
Nom du serveur hôte Nom d'hôte du serveur de base de données. Par exemple : ax.abc.com.
Nom du service ou de la La division ou l'unité commerciale pour laquelle le certificat est émis. Par exemple
division : Développement.
Nom de l'organisation Le nom de votre entreprise ou organisation. Par exemple : ABC Corporation.
La ville ou la localité où se trouve votre entreprise ou organisation. Par exemple :
Nom de la ville Vancouver.
Nom du Départe- Le département ou la région où se trouve votre entreprise ou organisation. Par
ment/Région exemple : BC.
Le code du pays à deux caractères correspondant au pays dans lequel votre
Code du pays entreprise ou votre organisation est située. Par exemple : CA.
18 Publication31/01/2022 © 2021Diligent Corporation.Installation
Champ Description
Mot de passe Entrez un mot de passe d'au moins 6 caractères.
Vérifier le mot de passe Entrez à nouveau le même mot de passe pour le confirmer.
Pour plus d'informations sur l'utilisation de ce certificat et pour connaître les options de
configuration, consultez la rubrique "Certificats de sécurité" Page 51.
9. Cliquez sur Installer.
Le serveur de base de données PostgreSQL est installé.
l Nouvelle installation : Pendant l'installation d'AX Serveur, une nouvelle base de données
Analytics Exchange est alors créée.
l Mise à niveau : Une base de données Analytics Exchange existante est copiée à partir
d'une installation existante de PostgreSQL
.
10. Une fois l'installation achevée, cliquez sur Terminer.
Lorsque vous cliquez sur Terminer, l'installation d'AX Serveur ou la mise à niveau démarre
automatiquement. Environ une minute peut s'écouler avant le début du processus AX
Serveur.
11. Annulez le programme d'installation en cliquant sur le bouton Annuler dès que le bouton
Annuler apparaît.
Postrequis
Maintenant que PostgreSQL est installé, copiez le programme d'installation sur l'ordinateur du
serveur d'applications, puis installez AX Serveur. Pour plus d'informations, consultez la section
"Installer AX Serveur autonome pour PostgreSQL" Page suivante.
Publication31/01/2022 © 2021Diligent Corporation. 19Installation
Installer AX Serveur autonome pour
PostgreSQL
Installez AX Serveur sans PostgreSQL si votre serveur de base de données se trouve sur une
machine physique distincte.
Conditions préalables
La base de données PostgreSQL doit être déjà installée sur un serveur distinct avant que vous
installiez AX Serveur. Pour plus d'informations, consultez la section "Installer le serveur de base de
données PostgreSQL" Page 16.
Installer AX Serveur
Attention
Si vous installez AX Serveur ou le Nœud moteur AX sous Windows Server 2012 R2,
vous devez d'abord installer la mise à jour vers Windows KB2919355.
Sinon, l'installation d'AX Serveur ou du Nœud moteur d'AX risque d'échouer.
Démarrer le programme d'installation et sélectionner la
configuration de la base de données
1. Double-cliquez sur le package d'installation ; si une boîte de dialogue d'avertissement de
sécurité s'affiche, vérifiez les informations indiquées et cliquez sur Oui ou sur Exécuter.
2. Sélectionnez la langue d'installation, puis cliquez sur OK.
3. Sur la page Configurer l'emplacement de l'installation, spécifiez le dossier dans lequel les
fichiers d'installation seront extraits, puis cliquez sur Installer.
20 Publication31/01/2022 © 2021Diligent Corporation.Installation
Astuce
Cliquez sur Parcourir pour choisir un dossier ou accepter l'emplacement par
défaut :
C:\Program Files (x86)\ACL Software\Installers\ACLAX_
Server_.
4. Cliquez sur Oui dans la boîte de dialogue contenant le message à propos du moteur de base
de données.
5. Sur la page Options de configuration d'Analytics Exchange Serveur, sélectionnez
PostgreSQL et cliquez sur Installer.
6. Pour annuler l'assistant d'installation PostgreSQL, cliquez sur Non.
7. Si vous êtes invité à installer les logiciels prérequis, cliquez sur Installer et patientez pendant
que les logiciels prérequis s'installent.
Suivez les instructions à l'écran pour effectuer la configuration prérequise. Il peut vous être
demandé de redémarrer le serveur après l'installation des prérequis.
Configurer les services Analytics Exchange
1. Si vous êtes invité à installer les logiciels prérequis, cliquez sur Installer et patientez pendant
que les logiciels prérequis s'installent.
Suivez les instructions à l'écran pour effectuer la configuration prérequise. Il peut vous être
demandé de redémarrer le serveur après l'installation des prérequis.
Si vous devez redémarrer l'ordinateur, après son redémarrage, poursuivez l'installation en
double-cliquant sur le programme d'installation puis en sélectionnant la langue,
l'emplacement d'installation et le serveur de base de données appropriés.
Remarque
Vous pouvez être invité(e) à accepter les termes et conditions de .NET
Framework lors de l'installation des prérequis. Une boîte de dialogue peut se
cacher derrière la boîte de dialogue du programme d'installation d'Analytics
Exchange. Si vous rencontrez un retard, vérifiez que le programme
d'installation de .NET Framework n'attend pas votre intervention.
2. Sur la page Bienvenue, cliquez sur Suivant et sur la page Accord de licence, sélectionnez
J'accepte les conditions générales ci-dessus et le Contrat d'abonnement-cadre
Galvanize, puis cliquez sur Suivant.
3. Sur la page Dossiers et paramètres de destination, définissez l'emplacement d'installation
des fichiers d'application d'AX Serveur et l'emplacement de stockage des données d'AX
Serveur.
Si nécessaire, cliquez sur Modifier pour changer un des emplacements par défaut ou les
deux. Les chemins d'accès spécifiés ne doivent pas inclure d'espaces et l'espace disque
disponible à l'emplacement que vous spécifiez pour les données d'AX Serveur doit être
suffisant.
Publication31/01/2022 © 2021Diligent Corporation. 21Installation
Remarque
Si vous souhaitez stocker des données d'AX Serveur sur un serveur de fichiers
dédié ou à un autre emplacement du réseau, vous devez configurer le dossier
partagé après l'installation. Le dossier partagé ne peut pas être spécifié dans
l'assistant d'installation d'AX Serveur.
4. Dans le panneau Numéro de port du connecteur d'Analytics Exchange, saisissez le numéro
de port que le connecteur AX doit utiliser ou acceptez la valeur par défaut de 10000.
Le service Connecteur AX sert avant tout à accéder aux tables Analytics sur AX Serveur à
partir d'Analytics.
5. Dans le panneau Compte de service Tomcat ACL Analytics Exchange, effectuez les
opérations suivantes, puis cliquez sur Suivant :
a. Entrez le nom de domaine et le nom d'utilisateur du compte au format domaine\nom_
utilisateur.
Selon la version de Windows Server, le programme d'installation peut inclure un bouton
Parcourir pour rechercher le compte requis. Si vous recherchez en cliquant sur Parcourir,
vous devez tout d'abord entrer ou sélectionner le nom du domaine ou du serveur dans la
boîte de dialogue Rechercher un compte utilisateur afin que le programme d'installation
présente la liste appropriée des comptes utilisateur disponibles.
Remarque
L'utilisation d'un compte local n'est pas prise en charge pour l'exécution du
service TomEE. Ces comptes ne disposent pas des privilèges appropriés
pour exécuter certaines commandes Analytics.
b. Entrez le mot de passe du compte.
6. Si vous êtes invité à accorder le droit Se connecter en tant que service sur le compte de
service Tomcat, cliquez sur Oui, puis sur OK.
Pour plus d'informations sur les options de configuration des comptes de service, consultez la
rubrique "Configuration du compte de service" Page 80.
Configurer les paramètres de connexion à la base de
données
1. Sur la page Configurer votre base de données Analytics Exchange, vérifiez que
PostgreSQL est bien sélectionné et sélectionnez l'option appropriée :
l Créer une nouvelle base de données : utilisez le programme d'installation d'AX Serveur
pour créer la base de données Analytics Exchange
l Utiliser une base de données existante : vous avez déjà créé la base de données
Analytics Exchange
La base de données peut déjà exister si vous réinstallez AX Serveur.
22 Publication31/01/2022 © 2021Diligent Corporation.Installation
2. Dans le panneau Encryption, procédez comme suit, puis cliquez sur Suivant :
l Si vous installez AX Serveur et PostgreSQL sur le même serveur physique, décochez
Crypter les communications de la base de données.
l Si vous installez AX Serveur et PostgreSQL sur des serveurs physiques différents,
sélectionnez Crypter les communications de la base de données pour crypter la
connexion.
Astuce
Le cryptage ralentit un peu les performances, c'est pourquoi vous devez
l'activer uniquement si les données sont transférées entre le serveur de bases
de données et le serveur d'applications sur un réseau non sécurisé.
3. Dans la page Paramètres de connexion à la base de données Analytics Exchange,
saisissez les informations suivantes pour configurer la chaîne de connexion :
Champ Description
L'adresse IP ou le nom du serveur sur lequel est situé la base de données.
Si vous installez AX Serveur sur le même serveur physique que PostgreSQL,
Serveur de bases de conservez la valeur par défaut localhost à moins que vous n'ayez une raison de
données la modifier.
Le port à utiliser pour se connecter à la base de données PostgreSQL. Le port par
Port défaut est 5432.
(Nouvelle base de données)
Le nom du compte superutilisateur PostgreSQL. Conservez la valeur par défaut
Superutilisateur postgres à moins que vous n'ayez une raison de la modifier.
(Base de données existante)
Utilisateur de la base
de données Analytics Le nom du compte utilisateur de la base de données PostgreSQL à utiliser pour
Exchange accéder à la base de données Analytics Exchange.
o (Nouvelle base de données) le mot de passe du compte Superutilisateur
o (Base de données existante) le mot de passe du compte utilisateur de la base
Mot de passe de données PostgreSQL
4. (Nouvelle base de données uniquement) Sur la page Nouvel utilisateur PostgreSQL pour la
base de données Analytics Exchange, saisissez les informations suivantes, puis cliquez sur
Suivant :
l Nom d'utilisateur : le nom du compte utilisateur de la base de données PostgreSQL à
utiliser pour accéder à la base de données Analytics Exchange. Le programme
d'installation crée ce compte utilisateur lorsqu'il crée la base de données.
l Mot de passe : le mot de passe du compte utilisateur de la base de données PostgreSQL.
l Mot de passe (à nouveau) : entrez à nouveau le mot de passe du compte utilisateur de la
base de données PostgreSQL pour le confirmer.
Publication31/01/2022 © 2021Diligent Corporation. 23Installation
Configurer la sécurité et l'authentification
1. Sur la page Informations de connexion à Microsoft Active Directory, vérifiez que la valeur
indiquée dans la zone de texte Domaine par défaut est correcte, ou saisissez-la, puis cliquez
sur Suivant.
Remarque
La valeur du domaine par défaut correspond au domaine pour lequel les utilisa-
teurs sont authentifiés s'ils ne précisent pas de domaine lorsqu'ils se
connectent à l'aide de l'authentification par formulaire. Par exemple, si un
utilisateur saisit jsmith comme nom d'utilisateur et que le domaine par défaut
est ABC, cela équivaut à saisir abc\jsmith.
2. Sur la page Authentification d'Analytics Exchange, choisissez la méthode d'authentification
qui convient :
l Authentification par formulaire : sélectionnez cette option si vous souhaitez que les utilisa-
teurs soient invités à entrer leur nom d'utilisateur et leur mot de passe à chaque fois qu'ils
démarrent une nouvelle session avec Analytics Exchange. Une session est créée à
l'ouverture d'une nouvelle fenêtre de navigateur Web ou au démarrage d'AX Client.
l Authentification Windows intégrée : sélectionnez cette option si vous souhaitez que les
utilisateurs soient authentifiés en mode silencieux par les applications Analytics Exchange
basées sur le compte utilisateur servant à se connecter à Windows. Les comptes utilisa-
teurs qui appartiennent au domaine Active Directory configuré ne devront pas
nécessairement entrer les informations relatives à leur nom d'utilisateur et à leur mot de
passe lorsqu'ils accéderont aux applications Analytics Exchange.
Pour obtenir plus d'informations sur les options d'authentification et sur la configuration
requise, consultez la rubrique "Authentification d'Analytics Exchange" Page 83.
3. Spécifiez les détails de la configuration de l'authentification d'AX Serveur en effectuant l'une
des actions suivantes, puis cliquez sur Suivant :
l Si vous avez sélectionné Authentification par formulaire, spécifiez le nom d'hôte du
serveur où AX Serveur est installé. Par exemple : AX.ABC.COM.
l Si vous avez sélectionné Authentification Windows intégrée, saisissez les informations
suivantes :
l Nom d'hôte d'ACL Analytics Exchange Serveur : indiquez le nom d'hôte du serveur
d'installation d'AX Serveur. Par exemple : AX.ABC.COM
l Domaine Active Directory : spécifiez le domaine Active Directory à utiliser pour
authentifier les utilisateurs
l Adresse IP du contrôleur de domaine Kerberos : l'adresse IP à laquelle le contrôleur de
domaine Active Directory de votre organisation est situé
l Mot de passe du service Kerberos : le mot de passe du compte au nom principal de
service créé dans Active Directory
4. Si vous avez un certificat de sécurité SSL existant, effectuez les opérations suivantes dans la
page Informations sur le certificat SSL :
a. Sélectionnez Utiliser le fichier de magasin de clés existant et accédez au fichier de
magasin de clés sur le serveur.
b. Saisissez le mot de passe du magasin de clés existant.
24 Publication31/01/2022 © 2021Diligent Corporation.Installation
5. Dans la page Informations sur le certificat SSL, entrez les informations suivantes, puis
cliquez sur Suivant:
Champ Description
Le nom de domaine qualifié du serveur du nœud moteur d'AX. Par exemple :
Nom du serveur ax.abc.com.
Nom du service ou de la La division ou l'unité commerciale pour laquelle le certificat est émis. Par exemple
division : Développement.
Nom de l'organisation Le nom de votre entreprise ou organisation. Par exemple : ABC Corporation.
La ville ou la localité où se trouve votre entreprise ou organisation. Par exemple :
Nom de la ville Vancouver.
Nom du Départe- Le département ou la région où se trouve votre entreprise ou organisation. Par
ment/Région exemple : BC.
Le code du pays à deux caractères correspondant au pays dans lequel votre
Code du pays entreprise ou votre organisation est située. Par exemple : CA.
Entrez un mot de passe d'au moins 6 caractères.
Remarque
Si vous utilisez un fichier de magasins de clés existant, cette
Mot de passe du instance de la zone de texte Mot de passe du magasins de clés
magasin de clés est désactivée.
Mot de passe de clé Entrez à nouveau le même mot de passe. Le mot de passe du magasin de clés et
privée le mot de passe de clé privée doivent être identiques.
Pour plus d'informations sur l'utilisation de ce certificat et pour connaître les options de
configuration, consultez la rubrique "Certificats de sécurité" Page 51.
6. Sur la page Saisir le nom d'utilisateur et le mot de passe de la console Tomcat, saisissez
les informations suivantes, puis cliquez sur Suivant :
l Nom d'utilisateur : saisissez le nom d'utilisateur que vous souhaitez utiliser pour accéder
au Gestionnaire d'applications Web Tomcat et à l'application Configuration d'AX Serveur
ainsi que pour les administrer
l Mot de passe : saisissez un mot de passe pour le nom d'utilisateur
l Confirmer le mot de passe : entrez à nouveau le mot de passe pour le confirmer
Publication31/01/2022 © 2021Diligent Corporation. 25Installation
Terminer l'installation
1. Cliquez sur Installer.
Remarque
Avant la fin du processus d'installation, vous devez attendre environ une
minute avant que le serveur d'application TomEE ne devienne entièrement
fonctionnel. La fenêtre de commande peut apparaître par intermittence
pendant cette période. N'annulez pas l'installation.
2. Une fois le processus d'installation achevé, cliquez sur Terminer pour quitter le programme
d'installation.
L'application Web Configuration d'AX Serveur s'ouvre dans le navigateur Web par défaut après la
fin du programme d'installation.
Vous devez terminer les tâches qui suivent l'installation dans l'application Web afin qu'AX Serveur
puisse fonctionner parfaitement. Pour plus d'informations, consultez la section "Tâches de post-
installation" Page 27.
Remarque
Si l'application Web Configuration d'AX Serveur affiche une erreur dans le
navigateur Web, attendez 2 ou 3 minutes avant de recharger la page. En fonction du
matériel de votre serveur, cela peut prendre quelques minutes aux services requis
avant qu'ils soient fonctionnels.
Astuce
Si vous fermez l'application Web Configuration d'AX Serveur avant de terminer
toutes les tâches qui suivent l'installation, vous pouvez y accéder de nouveau dans
un navigateur Web. L'emplacement par défaut est :
https:///aclconfig
où est le nom d'hôte ou l'adresse IP de votre AX Serveur. Par
exemple :
https://axserver.example.com/aclconfig.
26 Publication31/01/2022 © 2021Diligent Corporation.Tâches de post-installation
Tâches de post-installation
Effectuez les tâches suivantes pour achever l'installation d'AX Serveur.
Remarque
En fonction de votre configuration d'AX Serveur, certaines de ces tâches peuvent
être facultatives. Si vous avez des composants sur plusieurs serveurs physiques, il
se peut que vous deviez effectuer ces tâches sur chaque machine.
Tâches d'AX Serveur
1. Vérifiez qu'AX Serveur est en cours d'exécution.
Pour plus d'informations, consultez la section "Vérifier qu'AX Serveur est en cours
d'exécution" Page 29.
2. Activez AX Serveur.
Pour plus d'informations, consultez la section "Activer AX Serveur" Page 31.
3. Ajoutez un administrateur AX Serveur.
Pour plus d'informations, consultez la section "Ajouter un administrateur AX Serveur"
Page 33.
4. Configurez le répertoire d'archivage et de restauration des données.
Pour plus d'informations, consultez la section "Configurer le répertoire d'archivage et de
restauration des données" Page 34.
5. Facultatif. Installez et configurez Python sur AX Serveur et sur les instances du nœud moteur
d'AX si vous avez l'intention d'utiliser l'intégration Python dans des scripts d'outils d'analyse.
Pour plus d'informations, consultez la section "Configuration de Python pour être utilisé avec
AX Serveur" Page 37.
Tâches d'AX Client
1. Vérifiez les connexions des applications clientes.
Pour plus d'informations, consultez la section "Vérifier les connexions des applications
clientes" Page 35.
2. Facultatif. Sur la machine AX Serveur, configurez le paramètre du délai d'expiration de
l'application pour AX Client.
Par défaut, l'application expire après 30 minutes d'inactivité. Vous pouvez modifier le
paramètre de durée d'inactivité maximale dans le fichier de configuration
Publication31/01/2022 © 2021Diligent Corporation. 27Tâches de post-installation
aclAuditExchange.xml. Pour plus d'informations, consultez la rubrique "aclAuditEx-
change.xml" Page 91.
28 Publication31/01/2022 © 2021Diligent Corporation.Tâches de post-installation
Vérifier qu'AX Serveur est en cours
d'exécution
Vérifiez qu'AX Serveur est en cours d'exécution en vérifiant la trace du service, les services et le
Gestionnaire d'applications Web Tomcat.
Consulter la trace du service ACL Analytics
Exchange
Pour vérifier que le service ACL Analytics Exchange est en cours d'exécution, dans le sous-
répertoire TomCat/logs d'AX Serveur, ouvrez le fichier TomEE.date.log, puis examinez les
entrées de la trace.
Un nouveau fichier trace est créé à chaque fois que le service est démarré/redémarré ou lorsque le
fichier dépasse la taille de fichier maximale.
Vérifier les services AX Serveur
L'état de chaque service AX Serveur Windows doit être défini sur « Démarré » ou « En cours
d'exécution ». Si vous avez installé des composants AX Serveur sur plusieurs serveurs, assurez-
vous de vérifier les services sur tous les serveurs.
1. Sur le serveur sur lequel les services sont exécutés, accédez au Panneau de configuration
de Windows, sélectionnez Outils d'administration, puis ouvrez Services.
2. Dans la fenêtre Services, vérifiez que la colonne Statut des services suivants indique bien le
statut « Démarré » ou «En cours d'exécution» :
l Service ACL Analytics Exchange : s'exécute sur AX Serveur et sur chaque instance du
nœud moteur d'AX
l Connecteur Analytics Exchange : s'exécute uniquement sur AX Serveur
l Base de données Analytics Exchange < numéro de version > : s'exécute sur le serveur où
PostgreSQL est installé
Ce service peut s'exécuter sur le même serveur qu'AX Serveur ou sur un serveur distinct.
Ce service est uniquement présent si PostgreSQL est le serveur de bases de données
pour AX Serveur.
Si certains services n'ont pas démarré, vous pouvez tenter de les lancer en cliquant dessus à
l'aide du bouton droit de la souris et en sélectionnant Démarrer. Si le service ne démarre
toujours pas, consultez le fichier trace pour déterminer la cause du problème ou contactez
l'Assistance.
Publication31/01/2022 © 2021Diligent Corporation. 29Tâches de post-installation
Vérifier les applications AX Serveur
Vérifiez l'état du déploiement des applications AX Serveur dans le Gestionnaire d'applications Web
Tomcat.
1. À partir d'un navigateur Web, accédez à http://nom_serveur/manager et connectez-vous
au Gestionnaire d'applications Web Tomcat.
Remplacez nom_serveur par le nom d'hôte ou l'adresse IP du serveur hébergeant l'instance
du Nœud moteur d'AX ou AX Serveur.
Remarque
Vos informations d'identification au Gestionnaire d'applications Web Tomcat
sont spécifiées lors de l'installation d'AX Serveur. Si vous ne vous rappelez
plus de vos informations d'identification, réinitialisez-les.
2. Confirmez que les applications suivantes affichent l'état Exécution en cours sur true dans AX
Serveur :
l Analytics Exchange (AX) Serveur
l Client Web AX
l Admin système d'AX
l Serveur AX Core
l AX Central Authentication System (CAS)
l AX Gateway Mapper
l Client léger d'AX
l Application Tomcat Host Manager
l Application Tomcat Manager
l Interface REST AX Core
l Apache TomEE
Si certaines applications n'ont pas démarré, dans la colonne Commandes, cliquez sur
Démarrer.
3. Quittez le Gestionnaire d'applications Web Tomcat.
30 Publication31/01/2022 © 2021Diligent Corporation.Tâches de post-installation
Activer AX Serveur
Vous pouvez activer votre AX Serveur en ligne via la Configuration d'AX Serveur ou hors ligne via la
Barre de lancement.
Remarque
Vous devez avoir un compte Barre de lancement valide avec les autorisations
appropriées pour activer AX Serveur. Si vous n'avez pas de compte Barre de
lancement, contactez votre administrateur de compte Analytics Exchange.
Renouvellement d'un abonnement ?
Si vous renouvelez un abonnement expiré, vous devez désactiver, puis réactiver votre instance
d'AX Serveur pour terminer le processus de renouvellement. Pour plus d’informations sur la désacti-
vation du serveur, consultez la rubrique "Désactiver AX Serveur" Page 97.
Activation en ligne
1. Connectez-vous à l'application Web Configuration d'AX serveur (https:///aclconfig) et localisez le panneau Activation.
2. Dans la liste Type de serveur, sélectionnez l'une des options suivantes :
l Production : le serveur de production principal
l Non-Production : le serveur utilisé à des fins de non-production comme les tests et
l'élaboration de versions intermédiaires
l Reprise sur sinistre : le serveur désigné pour la reprise sur sinistre ou le basculement
3. Dans Activation, saisissez vos informations d'identification HighBond et cliquez sur
Sélectionner Org.
4. Dans la liste Organisations, sélectionnez l'instance à laquelle appartient le serveur, puis
cliquez sur Activer le serveur.
Résultats : après l'importation du fichier d'identification, le message Le serveur a été
activé s'affiche.
Activation hors ligne
1. Connectez-vous à l'application Web Configuration d'AX serveur (https:///aclconfig) et localisez le panneau Activation.
2. Dans la liste Type de serveur, sélectionnez l'une des options suivantes :
l Production : le serveur de production principal
l Non-Production : le serveur utilisé à des fins de non-production comme les tests et
Publication31/01/2022 © 2021Diligent Corporation. 31Tâches de post-installation
l'élaboration de versions intermédiaires
lReprise sur sinistre : le serveur désigné pour la reprise sur sinistre ou le basculement
3. Dans Activation hors ligne, cliquez sur Générer et enregistrez le fichier d'identification de la
machine AXOfflineActivation.mif sur votre poste de travail.
Votre poste de travail local doit disposer d'une connexion Internet pour accéder à HighBond
et effectuer le reste de la procédure d'activation.
4. Connectez-vous à HighBond (www.highbond.com) et sélectionnez votre instance.
5. Sélectionnez Options > Activations et dans le côté gauche, cliquez sur Activation hors
connexion.
6. Chargez votre fichier d'activation :
a. Cliquez sur Choisir un fichier, accédez au fichier d'identification de l'ordinateur du serveur
AXOfflineActivation.mif, puis cliquez sur Ouvrir.
b. Dans la liste déroulante Application, sélectionnez le type d'installation AX Serveur.
c. Dans la liste déroulante Utilisateur, sélectionnez votre nom puis cliquez sur Charger.
Résultat : une fois le fichier d'identification de l'ordinateur chargé, le nom de l'ordinateur du
serveur apparaît dans la liste Activations.
7. En regard du nom du serveur activé, cliquez sur Télécharger un fichier d'activation et
enregistrez le fichier d'activation (analytics_exchange_server.oaf) sur votre poste de
travail local.
8. À partir de l'application Web Configuration d'AX Serveur, dans la section Activation hors
connexion, naviguez jusqu'au fichier d'activation que vous avez téléchargé depuis la Barre de
lancement et cliquez sur Importer.
Résultats : après l'importation du fichier d'identification, le message Le serveur a été
activé s'affiche.
32 Publication31/01/2022 © 2021Diligent Corporation.Tâches de post-installation
Ajouter un administrateur AX
Serveur
Utilisez l'application Web Configuration d'AX Serveur pour ajouter un utilisateur administratif. Le
rôle d'administrateur est accordé à l'utilisateur.
Remarque
Vous devez ajouter au moins un compte d'administration après l'installation d'AX
Serveur pour utiliser AX Client. Une fois que vous avez ajouté le premier utilisateur,
vous pouvez en ajouter d'autres à l'aide d'AX Client.
1. Dans un navigateur Web, accédez à https:///aclconfig et connectez-vous
à l'application Web Configuration d'AX Serveur.
Utilisez les mêmes informations d'identification que pour vous connecter au Gestionnaire
d'applications Web Tomcat.
2. Localisez le panneau Ajouter un administrateur AX, puis entrez le nom du compte utilisateur
Windows à ajouter :
l Si le compte utilisateur fait partie du domaine Active Directory par défaut lié à votre mise en
œuvre Analytics Exchange, saisissez le nom d'utilisateur sans indiquer le domaine.
Le domaine par défaut pour AX Serveur est spécifié dans la section Paramètres du
panneau Serveur.
l Si le compte utilisateur ne fait pas partie du domaine Active Directory par défaut, spécifiez
le domaine et le nom d'utilisateur au format suivant : Domaine\NomUtilisateur
l Si le compte utilisateur est un compte utilisateur Windows local sur le serveur où AX
Serveur est installé, spécifiez le nom de l'ordinateur et le nom d'utilisateur dans le format
suivant : NomOrdinateur\NomUtilisateur
.
3. Cliquez sur Ajouter un administrateur.
Publication31/01/2022 © 2021Diligent Corporation. 33Tâches de post-installation
Configurer le répertoire d'archivage
et de restauration des données
Configurez le répertoire d'archivage et de restauration des données pour que les utilisateurs finaux
ayant des droits d'administrateurs pour l'application dans AX Client puissent avoir accès aux
commandes d'archivage et de restauration.
Remarque
Si le répertoire n'est pas configuré, les commandes d'archivage et de restauration
sont désactivées dans AX Client.
1. Dans un navigateur Web, accédez à https:///aclconfig et connectez-vous
à l'application Web Configuration d'AX Serveur.
Utilisez les mêmes informations d'identification que pour vous connecter au Gestionnaire
d'applications Web Tomcat.
2. Dans la section Serveur, dans le champ Répertoire d'archivage et de restauration des
données, saisissez le chemin du fichier ou le chemin UNC du répertoire où vous souhaitez
enregistrer les collections archivées.
Vous devez spécifier un dossier qui existe déjà. Un chemin UNC est un dossier partagé
spécifié sous le format suivant : \\\.
Le compte utilisateur utilisé pour exécuter le service ACL Analytics Exchange doit avoir les
Autorisations complètes pour le dossier que vous configurez en tant qu'archive ainsi que pour
le répertoire de restauration des données. Vous devez affecter manuellement les droits de
sécurité requis dans Active Directory.
Remarque
Le répertoire de données peut être situé localement sur AX Serveur, ou sur un
serveur de fichiers distant ou un réseau de stockage (SAN). Vous devez vous
assurer que l'emplacement spécifié dispose de suffisamment d'espace disque
dédié au stockage de vos collections archivées en fonction de la taille des
collections stockées dans AX Serveur, y compris les résultats des tâches
d'analyse ainsi que les politiques d'archivage au sein de votre organisation.
3. Pour enregistrer vos modifications, cliquez sur Actualiser en bas de la section Serveur.
34 Publication31/01/2022 © 2021Diligent Corporation.Vous pouvez aussi lire