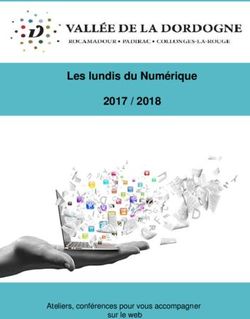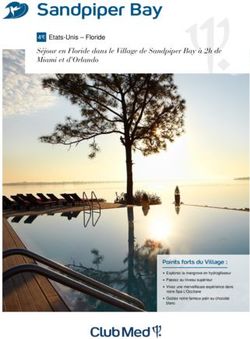INITIATION SMARTPHONE & TABLETTE 2021
←
→
Transcription du contenu de la page
Si votre navigateur ne rend pas la page correctement, lisez s'il vous plaît le contenu de la page ci-dessous
SOMMAIRE
Composantes d’une tablette / smartphone Page 3
Prise en main Page 7
Les gestes de manipulation Page 13
Ecran de notifications et paramètres Page 14
Ecrire avec la tablette / smartphone Page 17
Se connecter au wifi Page 19
Se connecter en Bluetooth Page 24
Prendre des photos Page 27
Transférer ses photos sur son ordinateur Page 32
Utiliser Google Maps Page 42
QR CODE Page 45
Petit lexique des icônes Page 48
2Pourquoi un smartphone
A part pour téléphoner, un smartphone est utilisé comme une tablette pour:
Regarder un film
Aller sur Internet
Consulter ses e-mails Ecouter de la musique
Consulter les réseaux sociaux
Lire un livre ou un
magazine
Consulter la météo, lire le
programme TV, s’informer
Utiliser une application
Dialoguer / Visioconférence Jouer
Prendre des photos
3Pourquoi une tablette
Aller sur Internet
Regarder un
film
Consulter ses e-mails
Ecouter de la
Consulter les réseaux sociaux musique
Lire un livre ou un
Consulter la météo, lire le magazine
programme TV, s’informer
Utiliser une application
Dialoguer / Visioconférence
Jouer
Prendre des photos
5Boutons de navigation
11Boutons de navigation
Ecran des applications actives
12Les gestes de manipulation
13Ecran de notifications et paramètres
Vous pouvez accéder aux
notifications par l’écran en haut de
votre page d’accueil de votre
tablette. Pour y accéder, il suffit de
venir le faire basculer vers le bas.
Pour cela, placer votre doigt en
haut de l’écran d’accueil de votre
tablette et faites un glissement
vers le bas. Vous aurez accès à
différentes notifications
d’applications (mails, installation,
actualités…). Pour effacer les
notifications, vous pouvez faire
glisser vers la gauche la
notification ou alors vous avez
l’option « effacer » en bas à droite
de l’écran.
14Bluetooth Ecran de notifications et paramètres
Mode avion
Son (sonnerie, vibreur, silencieux)
Rotation de l’écran
Effacer les notifications
15Gérer ses notifications
Choisir une application
16Ecrire avec le clavier
Lorsque vous aller pouvoir écrire du texte sur votre tablette ou téléphone,
le clavier numérique va apparaître en bas de l’écran.
Cela peut être dans le cas d’une recherche ou lorsque vous écrivez un sms
Curseur par exemple.
Envoyer
Majuscules
Symboles & Chiffres
Effacer
Passer une ligne
17Ecrire avec le clavier
Destinataire
Contacts
Emoticônes (smiley…)
Revenir aux lettres
18Se connecter au wifi
Le wifi c’est quoi ?
Le Wi-Fi, ou Wifi, est un réseau local lancé en 1999
qui utilise des ondes radioélectriques pour relier
entre eux, sans fil, plusieurs appareils informatiques
dans le but de faciliter la transmission de données.
Le WIFI diffuse de l’Internet fixe dans une zone
limitée. Grâce à lui, nous pouvons connecter nos
appareils à Internet sans avoir besoin de fils !
19Se connecter au wifi
Vos applications fonctionnent en
général grâce à une connexion
Internet. Pour pouvoir avoir accès à
Internet, vous devez connecter votre
tablette au réseau « Wifi ». Ce réseau
utilise les ondes radio et permet de se
connecter sans utiliser de câble.
Aller dans le menu « paramètres » de
votre tablette. Puis cliquez sur
l’onglet « connexions ».
20Se connecter au wifi
Ensuite, cliquez sur le bouton d’activation à
gauche pour « allumer » le wifi.
Le rond du bouton passe ensuite à droite et en
bleu pour indiquer qu’il est activé.
21Se connecter au wifi
Vous trouvez ici l’ensemble des réseaux wifi qui sont proches
de la tablette. Vous devez ensuite cliquer sur celui auquel vous
souhaitez vous connecter.
Pour vous connecter à votre box Internet vous aurez besoin de
taper la clé de sécurité (sous la box en général) comme mot
de passe de connexion.
22Se connecter au wifi
Astuce
Pensez à désactiver le wifi une fois
que vous avez fini de l’utiliser. Cela
permettra d’économiser de la batterie
Une fois que la connexion wifi est
établie, sur votre tablette ou votre
smartphone, le symbole
wifi sera actif.
23Se connecter au Bluetooth
Dans quels cas utiliser le Bluetooth ?
Il peut être utiliser pour connecter un kit mains libres et un téléphone portable par
exemple.
De connecter une enceinte sans fil à un téléphone ou à un ordinateur.
De connecter une souris sans fil, un clavier, une imprimante…
Connexion sans fil entre des manettes de jeux et un ordinateur ou une console de
jeux vidéos.
• Le Bluetooth a une portée d'environ 10 à 30 mètres.
24Se connecter au Bluetooth
25Se connecter au Bluetooth
Aussi, pour connecter rapidement votre Bluetooth dans vos raccourcis
de paramètres (écran de notifications) :
Appuyer sur le
symbole Bluetooth
pour activer et/ou
désactiver
26Prendre des photos
Cliquez sur l’icône de l’appareil photo
27Prendre des photos
Vous pouvez retrouver
la galerie à partir
de votre écran d’accueil
28Filmer avec son téléphone
Désactiver
le flash en
appuyant sur
le symbole
de l’éclair
barré
Accéder à votre galerie
Pour lancer l’enregistrement de la vidéo, appuyer sur le bouton REC
29Partager une photo
-> Ouvrez votre galerie photos.
-> Sélectionnez les photos que vous souhaitez partager.
-> Puis sélectionnez ensuite avec quelle application vous voulez partager.
-> Rédiger votre message et envoyer.
30Partager une photo
-> La photo partagée est jointe au message.
31Transférer ses photos sur son ordinateur
(via câble USB)
32Transférer ses photos sur son ordinateur
(via câble USB)
33Transférer ses photos sur son ordinateur
(via câble USB)
34Transférer ses photos sur son ordinateur
(via câble USB)
35Transférer ses photos sur son ordinateur
(via câble USB)
36Transférer ses photos sur son ordinateur
(via câble USB)
37Transférer ses photos sur son ordinateur
(via câble USB)
Une fois que vous avez trouvé vos photos, vous pouvez les transférer
sur l’ordinateur grâce au « copier/coller » (ça laissera vos photos sur
votre smartphone et ça fera une copie). Ou alors utiliser le
« couper/coller » pour les enlever de votre smartphone et les mettre
sur votre ordinateur.
38Transférer ses photos sur son ordinateur
(via câble USB)
39Transférer ses photos sur son ordinateur
(via câble USB)
40Transférer ses photos sur son ordinateur
(via câble USB)
41Utiliser Google Maps
Accéder à Google Maps
Taper dans cette zone votre
recherche (ville, adresse, commerce…)
42Utiliser Google Maps
Point de départ
Point d’arrivée
Mode itinéraire à pied
Mode itinéraire Vélo
Mode itinéraire voiture
Mode itinéraire transports en commun
Lancer le GPS
43Utiliser Google Maps
Une fois le GPS lancé, vous pouvez commencer
votre trajet et le smartphone va vous guider. Une voix va vous
indiquer le trajet et où tourner.
Le haut-parleur permet de gérer le son et le volume
du GPS.
Indication sur le temps de trajet estimé.
44QR CODE
A quoi sert un QR CODE ?
Un QR Code, dont le nom complet est "Quick Response" Code, ou "code à réponse rapide"
en français, est un symbole graphique qui permet d'accéder à des informations sur Internet.
Pour accéder aux données auxquelles il envoie, seul un smartphone ou une tablette avec un
capteur photo peuvent servir de clés.
Un QR Code étant une forme plus évoluée et dérivée des codes barres, la méthode pour le
décoder est similaire à celle utilisée pour ces derniers. Ce dont nous avons besoin
pour »scanner un QR Code » c'est un capteur d’appareil photo, une application ainsi qu’une
connexion Internet.
45QR CODE
Dans quels cas un QR Code peut être utile ?
Les QR Codes sont aujourd'hui utilisés pour de nombreuses activités différentes. Vous
pouvez en recevoir un par mail pour bénéficier d'une réduction dans une boutique par
exemple, il faudra alors le montrer à la caisse du magasin pour que le vendeur le
scanne et applique la réduction. Il est également fréquent de trouver des QR
Codes dans des musées, sur un parcours touristique…pour pouvoir obtenir plus
d'informations sur une œuvre, sur une visite, ou encore sur le comptoir d'une boutique
pour laisser un avis.
Depuis la fin du confinement en France et à l'étranger, de nombreux restaurants ont
choisi de ne plus distribuer de menus physiques aux clients mais ont collé des QR
Codes sur les tables pour pouvoir accéder au menu en ligne. C'est un exemple très
concret et très pratique de l'usage de ce type de code, qui permet donc de respecter au
mieux les gestes barrières.
Il est aussi utilisé dans les billets de train par exemple. Vous pouvez avoir un QR Code
à la place d’un billet de train papier. Le contrôleur scannera votre Qr Code pour vérifier
votre billet.
46QR CODE
Comment scanner un QR CODE ?
1 - Télécharger une application pour Qr Code
si ce n’est pas déjà fait (dans le Playstore ou
Appstore sur Iphone).
2 - Ouvrez ensuite l’application Qr Code. Placez
vous au-dessus du Qr Code et scanner le dans
le carré dédié.
3 - L’information ou un lien web apparaîtra
automatiquement.
4748
TUTORIEL RÉALISÉ PAR
LE DÉPARTEMENT NUMÉRIQUE
DE LA MÉDIATHÈQUE FRANÇOIS-
MITTERRAND LES CAPUCINS, À BREST.
Tous les tutoriels sont disponibles sur le site de l’Espace Multimédia :
https://bibliotheque.brest-
metropole.fr/iguana/www.main.cls?surl=brest_numerique_adultes_ateliers
Atelier des Capucins
Médiathèque François Mitterrand – Les Capucins
25 rue de Pontaniou
29200 BREST
atelier.multimedia@mairie-brest.fr 49Vous pouvez aussi lire