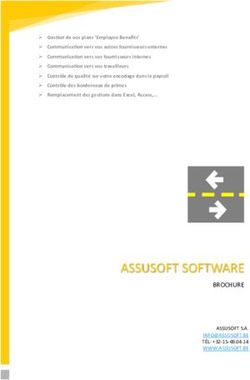Installation Guide Linux Mint - juin 26, 2018 - Read the Docs
←
→
Transcription du contenu de la page
Si votre navigateur ne rend pas la page correctement, lisez s'il vous plaît le contenu de la page ci-dessous
Téléchargement
1 Choisir la bonne édition 3
2 Vérifier l’image ISO 7
3 Créer le médium de démarrage 9
4 Démarrer Linux Mint 11
5 Installer Linux Mint 13
6 Pilotes de matériel 21
7 Codecs multimédia 23
8 Prise en charge des langues 25
9 Instantanés systèmes 27
10 EFI 33
11 Options de démarrage 37
12 Multi-boot 41
13 Partitionnement 45
14 Pré-installation de Linux Mint (mode OEM) 47
15 Où trouver de l’aide 49
iInstallation Guide Linux Mint est fourni sous la forme d’une image ISO (un fichier .iso) qui peut être utilisée pour faire une clé USB (ou un DVD) de démarrage. Ce guide va vous aider à télécharger la bonne image ISO, à créer le medium de démarrage et à installer Linux Mint sur votre ordinateur. Téléchargement 1
CHAPITRE 1
Choisir la bonne édition
Vous pouvez télécharger Linux Mint à partir de son Site Web.
Lisez ce qui suit afin de choisir l’édition et l’architecture qui vous conviennent.
1.1 Cinnamon, MATE ou Xfce ?
Linux Mint propose 3 éditions, chacune avec un environnement de bureau différent.
Cinnamon Le bureau le plus moderne, innovant et riche en fonctionalités
MATE Un bureau plus stable et plus rapide
Xfce Le plus léger et le plus stable
La version de Linux Mint la plus populaire est l’édition Cinnamon. L’environnement de bureau Cinnamon est déve-
loppé principalement par et pour Linux Mint. Il est poli, beau et plein de fonctionnalités.
Linux Mint est aussi investi dans le développement de MATE, un environnent de bureau classique qui est la continuité
de GNOME 2 (le bureau par défaut de Linux Mint entre 2006 et 2011). Bien qu’il lui manque quelques fonctionnalités
et que son développement soit moins rapide, MATE tourne plus vite, utilise moins de ressources et est plus stable que
Cinnamon.
Xfce est un bureau léger. Il ne fournit pas autant de fonctionnalités que Cinnamon ou MATE, mais il est extrêmement
stable et peu gourmand en ressources.
Bien entendu, ces trois bureaux sont fabuleux et Linux Mint est très fier de chacune de ces éditions. Bien qu’il y ait plus
de fonctionnalités dans l’une ou qu’une autre tourne plus rapidement, elles représentent toutes de belles alternatives et
faire le bon choix est avant tout une affaire de goûts.
Outre les fonctionnalités et les performances, Cinnamon, MATE et Xfce sont aussi des environnements différents,
avec des menus, des tableaux de bord et des outils de configuration différents. Le bon environnement est celui dans
lequel vous vous sentez chez vous.
Si vous êtes indécis commencez avec Cinnamon. Essayez les autres éditions éventuellement si vous avez le temps.
Elles ont toutes trois leur audience au sein de la communauté Linux Mint et elles sont toutes très populaires.
3Installation Guide
Fig. 3 – Xfce
1.2 32-bit ou 64-bit ?
64-bit est recommandé.
Les images ISO 32-bit sont fournies pour assurer la compatibilité avec les vieux ordinateurs. Les processeurs 32-bit
sont désormais extrêmement rares et la plupart des ordinateurs sont capables de tourner en 64-bit. Si votre ordinateur
a été construit après 2007, vous avez probablement un processeur 64-bit.
Si vous avez un vieil ordinateur et que vous n’êtes pas sûr s’il peut ou non tourner en 64-bit, lisez X86 Chronology.
Astuce : Vous pouvez essayer de démarrer Linux Mint 64-bit sur votre ordinateur. S’il n’est pas compatible, rien de
grave ne se produira. Vous verrez juste un message d’erreur.
1.2. 32-bit ou 64-bit ? 5CHAPITRE 2
Vérifier l’image ISO
Il est important de vérifier l’intégrité et l’authenticité de votre image ISO.
Le test d’intégrité confirme que votre image ISO a été proprement téléchargée et qu’elle est une copie exacte du fichier
présent sur le miroir de téléchargement. Une erreur pendant le téléchargement peut corrompre l’image et engendrer
des problèmes aléatoires pendant l’installation.
Le test d’authenticité confirme que l’image ISO que vous avez téléchargée a été signée par Linux Mint, et donc qu’il
ne s’agit pas d’une copie modifiée ou malveillante faite par quelqu’un d’autre.
2.1 Télécharger les sommes SHA256 fournies par Linux Mint
Tous les miroirs de téléchargement fournissent les images ISO, un fichier sha256sum.txt et un fichier
sha256sum.txt.gpg. Vous devriez trouver ces fichiers au même endroit où vous avez téléchargé l’image ISO.
Si vous ne les trouvez pas, allez sur le miroir de téléchargement Heanet et cliquez sur la version de Linux Mint que
vous avez téléchargée.
Téléchargez sha256sum.txt et sha256sum.txt.gpg.
2.2 Test d’intégrité
Pour vérifier l’intégrité de votre image ISO, générez sa somme de hachage SHA256 et comparez la à la somme présente
dans sha256sum.txt.
sha256sum -b yourfile.iso
Indication : Sous Windows vous pouvez obtenir les commandes sha256sum (et gpg) en installant Cygwin.
Sil les sommes correspondent, votre image ISO a été proprement téléchargée. Sinon téléchargez la à nouveau.
7Installation Guide 2.3 Test d’authenticité Pour vérifier l’authenticité de sha256sum.txt, vérifiez la signature de sha256sum.txt.gpg en suivant les étapes ci-dessous. 2.3.1 Importez la clé de signature de Linux Linux Mint : gpg --keyserver keyserver.ubuntu.com --recv-key "27DE B156 44C6 B3CF 3BD7 D291 300F ˓→846B A25B AE09" Note : Si gpg se plaint de l’identifiant de clé, essayez avec les commandes suivantes : gpg --keyserver keyserver.ubuntu.com --recv-key A25BAE09 gpg --list-key --with-fingerprint A25BAE09 Dans le résultat de la dernière commande, vérifiez que l’empreinte de la clé est 27DE B156 44C6 B3CF 3BD7 D291 300F 846B A25B AE09. 2.3.2 Vérifiez l’authenticité de sha256sum.txt : gpg --verify sha256sum.txt.gpg sha256sum.txt Le résultat de la dernière commande devrait vous dire que la signature est bonne et que le fichier a été signé avec A25BAE09. Note : GPG peut prévenir que la signature de Linux Mint n’est pas certifiée. Cela est normal. Indication : Pour plus d’informations sur la vérification d’ISO, ou pour vérifier des versions BETA, LMDE ou plus anciennes, lisez How to Verify ISO images. 8 Chapitre 2. Vérifier l’image ISO
CHAPITRE 3
Créer le médium de démarrage
La façon la plus facile d’installer Linux Mint est d’utiliser une clé USB.
Si vous ne pouvez pas démarrer à partir de périphériques USB, vous pouvez utiliser un DVD vierge.
3.1 Comment créer une clé USB de démarrage
3.1.1 Sous Linux Mint
Faites un clic droit sur le fichier ISO et sélectionnez Créer une clé USB bootable, ou lancez Menu → Accessoires →
Créateur de clé USB.
Sélectionnez votre clé USB et cliquez sur Écrire.
3.1.2 Sous Windows, Mac OS, ou d’autres distributions Linux
Téléchargez Etcher, installez le et lancez le.
Cliquez sur Select image et sélectionnez votre fichier ISO.
Cliquez sur Select drive et sélectionnez votre clé USB.
9Installation Guide
Fig. 1 – Utilisation de Etcher
Cliquez sur Flash !.
3.2 Comment créer un DVD de démarrage
Les lecteurs optiques sont lents et la gravure sur disque crée souvent des erreurs.
Note : Pour éviter les problèmes, gravez à la vitesse la plus lente possible.
Avertissement : Gravez le contenu de l’ISO sur DVD, pas l’ISO lui-même. Une fois terminé, votre DVD doit
contenir des répertoires tels que‘‘boot‘‘ et casper, il ne doit pas être vide avec un fichier .iso à l’intérieur.
3.2.1 Sous Linux
Installez et utilisez xfburn.
3.2.2 Sous Windows
Faites un clic droit sur le fichier ISO et choisissez Burn disk image.
Pour vous assurer que l’ISO est gravé sans erreurs, sélectionnez Verify disc after burning.
3.2.3 Sous Mac OS
Faites un clic droit sur le fichier ISO et choisissez Burn Disk Image to Disc.
10 Chapitre 3. Créer le médium de démarrageCHAPITRE 4
Démarrer Linux Mint
Maintenant que vous avez Linux Mint sur la clé USB (ou le DVD), démarrez l’ordinateur avec.
1. Insérez la clé USB (ou DVD) dans l’ordinateur.
2. Redémarrez l’ordinateur.
3. Avant que votre ordinateur ne démarre votre système d’exploitation (Windows, Mac, Linux) vous devriez voir
l’écran de chargement de votre BIOS. Regardez l’écran et la documentation de votre ordinateur pour savoir
quelle touche appuyer pour démarrer l’ordinateur à partir de la clé USB (ou du DVD).
Note : La plupart des BIOS utilisent une touche spéciale pour sélectionner le périphérique de démarrage, et tous
utilisent une touche spéciale pour entrer dans les paramètres du BIOS. Selon le BIOS, ces touches spéciales peuvent
être Echap, F1, F2, F8, F10, F11, F12, ou Suppr. Cette information est souvent affichée brièvement à l’écran
pendant la séquence de démarrage.
Indication : Sur les Macs, laissez le doigt appuyé sur Alt ou :kbd :‘Option‘après avoir entendu le son de démarrage.
4. L’image ISO de Linux Mint peut être démarrée en mode EFI ou BIOS. En mode EFI le menu de démarrage est
grub. En mode BIOS il s’agit d’un menu isolinux.
5. De l’un de ces menus, appuyez sur Entrée pour démarrer Linux Mint à partir de la clé USB (ou du DVD).
11Installation Guide
Fig. 1 – Le menu isolinux en mode BIOS
Fig. 2 – Le menu grub en mode EFI
12 Chapitre 4. Démarrer Linux MintCHAPITRE 5
Installer Linux Mint
5.1 La session live
Quand vous démarrez l’ordinateur à partir de la clé USB (ou du DVD), Linux Mint lance une session live.
Vous êtes authentifié automatiquement en tant qu’un utilisateur appelé mint et un bureau apparaît avec un installeur
dessus :
Fig. 1 – La session live de Linux Mint
La session live est similaire à une session normale (c’est à dire à Linux Mint une fois installé sur l’ordinateur),
mais avec les différences suivantes :
— La session live est plus lente (elle est chargée à partir d’une clé USB ou d’un DVD, et non d’un disque dur).
13Installation Guide
— Les changements que vous faites dans la session live ne sont pas permanents. Ils ne sont pas écrits sur la clé
USB (ou le DVD) et ils n’ont pas d’impact sur le système installé par l’installeur.
— Certains logiciels fonctionnent différemment (voire pas du tout) dans la session live (Timeshift, Flatpak, le
Gestionnaire de mises à jour, l’écran d’accueil ..etc.).
Indication : Le nom d’utilisateur pour la session live est mint. Si un mot de passe vous est demandé, appuyez sur
Entrée.
5.2 Installation de Linux Mint sur l’ordinateur
Pour installer Linux Mint sur votre ordinateur :
1. Faite un double-clic sur Install Linux Mint.
2. Sélectionnez une langue.
3. Connectez-vous à Internet.
4. Si vous êtes connecté à Internet, cochez la case pour l’installation des codecs multimédia.
5. Sélectionnez un type d’installation.
Si Linux Mint est le seul système d’exploitation que vous souhaitez utiliser sur cet ordinateur et que toutes les données
du disque peuvent être effacées, choisissez Effacer le disque et installer Linux Mint.
Avertissement : Chiffrer la nouvelle installation de Linux Mint pour la securité correspond au chiffrement de la
totalité du disque dur. Comme le choix de l’agencement de clavier n’a pas encore été fait, ce dernier est configuré
en en_US (QWERTY). Si vous décidez d’utiliser cette option, gardez cela à l’esprit lorsque vous tapez un mot
de passe. Notez aussi qu’il y a des problèmes avec cette option et certains pilotes NVIDIA. Si vous débutez sous
14 Chapitre 5. Installer Linux MintInstallation Guide 5.2. Installation de Linux Mint sur l’ordinateur 15
Installation Guide
Linux, choisissez plutôt le chiffrement du dossier personnel (vous pouvez choisir cette option plus tard pendant
l’installation).
Si un autre système d’exploitation est présent sur l’ordinateur, l’installeur vous montre un option pour installer Linux
Mint a ses cotés. Si vous choisissez cette option, l’installeur redimensionne automatiquement votre système d’ex-
ploitation, fait de la place et installe Linux Mint. Un menu de démarrage est créé pour choisir un des deux système
d’exploitation à chaque démarrage de l’ordinateur.
Note : Si vous souhaitez modifier et assigner les partitions vous même, sélectionnez Autre chose.
Linux Mint nécessite qu’une partition soit montée sur le répertoire racine /.
Le système d’exploitation Linux Mint (sans logiciels additionnels ou fichiers personnels) prend à peu près 15Go, donc
donnez une taille décente à cette partition (100Go ou plus).
ext4 est recommandé. C’est le système de fichier Linux le plus populaire.
Créez aussi une partition swap. Cette partition est utilisée pour la mise en veille prolongée (hibernation) et comme
tampon de sécurité au cas où votre ordinateur manque de RAM. Donnez à cette partition une taille égale à la quantité
de mémoire RAM de votre ordinateur.
6. Sélectionnez votre zone horaire
7. Sélectionnez l’agencement de votre clavier
8. Entrez vos détails d’utilisateur
Your name can be your real name, but it doesn’t have to be. It is only used locally, in the screensaver and on the login
screen.
16 Chapitre 5. Installer Linux MintInstallation Guide 5.2. Installation de Linux Mint sur l’ordinateur 17
Installation Guide 18 Chapitre 5. Installer Linux Mint
Installation Guide
Votre nom d'utilisateur est votre identifiant sur votre ordinateur. Le nom de votre ordinateur est
utilisé pour identifier l’ordinateur sur le réseau local.
Pour éviter les bogues n’utilisez que des minuscules, et ni accents ni signes de ponctuation.
Pour protéger vos données personnelles contre les attaques locales (les personnes autour de vous, ou en cas de vol de
votre ordinateur), cochez Chiffrer mon dossier personnel.
Choisissez un mot de passe robuste.
9. Regardez le diaporama pendant l’installation.
Quand l’installation est terminée, cliquez sur Redémarrer maintenant.
L’ordinateur commencera alors à s’éteindre et vous demandera de retirer la clé USB (ou le DVD). Après le redémar-
rage, votre ordinateur devrait vous montrer un menu de démarrage ou démarrer votre nouveau système d’exploitation
Linux Mint.
5.2. Installation de Linux Mint sur l’ordinateur 19Installation Guide 20 Chapitre 5. Installer Linux Mint
CHAPITRE 6
Pilotes de matériel
L’une des premières choses à faire après avoir installer Linux Mint est de vérifier s’il y a des pilotes de matériel
disponibles.
1. Lancez Menu → Administration → Gestionnaire de pilotes.
Indication : Si vous n’êtes pas en ligne, le gestionnaire de pilotes se plaindra qu’il n’arrive pas à se connecter à
Internet.
21Installation Guide
Insérez la clé de démarrage USB (ou le DVD), attendez qu’elle soit montée et cliquez sur Valider.
2. Cochez les cases appropriées pour les pilotes disponibles et cliquez sur Appliquer les changements.
3. Redémarrez l’ordinateur.
22 Chapitre 6. Pilotes de matérielCHAPITRE 7
Codecs multimédia
Certains contenus multimédia nécessitent l’installation de codecs supplémentaires.
Note : Si vous étiez connecté à Internet pendant l’installation et que vous avez coché l’option d’installation des codecs,
il sont déjà installés.
1. Lancez Menu → Son et vidéo → Installer les Codecs Multimedia.
2. Cliquez sur Installer.
3. Saisissez votre mot de passe et attendez pendant l’installation des codecs.
23Installation Guide 24 Chapitre 7. Codecs multimédia
CHAPITRE 8
Prise en charge des langues
Language support includes translations but also packages related to spell-checking, synonyms, hyphenation and dic-
tionnaries which enhance your experience in software applications such as LibreOffice.
1. Lancez Menu → Préférences → Langues.
2. Cliquez sur Installer / Supprimer des langues.
3. Si à coté de votre langue est inscrit Certains paquets de langues sont manquants, sélection-
nez votre langue et cliquez sur Installer les paquets de langues.
25Installation Guide 26 Chapitre 8. Prise en charge des langues
CHAPITRE 9
Instantanés systèmes
Avant de démarrer votre système d’exploitation, paramétrez les instantanés systèmes. Ainsi, si quelque chose arrive,
vous pourrez restaurer votre système à partir d’une sauvegarde précédente.
1. Lancez Menu → Administration → Timeshift.
2. Sélectionnez RSYNC et cliquez sur Suivant.
3. Sélectionnez le périphérique où sauvegarder les instantanés et cliquez sur Suivant.
Note : Le périphérique sélectionné n’est pas formaté et aucune donnée n’est perdue. Les instantanés sont sauvegardés
dans un répertoire timeshift nouvellement créé à la racine du périphérique sélectionné.
4. Sélectionnez quand les instantanés sont sauvegardés.
Note : Les instantanés sont incrémentaux. Le premier prend de la place, les suivants ne prennent de la place que pour
les fichiers qui ont changé.
Note : Les instantanés de Boot sont effectués en tâche de fond et n’impactent pas la vitesse de démarrage du système
d’exploitation.
5. Cliquez sur Terminer.
27Installation Guide 28 Chapitre 9. Instantanés systèmes
Installation Guide
29Installation Guide 30 Chapitre 9. Instantanés systèmes
Installation Guide
31Installation Guide 32 Chapitre 9. Instantanés systèmes
CHAPITRE 10
EFI
10.1 SecureBoot
Si après l’installation en mode EFI vous êtes incapable de démarrer à cause d’une erreur Secure Boot
Violation, essayez l’une de ces solutions :
— Relancez l’installation :
— Connectez-vous à Internet avant l’installation.
— Ne sélectionnez pas Installer des logiciels tiers pour le matériel
graphique et le Wi-Fi, Flash, MP3 et autres supports.
— Désactivez SecureBoot dans les paramètres BIOS de votre ordinateur.
33Installation Guide
Note : Pour des exemples de méthodes de désactivation de secure boot sur des ordinateurs divers, lisez Managing EFI
Boot Loaders for Linux: Dealing with Secure Boot.
10.2 Ordre de démarrage EFI
Si après l’installation en mode EFI, votre ordinateur ignore le menu grub et démarre directement sous Windows (ou
un autre système d’exploitation), vous avez probablement un problème d’ordre de démarrage.
Pour modifier l’ordre de démarrage :
1. Démarrez Linux Mint en mode live (avec votre clé USB ou votre DVD Linux Mint).
2. Ouvrez un terminal.
3. Tapez sudo efibootmgr.
Cette commande liste les options de démarrage disponibles ainsi que l’ordre de démarrage.
Dans la copie d’écran ci-dessus, il y a trois options de démarrage :
— ubuntu à 0000
— linuxmint à 0001
— Mac OS X à 0081
L’ordre de démarrage est 0081. Cela indique que l’ordinateur n’essaye de démarrer que Mac OS, et pas Linux Mint.
Important : Pour des raisons techniques Linux Mint utilise ubuntu pour son nom de démarrage EFI.
4. Pour réparer l’ordre de démarrage, tapez sudo efibootmgr --bootorder XXXX,YYYY (où XXXX et
YYYY sont les options de démarrage souhaitées).
Dans la copie d’écran ci-dessus, sudo efibootmgr --bootorder 0000,0081 ordonne à l’ordinateur d’es-
sayer d’abord de démarrer Linux Mint (ubuntu étant le nom de démarrage EFI de Linux Mint), puis Mac OS.
5. Redémarrez l’ordinateur.
34 Chapitre 10. EFIInstallation Guide Note : Dans la copie d’écran ci-dessus 0000 est la première option de démarrage, donc l’ordinateur démarre Linux Mint et affiche son menu grub. Si cela échoue (ou bien si l’on quitte grub avec la commande exit), l’ordinateur suit l’ordre de démarrage et essaye ensuite l’option 0081, qui correspond à Mac OS. 10.2. Ordre de démarrage EFI 35
Installation Guide 36 Chapitre 10. EFI
CHAPITRE 11
Options de démarrage
Certaines cartes graphiques et cartes mères ne fonctionnent pas correctement avec les pilotes logiciels open-source
présents par défaut dans Linux Mint.
11.1 Mode de compatibilité
L’option la plus facile est de choisir compatibility mode dans le menu de démarrage de la clé USB (ou du
DVD).
Si cela ne fonctionne pas, vous pouvez essayer l’option de démarrage nomodeset.
11.2 Option de démarrage nomodeset
En mode EFI, mettez l’option Start Linux Mint en surbrillance et appuyez sur e pour modifier les options de
démarrage.
Remplacez quiet splash par nomodeset et appuyez sur F10 pour démarrer.
En mode BIOS, mettez l’option Start Linux Mint en surbrillance et appuyez sur Tab pour modifier les options
de démarrage.
Remplacez quiet splash par nomodeset et appuyez sur Entrée pour démarrer.
Répétez cette opération après l’installation dans votre menu de démarrage grub et lisez Pilotes de matériel pour
installer des pilotes de matériel additionnels.
11.3 Autres options de démarrage
Si vous ne pouvez toujours pas démarrer essayez l’une des solutions suivantes :
— Essayez nouveau.noaccel=1 à la place de nomodeset.
37Installation Guide
Fig. 1 – Menu grub (mode EFI)
Fig. 2 – Menu isolinux (mode BIOS)
38 Chapitre 11. Options de démarrageInstallation Guide 11.3. Autres options de démarrage 39
Installation Guide
— Après l’installation, sélectionnez Advanced Options → Recovery mode dans le menu de démarrage, puis
resume.
11.4 Installer une version plus ancienne
Si votre ordinateur a des problèmes de compatibilité avec la dernière version de Linux Mint, installez une version plus
ancienne de la même série.
Par exemple, si vous ne pouvez pas installer Linux Mint 18.3 (qui utilise un noyau 4.10), installez Linux Mint 18 (qui
utilise un noyau 4.4) puis mettez à jour vers 18.3.
Note : La première version de chaque série utilise un noyau LTS (Long Term Support). La mise à jour de cette version
vers la version la plus récente de la même série ne change pas le noyau.
40 Chapitre 11. Options de démarrageCHAPITRE 12
Multi-boot
12.1 Installez toujours Windows en premier
Windows ne détecte pas les autres systèmes d’exploitation et n’installe pas de menu de démarrage. Quand vous l’ins-
tallez il écrase votre séquence de démarrage et votre ordinateur démarre alors directement sous Windows.
Linux Mint (et la plupart des distributions Linux) détecte les autres systèmes d’exploitation et construit un menu de
démarrage à partir duquel vous choisissez le système à démarrer.
Pour cette raison, si vous souhaitez « dual-booter » ou « multi-booter » avec Windows, il est conseillé d’installer
Windows en premier, avant d’installer Linux Mint.
12.2 Réparer la séquence de démarrage
Si Windows écrase votre séquence de démarrage :
1. Démarrez Linux Mint en mode live (avec votre clé USB ou votre DVD Linux Mint).
2. Ouvrez un terminal.
3. Pour afficher les partitions, tapez lsblk -f.
Trouvez la partition où Linux Mint est installé. Dans la plupart des cas il s’agit de la seule partition ext4.
Dans la copie d’écran ci-dessus :
— sdb est la clé USB (reconnaissable par son type iso9660 qui correspond à une image ISO).
— sda est le disque dur.
— sda4 est la partition du disque dur sda, où Linux Mint est installé.
Pour afficher la taille des partitions, tapez lsblk :
Pour afficher les étiquettes des partitions, tapez blkid :
3. Montez la partition Linux Mint et réinstallez le menu grub avec les commandes suivantes :
41Installation Guide 42 Chapitre 12. Multi-boot
Installation Guide sudo mount /dev/sda4 /mnt sudo grub-install --root-directory=/mnt /dev/sda Avertissement : Dans les commandes ci-dessus, remplacez /dev/sda4 et /dev/sda par les noms appropriés pour votre partition Linux Mint et votre disque dur. 12.2. Réparer la séquence de démarrage 43
Installation Guide 44 Chapitre 12. Multi-boot
CHAPITRE 13
Partitionnement
13.1 Disques et partitions sous Linux
Si vous ne connaissez pas la méthode de nommage des partitions et périphériques sous Linux, ou les concepts de
systèmes de fichiers et points de montage, lisez :
— A beginner’s guide to disks and disk partitions in Linux
— Noms des périphériques sous Linux
— Understanding the Linux File System
13.2 Partition /home dédiée
Sous Linux, le répertoire /home est utilisé pour les données des utilisateurs.
Ce répertoire contient un sous-répertoire par compte utilisateur. Si votre nom d’utilisateur est john, votre dossier
personnel est /home/john, vos téléchargements sont dans /home/john/Téléchargements, vos documents
dans /home/john/Documents, et vos favoris Firefox quelque part dans /home/john/.mozilla etc. . .
En plaçant /home sur une partition dédiée, vous séparez les données des utilisateurs du reste du système d’exploita-
tion.
Cela présente l’avantage de pouvoir écraser le système d’exploitation et de le remplacer sans que cela n’affecte les
données des utilisateurs.
Pendant l’installation de Linux Mint :
1. Assignez au point de montage / la partition dédiée au système d’exploitation et demandez à l’installeur de la
formater.
2. Assignez au point de montage /home la partition dédiée aux données des utilisateurs et demandez à l’installeur
de ne pas la formater.
45Installation Guide Avertissement : Cette opération n’est pas conseillée aux utilisateurs débutants. Une erreur de manipulation peut vous faire perdre toutes vos données. Faites toujours une sauvegarde, vérifiez que vous sélectionnez les bonnes partitions et options de formatage. Note : Un système d’exploitation Linux Mint prend à peu près 15Go et grossit à mesure que vous installez des logiciels. Si vous avez assez de place, donnez lui 100Go. Gardez beaucoup de place pour la partition dédiée aux données des utilisateurs. Les téléchargements, vidéos, photos prennent beaucoup plus de place. 46 Chapitre 13. Partitionnement
CHAPITRE 14
Pré-installation de Linux Mint (mode OEM)
Dans le menu de démarrage de l’ISO, OEM install est utilisé pour pré-installer Linux Mint.
Cette option est pratique pour :
— Les constructeurs et revendeurs qui souhaitent installer Linux Mint sur les ordinateurs qu’ils vendent à leurs
clients.
— Les personnes qui souhaitent vendre ou donner leur ordinateur à quelqu’un d’autre.
Quand vous installez Linux Mint en mode OEM, le système d’exploitation est installé avec un compte d’utilisateur
temporaire et l’ordinateur est préparé pour son futur propriétaire.
Le compte utilisateur est paramétré par le nouveau propriétaire.
Pour effectuer une installation OEM suivez les étapes suivantes :
1. Sélectionnez OEM Install dans le menu de la clé USB (ou du DVD).
2. Lancez l’installeur et suivez les instructions d’installation.
3. Redémarrez l’ordinateur.
4. Effectuez les changements que vous souhaitez sur le système ou installez des logiciels supplémentaires.
5. Quand vous êtes prêt, cliquez sur Prepare for shipping to end user, entrez le mot de passe que vous avez choisi
pendant l’installation, cliquez sur Valider et éteignez l’ordinateur.
Quand le nouveau propriétaire démarre l’ordinateur l’écran suivant apparaît :
Le nouveau propriétaire sélectionne son nom d’utilisateur, mot de passe, agencement de clavier, langue, zone horaire
et tous les détails pertinents pour créer son compte utilisateur.
47Installation Guide 48 Chapitre 14. Pré-installation de Linux Mint (mode OEM)
CHAPITRE 15
Où trouver de l’aide
De nombreux utilisateurs seront ravis de vous aider et de vous guider à travers vos premiers pas sous Linux si vous êtes
aimable et patient avec eux et si vous leur donnez les informations qu’ils requièrent pour comprendre les problèmes
que vous rencontrez.
15.1 Le forum
Le meilleur endroit pour trouver de l’aide est le Forum Linux Mint.
Indication : Faites une recherche sur le forum avant de poser une question, au cas où quelqu’un d’autre l’ait déjà
posée.
15.2 La salle de discussion
Un autre bon endroit pour trouver de l’aide est la salle de discussion IRC.
Pour vous connecter depuis Linux Mint à la salle de discussion, lancez Menu → Internet → HexChat.
Si vous utilisez un autre système d’exploitation, utilisez Kiwiirc pour vous connecter à la salle de discussion.
Indication : De nombreuses personnes sont connectées à la salle de discussion mais ne la regardent que de temps en
temps. Soyez patient après avoir posé une question. Ne vous répétez pas et resté connecté jusqu’à ce que l’on vous
réponde. Cela peut parfois prendre des heures pour que quelqu’un voie votre question et vous adresse une réponse. Ne
quittez pas la salle de discussion après quelques minutes seulement. Cela est frustrant pour vous mais aussi pour les
autres qui plus tard voient votre question et sont incapables d’y répondre car vous êtes déjà parti.
49Installation Guide Indication : Si vous utilisez Hexchat, vous pouvez réduire l’application en cliquant sur son icône dans la barre des tâches. Les gens feront souvent mention de votre nom d’utilisateur en vous répondant. Quand cela arrive votre icône Hexchat clignote dans la barre des tâches pour attirer votre attention. 15.3 Ressources communautaires La section des tutoriels est pratique pour trouver des tutoriels sur Linux Mint. La base de donnée de matériel est pratique pour trouver du matériel et des informations sur la compatibilité avec Linux Mint. 15.4 Communautés locales Pour trouver de l’aide dans votre langue, utilisez les Communautés locales. 50 Chapitre 15. Où trouver de l’aide
Vous pouvez aussi lire