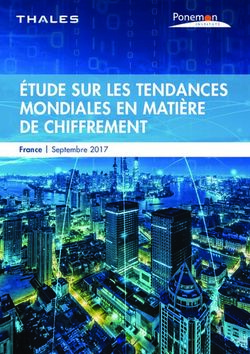Guide Impress Diaporamas - Version 4.0 - The Document ...
←
→
Transcription du contenu de la page
Si votre navigateur ne rend pas la page correctement, lisez s'il vous plaît le contenu de la page ci-dessous
Version 4.0
Guide Impress
Chapitre 9
Diaporamas
Transitions, animations et plus encore
LibreOffice est une marque déposée de The Document Fondation
Plus d’informations sur fr.libreoffice.orgDroits d’auteur Ce document est Copyright © par ses contributeurs tels que listés ci-dessous. Vous pouvez le distribuer et/ou le modifier sous les termes des licences GNU General Public License (http://www.gnu.org/licenses/gpl.html), version 3 ou ultérieure ou Creative Commons Attribution License (http://creativecommons.org/licenses/by/3.0/), version 3.0 ou ultérieure. Tous les noms de marque à l’intérieur de ce guide appartiennent à leur propriétaire légitime. Contributeurs Michele Zarri Jean Hollis Weber Nicole Cairns Martin J Fox T. Elliot Turner Peter Hillier-Brook Low Song Chuan Traducteur André Merle Relecteurs Retours Veuillez envoyer vos commentaires ou suggestions à propos de ce document à : discuss@fr.libreoffice.org Remerciements Ce chapitre et ses mises à jour sont basés sur . Les contributeurs à ce chapitre sont : Michele Zarri Jean Hollis Weber Nicole Cairns Martin J Fox T. Elliot Turner Peter Hillier-Brook Low Song Chuan Date de publication et version du logiciel Publié le . Basé sur LibreOffice . Note pour les utilisateurs Mac Certaines combinaisons de touches et certains éléments de menus sont différents entre un Mac et Windows ou Linux. La table ci-dessous donne quelques équivalents pour les instructions de ce chapitre. Pour une liste plus détaillée, voyez dans l’Aide. La documentation française pour LibreOffice est disponible à : https://wiki.documentfoundation.org/Documentation/Publications/fr
Windows/Linux Équivalent Mac Effet Sélection de menu LibreOffice > Préférences Accès aux options de paramétrage Outils > Options Clic droit ⌘+clic Ouvre un menu contextuel Ctrl (Contrôle) ⌘ (Commande) Utilisé avec d’autres touches F5 Maj+⌘+F5 Ouvre le Navigateur F11 ⌘+T Ouvre la fenêtre Styles & Formatage La documentation française pour LibreOffice est disponible à : https://wiki.documentfoundation.org/Documentation/Publications/fr
Table des matières
Droits d’auteur............................................................................................................................... 2
Contributeurs............................................................................................................................... 2
Traducteur................................................................................................................................... 2
Relecteurs................................................................................................................................... 2
Retours........................................................................................................................................ 2
Remerciements........................................................................................................................... 2
Date de publication et version du logiciel.....................................................................................2
Note pour les utilisateurs Mac......................................................................................................2
Apparence de LibreOffice.............................................................................................................. 5
Assembler un diaporama.............................................................................................................. 5
Paramètres de base pour un diaporama.....................................................................................5
Masquer des diapositives............................................................................................................ 7
Présenter les diapositives dans un ordre différent.......................................................................8
Définir un diaporama personnalisé.........................................................................................8
Éditer, supprimer ou dupliquer un diaporama personnalisé..................................................10
Utiliser les transitions de diapositives.......................................................................................10
Ajouter des transitions............................................................................................................... 10
Supprimer un effet de transition.................................................................................................11
Définir le minutage des enchaînements automatiques..............................................................12
Temps d’affichage par défaut................................................................................................12
Temps d’affichage variable...................................................................................................12
Répétition automatique......................................................................................................... 12
Jouer un son au cours d’une présentation.................................................................................12
Utiliser les effets d’animation de diapositive.............................................................................13
Appliquer un effet d’animation...................................................................................................13
Démarrer un effet d’animation...................................................................................................14
Choisir des propriétés supplémentaires pour un effet d’animation.............................................14
Exemple : utiliser de multiples effets d’animation..................................................................15
Exemple : définir la trajectoire de l’objet................................................................................17
Effets d’animation avancés........................................................................................................18
Supprimer des effets d’animation..............................................................................................19
Utiliser les interactions................................................................................................................19
Diaporamas.................................................................................................................................. 19
Lancer un diaporama................................................................................................................. 19
Naviguer à l’aide du menu contextuel obtenu par clic-droit........................................................20
Contrôler un diaporama avec la « Console du Présentateur »..................................................20
Utiliser le contrôle à distance.....................................................................................................21
Diaporamas 4Apparence de LibreOffice
LibreOffice fonctionne sous les systèmes d’exploitation Windows, Linux et Mac OS X, chacun de
ces systèmes pouvant exister sous plusieurs versions. Chacune de ces configurations peut donner
lieu à des options d’affichage différentes (polices, couleurs, thèmes, gestionnaire de fenêtres,
icônes). De plus, ces options d’affichage sont pour certaines personnalisables par les utilisateurs.
Les illustrations de ce chapitre ont été réalisées sous Windows avec le jeu d’icônes Galaxy.
Certaines images ne ressembleront donc pas exactement à ce que vous voyez sur votre
ordinateur. En cas de confusion sur une icône, dont l’apparence peut être très différente d’un jeu à
l’autre, vous pouvez vérifier son nom, qui apparaît dans l’infobulle lorsque vous placez le pointeur
de la souris au-dessus. Pour modifier le style des icônes, sélectionnez Outils > Options >
LibreOffice > Affichage et dans la section Interface utilisateur choisissez la taille et le style des
icônes.
Assembler un diaporama
LibreOffice Impress fournit les outils pour organiser et visualiser un diaporama :
• Quelles diapositives présenter et dans quel ordre ?
• Le diaporama doit-il se dérouler manuellement ou automatiquement ?
• Les transitions entre les diapositives.
• Les animations sur certaines diapositives.
• Les interactions : que se passe-t-il lorsque vous cliquez sur un bouton ou un lien ?
Il est préférable d’exécuter la plupart des tâches associées à l’assemblage d’un diaporama dans le
mode Trieuse de diapositives. Choisissez Affichage > Trieuse de diapos dans le menu principal,
ou cliquez sur l’onglet Trieuse de diapositives en haut du volet espace de travail. Toutes vos
diapositives s’affichent dans l’espace de travail : vous pouvez avoir besoin de cliquer sur la barre
de défilement pour les voir toutes.
Paramètres de base pour un diaporama
Les paramètres de base pour un diaporama sont : la diapositive de départ, le mode de défilement
des vues, le type de présentation, et les options du pointeur.
Sélectionnez Diaporama > Paramètres du diaporama dans le menu principal, pour ouvrir la boîte
de dialogue Diaporama (Figure 1).
Diaporamas 5Figure 1 : Paramétrage du diaporama
Dans la section Plage : sélectionnez les diapositives à inclure dans le diaporama :
• Toutes les diapos : inclut toutes les diapositives à l’exception de celles qui sont
marquées comme masquées (Voir “Masquer des diapositives”, page 7). Les diapositives
défilent en suivant l’ordre dans lequel elles sont classées dans le fichier. Pour changer
cet ordre, réorganisez les diapositives dans la Trieuse de diapositives ou choisissez un
diaporama personnalisé (voir ci-dessous.
• De : démarre le diaporama ailleurs qu’au début. Si, par exemple, au début du
diaporama, vous avez des diapositives qui présentent la société, vous pouvez sauter
cette introduction quand vous montrez le diaporama à vos collègues de travail.
• Diaporama personnalisé : permet de choisir parmi les diaporamas personnalisés qui
montrent les diapositives dans une séquence différente de celle qui a été définie
auparavant. Ce paramétrage ne sera disponible que lorsque vous aurez défini un
diaporama personnalisé (voir “Présenter les diapositives dans un ordre différent”, page
8), il apparaîtra alors dans la liste déroulante au-dessous de cette option.
Dans la section Type : sélectionnez la manière dont les diapositives seront affichées :
• Par défaut : affiche les diapositives en plein écran sans que les menus de commande
de LibreOffice soient visibles, et ferme le diaporama après la dernière vue.
• Fenêtre : déroule le diaporama dans la fenêtre d’exécution d’Impress, et ferme le
diaporama après la dernière vue.
• Auto : relance le diaporama après la dernière diapositive. Dans la boîte au-dessous de
Auto, saisissez la durée d’attente avant la relance, si vous saisissez zéro, le diaporama
repartira dès la fin de la dernière diapositive. Une diapositive de pause noire contenant le
décompte du temps de pause dans le coin haut gauche est affichée entre la dernière vue
et la relance. Pour arrêter le diaporama, appuyez sur la touche Échap. L’option Afficher
le logo n’est pas opérationnelle. Elle doit montrer le logo de LibreOffice sur la diapositive
de pause.
Dans la section Options :
• Transition manuelle : force le diaporama à se dérouler manuellement même si des
transitions automatiques ont été prévues.
• Pointeur visible : affiche le pointeur de la souris pendant le déroulement du diaporama.
Si vous ne disposez pas d’un pointeur laser, cela peut être utile pour souligner un détail.
Diaporamas 6• Pointeur crayon : permet d’écrire sur la diapositive pendant la présentation. Rien ne
subsiste de cette écriture lorsque vous quittez le diaporama. À ce niveau, la couleur du
crayon ou stylo ne peut pas être changée (voir la section “Naviguer à l’aide du menu
contextuel obtenu par clic-droit”, page 20).
• Navigateur visible : affiche le navigateur pendant le déroulement du diaporama. Pour
plus d’informations sur le navigateur, voyez le Chapitre 1, Introduction à Impress de ce
guide.
• Autoriser les animations : (option cochée par défaut) affiche toutes les images d’une
animation pendant le diaporama. Si cette case n’est pas cochée, seule la première
image des animations est montrée. Cette option est indépendante des animations
décrites dans la section “Utiliser les effets d’animation de diapositive”, page 13.
• Transition par clic sur l’arrière-plan : (option cochée par défaut). Si cette option n’est
pas cochée, la progression d’un diaporama manuel ne peut se faire que par la barre
d’espace, les touches flèches ou les touches page suivante/précédente, le clic sur
l’arrière-plan étant invalidé.
• Présentation toujours au premier plan : empêche tout autre programme d’afficher une
fenêtre cachant la présentation.
Dans la section Écrans multiples :
• Vous pouvez sélectionner le moniteur à utiliser pour le diaporama en plein écran, si le
bureau courant est affiché sur plus d’un moniteur.
• Si le bureau courant est affiché sur un seul moniteur ou si l’option moniteurs multiples
n’est pas supportée par le système d’exploitation, le choix n’est pas proposé.
• Par défaut, c’est le moniteur primaire qui est utilisé.
Ce paramétrage Écrans multiples n’est pas une propriété enregistrée dans le
document, mais dans la configuration locale de l’utilisateur. Ce qui signifie que si
Note vous ouvrez la présentation sur un autre ordinateur, son paramétrage local sera
appliqué.
Masquer des diapositives
Si vous ne voulez pas montrer toutes les diapositives dans un diaporama, vous pouvez, soit les
masquer, soit créer un diaporama personnalisé. Par exemple, votre présentation peut contenir des
diapositives non terminées ou contenant des informations qui ne concernent que vous.
Pour masquer une diapositive :
1) Dans le volet Diapos, ou dans la Trieuse de diapositives, sélectionnez les diapositives
que vous voulez masquer.
2) Cliquez sur l’icône Masquer la diapo sur la barre d’outils Mode Diapo (Figure 2), ou
cliquez-droit et choisissez Masquer la diapo dans le menu contextuel, ou encore,
sélectionnez Diaporama > Masquer la diapo dans le menu principal. La diapositive est
maintenant hachurée de gris pour montrer qu’elle est masquée (Figure 3). La diapositive
n’est pas supprimée et demeure présente dans le fichier.
Figure 2 : Barre d’outils Mode Diapo
Diaporamas 7Figure 3 : La diapositive 2 est masquée
Pour afficher une diapositive masquée :
1) Dans le volet Diapos, ou dans la Trieuse de diapositives, sélectionnez les diapositives
que vous voulez afficher.
2) Cliquez sur l’icône Afficher la diapo sur la barre d’outils Mode Diapo (Figure 2), ou
cliquez-droit et choisissez Afficher la diapo dans le menu contextuel, ou encore,
sélectionnez Diaporama > Afficher la diapo dans le menu principal.
Présenter les diapositives dans un ordre différent
Pour présenter les diapositives dans un ordre différent, vous pouvez les réorganiser dans la
Trieuse de diapositives, ou définir un diaporama personnalisé. Vous pouvez créer autant de
diaporamas personnalisés que vous voulez à partir d’un seul jeu de diapositives.
Dans un diaporama personnalisé, vous pouvez choisir les diapositives à inclure et l’ordre dans
lequel elles s’afficheront.
Une diapositive pouvant être présente plusieurs fois dans la liste sélectionnée, vous
Astuce pouvez ainsi ré-afficher régulièrement au cours de votre diaporama votre plan, tout
en n’ayant qu’une seule diapo à concevoir.
Définir un diaporama personnalisé
Pour définir un diaporama personnalisé :
1) Choisissez Diaporama > Diaporama personnalisé dans le menu principal pour ouvrir
la boîte de dialogue Diaporamas personnalisés (Figure 4).
2) Cliquez sur Nouveau et la boîte de dialogue Définir un diaporama personnalisé s’affiche
(Figure 5).
3) Saisissez un nom pour le diaporama personnalisé dans la boîte de texte Nom.
4) Dans la liste Diapos existantes, sélectionnez la diapositive à inclure dans le diaporama.
Cliquez sur le bouton >> pour inclure la diapositive dans la liste Diapos sélectionnées.
La Figure 5 montre trois diapositives sélectionnées dans l’ordre 3, 7 et 5.
À nouveau, vous noterez l’intérêt de donner des noms significatifs aux diapositives
Astuce pour les retrouver facilement dans la liste !
5) Vous pouvez sélectionner et inclure plusieurs diapositives en même temps :
– Maintenez l’appui sur la touche Maj, et cliquez sur la première diapositive d’un groupe
puis sur la dernière pour sélectionner le groupe
– Maintenez l’appui sur la touche Ctrl et cliquez sur les diapositives pour les
sélectionner.
Diaporamas 86) Lorsque vous avez terminé, cliquez sur OK pour enregistrer le diaporama et retourner à
la boîte de dialogue Diaporamas personnalisés.
7) Pour activer un diaporama personnalisé, sélectionnez-le dans la liste de la boîte de
dialogue Diaporamas personnalisés, cochez l’option Utiliser le diaporama
personnalisé dans le bas de la boîte. À la prochaine exécution, il sera automatiquement
choisi.
Figure 4 : Boîte de dialogue Diaporama personnalisé
Figure 5 : Définir un diaporama personnalisé
Si vous insérez plusieurs diapositives en même temps, elles seront ajoutées à la liste
Diapos sélectionnées dans le même ordre que dans votre présentation, quel que
Note soit l’ordre de la sélection. Pour obtenir un ordre différent, cliquez-glissez dans la liste
pour les déplacer, ou insérez-les une par une. Vous pouvez aussi les réorganiser à
l’aide de la Trieuse de diapositives avant de créer le diaporama personnalisé.
Les diapositives sont ajoutées à la liste Diapos sélectionnées après celle qui est
Astuce surlignée dans la liste. Par défaut, la dernière diapositive insérée reste surlignée. Par
exemple, sur la Figure 5, si vous ajoutez Diapo 1, elle se placera après Diapo 7.
Diaporamas 9Éditer, supprimer ou dupliquer un diaporama personnalisé
• Pour éditer un diaporama personnalisé (ajouter, ôter, ou réordonner les diapositives, ou
renommer le diaporama), sélectionnez-le dans la boîte de dialogue Diaporamas
personnalisés (Figure 4) et cliquez sur Éditer.
• Pour supprimer un diaporama personnalisé, sélectionnez-le dans la boîte de dialogue
Diaporamas personnalisés et cliquez sur Supprimer. La suppression est immédiate,
aucune demande de confirmation n’est émise.
• Pour dupliquer un diaporama personnalisé, sélectionnez-le dans la boîte de dialogue
Diaporamas personnalisés et cliquez sur Copier. Vous pouvez ensuite éditer la copie
comme ci-dessus.
• Vous pouvez tester votre diaporama personnalisé depuis la boîte de dialogue
Diaporamas personnalisés, si l’option Utiliser le diaporama personnalisé est cochée.
Sélectionnez le diaporama dans la liste et cliquez sur Lancer.
• Lorsque vous avez fini de travailler sur les diaporamas personnalisés, cliquez sur
Fermer pour enregistrer vos modifications et fermer la boîte de dialogue.
Utiliser les transitions de diapositives
Les transitions de diapositives sont les effets qui se manifestent lors du changement de diapositive
au cours de la présentation. Les transitions permettent d’adoucir le passage d’une diapositive à la
suivante.
Ajouter des transitions
1) Dans le volet Tâches, sélectionnez Transition (Figure 6).
2) Dans le volet Diapos ou la Trieuse de diapositives, sélectionnez les diapositives
auxquelles vous voulez appliquer la transition. Si vous voulez l’appliquer à toutes les
diapositives, ne sélectionnez rien.
3) Dans la liste Appliquer aux diapos sélectionnées, choisissez une transition.
4) Modifiez la transition sélectionnée en changeant la vitesse ou en ajoutant un son, dans
la section Modifier la transition. Si vous décidez de jouer un son pendant les transitions,
sélectionnez-le dans la liste Sons. L’option En boucle jusqu’au son suivant devient
maintenant active. Sélectionnez cette option pour répéter le son jusqu’à ce qu’un autre
son commence. Si vous ne déclarez aucun autre son, il sera répété pendant la suite du
diaporama. Pour jouer un son pendant le diaporama, voir la section Jouer un son au
cours d’une présentation page 12.
5) Si un son est sélectionné, l’option En boucle jusqu’au son suivant devient active.
Choisissez cette option pour jouer ce son de manière répétitive jusqu’au son suivant. S’il
n’y a pas d’autre son défini, cette répétition se poursuivra jusqu’à la fin de la
présentation.
6) Choisissez la méthode pour passer à la diapositive suivante : manuellement (sur barre
espace, flèches, page suivante/précédente ou clic) ou automatiquement. Dans ce
dernier cas, vous pouvez définir la durée d’affichage de la diapositive avant de passer à
la suivante.
7) Si vous voulez que la transition soit associée à toutes les diapositives, cliquez sur le
bouton Appliquer à toutes les diapos.
8) Pour commencer le diaporama à la diapositive courante (pour tester votre transition),
cliquez sur le bouton Diaporama (Vérifiez que l’option Toutes les diapos est cochée,
section “Paramètres de base pour un diaporama”, page 5).
Diaporamas 109) Si l’option Aperçu automatique est cochée, l’effet de la transition choisie est montré
immédiatement dans l’espace de travail. Vous pouvez rejouer cet effet en cliquant sur le
bouton Lire.
Figure 6 : Transition
Vous pouvez appliquer un seul type de transition à toutes les diapositives ou
appliquer une transition différente à l’une, ou même appliquer une transition
Astuce différente à chacune d’entre elles. Bien qu’il soit tentant d’utiliser de nombreuses
transitions différentes, le diaporama résultant risque de ne pas paraître très
professionnel.
Si vous voulez que la majorité des diapositives utilisent la même transition, il est
Astuce judicieux de l’appliquer à toutes les diapositives, puis de modifier seulement celles
qui doivent différer.
Supprimer un effet de transition
1) Sélectionnez les diapos desquelles vous voulez retirer des transitions.
2) Choisissez Aucune Transition dans la liste Appliquer aux diapos sélectionnées sur le
volet Tâches.
Diaporamas 11Définir le minutage des enchaînements automatiques
Vous pouvez définir un diaporama pour qu’il s’exécute automatiquement sans surveillance, ou
pendant que vous parlez.
Temps d’affichage par défaut
Pour indiquer le temps d’affichage par défaut d’une diapositive, procédez ainsi :
1) Affichez Transition dans le volet Tâches (Figure 6).
2) Laissez la sélection Aucune transition.
3) Cochez Automatiquement après dans la section Passer à la diapo suivante.
4) Définissez la durée et cliquez sur Appliquer à toutes les diapos.
Temps d’affichage variable
Pour varier la durée d’affichage de certaines diapositives de votre diaporama :
1) Sélectionnez Diaporama > Présentation chronométrée dans le menu principal, ou
cliquez sur l’icône Présentation chronométrée de la barre d’outils Mode Diapo. Le
diaporama commence en plein écran et un chronomètre s’affiche en bas à gauche de
l’écran.
2) Lorsque vous voulez passer à la diapositive suivante, cliquez sur le chronomètre. Pour
conserver le paramètre par défaut pour une diapositive, cliquez sur la diapositive et non
sur le chronomètre.
3) Impress enregistre la durée d’affichage pour chaque diapositive. Si par la suite, vous
consultez les temps à côté de l’option Automatiquement après, vous verrez qu’ils ont
changé.
4) Pour quitter le chronométrage, appuyez sur la touche Échap, ou cliquez-droit sur la
diapositive et sélectionnez Fin du diaporama dans le menu contextuel.
Répétition automatique
Si vous voulez répéter indéfiniment le diaporama entier :
1) ouvrez la boîte de dialogue Diaporama (Figure 1), en cliquant sur Diaporama >
Paramètres du diaporama dans le menu principal ;
2) cliquez sur Auto, et réglez la durée de la pause avant la relance de la présentation ;
3) cliquez sur OK pour enregistrer les paramètres et fermer la boîte de dialogue.
Il faut faire attention qu’aucune animation ne soit en attente d’un clic pour se déclencher, sinon le
diaporama se bloquera sur cette animation. Voir plus loin la section ‘Démarrer un effet d’animation’
page 14.
Jouer un son au cours d’une présentation
Vous pouvez utiliser la section Transition du volet Tâches pour qu’un son, ou un morceau de
musique soit joué pendant la présentation.
1) Sélectionnez la diapositive à partir de laquelle vous voulez jouer le son et rendez-vous
sur la section Transition du volet Tâches.
2) Dans la section Modifier la transition, sélectionnez Autre son dans la liste déroulante
Son.
3) Sélectionnez En boucle jusqu’au son suivant si vous voulez que le son se répète.
Diaporamas 12Attention
Ne cliquez pas sur le bouton Appliquer à toutes les diapos auquel cas, le son
recommencerait à chaque diapositive.
Le son est n’est pas incorporé, mais lié à la présentation. Rappelez-vous donc que
Note pour visionner la présentation sur un autre ordinateur, il faut aussi déplacer le fichier
son et rétablir le lien avec le son local avant de lancer le diaporama.
Utiliser les effets d’animation de diapositive
Les animations de diapositive sont semblables aux transitions, mais elles sont appliquées à
certains éléments de la diapositive : titre, diagramme, forme, ou puce. Les animations peuvent
rendre une présentation plus vivante et en faciliter la mémorisation. Comme pour les transitions,
un usage excessif des animations peut être amusant, mais risque de distraire et même agacer un
auditoire qui s’attend à une présentation professionnelle.
Les effets d’animation doivent être appliqués en mode Normal de manière à pouvoir sélectionner
les objets sur la diapositive.
Il n’est pas possible actuellement d’affecter un effet d’animation aux éléments des
pages maîtresses. En conséquence, si, par exemple, vous désirez afficher un par un
Note les éléments d’une boîte de texte et utiliser ce même effet d’animation sur plusieurs
diapos, il devra être appliqué à chaque diapo. Vous pouvez aussi copier la boîte de
texte sur toutes les diapos concernées.
Appliquer un effet d’animation
En mode Normal, affichez la diapositive à traiter et sélectionnez l’objet à animer.
1) Dans le volet Tâches, sélectionnez Animations personnalisées (Figure 7).
2) Cliquez sur Ajouter pour ouvrir la boîte de dialogue Animation personnalisée (Figure 8).
3) Choisissez un effet dans un des onglets de cette boîte de dialogue, puis sélectionnez la
vitesse ou la durée de cet effet.
– Onglet Entrée : animations lors de l’affichage de l’objet.
– Onglet Accentuation : effets de base (changement de couleur, clignotement, etc.).
– Onglet Quitter : animations lors de la disparition de l’objet.
– Onglet Trajectoire : cheminement de l’objet avant d’atteindre son emplacement
définitif. Un exemple de ce type d’animation est donné à la section “Exemple : définir
la trajectoire de l’objet”, page 17.
– Onglet Effets divers : ces effets concernent les médias son et vidéo insérés dans
une diapositive.
4) Si nécessaire, changez la vitesse de l’effet dans la liste déroulante Vitesse avant de
cliquer sur un autre onglet.
5) Cochez l’option Aperçu automatique si vous voulez voir l’effet sans lancer le
diaporama.
Diaporamas 13Figure 7 : Animation personnalisée sur le volet Tâches Figure 8 : Boîte de dialogue Animation personnalisée
6) Cliquez sur OK pour sauvegarder les effets d’animation et retourner à la section
Animation personnalisée du volet Tâches. Maintenant vous pouvez définir comment
démarrer l’animation, changer la vitesse globale et quelques autres propriétés de l’effet
sélectionné.
Démarrer un effet d’animation
Il y a trois options pour démarrer un effet d’animation dans la liste déroulante Début :
• Au clic : l’animation ne démarre que sur un clic.
• Avec le précédent : l’animation démarre en même temps que la précédente.
• Après le précédent : l’animation démarre dès que la précédente se termine.
Choisir des propriétés supplémentaires pour un effet d’animation
De nombreuses animations ont un ensemble de propriétés que vous pouvez paramétrer ou
modifier. Par exemple, pour l’effet Modifier la couleur de la police de l’onglet Accentuation, vous
pouvez préciser la couleur de la police. Si vous sélectionnez Arrivée dans l’onglet Entrée, vous
pouvez spécifier la direction depuis laquelle l’objet arrive.
Diaporamas 14L’étiquette dans la section Modifier l’effet change en fonction de l’effet sélectionné. Les options
disponibles dans cette section changent aussi. Par exemple, un effet Arrivée a une option
étiquetée Direction, alors que celle de l’effet Modifier la couleur de la police est Couleur de
police.
Un clic sur le bouton … ouvre la boîte de dialogue Options d’effets qui vous propose des options
supplémentaires pour personnaliser l’effet sélectionné (Figure 9).
Figure 9 : Boîte de dialogue Options d’effet
Exemple : utiliser de multiples effets d’animation
Pour illustrer l’utilisation de multiples effets, nous utiliserons une animation courante : les éléments
d’une liste arrivent un par un du bas de la diapositive, et à chaque fois que l’un d’eux apparaît, le
précédent change de couleur. Voici comment créer ces effets :
Étape 1. Appliquer l’effet “Arriver” à tous les éléments
1) Affichez la section Animation personnalisées du volet Tâches.
2) Créer une diapositive contenant une liste à puce avec plusieurs éléments.
3) Sélectionnez tous les éléments (pas le cadre de texte). Cliquez sur Ajouter dans la
section Animation personnalisée du volet Tâches.
4) Dans l’onglet Entrée de la boîte de dialogue Animation personnalisée, sélectionnez
Arrivée, choisissez la vitesse Moyen, et cliquez sur OK.
5) Les quatre effets d’animation définis sont listés dans la section Animation personnalisée
(Figure 10).
Figure 10 : Exemple de points animés
Étape 2. Appliquer l’effet “Modifier la couleur de la police” à certains éléments
Diaporamas 15Maintenant, les trois premiers éléments vont changer de couleur lorsque le suivant apparaîtra sur
la diapositive, pour cela :
1) Sélectionnez les trois premiers éléments sur la diapositive (et non dans la liste des
animations) et cliquez sur Ajouter dans la section Animation personnalisée du volet
Tâches.
2) Dans l’onglet Accentuation de la boîte de dialogue Animation personnalisée,
sélectionnez Modifier la couleur de la police, cliquez sur OK pour enregistrer cet effet.
3) Remarquez que trois animations sont listées dans le bas de la liste des animations, et
l’icône de ces types d’effet est différente de celle des quatre premiers effets (Figure 11).
4) Sélectionnez l’un des trois derniers éléments de la liste des animations et choisissez une
couleur différente dans la liste Couleur de police de la section Animation personnalisée.
Faites cette modification pour les trois éléments de type changement de couleur.
5) Dans la zone Modifier l’ordre, utilisez le bouton avec la flèche vers le haut pour
déplacer chacun des trois derniers éléments afin qu’il s’affiche au-dessous de l’autre
élément de même nom.
Figure 11 : Seconde animation ajoutée
Étape 3. Remplacer le début de l’effet “Avec le précédent” de quelques éléments par “Au
clic”
Tous les éléments de la liste des animations (excepté les deux éléments Point 1) sont définis pour
commencer en même temps que le précédent. Cependant, il est intéressant que la couleur d’un
élément soit modifiée au moment où vous cliquez pour faire apparaître le suivant. Autrement dit,
changer la couleur de l’élément précédent et faire apparaître le suivant sur le même clic.
1) Sélectionnez les animations de type changement de couleur et choisissez Au clic dans
la liste déroulante Début, puis sélectionnez les animations de type Entrée (sauf le
premier) et choisissez Avec le précédent dans la liste Début.
2) Testez cet ensemble d’animations en cliquant sur le bouton Diaporama.
Diaporamas 16Figure 12: Mode de déclenchement défini
Exemple : définir la trajectoire de l’objet
Les effets Trajectoires déplacent un objet le long d’un chemin consistant en une combinaison de
lignes droites et courbes. Plusieurs trajectoires prédéfinies sont livrées avec LibreOffice, mais vous
pouvez facilement créer votre propre cheminement. Commencez par sélectionner l’objet que vous
voulez animer et choisissez une animation de type Trajectoire proche de celle que vous désirez.
Vous pouvez aussi utiliser les Courbes et les Polygones pour y parvenir.
L’objet étant sélectionné, sa trajectoire est visualisée par une fine ligne grise avec des triangles
pour montrer les points de départ et d’arrivée. Cliquez sur la courbe pour afficher les poignées de
sélection. Maintenant, vous pouvez déplacer ou redimensionner la trajectoire comme vous le feriez
pour un objet graphique.
Lorsque vous déplacez une trajectoire, n’oubliez pas de déplacer aussi l’objet, sinon,
Note l’animation commencera par un saut. Actuellement, il n’est pas possible de faire
pivoter une trajectoire.
Si vous voulez plutôt modifier les points de la courbe, sélectionnez l’icône Points sur la barre
d’outils Dessin lorsque la trajectoire est sélectionnée. La barre d’outils Éditer les points (Figure
13) s’affiche, sinon sélectionnez Affichage > Barres d’outils > Éditer les points sur le menu
principal. Le nombre d’icônes disponibles sur cette barre d’outils dépend du type de trajectoire et
d’objet sélectionné.
Figure 13 : Barre d'outils Éditer les points
Une fois qu’un point est sélectionné, vous pouvez en ajouter un autre, le supprimer, le déplacer…
Pour une explication détaillée des méthodes de manipulation des points sur une courbe, voyez le
Diaporamas 17guide Draw. Lorsque vous avez terminé, cliquez quelque-part sur l’écran pour désélectionner
l’objet.
Vous pouvez combiner une trajectoire avec d’autres effets tels que toupie, ou changement de
taille, de couleur.
Effets d’animation avancés
Sélectionnez une animation dans la liste du volet Tâches. Cliquez sur le bouton Options d’effet
[…] à côté de la liste déroulante des propriétés pour afficher la boîte de dialogue Options d’effet
(Figure 9, page 15).
Ce que vous voyez dans la boîte de dialogue Options d’effet dépend du type d’objet de l’animation
sélectionnée. Lorsqu’un objet Texte est sélectionné, la boîte de dialogue a trois onglets : Effet,
Minutage et Animation de texte. Lorsqu’un objet graphique est sélectionné, la boîte de dialogue a
deux onglets : Effet et Minutage.
Les options proposées par l’onglet Effet dépendent du type d’objet et d’effet sélectionnés. Dans le
cas des objets graphiques, la liste déroulante Animation de texte est invalidée.
Sur l’onglet Effet, vous pouvez choisir de jouer un son, estomper ou masquer l’objet après
animation, et (dans le cas des objets texte) animer le texte complet, mot par mot, ou lettre par
lettre.
Sur l’onglet Animation de texte de la boîte de dialogue Options d’effet (Figure 14), vous pouvez
grouper les textes en tant qu’un seul objet, tous les paragraphes à la fois, ou par paragraphes de
premier niveau (c’est-à-dire, un élément de liste avec ses sous-éléments s’il en a).
Figure 14 : Onglet Animation de texte de la boîte de dialogue Options
d'effet
Sur l’onglet Minutage de la boîte de dialogue Options d’effet (Figure 15) vous pouvez modifier la
vitesse, le retard (Délai) et d’autres aspects du minutage de l’effet.
Figure 15 : Onglet Minutage de la boîte de dialogue Options d'effet
Diaporamas 18Supprimer des effets d’animation
1) Dans la section Animation personnalisée du volet Tâches, sélectionnez l’animation
désirée.
2) Cliquez sur le bouton Supprimer dans la rubrique Modifier l’effet.
Utiliser les interactions
Les interactions sont des événements déclenchés par un clic sur un objet de la diapositive. Elles
sont généralement utilisées avec des boutons ou des images, mais il est aussi possible de les
associer aux textes.
Pour appliquer une interaction à un objet (ou en modifier une), cliquez-droit sur l’objet et choisissez
Interaction dans le menu contextuel pour ouvrir la boîte de dialogue Interaction (Figure 16).
Sélectionnez une interaction dans la liste déroulante Action par clic de souris. Avec certaines
interactions, la boîte de dialogue change pour proposer plus d’options.
Figure 16 : Boîte de dialogue pour choisir une interaction
Une interaction de type Son peut aussi être appliquée avec la boîte de dialogue
Astuce Options d’effet (Figure 9, page 15).
Diaporamas
Lancer un diaporama
L’une des actions suivantes lancera le diaporama à partir de la diapositive sélectionnée :
• Appuyez sur F5.
• Cliquez sur Diaporama > Diaporama dans le menu principal.
• Cliquez sur l’icône Diaporama de la barre d’outils Présentation ou de la barre d’outils
Trieuse de diapositives.
Si la transition est automatique après x secondes, laissez le diaporama se dérouler.
Si la transition est Au clic, une des actions ci-dessous affichera l’animation ou la diapositive
suivante :
• Appuyer sur la touche flèche vers le bas, vers la droite ou Page suivante ou sur la barre
d’espace du clavier.
• Cliquer avec le bouton gauche de la souris (si l’option Transition par clic sur l’arrière-
plan est cochée dans la section Options de la boîte de dialogue Diaporama (Figure 1).
• Faire tourner la molette de la souris vers le bas.
Diaporamas 19Pour revenir à l’animation ou la diapositive précédente, appuyez sur la touche flèche vers le haut,
vers la gauche ou Page précédente du clavier ou faites tourner la molette de la souris vers le haut.
Pour avoir d’autres options de navigation, utilisez le menu contextuel ouvert par clic-droit sur
l’écran (voyez “Naviguer à l’aide du menu contextuel obtenu par clic-droit” ci-dessous).
Lorsque vous appliquez une des actions ci-dessus, les animations personnalisées d’une
diapositive sont jouées dans l’ordre indiqué.
Lorsque vous avancez au-delà de la dernière diapositive, le message Cliquez pour quitter la
présentation… apparaît. Cliquez sur le bouton gauche de la souris ou appuyez sur une touche
quelconque pour quitter le diaporama.
Pour quitter le diaporama et revenir sur l’espace de travail d’Impress quand vous le désirez, même
à la fin, appuyez sur la touche Échap.
Naviguer à l’aide du menu contextuel obtenu par clic-droit
Si votre présentation est composée de plus d’une diapositive, cliquer-droit sur l’écran ouvre un
menu. Ses options sont les suivantes :
• Suivant : passe à la diapositive suivante de la séquence définie en n’exécutant pas les
effets d’animation de la diapositive courante.
• Précédente : passe à la diapositive précédente de la séquence définie.
• Accéder à la diapo : affiche un sous-menu permettant de naviguer rapidement vers
Première diapo, Dernière diapo, ou une diapositive quelconque de la présentation. On
voit ici tout l’intérêt d’avoir donné des noms signifiants aux diapositives, plutôt que d’avoir
conservé les noms par défaut (Diapo 1, 2, etc.).
• Pointeur crayon : valide ou invalide le pointeur en forme de crayon permettant d’écrire
sur la diapositive pendant la présentation.
• Largeur du stylo : un sous-menu propose les options Très fin, Fin, Normal, Épais, Très
épais.
• Modifier la couleur du stylo : affiche la boîte de dialogue Sélecteur de couleur pour le
choix de la nouvelle couleur (la couleur par défaut étant rouge vif). La couleur choisie est
mémorisée dans le profil de l’utilisateur.
• Effacer tout le stylo sur la diapo : gomme toutes les écritures sur la diapositive.
• Écran : affiche un sous-menu à deux options, Noir, Blanc. Chacune des options
masque la diapositive par un écran noir ou blanc. Cela peut être utile pour arrêter
momentanément la présentation, pour permettre à l’auditoire de faire une pause par
exemple.
• Fin du diaporama : Impress termine le diaporama et affiche l’espace de travail. Le
résultat est le même que lors d’un appui sur la touche Échap.
Contrôler un diaporama avec la « Console du Présentateur »
Par défaut LibreOffice Impress est livré avec l’extension « Console du Présentateur » (Presenter
Console) intégrée. Cette extension ne fonctionne qu’avec les systèmes d’exploitation qui
supportent deux affichages et seulement lorsque deux affichages sont connectés (par exemple, le
projecteur et l’écran de l'ordinateur portable).
Diaporamas 20Si toutefois cette extension n’est pas incluse, vous devez disposer des droits d’écriture dans le
dossier où LibreOffice est installé et relancer l’installation de LibreOffice :
1) Dans la fenêtre LibreOfffice 4.0 – Assistant d’installation cochez Modifier et cliquez sur
Suivant.
2) Dans la page Installation personnalisée, déroulez la liste et cliquez sur le repère
d’extension à gauche de Composants optionnels.
3) Dans la liste des composants optionnels, cliquez sur le repère d’extension à gauche de
Extensions.
4) Dans la liste des extensions, cliquez sur le petit triangle noir de « Presenter Screen »,
choisissez Ce composant et tous ses sous-composants seront installés sur le disque dur
local, et cliquez sur Suivant jusqu’à l’apparition du bouton Installer.
5) Cliquez sur Installer.
La Console du Présentateur offre un contrôle supplémentaire sur les diaporamas grâce à des vues
différentes entre l’écran du présentateur et l’écran projeté au public. La vue pour le présentateur
inclut la diapositive courante, la suivante, les notes et un chronomètre. Elle peut également inclure
le texte des Notes ou une vue de l’ensemble des diapositives.
La Console du Présentateur propose trois vues facilement interchangeables :
• La première qui est la vue par défaut affiche la diapositive courante avec ses effets ainsi
que la suivante. Un clic sur les flèches Précédente et Suivante permet de naviguer dans
la présentation
• La seconde vue montre les notes pour le présentateur, ainsi que la diapositive courante
et la suivante. Un clic sur l’icône de Notes permet de passer de cette vue à la première
et vice versa.
• La troisième vue est une trieuse de diapositives avec les vignettes de diapositives
permettant d’afficher une diapositive hors séquence. Un clic sur l’icône de Diapo permet
de passer de cette vue à la première et vice versa.
Un bouton permet d’intervertir rapidement l’affichage des deux écrans.
Utiliser le contrôle à distance
Connectez votre mobile sous Android avec votre ordinateur portable, vous pouvez activer en
premier Bluetooth sur votre ordinateur portable.
Menu Outils > Options, dans la boîte de dialogue Options, cliquez sur LibreOffice Impress >
Général et cochez la case Activez le contrôle à distance.
Quittez et redémarrez LibreOffice.
Recherchez l’application “LibreOffice Impress Remote” dans l'Android Play Store installez-la. Si
vous ne la trouvez pas, votre version d'Android est peut-être trop ancienne.
Activez Bluetooth sur votre mobile.
Démarrez la télécommande Impress, l’application cherche, attendre un peu jusqu’à voir votre
ordinateur portable, sélectionnez-le, attendez qu’elle trouve LibreOffice (en cours d’exécution).
Elle devrait vous montrer un bouton Démarrer la présentation – ou (si elle est déjà en cours
d’exécution) la diapositive en cours et quelques diapositives. Pour avance d'une diapo, utilisez la
touche + de la commande de volume.
Diaporamas 21Vous pouvez aussi lire