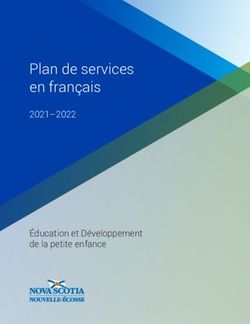Manuel CWI v1.7 Installation et utilisation - IATLab
←
→
Transcription du contenu de la page
Si votre navigateur ne rend pas la page correctement, lisez s'il vous plaît le contenu de la page ci-dessous
Manuel CWI v1.7
Installation et utilisation
Document rédigé par :
Arnaud Geiser Civiliste affectation développement
Informaticien de Gestion HES
Julien Torrent Chef de groupe R&D
Informaticien HES & Psychologue Social, du Travail et des
Ressources Humaines
François Rey Civiliste affectation développement
Ingénieur EPF en microtechnique
Maxime Nicolet Ingénieur R&D en électronique
IAT/Janvier 2018IAT – Centre d’innovation pour les technologies d’assistance page 2/13
Sommaire
Avant-propos .......................................................................................................................... 3
Installation du programme ..................................................................................................... 3
Installation du boîtier CWI..................................................................................................... 4
Lancement du programme ...................................................................................................... 4
Installation du .NET Framework 3.5 ...................................................................................... 4
Présentation générale.............................................................................................................. 5
Mise en route .......................................................................................................................... 5
Fenêtre principale ................................................................................................................... 6
Fenêtre de configuration......................................................................................................... 7
Vitesse .................................................................................................................................. 11
Contacteurs ........................................................................................................................... 12IAT – Centre d’innovation pour les technologies d’assistance page 3/13
Installation
Avant-propos
Merci d’avoir choisi CWI ! CWI (Computer Wheelchair Interface) est un système qui utilise
un ordinateur équipé d'un dispositif de commande par le regard dont l'écran est placé dans
le champ de vision de la personne : l'arrière du système de pilotage oculaire de l'ordinateur
est muni d'une webcam qui permet de rendre l'écran transparent et ainsi rendre la conduite
possible, malgré l'écran fixé devant les yeux !
Installation du programme
Attention sur la plupart des systèmes d’exploitation, seul un administrateur de l’ordinateur
peut installer CWI. Mettez le CD-ROM dans le lecteur CD (ou DVD) de votre ordinateur et
l’assistant d’installation devrait se lancer automatiquement. Dans le cas inverse ouvrez le
CD-ROM depuis votre Poste de travail et double-cliquez sur « setup.exe ».
Une fois l’assistant d’installation lancé, choisissez la langue de l’assistant et suivez les
instructions d’installation. Vous devriez pouvoir choisir l’emplacement du programme, le
nom du groupe dans le menu « Démarrer », ainsi que si vous voulez ou non un raccourci
sur le bureau.
Figure 1 Choix de la langue de l'assistant d'installationIAT – Centre d’innovation pour les technologies d’assistance page 4/13
Installation du boîtier CWI
Lorsque vous connectez pour la première fois le boîtier CWI à l'ordinateur via USB, votre
ordinateur devrait vous proposer d'installer les pilotes pour le périphérique « FT232R USB
UART » et « USB Serial Converter ». Vous devez accepter pour pouvoir utiliser CWI. Il est
possible que cette installation nécessite une connexion internet, afin de télécharger le
pilote du périphérique.
Figure 2: Boîtier CWI
Le boîtier CWI doit être connecté sur l'entrée « INPUT » au module IO du fauteuil roulant.
Lancement du programme
Une fois l’installation du programme terminée, pour le lancer vous devez soit passer par
le menu « Démarrer » puis « Tous les programmes » et vous devriez trouver le groupe
que vous avez créé lors de l’installation (par défaut « CWI») dans lequel se trouve un
raccourci pour lancer CWI, soit passé par le raccourci sur le bureau si vous avez accepté
d’en créer un lors de l’installation.
Si aucune caméra n'est connectée à votre ordinateur, un message d'erreur vous signalant
que vous n'avez pas de caméra devrait apparaître sur votre écran. Si vous n'avez pas
connecté le boîtier CWI à l'ordinateur via USB ou si vous n'avez pas installé correctement
le boîtier CWI un autre message d'erreur devrait apparaître sur l'écran.
Installation du .NET Framework 3.5
Il se peut dans certains cas que le programme CWI ne se lance pas et demande
l’installation du .NET Framework 3.5. Celui-ci est fourni avec le CD-ROM dans le
répertoire « .NET Framework 3.5 ». Après avoir double-cliqué sur « dotnetfx35.exe »,
suivez les instructions et CWI devrait pouvoir être lancé sans problème.IAT – Centre d’innovation pour les technologies d’assistance page 5/13 Utilisation Présentation générale Certaines personnes atteintes de pathologies lourdes telles que les scléroses latérales amyotrophiques, les tétraplégiques, les locked in syndrom, dans la majorité des cas, ne peuvent plus communiquer oralement ni se déplacer physiquement. Leur autonomie se trouve très réduite. Il est possible de mettre en place des systèmes, pilotés par le regard, permettant de communiquer et d'agir sur un environnement adapté. Leur autonomie s'en trouve quelque peu améliorée. Depuis plusieurs années, il existe pléthore de technologies permettant de piloter un ordinateur par le regard : VisioBoard, MyTobii, Erica, Aléa, Seetech, etc... Les individus utilisant ces systèmes, avec les yeux, sont capables d'envoyer des mails, naviguer sur internet et peuvent à nouveau avoir accès à la parole par l'intermédiaire de voix synthétiques et de logiciels de communication. La majorité de ces systèmes, fonctionnent sur des systèmes d'exploitation de type Windows XP et supérieurs, les caméras sont généralement branchées via port USB ou couplées directement au système informatique. Dans le but de fournir un maximum d'autonomie à ces personnes en situation de handicap, nous avons développé un système permettant d'interfacer un appareil de contrôle de l'ordinateur par le regard à un fauteuil roulant électrique. Mise en route Pour lancer CWI vous devez soit passé par le menu « démarrer » puis « Tous les programmes » et vous devriez trouver le groupe que vous avez créé lors de l’installation (par défaut « CWI ») dans lequel se trouve un raccourci pour lancer CWI, soit passé par le raccourci sur le bureau si vous avez accepté d’en créer un lors de l’installation.
IAT – Centre d’innovation pour les technologies d’assistance page 6/13
Fenêtre principale
Figure 3: Fenêtre principale
La fenêtre principale, se présente comme sur la Figure 4 ci-dessus. Le fond de l'image
correspond à la scène filmée par la webcam sur lequel vient se mettre une ellipse en
transparence. Pour faire bouger le fauteuil roulant, il faut bouger la souris dans l'épaisseur
de l'ellipse (partie verte).
En mettant la souris sur la flèche du haut, le fauteuil va avancer, et si l'on met la souris sur
la flèche du bas, le fauteuil va reculer. En mettant la souris sur la flèche de gauche le
fauteuil va tourner sur lui-même vers la gauche alors qu'il va tourner sur lui-même vers la
droite en mettant la souris sur la flèche de droite. Si l'on positionne la souris sur la bande
verte entre deux flèches le fauteuil va bouger dans une direction intermédiaire entre les
deux flèches. (Comme un joystick).
Si l'on clique sur l'icône représentant un compteur analogique (en haut à droite), le fenêtre
de réglage des vitesses va apparaître. Si l'on clique sur l'icône « STOP » (en bas à droite)
le programme va fermer.
Depuis la fenêtre principale deux onglets (« Fichier » et « ? ») sont
accessibles en haut à gauche. L'onglet « Fichier » permet d'ouvrir la
fenêtre de configuration ainsi que celle de réglage des vitesses
(équivalent à l'icône du compteur analogique), de vérifier s'il y a une mise
à jour disponible (« Mise à jour ») et de fermer le programme (« Quitter »).
L'onglet « ? » permet de Télécharger « TeamViewer » en cliquant sur Support
(TeamViewer est un programme qui permettra à un technicien de
prendre la main sur votre ordinateur afin d'assurer un support
technique à distance), d’avoir accès au manuel que vous êtes
actuellement en train de visionner, et d'en savoir plus sur CWI (« À
propos de CWI »).IAT – Centre d’innovation pour les technologies d’assistance page 7/13
Fenêtre de configuration
La fenêtre de configuration CWI s’ouvre via l'onglet « Fichier » de la fenêtre principale.
Onglet Général
L’onglet général de la fenêtre de configuration permet de configurer :
✓ La langue de l’application
Permet la modification de tous les textes de l’application dans la langue désirée.
✓ Vitesse modifiable par l’utilisateur
Si cette case est cochée, un bouton en haut à droite de l’écran vous laissera la possibilité
de modifier la vitesse du fauteuil.
✓ Fermeture autorisée pour l’utilisateur
Si cette case est cochée, un bouton quitter
sera présent sur l’écran qui vous permettra
de fermer l’application.
✓ Contacteurs
Si cette case est cochée, un bouton en
forme de contacteurs sera présent en bas
à droite de l’écran et permettra de modifier
les connexions sur les contacteurs.
✓ Splashscreen au démarrage
Si cette case est cochée, une image sera
affichée à l’écran lorsque l’application se
charge.
✓ Contrôle des mises à jour automatique
Si cette case est cochée, les mises à jour
seront automatiquement recherchées sur
Internet, et proposées dans le cas d’une
nouvelle version du logiciel.
✓ Masquer barre de menu
Si cette case est cochée, la barre de menu sera masquée. Pour la faire réapparaître, il
suffit d’un double clic de la souris sur l’écran principal.
✓ Maquer barre de titre
Si cette case est cochée, la barre de titre (barre supérieure bleue de la fenêtre) sera
masquée. Pour la faire reparaitre, il suffit d’un double clic de la souris sur l’écran principal.IAT – Centre d’innovation pour les technologies d’assistance page 8/13
Onglet Pilotage
L’onglet de pilotage permet de configurer tout ce qui a trait à l’ergonomie de l’application
et aux fonctionnalités proposées à l’utilisateur.
✓ Modes
Dans la version 1.5 de CWI, on retrouve deux manières différentes de configurer
l’application. Le mode Proportionnel permet l’affichage d’une ellipse avec 80 directions
possible pour l’utilisateur. Le mode Bandes propose des formes rectangulaires et
relativement denses pour aller uniquement dans quatre directions, idéal pour
l’apprentissage.
✓ Vitesse par défaut
Cette valeur, mesurée en pourcent, permet de définir la vitesse à laquelle le fauteuil sera
propulsé lors d’une marche avant ou une marche arrière.
✓ Bloquer si immobile après
Cette valeur, mesurée en millisecondes, permet de définir après combien de temps le
fauteuil sera stoppé si le curseur de la souris est immobile. La valeur maximum est située
à 4000 millisecondes pour des mesures de sécurité.
✓ Ajustement de la direction
Cette valeur permet de corriger les
éventuels défauts de direction qu’un
fauteuil pourrait rencontrer. Une valeur
négative permet de faire tourner le
fauteuil légèrement à gauche tandis
qu’une valeur positif le fera tourner
légèrement à droite.
✓ Epaisseur de l’ellipse
Uniquement en mode Proportionnel
Définit l’épaisseur de l’ellipse en pixels.
✓ Diamètre de l’ellipse
Uniquement en mode Proportionnel
Définit le diamètre de l’ellipse en pixels.
✓ Taille des bandes horizontales
Uniquement en mode Bandes
Définit la hauteur des bandes
horizontales (avance, recule) en pixels.
✓ Taille des bandes verticales
Uniquement en mode Bandes
Définit la largeur des bandes verticales (gauche, droite) en pixels.IAT – Centre d’innovation pour les technologies d’assistance page 9/13
Onglet Avancé
Dans ce dernier onglet, il est possible de configurer ce qui touche au matériel lié au
logiciel CWI.
Le premier groupe propose la configuration de la vidéo :
✓ Source vidéo
Cette liste permet de sélectionner la caméra souhaiter. Il est possible de faire cette
sélection uniquement lorsqu’aucune caméra n’est en train de tourner.
✓ Résolution
Permet de définir la qualité de la vidéo en entrée. Quatre choix sont à disposition et leur
fonctionnement dépend d’une part de la qualité de la caméra mais également de celui de
l’ordinateur. Il est conseillé de laisser cette valeur à 640x480, voir la descendre à
320x280 si l’ordinateur présente des ralentissements.
✓ Images par seconde
Cette liste permet de définir le nombre d’images par seconde qui seront affichées à
l’écran. Comme pour la résolution, cette valeur dépendra surtout de la capacité de
l’ordinateur et de la caméra utilisée. En cas de ralentissement, vous pouvez descendre
quelque peu cette valeur, mais il est cependant conseillé de rester en-dessus de 15.
✓ Stop/Start
Ce bouton permet de stopper la vidéo pour changer les caractéristiques décrites ci-
dessus ou de démarrer la vidéo lorsqu’elle la webcam est éteinte.
Figure 4 Option VidéoIAT – Centre d’innovation pour les technologies d’assistance page 10/13
Le second groupe offre la configuration du boîtier CWI.
✓ Port utilisé
Définit le port COM qui est utilisé par le
boîtier CWI. En temps normal, celui-ci est
détecté automatiquement par l’application.
Dans le cas où vous avez omis de brancher
le boitier CWI, branchez-le, sélectionner le
nouveau port COM qui est apparu et cliquer
sur le bouton « Connecter ».
✓ Rafraîchissement des commandes
Le rafraîchissement des commandes définit
l’intervalle de temps (en millisecondes)
séparant les envois de données au boîtier.
Plus cette donnée est élevée, moins le
logiciel est réactif aux mouvements réalisés
par la souris.
✓ Lancer l’hyperterminal
Permet de lancer le logiciel
« Hyperterminal » afin de tester le boîtier.
Figure 5 Configuration avancée
Note : Avec la version 1.7, le boîtier ne permet pas la connexion de capteurs de proximité.IAT – Centre d’innovation pour les technologies d’assistance page 11/13 Vitesse La vitesse peut être configurée soit en passant par menu « Fichier » puis « Vitesse ». Soit en cliquant sur le bouton au haut à droite de l’écran qui représente un compteur. Une fois cliqué, la fenêtre suivante devrait apparaître et permettra à l’utilisateur de choisir parmi cinq vitesses différentes (20%, 40%, 60%, 80%, 100%).
IAT – Centre d’innovation pour les technologies d’assistance page 12/13
Contacteurs
L’accès aux contacteurs se fait via le bouton situé en bas à gauche de la fenêtre
principale. Cet écran propose trois actions :
✓Module I/O
Activation du Module I/O
✓Easy Rider
Activation de l’Easy Rider
✓Capteurs
Activation des capteurs
✓Arrêt automatique
Lorsqu’un capteur arrive dans la zone rouge, le fauteuil est automatiquement stoppé.IAT – Centre d’innovation pour les technologies d’assistance page 13/13 Dépannagés Le programme d’installation ne démarre pas Si vous avez mis le cd-rom dans votre ordinateur et que le programme d’installation n’a pas démarré. Ouvrez votre « Poste de travail », ouvrez le cd-rom CWI et lancez « setup.exe » en double-cliquant sur l’icône. Si le programme d’installation ne se lance toujours pas entrez l’adresse suivante dans votre navigateur internet : http://www.fst.ch/soft/cwi/setup.exe enregistrez le fichier puis lancez-le en double-cliquant sur l’icône. Si le problème persiste contactez votre revendeur. Avértissémént Attention : l’IAT décline toute responsabilité en cas de problème : physique, informatique ou quel qu'il soit, induit par l'utilisation ou l'installation de ce logiciel.
Vous pouvez aussi lire