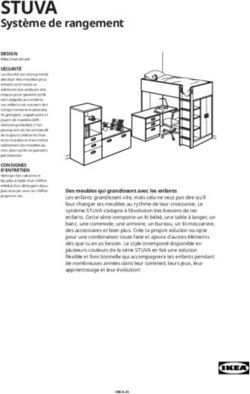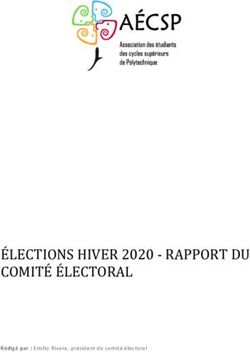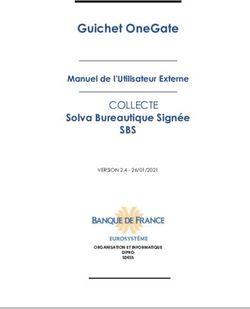XY-Tool 2020 - Manuel d'utilisation - Group S
←
→
Transcription du contenu de la page
Si votre navigateur ne rend pas la page correctement, lisez s'il vous plaît le contenu de la page ci-dessous
XY-Tool 2020 – Manuel d’utilisation
TABLE DES MATIÈRES
1. Se connecter........................................................................................................................................................ 3
1.1 Quel lien ? ............................................................................................................................................... 3
1.2 Lors de votre première connexion : accepter le contrat de sous-traitant .............................................. 3
2. Étape préparatoire : définir la structure de l’entreprise ................................................................................ 4
2.1 Tâche 1 : [Structure de l’entreprise] ....................................................................................................... 5
2.2 Tâche 2 : [Données du personnel] .......................................................................................................... 8
2.3 Tâche 3 : [Assigner le personnel] .......................................................................................................... 13
3. Déterminer a procédure des élections sociales ........................................................................................... 15
4. Aperçu [Menu] ............................................................................................................................................. 17
5. La rubrique [1. Chronologie] ........................................................................................................................ 18
5.1. Tâche : [Ajouter jours d’inactivité] ............................................................................................................ 18
5.2. Tâche : [Fixer la date des élections Y] ........................................................................................................ 18
5.3. Tâche : [Ajouter tâche personnelle] .......................................................................................................... 19
5.4. Tâche : [Exporter vers agenda] .................................................................................................................. 19
5.5. Tâche : [Imprimer calendrier] .................................................................................................................... 19
6. La rubrique [2. Mandats] .............................................................................................................................. 20
7. La rubrique [3. Listes/candidats] .................................................................................................................. 21
7.1. Tâche : [Créer/compléter listes] ................................................................................................................ 21
7.2. Tâche : [Candidats] .................................................................................................................................... 21
7.3. Tâche : [Terminer] ..................................................................................................................................... 23
8. La rubrique [4. Bureau] ................................................................................................................................ 24
8.1. Tâche : [Bureau de vote]............................................................................................................................ 24
8.2. Tâches : [Entrez président] [Entrez secrétaire] [Entrez assesseurs] .......................................................... 25
8.3. Tâche : [Assigner électeurs au bureau de vote] ........................................................................................ 25
8.4. Tâche : validez la composition et l’assignation.......................................................................................... 26
9. La rubrique [5. Votes] ................................................................................................................................... 27
9.1. Tâche : [Importer résultats] ....................................................................................................................... 27
9.2. Tâche : [Procès-verbal] .............................................................................................................................. 29
9.3. Tâche : [Elegio]........................................................................................................................................... 29
10. La rubrique [Documents] ......................................................................................................................... 30
2XY-Tool 2020 – Manuel d’utilisation
1. Se connecter
1.1 Quel lien ?
Pour vous connecter à XY-Tool, rendez-vous sur https://agoria.xytool.be. Vous recevrez vos identifiants par
mail. XY-Tool fonctionnera de manière optimale sous Google Chrome ou Firefox. Toutes les options ne sont en
effet pas disponibles sous Windows Explorer.
1.2 Lors de votre première connexion : accepter le contrat de sous-traitant
Lorsque vous vous connectez pour la première fois, le programme vous demande de valider un contrat de
sous-traitant. Faites défiler la page vers le bas et cliquez sur [ACCORD].
Une fois approuvé, ce contrat n’apparaîtra plus.
3XY-Tool 2020 – Manuel d’utilisation
2. Étape préparatoire : définir la structure de l’entreprise
Lors de votre première connexion, l’outil XY vous demandera de définir la structure de l’entreprise.
! ASTUCE : la couleur bleue indique que la page ou la rubrique est active.
Comme vous pouvez le lire, trois tâches doivent être exécutées. Vous pouvez commencer ces étapes en
cliquant sur [STRUCTURE DE L’ENTREPRISE].
4XY-Tool 2020 – Manuel d’utilisation
! ASTUCE : L’outil XY vous guide avec des textes d’aide ou en cliquant sur les « tâches ».
La barre des tâches se trouve toujours à droite. Par exemple :
- Les tâches terminées apparaissent en vert.
- Les tâches urgentes apparaissent en rouge.
- Les tâches à suivre à court terme apparaissent en orange.
- Les tâches pour lesquelles vous disposez de plus de 14 jours apparaissent en gris.
2.1 Tâche 1 : [Structure de l’entreprise]
1re étape – Lors de la première utilisation de l’outil XY, aucune entité juridique (EJ) n’existe. Vous devez donc
d’abord la créer.
Dans la colonne de droite, cliquez sur [Créer ou modifier].
Encodez ensuite les informations concernant l’EJ dans le formulaire.
5XY-Tool 2020 – Manuel d’utilisation
Après avoir rempli les différents champs, cliquez sur [Sauvegarder], au bas de l’écran. [Save successfull]
apparaît alors (en vert). Pour ajouter d’autres EJ, cliquez sur [+], dans la partie gauche de l’écran.
2e étape – Vous devrez ensuite créer l’unité technique d’exploitation (UTE).
Cliquez sur [LIEN].
L’écran suivant vous permet de lier le(s) EJ(s) avec l’UTE (ou la bonne UTE, si vous en avez plusieurs dans votre
structure). Vous pouvez créer une UTE en glissant votre EJ dans la zone grise et vide à droite.
Vous créerez ainsi une nouvelle UTE dans la structure.
RÉSULTAT :
Pour lier une EJ à une UTE existante, glissez l’EJ vers l’UTE. Un lien est alors établi entre les deux entités.
6XY-Tool 2020 – Manuel d’utilisation
3e étape - La dernière étape de la création de la structure d’entreprise consiste à compléter les détails de
chaque UTE.
Cliquez pour cela sur [COMPLÉTEZ UNITÉ TECHNIQUE D’EXPLOITATION].
Dans cet écran, vous pouvez modifier le nom et entrer d’autres éléments. Ces données seront utilisées par
l’outil pour les différentes communications prévues dans la procédure. En principe, vous recevrez le « Numéro
de dossier SPF » du SPF ETCS dans votre e-box.
Lorsque tous les champs obligatoires sont correctement complétés pour toutes les UTE, la tâche « Structure de
l’entreprise » est terminée et s’affiche en vert.
7XY-Tool 2020 – Manuel d’utilisation
2.2 Tâche 2 : [Données du personnel]
Pour enregistrer les données du personnel, cliquez sur [Données du personnel], à droite de l’écran :
Sélectionnez l’EJ à laquelle vous voulez lier du personnel :
Pour enregistrer les données du personnel, deux solutions s’offrent à vous : créer chaque travailleur
individuellement (création manuelle) ou importer un fichier Excel contenant déjà ces données.
2.2.1 Création manuelle
Pour créer manuellement des travailleurs, cliquez sur [+], à gauche de l’écran.
S’il n’y a pas encore de données reprises dans le programme, un formulaire vide apparaîtra.
8XY-Tool 2020 – Manuel d’utilisation
Les données sont divisées en trois catégories. En cliquant sur [TRAVAILLEUR], [CONTRAT] ou [STATUT
ÉLECTION PRÉCÉDENTE ET RADIATION] dans l’écran central, les champs correspondants apparaissent.
La phrase « C’est un champ obligatoire » (en gris, dans le champ) précise si le champ est obligatoire. Si vous ne
remplissez pas un champ obligatoire, mais sauvegardez tout de même le formulaire, un avertissement
apparaîtra en rouge dans le champ.
2.2.2 Importer un fichier Excel
Vous pouvez également importer directement les données contenues dans un fichier Excel, grâce aux boutons
[(EXPORTER) PERSONNEL] et [(IMPORTER) PERSONNEL] à droite de la barre des tâches.
9XY-Tool 2020 – Manuel d’utilisation
Si vous cliquez sur [(EXPORTER) PERSONNEL], le programme génère l’export en Excel des données déjà
sauvegardées dans l’outil. S’il n’y a pas encore de personnel enregistré dans cette EJ, un modèle de fichier du
personnel (en Excel) s’affiche.
Vous pouvez utiliser ce fichier pour importer les données après en avoir complété les champs obligatoires.
Pour importer des données contenues dans un fichier Excel, cliquez sur [(IMPORTER) PERSONNEL].
Sélectionnez ensuite le fichier, et cliquez sur [OPEN] ou effectuez un double clic sur le fichier.
10XY-Tool 2020 – Manuel d’utilisation
Le programme contrôlera le format du fichier et les données qu’il contient. Si le système détecte une
anomalie, un message d’erreur s’affichera en rouge ou orange, comme par exemple :
Ou par exemple :
Si aucune erreur n’est détectée, cliquez sur [IMPORTER] pour télécharger la liste.
11XY-Tool 2020 – Manuel d’utilisation
L’outil affichera le nombre de travailleurs ajoutés.
Si le nombre affiché ne correspond pas au nombre de travailleurs repris dans votre fichier Excel, deux
explications sont possibles :
▪ Un ou plusieurs champs d’une personne sont incorrects.
▪ Vous avez importé la liste après la date X.
En cliquant sur [TERMINER], la fiche du premier travailleur de la liste apparaît. Vous retrouvez la liste complète
des travailleurs à gauche de l’écran.
12XY-Tool 2020 – Manuel d’utilisation
2.3 Tâche 3 : [Assigner le personnel]
À ce stade, les membres du personnel ne sont pas encore liés à une UTE.
Cliquez sur [Assigner le personnel] pour relier les travailleurs à une (ou plusieurs) UTE.
Sélectionnez L’UTE à laquelle vous souhaitez ajouter du personnel et cliquez sur [Assigner].
Sélectionnez maintenant les personnes que vous souhaitez lier à cette UTE. Cliquez sur un ou plusieurs noms,
puis sur la flèche simple pour les assigner. Cliquez sur la flèche double pour assigner tous les travailleurs à
l’UTE.
13XY-Tool 2020 – Manuel d’utilisation
Cliquez sur [Terminer]. Un message d’alerte vous informe que cette action peut entraîner un recalcul des
mandats. Cliquez sur [OK] pour terminer cette tâche.
14XY-Tool 2020 – Manuel d’utilisation
3. Déterminer a procédure des élections sociales
Une fois la structure de l’entreprise définie, l’étape suivante consiste à déterminer la date ou la période des
élections sociales (jour Y) pour chaque UTE. Les dates possibles des élections sociales sont fixées par la loi et
pré-enregistrées dans l’outil XY. Quand le jour Y est fixé, l’outil XY détermine automatiquement les dates de
toutes les actions dans la procédure.
Suivez les étapes suivantes :
1. Cliquez sur [APERÇU DES UNITÉS TECHNIQUES] et sélectionnez l’UTE pour laquelle vous souhaitez fixer la
date Y. Cliquez ensuite sur [ALLEZ A CHRONOLOGIE].
2. L’outil XY vous propose alors une chronologie vierge.
Cliquez sur [Fixer la date des élections Y] dans la barre des tâches, puis sur [Date Y]. Un pop-up apparaît.
3. Fixez la date ou la période Y pour l’UTE.
15XY-Tool 2020 – Manuel d’utilisation
Glissez une ou plusieurs dates vers la droite dans la case grise « Date des élections sociales : date Y » et cliquez
sur [Sauvegarder].
Grâce à cette action, la chronologie se complète.
16XY-Tool 2020 – Manuel d’utilisation
4. Aperçu [Menu]
Vous retrouverez la chronologie de la procédure d’une UTE en cliquant sur [APERÇU DES UNITÉS
TECHNIQUES], puis sur [ALLEZ A CHRONOLOGIE] pour l’UTE concernée.
Cliquez ensuite sur [MENU]
Le menu se divise en 6 rubriques :
Le contenu de ces rubriques est détaillé dans les pages qui suivent.
17XY-Tool 2020 – Manuel d’utilisation
5. La rubrique [1. Chronologie]
Comme expliqué ci-avant, cette rubrique permet de déterminer une date Y pour l’UTE. Vous y retrouvez
également d’autres tâches à effectuer tout au long de la procédure.
! ASTUCE :
Les tâches en rouge doivent être faites dans les 7 jours.
Les tâches orange doivent être faites dans un délai de 7 à 14 jours.
Les tâches en grises doivent être faites dans un délai de plus de 14 jours.
Les tâches vertes sont terminées.
Cette rubrique vous permet également d’effectuer d’autres actions.
5.1. Tâche : [Ajouter jours d’inactivité]
Dans le calendrier des élections sociales, vous pouvez ajouter des jours d’inactivité propres à l’UTE, comme
des vacances collectives, des jours de fermeture, des ponts, des remplacements de jours fériés… Quand vous
aurez sauvegardé ces différents événements, l’outil XY recalculera le calendrier de la procédure.
5.2. Tâche : [Fixer la date des élections Y]
Cette fonction permet de déterminer la date Y pour l’UTE, comme déjà expliqué ci-dessus.
18XY-Tool 2020 – Manuel d’utilisation
5.3. Tâche : [Ajouter tâche personnelle]
Vous pouvez également ajouter des tâches personnelles à la chronologie. Il peut s’agir de rappels ou de
documents obligatoires à une certaine date. Ces ajouts n’ont aucune incidence sur le calendrier.
5.4. Tâche : [Exporter vers agenda]
La chronologie peut s’exporter vers un agenda Outlook ou dans un autre agenda qui accepte le format .ics. En
cliquant sur [Exporter], ce calendrier est téléchargé sur votre ordinateur. Vous pourrez ensuite l’importer dans
votre agenda et y ajouter des alertes.
5.5. Tâche : [Imprimer calendrier]
Cette fonction permet de convertir la chronologie en un fichier Excel et de l’imprimer.
19XY-Tool 2020 – Manuel d’utilisation
6. La rubrique [2. Mandats]
La rubrique « Mandats » permet de calculer le nombre de mandats à attribuer dans l’UTE. Ce nombre dépend
du nombre de travailleurs liés à l’UTE et du nombre de travailleurs intérimaires occupés au jour X. Ce calcul est
aussi effectué automatiquement si des modifications ont été apportées au fichier du personnel ou aux
travailleurs assignés à l’UTE.
Si vous cliquez sur [CALCULER LES MANDATS], le programme génère un document .pdf (visible en bas à gauche
de l’écran) reprenant, pour un organe de concertation, le détail du calcul et la répartition des mandats de
toutes les catégories.
Si cela a été convenu au niveau de l’entreprise, vous pouvez ajouter ou retirer des mandats par organe et par
catégorie dans le champ « Nombre de mandats calculés ». Le programme tiendra compte de ces nouvelles
données.
Pour retirer un ou plusieurs mandats pour une catégorie, ajoutez le signe « -» devant la valeur.
! Attention : le calcul se fait par organe. Pour consulter les résultats du calcul du CE ou de la
DS, cliquez sur [CONSEIL D’ENTREPRISE] ou [DÉLÉGATION SYNDICALE], en haut de l’écran
central.
! Attention : il n’est plus possible de recalculer les mandats après la date X, qui est aussi la
date limite pour modifier la liste du personnel.
20XY-Tool 2020 – Manuel d’utilisation
7. La rubrique [3. Listes/candidats]
Les candidats sont désignés par les syndicats nationaux ou par des listes internes pour les cadres.
7.1. Tâche : [Créer/compléter listes]
Activez les listes syndicales nationales par UTE dans la mesure où elles apparaissent dans votre entreprise.
Une fois que les listes concernées ont été activées, cliquez sur [TERMINER]. Cette tâche s’affichera en vert.
7.2. Tâche : [Candidats]
En cliquant sur [Candidats], il est possible d’enregistrer les candidats par liste (activée), par catégorie et par
organe de concertation. Les listes activées ont deux fois plus de mandats que le nombre de mandats effectifs
pour la catégorie concernée.
Cliquez sur le nombre de mandats attribués pour une catégorie de travailleurs et pour un organe de
concertation et sélectionnez ensuite la liste à laquelle vous voulez lier un ou plusieurs candidats.
21XY-Tool 2020 – Manuel d’utilisation
Glissez les candidats qui répondent aux conditions d’éligibilité pour un organe et pour une catégorie vers la
droite, dans la liste des candidats, en tenant compte de l’ordre des candidats sur la liste présentée par les
syndicats.
Cliquez sur [SAUVEGARDER] en bas de l’écran pour confirmer la liste. [Save successfull] apparaît alors en vert.
! Attention : si le (pré)nom d’un candidat contient une faute d’orthographe, il est possible de
la corriger en cliquant sur le crayon vert à côté de chaque nom. Le candidat sera repris sur la
liste (des candidats) X+40 avec son (pré)nom et son prénom adaptés. Les données générales
du personnel, reprises sous « structure de l’entreprise » par contre ne sont pas modifiées.
La liste des candidats peut également être importée dans le programme sous la forme d’un fichier Excel
spécifique, téléchargeable sur le site web du SPF ETCS si les syndicats y mettront leurs listes.
Cliquez sur [IMPORTER] et sélectionnez la liste dans vos documents. L’outil XY contrôlera le format du fichier
et complètera automatiquement la liste des candidats dans l’écran central. Cliquez sur [TERMINER] pour
confirmer le téléchargement.
22XY-Tool 2020 – Manuel d’utilisation
7.3. Tâche : [Terminer]
Une fois que toutes les listes sont encodées, cliquez sur [TERMINER] pour les valider.
23XY-Tool 2020 – Manuel d’utilisation
8. La rubrique [4. Bureau]
L’organisation des bureaux de vote fait partie de la procédure des élections sociales. Cette rubrique vous aide
à créer et à composer le bureau de vote pour une catégorie de travailleurs et pour un organe.
8.1. Tâche : [Bureau de vote]
Pour créer plusieurs bureaux de vote, ajoutez des bureaux en cliquant sur [+].
Un bureau de vote peut être un bureau principal ou un sous-bureau. Un sous-bureau est toujours lié à un
bureau principal et reprend certaines de ses caractéristiques, comme l’organe et la catégorie de travailleurs.
À côté de la date des élections, un champ est prévu pour définir l’horaire et éventuellement le lieu ou le local
du scrutin. Ces données seront reprises sur la convocation envoyée à l’électeur.
24XY-Tool 2020 – Manuel d’utilisation
8.2. Tâches : [Entrez président] [Entrez secrétaire] [Entrez assesseurs]
Un bureau de vote compte un président (et un président suppléant), quatre assesseurs et un secrétaire (et un
secrétaire suppléant).
Dans la partie « Composition », la colonne de gauche reprend tous les travailleurs qui répondent aux
conditions pour être désignés en tant que président, assesseur ou secrétaire. Les candidats ne figurent pas
dans cette liste.
Cliquez sur [SAUVEGARDER] pour confirmer la liste. [Save successfull] s’affiche alors en vert.
8.3. Tâche : [Assigner électeurs au bureau de vote]
En plus de composer le bureau de vote, vous devez aussi y assigner les électeurs.
L’assignation des électeurs à un bureau de vote s’effectue de la même façon que l’assignation des travailleurs
à une UTE.
Cliquez sur le bureau de vote auquel vous souhaitez lier les travailleurs.
25XY-Tool 2020 – Manuel d’utilisation
Cliquez ensuite sur [Assigner], à droite de l’écran.
Utilisez les flèches pour assigner tous les travailleurs, pour assigner certaines personnes ou pour annuler
l’assignation. Cliquez sur [TERMINER] pour achever la composition du bureau.
! ASTUCE : s’il existe plusieurs bureaux de vote principaux et sous-bureaux dans l’UTE,
utilisez le filtre et les critères « département », « lieu », ainsi que les champs libres 1 et 2
pour assigner rapidement des travailleurs à un bureau spécifique.
8.4. Tâche : validez la composition et l’assignation
Cliquez sur [Terminer] - à droite sous [Bureau de vote] - pour finaliser l’assignation des électeurs et la
composition de tous les bureaux de vote de l’UTE.
! Attention : s’il n’y a pas de candidats pour une catégorie de travailleurs et/ou un
organe spécifique, les personnes reprises dans cette catégorie ne seront pas assignées.
Par conséquent, la tâche ne passera pas au vert, mais restera grise.
26XY-Tool 2020 – Manuel d’utilisation
9. La rubrique [5. Votes]
Lorsque le scrutin est clôturé et que les votes ont été dépouillés, vous pouvez encoder les résultats dans l’outil
XY.
9.1. Tâche : [Importer résultats]
Sélectionnez dans la colonne gauche le bureau ou sous-bureau pour lequel vous souhaitez importer les
résultats. Indiquez l’organe (et la catégorie).
9.1.1 Complétez les données dans la rubrique « Information générale »
▪ Nombre de bulletins reçus = nombre de bulletins imprimés pour un organe et une catégorie
▪ Nombre d’électeurs = sur la base des listes tenues par le bureau de vote
▪ Nombre de bulletins repris = nombre de bulletins rendus pour recevoir un nouveau bulletin vierge
▪ Nombre de bulletins non utilisés + nombre de bulletins envoyés pour le vote par correspondance qui
n’ont pas été renvoyés
▪ Nombre de bulletins dans l’urne
▪ Nombre de bulletins blancs
▪ Nombre de bulletins nuls
▪ Nombre de bulletins valables
Cliquez sur [Sauvegarder] pour enregistrer les données. [Save successfull] s’affiche en vert ou un message
d’erreur apparaît.
! Attention : le programme vérifie la cohérence des chiffres encodés, par exemple :
nombre de bulletins reçus = électeurs + bulletins repris + bulletins non utilisés
nombre de bulletins valable = électeurs - (bulletins blancs + bulletins nuls)
27XY-Tool 2020 – Manuel d’utilisation
9.1.2 Complétez le nombre de votes sous la rubrique [listes]
Encodez les résultats par catégorie, par organe et par liste syndicale.
! Attention : vérifiez toujours qu’il s’agit du bon organe.
Lorsque vous cliquez sur [SAUVEGARDER], le programme effectue une dernière vérification.
[Save successfull] s’affiche en vert ou un message d’erreur apparaît.
28XY-Tool 2020 – Manuel d’utilisation
9.1.3 Validez les résultats introduits
Lorsque vous avez encodé tous les résultats pour tous les bureaux de vote de l’UTE, cliquez sur [TERMINER].
La tâche passe alors au vert.
9.2. Tâche : [Procès-verbal]
Cliquez sur [Procès-verbal] à droite de l’écran et sélectionnez le mode d’output et la langue. Cliquez ensuite
sur [PV COMPLET].
! Attention : Avant de pouvoir voir et imprimer le procès-verbal complet, les résultats
complets de tous les bureaux de vote doivent être encodés.
9.3. Tâche : [Elegio]
L’exportation et l’importation vers Elegio permettent d’échanger des données avec le logiciel de vote
électronique mis à disposition par Elegio.
29XY-Tool 2020 – Manuel d’utilisation
10. La rubrique [Documents]
Dans cette rubrique, vous trouvez les documents qui doivent être téléchargés, affichés et envoyés durant
toute la procédure.
Si vous travaillez dans la chronologie, vous arriverez automatiquement au bon endroit dans l’outil pour
imprimer le document correct.
30Vous pouvez aussi lire