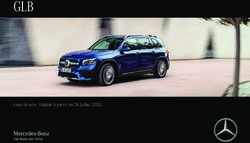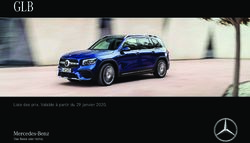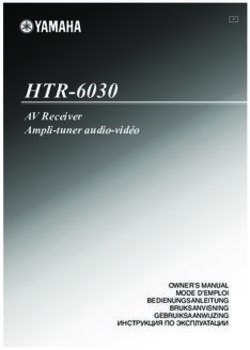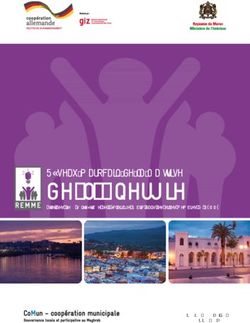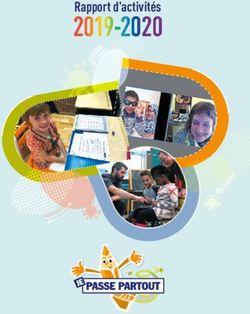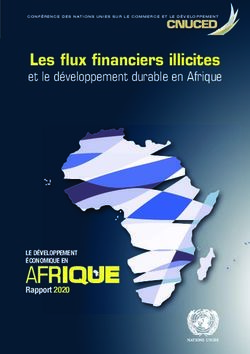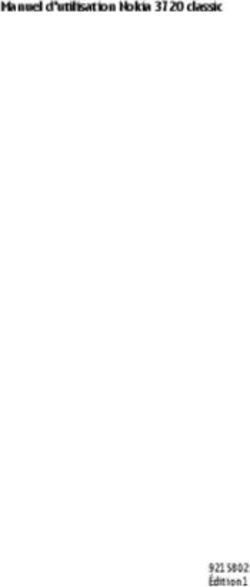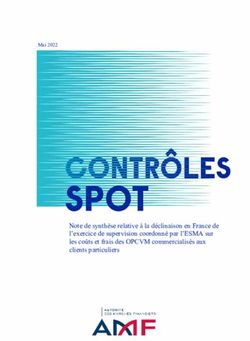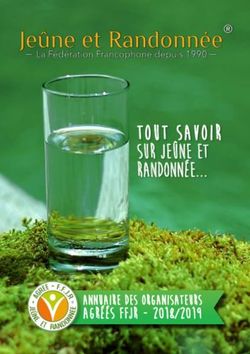Manuel d'utilisation - AXIS P5654-E Network Camera - Manuel d'utilisation
←
→
Transcription du contenu de la page
Si votre navigateur ne rend pas la page correctement, lisez s'il vous plaît le contenu de la page ci-dessous
AXIS P5654-E Network Camera
Table des matières
Installation . . . . . . . . . . . . . . . . . . . . . . . . . . . . . . . . . . . . . . . . . . . . . . . . 3
Premiers pas . . . . . . . . . . . . . . . . . . . . . . . . . . . . . . . . . . . . . . . . . . . . . . . 4
Trouver le périphérique sur le réseau . . . . . . . . . . . . . . . . . . . . . . . . . . . . . . . . 4
Ouvrir l'interface web du périphérique . . . . . . . . . . . . . . . . . . . . . . . . . . . . . . . 4
Créer un compte administrateur . . . . . . . . . . . . . . . . . . . . . . . . . . . . . . . . . . . . 4
Mots de passe sécurisés . . . . . . . . . . . . . . . . . . . . . . . . . . . . . . . . . . . . . . . . . . 4
Vérifiez que personne n'a saboté le firmware. . . . . . . . . . . . . . . . . . . . . . . . . . 5
Vue d'ensemble de l'interface web . . . . . . . . . . . . . . . . . . . . . . . . . . . . . . . . . . 5
Configurer votre périphérique . . . . . . . . . . . . . . . . . . . . . . . . . . . . . . . . . 6
Paramètres de base . . . . . . . . . . . . . . . . . . . . . . . . . . . . . . . . . . . . . . . . . . . . . . 6
Régler l'image . . . . . . . . . . . . . . . . . . . . . . . . . . . . . . . . . . . . . . . . . . . . . . . . . . 6
Ajuster la vue de la caméra (PTZ) . . . . . . . . . . . . . . . . . . . . . . . . . . . . . . . . . . . 8
Afficher et enregistrer la vidéo . . . . . . . . . . . . . . . . . . . . . . . . . . . . . . . . . . . . . 8
Définir des règles pour les événements . . . . . . . . . . . . . . . . . . . . . . . . . . . . . . 9
L'interface web . . . . . . . . . . . . . . . . . . . . . . . . . . . . . . . . . . . . . . . . . . . . . 12
Statut . . . . . . . . . . . . . . . . . . . . . . . . . . . . . . . . . . . . . . . . . . . . . . . . . . . . . . . . . 12
Vidéo . . . . . . . . . . . . . . . . . . . . . . . . . . . . . . . . . . . . . . . . . . . . . . . . . . . . . . . . . 13
PTZ . . . . . . . . . . . . . . . . . . . . . . . . . . . . . . . . . . . . . . . . . . . . . . . . . . . . . . . . . . . 24
Enregistrements . . . . . . . . . . . . . . . . . . . . . . . . . . . . . . . . . . . . . . . . . . . . . . . . 28
Applications . . . . . . . . . . . . . . . . . . . . . . . . . . . . . . . . . . . . . . . . . . . . . . . . . . . . 29
Système . . . . . . . . . . . . . . . . . . . . . . . . . . . . . . . . . . . . . . . . . . . . . . . . . . . . . . . 29
Maintenance . . . . . . . . . . . . . . . . . . . . . . . . . . . . . . . . . . . . . . . . . . . . . . . . . . . 46
En savoir plus . . . . . . . . . . . . . . . . . . . . . . . . . . . . . . . . . . . . . . . . . . . . . . 48
Incrustations . . . . . . . . . . . . . . . . . . . . . . . . . . . . . . . . . . . . . . . . . . . . . . . . . . . 48
Panoramique, inclinaison et zoom (PTZ) . . . . . . . . . . . . . . . . . . . . . . . . . . . . . . 48
Diffusion et stockage . . . . . . . . . . . . . . . . . . . . . . . . . . . . . . . . . . . . . . . . . . . . 48
Applications . . . . . . . . . . . . . . . . . . . . . . . . . . . . . . . . . . . . . . . . . . . . . . . . . . . . 50
Caractéristiques . . . . . . . . . . . . . . . . . . . . . . . . . . . . . . . . . . . . . . . . . . . . 51
Vue d'ensemble du produit . . . . . . . . . . . . . . . . . . . . . . . . . . . . . . . . . . . . . . . . 51
Voyants DEL . . . . . . . . . . . . . . . . . . . . . . . . . . . . . . . . . . . . . . . . . . . . . . . . . . . . 51
Emplacement pour carte SD . . . . . . . . . . . . . . . . . . . . . . . . . . . . . . . . . . . . . . . 52
Boutons . . . . . . . . . . . . . . . . . . . . . . . . . . . . . . . . . . . . . . . . . . . . . . . . . . . . . . . 52
Connecteurs . . . . . . . . . . . . . . . . . . . . . . . . . . . . . . . . . . . . . . . . . . . . . . . . . . . . 52
Dépannage . . . . . . . . . . . . . . . . . . . . . . . . . . . . . . . . . . . . . . . . . . . . . . . . 53
Réinitialiser les paramètres par défaut . . . . . . . . . . . . . . . . . . . . . . . . . . . . . . . 53
Options du firmware . . . . . . . . . . . . . . . . . . . . . . . . . . . . . . . . . . . . . . . . . . . . . 53
Vérifier la version du firmware actuel . . . . . . . . . . . . . . . . . . . . . . . . . . . . . . . 53
Mettre à niveau le firmware . . . . . . . . . . . . . . . . . . . . . . . . . . . . . . . . . . . . . . . 53
Problèmes techniques, indications et solutions . . . . . . . . . . . . . . . . . . . . . . . . 54
Facteurs ayant un impact sur la performance . . . . . . . . . . . . . . . . . . . . . . . . . 56
2AXIS P5654-E Network Camera
Installation
Installation
Pour regarder cette vidéo, accédez à la version Web de ce document.
help.axis.com/?&piaId=50469§ion=install
Vidéo d’installation du produit.
3AXIS P5654-E Network Camera
Premiers pas
Premiers pas
Trouver le périphérique sur le réseau
Pour trouver les périphériques Axis présents sur le réseau et leur attribuer des adresses IP sous Windows®, utilisez AXIS IP Utility ou
AXIS Device Manager. Ces applications sont gratuites et peuvent être téléchargées via axis.com/support.
Pour plus d’informations sur la détection et l’assignation d’adresses IP, accédez à
Comment assigner une adresse IP et accéder à votre périphérique.
Prise en charge du navigateur
Vous pouvez utiliser le périphérique avec les navigateurs suivants :
ChromeTM Firefox® EdgeTM Safari®
Windows® recommandé recommandé
macOS® recommandé recommandé
Linux® recommandé recommandé
Autres systèmes *
d’exploitation
*Pour utiliser l’interface Web AXIS OS avec iOS 15 ou iPadOS 15, accédez à
Settings > Safari > Advanced > Experimental Features (Paramètres > Safari > Avancé > Fonctionnalités expérimentales)
et désactivez NSURLSession Websocket.
Si vous avez besoin de plus d’informations sur les navigateurs recommandés, consultez le portail AXIS OS.
Ouvrir l'interface web du périphérique
1. Ouvrez un navigateur et saisissez l'adresse IP ou le nom d'hôte du périphérique Axis.
Si vous ne connaissez pas l’adresse IP, utilisez AXIS IP Utility ou AXIS Device Manager pour identifier le périphérique
sur le réseau.
2. Saisissez le nom d’utilisateur et le mot de passe. Si vous accédez pour la première fois au périphérique, vous devez créer
un compte administrateur. Voir Créer un compte administrateur à la page 4 .
Créer un compte administrateur
La première fois que vous vous connectez à votre périphérique, vous devez créer un compte administrateur.
1. Saisissez un nom d'utilisateur.
2. Entrez un mot de passe. Voir Mots de passe sécurisés à la page 4 .
3. Saisissez à nouveau le mot de passe.
4. Cliquez sur Add user (Ajouter un utilisateur).
Important
Le périphérique n'a pas de compte par défaut. Si vous perdez le mot de passe de votre compte administrateur, vous devez
réinitialiser le périphérique. Voir Réinitialiser les paramètres par défaut à la page 53.
4AXIS P5654-E Network Camera
Premiers pas
Mots de passe sécurisés
Important
Les périphériques Axis envoient le mot de passe initial en texte clair sur le réseau. Pour protéger votre appareil après la
première connexion, configurez une connexion HTTPS sécurisée et cryptée, puis modifiez le mot de passe.
Le mot de passe de l'appareil est la principale protection de vos données et services. Les périphériques Axis n'imposent pas de
stratégie de mot de passe, car ils peuvent être utilisés dans différents types d'installations.
Pour protéger vos données, nous vous recommandons vivement de respecter les consignes suivantes :
• Utilisez un mot de passe comportant au moins 8 caractères, de préférence créé par un générateur de mots de passe.
• Prenez garde à ce que le mot de passe ne soit dévoilé à personne.
• Changez le mot de passe à intervalles réguliers, au moins une fois par an.
Vérifiez que personne n'a saboté le firmware.
Pour vous assurer que le périphérique dispose de son firmware Axis d'origine ou pour prendre le contrôle total du périphérique
après une attaque de sécurité :
1. Réinitialisez les paramètres par défaut. Voir Réinitialiser les paramètres par défaut à la page 53.
Après la réinitialisation, le démarrage sécurisé garantit l'état du périphérique.
2. Configurez et installez le périphérique.
Vue d'ensemble de l'interface web
Cette vidéo vous donne un aperçu de l'interface web du périphérique.
Pour regarder cette vidéo, accédez à la version Web de ce document.
help.axis.com/?&piaId=50469§ion=web-interface-overview
Interface web des périphériques Axis
5AXIS P5654-E Network Camera
Configurer votre périphérique
Configurer votre périphérique
Paramètres de base
Définir le mode de capture
1. Accédez à Vidéo > Installation > Mode de capture.
2. Cliquez sur Change (Modifier).
3. Sélectionnez un mode de capture et cliquez sur Save and restart (Enregistrer et redémarrer).
Voir aussi .
Définir la fréquence de la ligne d’alimentation
1. Accédez à Vidéo > Installation > Fréquence de la ligne d’alimentation.
2. Cliquez sur Change (Modifier).
3. Sélectionnez une fréquence de la ligne d’alimentation et cliquez sur Enregistrer et redémarrer.
Définir l’orientation
1. Accédez à Video > Installation > Rotate (Vidéo > Installation > Pivoter).
2. Sélectionnez 0, 90, 180 ou 270 degrés.
Voir aussi .
Régler l'image
Cette section fournit des instructions sur la configuration de votre périphérique. Pour en savoir plus sur certaines fonctions, accédez à
En savoir plus à la page 48.
Régler plus rapidement la mise au point avec les zones de rappel de mise au point
Pour sauvegarder les paramètres de mise au point dans une plage spécifique de panoramique/inclinaison, ajoutez une zone de rappel
de mise au point. Chaque fois que la caméra se déplace dans cette zone, la mise au point précédemment sauvegardée est rappelée.
Cela suffit à couvrir la moitié de la zone de rappel de mise au point dans la vidéo en direct.
Nous conseillons la fonction de rappel de mise au point dans les scénarios suivants :
• S'il y a beaucoup d'opérations manuelles dans la vidéo en direct, par exemple avec un joystick.
• Lorsque des positions préréglées PTZ avec mise au point manuelle ne sont pas efficaces, par exemple les mouvements
où le réglage de mise au point change en permanence.
• Dans les scénarios à faible éclairage, lorsque la mise au point automatique est rendue difficile par les conditions d'éclairage.
Important
• Le rappel mise au point ne tient pas compte de la mise au point de la caméra pour cette portée de panoramique/inclinaison
spécifique.
• Une position préréglée ne tient pas compte du réglage de mise au point enregistré dans la zone de rappel de mise au point.
• Le nombre maximum de zones de rappel de mise eu point est de 20.
Créer une zone de rappel de mise au point
1. Utilisez le panoramique, l'inclinaison et le zoom dans la zone où vous souhaitez faire la mise au point.
6AXIS P5654-E Network Camera
Configurer votre périphérique
Tant que le bouton de rappel de mise au point indique un plus, , vous pouvez ajouter une zone de rappel de
mise au point dans cette position.
2. Réglez la mise au point.
3. Cliquez sur le bouton de rappel de mise au point.
Supprimer une zone de rappel de mise au point
1. Utilisez le panoramique, l'inclinaison et le zoom dans la zone de rappel de mise au point que vous souhaitez supprimer.
Le bouton de rappel de mise au point bascule vers le moins lorsque la caméra détecte une zone de rappel de mise
au point : .
2. Cliquez sur le bouton de rappel de mise au point.
Gérer les scènes avec un fort contre-jour
La plage dynamique est la différence des niveaux d'illumination dans une image. Dans certains cas, la différence entre les zones les
plus sombres et les plus éclairées peut être significative. Le résultat est souvent une image où les zones sombres ou éclairées sont
visibles. La plage dynamique étendue (WDR) rend visibles les zones éclairées et sombres dans l’image.
1. Accédez à Video > Image > Wide dynamic range (Vidéo > Image > Plage dynamique étendue).
2. Utilisez le curseur Local contrast (Contraste local) pour ajuster le niveau de WDR.
3. Si vous rencontrez encore des problèmes, accédez à Exposure (Exposition) et ajustez Exposure zone (Zone d'exposition)
pour couvrir le domaine d'intérêt.
Découvrez-en plus sur la fonction WDR et son utilisation à l'adresse axis.com/web-articles/wdr.
Masquer des parties de l'image avec des masques de confidentialité
Vous pouvez créer un ou plusieurs masques de confidentialité pour masquer des parties de l’image.
1. Accédez à Video (Vidéo) > Privacy masks (Masques de confidentialité).
2. Cliquez sur .
3. Cliquez sur le nouveau masque et saisissez un nom.
4. Réglez la taille et la position du masque de confidentialité en fonction de vos besoins.
5. Pour changer la couleur de tous les masques de confidentialité, cliquez sur Privacy masks (Masques de confidentialité) et
sélectionnez une couleur.
Voir aussi
Afficher la position du panoramique ou de l'inclinaison sous forme d'une incrustation de texte
Vous pouvez afficher la position du panoramique ou de l’inclinaison sous la forme d’une incrustation dans l’image.
1. Accédez à Vidéo > Incrustations et cliquez sur .
2. Dans le champ de texte, saisissez #x pour afficher la position du panoramique.
Saisissez #y pour afficher la position de l’inclinaison.
7AXIS P5654-E Network Camera
Configurer votre périphérique
3. Choisissez l'apparence, la taille du texte et l'alignement.
4. Include (Inclure) l'incrustation de texte.
5. Les positions de panoramique et d'inclinaison actuelles apparaissent dans l'image vidéo en direct et dans l'enregistrement.
Ajuster la vue de la caméra (PTZ)
Limiter les mouvements de panoramique, d'inclinaison et de zoom
Si vous ne voulez pas que le caméra atteigne certaines parties de la scène, vous pouvez limiter les mouvements du panoramique, de
l'inclinaison et du zoom. Par exemple, vous voulez protéger la vie privée des résidents d'un immeuble d'habitation qui se situe à
proximité d'un parking que vous souhaitez surveiller.
Pour limiter les mouvements :
1. Accédez à PTZ > Limites.
2. Fixez les limites selon les besoins.
Créer une ronde de contrôle avec des positions préréglées
Une ronde de contrôle affiche le flux vidéo de différentes positions préréglées, soit dans un ordre prédéterminé soit au hasard,
et pendant des durées configurables.
1. Accédez à PTZ > Rondes de contrôle.
2. Cliquez sur Ronde de contrôle.
3. Sélectionnez Position préréglée et cliquez sur Créer.
4. Sous Paramètres généraux :
- Saisissez un nom pour la ronde de contrôle et précisez la longueur de la pause entre chaque ronde.
- Si vous souhaitez que la ronde de contrôle englobe les positions préréglées de façon aléatoire, activez la fonction
Lecture aléatoire de la ronde de contrôle.
5. Sous Paramètres de l’étape :
- Définissez la durée du préréglage.
- Définissez la vitesse du mouvement, qui contrôle la vitesse de déplacement vers le préréglage suivant.
6. Accédez à Positions préréglées.
6.1 Sélectionnez les positions préréglées que vous souhaitez dans votre ronde de contrôle.
6.2 Faites-les glisser dans la zone d’ordre d’affichage, puis cliquez sur Terminé.
7. Pour programmer la ronde de contrôle, accédez à Système > Événements.
Afficher et enregistrer la vidéo
Cette section fournit des instructions sur la configuration de votre périphérique. Pour en savoir plus sur le fonctionnement de la
diffusion et du stockage, accédez à Diffusion et stockage à la page 48.
8AXIS P5654-E Network Camera
Configurer votre périphérique
Réduire la bande passante et le stockage
Important
La réduction de la bande passante peut entraîner une perte de détails dans l’image.
1. Accédez à Video > Stream (Vidéo > Flux).
2. Cliquez sur dans la vidéo en direct.
3. Sélectionnez Video format (Format vidéo) H.264.
4. Accédez à Vidéo > Flux > Général et augmentez la valeur de Compression.
5. Accédez à Vidéo > Flux > Zipstream et procédez comme suit (une ou plusieurs fois) :
Remarque
Les paramètres Zipstream sont utilisés pour H.264 et H.265.
- Sélectionnez l’intensité de Zipstream à utiliser.
- Activez Optimize for storage (Optimiser le stockage). Ce système ne peut être utilisé que si votre VMS prend
en charge les images B.
- Activez l’option Dynamic FPS (IPS dynamique).
- Activez l’option Dynamic GOP (GOP dynamique) et définissez une valeur de longueur de GOP Upper limit
(Limite supérieure) élevée.
Remarque
La plupart des navigateurs Web ne prennent pas en charge le décodage H.265 et, de ce fait, le périphérique ne le prend
pas en charge dans son interface Web. À la place, vous pouvez utiliser un système de gestion vidéo ou une application qui
prend en charge le décodage H.265.
Définir des règles pour les événements
Vous pouvez créer des règles pour que votre périphérique exécute une action lorsque certains événements se produisent. Une règle se
compose de conditions et d'actions. Les conditions peuvent être utilisées pour déclencher les actions. Par exemple, le périphérique
peut démarrer un enregistrement ou envoyer un e-mail lorsqu’il détecte un mouvement ou afficher un texte d’incrustation lorsque le
périphérique enregistre.
Pour plus d’informations, consultez notre guide Premiers pas avec les règles pour les événements.
Diriger la caméra vers une position préréglée lorsque la caméra détecte un mouvement
Cet exemple explique comment configurer la caméra pour qu'elle accède à une position préréglée lorsqu'elle détecte un mouvement
dans l'image.
Assurez-vous que AXIS Object Analytics est en cours d’exécution :
1. Accédez à Apps > AXIS Object Analytics (Applications > AXIS Object Analytics).
2. Démarrez l’application si elle n’est pas déjà en cours d’exécution.
3. Assurez-vous d'avoir configuré l'application en fonction de vos besoins.
Ajouter une position préréglée :
Accédez à PTZ et définissez où vous voulez que la caméra soit orientée en créant une position préréglée.
Créez une règle :
9AXIS P5654-E Network Camera
Configurer votre périphérique
1. Accédez à System > Events (Système > Événements) et ajoutez une règle.
2. Saisissez le nom de la règle.
3. Dans la liste des conditions, sous Application, sélectionnez Object Analytics.
4. Dans la liste des actions, sélectionnez Go to preset position (Accéder à la position préréglée).
5. Sélectionnez la position préréglée à laquelle vous souhaitez que la caméra accède.
6. Cliquez sur Save (Sauvegarder).
Zoomer automatiquement sur une zone spécifique avec Gatekeeper
Cet exemple explique comment utiliser la fonction Gatekeeper pour que la caméra fasse automatiquement un zoom sur la plaque
d'immatriculation d'une voiture qui passe un portail. Lorsque la voiture est passée, la caméra revient à sa position initiale.
Créez les positions préréglées :
1. Accédez à PTZ > Preset positions (Positions prédéfinies).
2. Créez la position initiale comprenant l'entrée de la porte.
3. Créez la position préréglée zoomée afin qu'elle couvre la zone de l'image où la plaque d'immatriculation devrait apparaître.
Configurez la détection de mouvement :
1. Accédez à Apps (Applications) et démarrez et ouvre AXIS Object Analytics.
2. Créez un objet dans le scénario de la zone pour les véhicules, avec une zone à inclure qui couvre l'entrée de la barrière.
Créez une règle :
1. Accédez à System > Events (Système > Événements) et ajoutez une règle.
2. Nommez la règle « Garde barrière ».
3. Dans la liste des conditions, sous Application, sélectionnez le scénario Object Analytics (Analyse d'objet).
4. Dans la liste des actions, sous Preset positions (Positions prédéfinies), sélectionnez Go to preset position (Accéder
à la position prédéfinie).
5. Sélectionnez un Video channel (Canal vidéo).
6. Sélectionnez la Preset position (Position préréglée).
7. Pour que la caméra attende un certain temps avant de revenir à la position initiale, définissez une durée pour Expiration
accueil.
8. Cliquez sur Enregistrer.
Enregistrer une vidéo lorsque la caméra détecte un impact
La détection de chocs permet à la caméra de détecter un sabotage causé par des vibrations ou des chocs. Les vibrations dues à
l’environnement ou à un objet peuvent déclencher une action en fonction de la plage de sensibilité aux chocs, qui peut être réglée
de 0 à 100. Dans ce scénario, une personne jette des cailloux sur la caméra en dehors des heures de bureau et vous souhaitez
obtenir un clip vidéo de l’événement.
Activez la détection de chocs :
1. Accédez à Système > Détecteurs > Détection des chocs.
2. Activez la détection des chocs et ajustez la sensibilité aux chocs.
Créer une règle :
10AXIS P5654-E Network Camera
Configurer votre périphérique
3. Accédez à Système > Événements > Règles et ajoutez une règle.
4. Saisissez le nom de la règle.
5. Dans la liste des conditions, sous Device status (Statut du périphérique), sélectionnez Shock detected (Choc détecté).
6. Cliquez sur + (+) pour ajouter une deuxième condition.
7. Dans la liste des conditions, sous Programmés et récurrents, sélectionnez Planifier.
8. Dans la liste des programmes, sélectionnez Heures non ouvrables.
9. Dans la liste des actions, sous Enregistrements, sélectionnez Enregistrer la vidéo tant que la règle est active.
10. Sélectionnez l’emplacement où enregistrer les enregistrements.
11. Sélectionnez une caméra.
12. Réglez la durée du pré-buffer sur 5 secondes.
13. Réglez la durée post-tampon sur 50 secondes.
14. Cliquez sur Enregistrer.
11AXIS P5654-E Network Camera
L'interface web
L'interface web
Pour accéder à l’interface web, saisissez l’adresse IP du périphérique dans un navigateur Web.
Remarque
La prise en charge des fonctionnalités et des paramètres décrits dans cette section varie d'un périphérique à l'autre. Cette
icône indique que la fonction ou le paramètre n'est disponible que sur certains périphériques.
Affichez ou masquez le menu principal.
Accédez aux notes de version.
Accédez à l’aide du produit.
Changez la langue.
Définissez un thème clair ou foncé.
Le menu utilisateur contient :
• les informations sur l’utilisateur connecté.
• Modifier le compte : Déconnectez-vous du compte courant et connectez-vous à un nouveau compte.
• Se déconnecter : Déconnectez-vous du compte courant.
Le menu contextuel contient :
• Analytics data (Données d’analyse) : acceptez de partager les données de navigateur non personnelles.
• Feedback (Commentaires) : partagez vos commentaires pour nous aider à améliorer votre expérience utilisateur.
• Legal (Informations légales) : affichez les informations sur les cookies et les licences.
• About (À propos) : affichez les informations sur le périphérique, dont la version du firmware et le numéro de série.
• Ancienne interface du périphérique : Définissez l’interface Web du périphérique sur la version existante.
Statut
Infos sur les périphériques
Affiche les informations sur le périphérique, dont la version du firmware et le numéro de série.
Mettre à niveau le firmware : Mettez à niveau le firmware sur votre périphérique. Vous accédez à la page de maintenance
où vous pouvez mettre à niveau le firmware.
État de la synchronisation horaire
Affiche les informations de synchronisation NTP, notamment si le périphérique est synchronisé avec un serveur NTP et le temps
restant jusqu’à la prochaine synchronisation.
Paramètres NTP : Affichez et mettez à jour les paramètres NTP. Cliquez pour accéder à la page Date et heure où vous pouvez
modifier les paramètres NTP.
12AXIS P5654-E Network Camera
L'interface web
Sécurité
Indique les types d’accès au périphérique actifs et les protocoles de cryptage utilisés. Les recommandations concernant les paramètres
sont basées sur le Guide de renforcement AXIS OS.
Guide de renforcement : Accédez au Guide de renforcement AXIS OS où vous pouvez en apprendre davantage sur la cybersécurité
sur les périphériques Axis et les meilleures pratiques.
PTZ
Indique l'état du PTZ et l'heure du dernier test.
Test : Lancez un test de la mécanique PTZ. Pendant le test, aucun flux vidéo n’est disponible. Une fois le test terminé, le
périphérique revient à sa position initiale.
Connected clients (Clients connectés)
Affiche le nombre de connexions et de clients connectés.
View details (Afficher les détails) : Afficher et mettre à jour la liste des clients connectés. La liste affiche l'adresse IP, le
protocole, le port et le protocole PID/Process de chaque client.
Enregistrements en cours
Affiche les enregistrements en cours et leur espace de stockage désigné.
Enregistrements : Afficher les enregistrements en cours et filtrés ainsi que leur source. Pour en savoir plus, consultez
Enregistrements à la page 28.
Affiche l'espace de stockage où l'enregistrement est enregistré.
Vidéo
Cliquez et faites glisser le curseur pour effectuer un panoramique ou une inclinaison dans la vidéo en direct.
Zoom Utilisez le curseur pour effectuer un zoom avant et arrière.
Mise au point Permet de définir la zone de mise au point. Selon le périphérique, différents modes de mise au point sont disponibles.
• Auto (Auto) : La caméra ajuste automatiquement la mise au point en fonction de l’image entière.
• Manual (Manuel) : Définissez la mise au point manuelle à une distance fixe.
• Area (Zone) : La caméra ajuste automatiquement la mise au point pour une zone sélectionnée de l’image.
• Spot (Mesure sélective) : La caméra ajuste automatiquement la mise au point pour le centre de l’image.
Brightness (Luminosité) Utilisez ce réglage pour ajuster l’intensité de la lumière de l’image pour rendre, par exemple, les objets
plus visibles. La luminosité est appliquée après la capture de l’image et n’affecte pas les informations contenues dans l’image. Pour
obtenir davantage de détails dans une zone sombre, il est parfois préférable d’accroître le gain ou le temps d’exposition.
13AXIS P5654-E Network Camera
L'interface web
Cliquez pour lire le flux vidéo en direct.
Cliquez pour arrêter le flux vidéo en direct.
Cliquez pour faire une capture d’écran du flux vidéo en direct. Le fichier est enregistré dans le dossier « Téléchargements » de
votre ordinateur. Le nom du fichier image est [snapshot_YYYY_MM_DD_HH_MM_SS.jpg]. La taille réelle de la capture d’image
dépend de la compression appliquée par le moteur spécifique du navigateur web dans lequel la capture d’image est reçue. Par
conséquent, la taille de la capture d’image peut varier par rapport au réglage de compression réel configuré sur le périphérique.
Cliquez pour afficher les ports de sortie E/S. Utilisez le commutateur pour ouvrir ou fermer le circuit d’un port, par
exemple pour tester des périphériques externes.
Cliquez pour activer ou désactiver manuellement l’éclairage infrarouge.
Cliquez pour activer ou désactiver manuellement la lumière blanche.
Cliquez pour accéder aux commandes à l’écran :
• Commandes prédéfinies : Activez cette option pour utiliser les commandes disponibles à l’écran.
• Commandes personnalisées : Cliquez sur Ajouter une commande personnalisée pour ajouter une commande
à l’écran.
Démarre le lavage. Lorsque la séquence démarre, la caméra se déplace à la position configurée. Lorsque la séquence
de lavage complète est terminée, la caméra revient à sa position précédente. Cette icône est visible uniquement lorsque le
dispositif de lavage est connecté et configuré.
Démarre l’essuyage.
Cliquez et sélectionnez une position préréglée pour y accéder dans la vidéo en direct. Vous pouvez aussi cliquer sur
Configuration pour aller à la page des positions préréglées.
Ajoute ou supprime une zone de rappel mise au point. Lorsque vous ajoutez une zone de rappel mise au point,
la caméra enregistre les paramètres de mise au point pour cette portée de panoramique/inclinaison spécifique. Lorsque vous avez
configurer une zone de rappel mise au point et que la caméra pénètre sans cette zone de la vidéo en direct, la caméra rappelle la
mise au point précédemment enregistrée. Cela suffit à couvrir la moitié de la zone pour que la caméra rappelle la mise au point.
Cliquez pour sélectionner une ronde de contrôle, puis cliquez sur Démarrer pour lire la ronde de contrôle. Vous
pouvez aussi cliquer sur Configuration pour aller à la page des rondes de contrôle.
Cliquez pour activer manuellement le régulateur de chaleur pendant une période sélectionnée.
Cliquez pour démarrer un enregistrement continu du flux vidéo en direct. Cliquez à nouveau pour arrêter l’enregistrement.
Si un enregistrement est en cours, il reprend automatiquement après un redémarrage.
14AXIS P5654-E Network Camera
L'interface web
Cliquez pour afficher le stockage configuré pour le périphérique. Pour configurer le stockage dont vous avez besoin, vous
devez être connecté en tant qu’administrateur.
Cliquez pour accéder à plus de paramètres :
• Video format (Format vidéo) : sélectionnez le format d’encodage à utiliser dans la vidéo en direct.
• Client stream information (Informations sur les flux client) : Activez cette option pour afficher des informations
dynamiques sur le flux vidéo utilisé par le navigateur qui affiche le flux vidéo en direct. Les informations de débit
binaire diffèrent des informations affichées dans une incrustation de texte, en raison de différentes sources
d’informations. Le débit binaire dans les informations du flux client est celui de la dernière seconde, et il provient
du pilote d’encodage du périphérique. Le débit binaire dans l’incrustation est le débit binaire moyen des 5 dernières
secondes, et il provient du navigateur. Ces deux valeurs ne couvrent que le flux vidéo brut et non la bande passante
supplémentaire générée lorsqu’il est transporté sur le réseau via UDP/TCP/HTTP.
• Adaptive stream (Flux adaptatif) : Activez cette option pour adapter la résolution d’image à la résolution d’affichage
réelle du client d’affichage, afin d’améliorer l’expérience utilisateur et d’éviter une surcharge éventuelle du matériel du
client. Le flux adaptatif est appliqué uniquement lors de l’affichage du flux vidéo en direct dans l’interface Web d’un
navigateur. Lorsque le flux adaptatif est activé, la fréquence d’images maximale est de 30 ips. Si vous faites une capture
d’image alors que le flux adaptatif est activé, la résolution d’image sélectionnée est celle utilisée par le flux adaptatif.
• Level grid (Grille de niveau) : Cliquez sur pour afficher la grille de niveau. La grille vous aide à décider
si l’image est alignée horizontalement. Cliquez sur pour la masquer.
• Compteur de pixels : Cliquez sur pour afficher le compteur de pixels. Faites glisser et redimensionnez le
cadre pour qu’il contienne votre domaine d’intérêt. Vous pouvez également définir la taille en pixels du cadre dans
les champs Largeur et Hauteur.
• Actualiser : Cliquez sur pour actualiser l’image arrêtée dans la vidéo en direct.
• Commandes PTZ : : Activez cette option pour afficher les commandes PTZ dans la vidéo en direct.
Cliquez pour afficher la vidéo en direct en haute résolution. Si la pleine résolution est plus grande que la taille de l’écran,
utilisez l’image la plus petite pour vous déplacer dans l’image.
Cliquez pour afficher le flux vidéo en plein écran. Appuyez sur ÉCHAP pour quitter le mode plein écran.
Installation
Capture mode (Mode de capture) : Un mode de capture est une configuration prédéfinie qui définit la manière dont la
caméra capture les images. Lorsque vous modifiez le mode de capture, cela peut affecter de nombreux autres paramètres, tels que
les zones de visualisation et les masques de confidentialité.
Position de montage : L’orientation de l’image peut varier en fonction du montage de la caméra.
Power line frequency (Fréquence d’alimentation) : Pour minimiser le scintillement de l’image, sélectionnez la fréquence utilisée
dans votre région. Les régions américaines utilisent en général 60 Hz. Le reste du monde utilise principalement 50 Hz. Si vous
n’êtes pas sûr de la fréquence de la ligne d’alimentation de votre région, vérifiez auprès des administrations locales.
Rotate (Pivoter) : Sélectionnez l’orientation d’image préférée.
Correction d’image
15AXIS P5654-E Network Camera
L'interface web
Important
Nous vous recommandons de ne pas utiliser plusieurs fonctions de correction d’image en même temps, car cela peut
entraîner des problèmes de performance.
Barrel distortion correction (BDC) (Correction de la distorsion en barillet (CDB)) : Activez cette option pour obtenir une
image plus droite en cas de distorsion en barillet. La distorsion en barillet est un effet de l’objectif qui fait apparaître l’image
courbe et déformée vers l’extérieur. L’état est plus clair lorsque l’image est zoomée en arrière.
Crop (Recadrer) : Utilisez le curseur pour ajuster le niveau de correction. Un niveau moins élevé implique que la largeur de
l’image est conservée au détriment de la hauteur et de la résolution de l’image. Un niveau plus élevé implique que la hauteur et la
résolution de l’image sont conservées au détriment de la largeur.
Remove distortion (Supprimer la distorsion) : Utilisez le curseur pour ajuster le niveau de correction. Pucker (Contraction)
implique que la largeur de l’image est conservée au détriment de la hauteur et de la résolution de l’image. Bloat (Dilatation)
implique que la hauteur et de la résolution de l’image sont conservées au détriment de la largeur.
Stabilisation d’image : Activez cette option pour obtenir des images plus stables et plus fluides, avec moins de flou. Nous
vous recommandons d’utiliser la stabilisation d’image dans les environnements où le périphérique est installé à un endroit exposé
et soumis à des vibrations, par exemple, en plein vent ou à proximité d’une route au trafic intense.
Focal length (Distance focale) : Utilisez le curseur pour ajuster la distance focale. Une valeur plus élevée produit un
grossissement plus élevé et un angle de vue plus étroit, tandis qu’une valeur plus faible produit un moindre grossissement et
un angle de vue plus large.
Stabilizer margin (Marge du stabilisateur) : Utilisez le curseur pour ajuster la taille de la marge du stabilisateur, qui
détermine le niveau de vibration à stabiliser. Si le produit est monté dans un environnement subissant beaucoup de vibrations,
déplacez le curseur vers Max. Résultat : une scène plus petite est capturée. Si l’environnement subit moins de vibrations,
déplacez le curseur vers Min.
Straighten image (Redresser l’image) : Activez cette option et utilisez le curseur pour redresser l’image horizontalement
en la faisant pivoter et en la rognant numériquement. Cette fonctionnalité est particulièrement utile lorsqu’il n’est pas possible de
monter la caméra exactement au niveau. Dans l’idéal, redressez l’image pendant l’installation.
: Cliquez pour afficher une grille de support dans l’image.
: Cliquez pour masquer la grille.
16AXIS P5654-E Network Camera
L'interface web
L’image avant et après avoir été redressée.
Image
Apparence
Profil de scène : Sélectionnez un profil de scène adapté à votre scénario de surveillance. Un profil de scène optimise
les paramètres d’image, notamment le niveau de couleur, la luminosité, la netteté, le contraste et le contraste local, pour
un environnement ou un objectif spécifiques.
• Forensic : Adapté à des fins de surveillance.
• En intérieur : Convient pour les environnements en intérieur.
• En extérieur : Convient pour les environnements en extérieur.
• Vivid (Vif) : Utile à des fins de démonstration.
• Présentation du trafic : Convient à la surveillance du trafic de véhicules.
Saturation : Utilisez le curseur pour ajuster l’intensité de la couleur. Vous pouvez, par exemple, obtenir une image en nuances
de gris.
Contrast (Contraste) : Utilisez le curseur pour ajuster les différences entre les zones obscures et claires.
Brightness (Luminosité) : Utilisez le curseur pour ajuster l’intensité lumineuse. Cela peut rendre les objets plus visibles. La
luminosité est appliquée après la capture de l’image et n’affecte pas les informations contenues dans l’image. Pour obtenir
davantage de détails d’une zone sombre, il est parfois préférable d’accroître le gain ou le temps d’exposition.
17AXIS P5654-E Network Camera
L'interface web
Sharpness (Netteté) : Utilisez le curseur pour ajuster le contraste des contours des objets et les rendre plus visibles. Si vous
augmentez la netteté, cela peut augmenter le débit binaire et l’espace de stockage nécessaire également.
Wide dynamic range (Plage dynamique étendue)
WDR : Activez cette option pour rendre visibles les zones éclairées et sombres dans l’image.
Local contrast (Contraste local) : Utilisez le curseur pour ajuster le contraste de l’image. Une valeur plus élevée permet
d’augmenter le contraste entre les zones sombres et lumineuses.
Tone mapping (Courbe des gammas) : Utilisez le curseur pour ajuster la courbe des gammas appliquée à l’image. Si la
valeur est fixée à zéro, seule la correction gamma standard est appliquée, tandis qu’une valeur supérieure augmente la visibilité
dans la zone la plus sombre et la zone la plus lumineuse de l’image.
White balance (Balance des blancs)
Une fois la température de couleur de la lumière entrante détectée par la caméra, il est possible de régler l’image afin que les couleurs
paraissent plus naturelles. Si cela n’est pas suffisant, vous pouvez sélectionnez une source de lumière qui convient.
Le réglage automatique de la balance des blancs réduit le risque de scintillement de couleur en s’adaptant progressivement aux
changements. Si l’éclairage change, ou lorsque la caméra est allumée pour la première fois, cela peut prendre jusqu’à 30 secondes
avant de s’adapter à une nouvelle source lumineuse. S’il y a plusieurs types de source de lumière dans une scène, et qu’elles ont une
température de couleur différente, la source de lumière dominante agit comme une référence pour l’algorithme automatique de la
balance des blancs. Ce comportement peut être contourné en choisissant un réglage fixe de la balance des blancs qui correspond à la
source de lumière que vous souhaitez utiliser comme référence.
Light environment (Environnement lumineux) :
• Automatic (Automatique) : Identification et compensation automatiques pour la couleur de la source de lumière.
C’est le réglage recommandé qui peut être utilisé dans la plupart des cas.
• Automatic – outdoors (Automatique - extérieur) : Identification et compensation automatiques pour la
couleur de la source de lumière. C’est le réglage recommandé qui peut être utilisé dans la plupart des cas à l’extérieur.
• Custom – indoors (Personnalisé - intérieur) : Réglage fixe de la couleur pour une pièce avec une lumière
artificielle autre qu’un éclairage fluorescent et bonne pour une température de couleur normale d’environ 2 800 K.
• Custom – outdoors (Personnalisé - extérieur) : Réglage fixe de la couleur lorsque le temps est ensoleillé
avec une température de couleur d’environ 5 500 K.
18AXIS P5654-E Network Camera
L'interface web
• Fixed – fluorescent 1 (Fixe – fluorescent 1) : Réglage fixe de la couleur pour un éclairage fluorescent avec une
température de couleur d’environ 4 000 K.
• Fixed – fluorescent 2 (Fixe – fluorescent 2) : Réglage fixe de la couleur pour un éclairage fluorescent avec une
température de couleur d’environ 3 000 K.
• Fixed – indoors (Fixe - intérieur): Réglage fixe de la couleur pour une pièce avec une lumière artificielle autre qu’un
éclairage fluorescent et bonne pour une température de couleur normale d’environ 2 800 K.
• Fixed – outdoors 1 (Fixe - extérieur 1): Réglage fixe de la couleur lorsque le temps est ensoleillé avec une
température de couleur d’environ 5 500 K.
• Fixed – outdoors 2 (Fixe - extérieur 2): Réglage fixe de la couleur lorsque le temps est nuageux avec une
température de couleur d’environ 6 500 K.
• Street light – mercury (Lampadaire - mercure) : Réglage fixe de la couleur pour l’émission d’ultraviolets
des ampoules à vapeur de mercure des lampadaires.
• Street light – sodium -Lampadaire - sodium) : Réglage fixe de la couleur qui compense la couleur jaune
orangée des ampoules à vapeur de sodium des lampadaires.
• Hold current (Conserver les paramètres actuels) : Conserver les paramètres actuels et ne pas compenser les
changements de lumière.
• Manuel : Réglage fixe de la balance des blancs à l’aide d’un objet blanc. Faites glisser le cercle sur un objet
que vous souhaitez que la caméra interprète comme blanc dans l’image en direct. Utilisez les curseurs Red balance
(Balance des rouges) et Blue balance (Balance des bleus) pour régler manuellement la balance des blancs.
Mode jour-nuit
Filtre infrarouge :
• Auto : Sélectionnez cette option pour activer et désactiver automatiquement le masque IR. lorsque la caméra est en
mode jour, le masque IR est activé et bloque la lumière IR entrante ; en mode nuit, lorsque le masque IR est désactivé
et la sensibilité à la lumière de la caméra augmente.
• On (Activé) : Sélectionnez cette option pour activer le masque IR. L’image est en couleurs, mais avec une sensibilité à
la lumière réduite.
• Off (Désactivé) : Sélectionnez cette option pour désactiver le masque IR. L’image est en noir et blanc pour une
meilleure sensibilité à la lumière.
Threshold (Seuil) : Utilisez le curseur pour régler le seuil d’éclairage auquel la caméra passe du mode jour au mode nuit.
• Faites glisser le curseur vers Bright (Lumineux) pour réduire le seuil du masque IR. La caméra passe en mode
nocturne plus tôt.
• Faites glisser le curseur vers Dark (Sombre) pour augmenter le seuil du masque IR. La caméra passe en mode
nocturne plus tard.
Infrarouge
Si votre périphérique n’a pas d’éclairage intégré, ces contrôles ne sont disponibles que lorsque vous connectez un accessoire
Axis de support.
Allow illumination (Autoriser l’éclairage) : Activez cette option pour permettre à la caméra d’utiliser l’éclairage intégré
en mode nuit.
Synchronize illumination (Synchroniser l’éclairage) : Activez cette option pour synchroniser automatiquement l’éclairage
avec la lumière environnante. La synchronisation entre les modes jour et nuit fonctionne uniquement si le filtre infrarouge est
réglé sur Auto ou Désactivé.
Automatic illumination angle (Angle d’éclairage automatique) : Activez cette option pour utiliser un angle d’éclairage
automatique.
Illumination angle (Angle d’éclairage) : Utilisez le curseur pour régler manuellement l’angle d’éclairage, par exemple, si
l’angle doit être différent de l’angle de vue de la caméra. Si la caméra dispose d’un grand angle de vue, vous pouvez réduire l’angle
d’éclairage (position de téléobjectif). Cela produira des coins sombres dans l’image.
19AXIS P5654-E Network Camera
L'interface web
Longueur d’onde IR : Sélectionnez la longueur d’onde souhaitée pour la lumière IR.
Lumière blanche :
Allow illumination (Autoriser l’éclairage) : Activez cette option pour permettre à la caméra d’utiliser la lumière
blanche en mode nuit.
Synchronize illumination (Synchroniser l’éclairage) : Activez cette option pour synchroniser automatiquement la
lumière blanche avec la lumière environnante.
Exposition
Sélectionnez un mode d’exposition afin de réduire rapidement les effets irréguliers sur l’image, tels que le clignotement produit
par différents types de sources de lumière. Nous vous recommandons d’utiliser le mode d’exposition automatique ou la même
fréquence que le réseau d’alimentation.
Exposure mode (Mode d’exposition) :
• Automatic (Automatique) : La caméra règle automatiquement l’ouverture, le gain et l’obturateur.
• Ouverture automatique : La caméra règle automatiquement l'ouverture et le gain. L'obturateur est fixe.
• Obturateur automatique : La caméra règle automatiquement l'obturateur et le gain. L'ouverture est fixe.
• Conserver les paramètres actuels : Verrouille les paramètres d'exposition actuels.
• Flicker-free (Sans clignotement) : La caméra règle automatiquement l’ouverture et le gain et utilise
uniquement les vitesses d’obturation suivantes : 1/50 s (50 Hz) et 1/60 s (60 Hz).
• Sans clignotement 50 Hz : La caméra règle automatiquement l’ouverture et le gain et utilise la vitesse
d’obturation 1/50 s.
• Sans clignotement 60 Hz : La caméra règle automatiquement l’ouverture et le gain et utilise la vitesse
d’obturation 1/60 s.
• Réduction du clignotement : Identique au mode sans clignotement à la différence que la caméra peut utiliser
n’importe quelle vitesse d’obturation supérieure à 1/100 s (50 Hz) et 1/120 s (60 Hz) pour les scènes plus lumineuses.
• Réduction du clignotement 50 Hz : Identique au mode sans clignotement à la différence que la caméra peut
utiliser n’importe quelle vitesse d’obturation supérieure à 1/100 s pour les scènes plus lumineuses.
• Réduction du clignotement 60 Hz : Identique au mode sans clignotement à la différence que la caméra peut
utiliser n’importe quelle vitesse d’obturation supérieure à 1/120 s pour les scènes plus lumineuses.
• Manuel : L’ouverture, le gain et l’obturateur sont fixes.
Zone d’exposition : Utilisez des zones d’exposition pour optimiser l’exposition dans une partie sélectionnée de la
scène, par exemple la zone située en face d’une porte d’entrée.
Remarque
Les zones d’exposition sont liées à l’image originale (non tournée), et les noms des zones s’appliquent à l’image originale.
Cela signifie par exemple que si le flux vidéo pivote à 90°, la zone supérieure devient la zone de droite dans le flux, et que
la zone de gauche devient la zone inférieure.
• Automatic (Automatique) : Convient à la plupart des situations.
20AXIS P5654-E Network Camera
L'interface web
• Center (Centre) : Utilise une zone fixe au centre de l’image pour calculer l’exposition. La zone a une taille et une
position fixes dans la vidéo en direct.
• Complet : Utilise la vidéo en direct entière pour calculer l’exposition.
• Supérieur : Utilise une zone avec une taille et une position fixes dans la partie supérieure de l’image pour
calculer l’exposition.
• Inférieur : Utilise une zone avec une taille et une position fixes dans la partie inférieure de l’image pour
calculer l’exposition.
• Gauche : Utilise une zone avec une taille et une position fixes dans la partie gauche de l’image pour calculer
l’exposition.
• Droite : Utilise une zone avec une taille et une position fixes dans la partie droite de l’image pour calculer
l’exposition.
• Spot (Mesure sélective) : Utilise une zone avec une taille et une position fixes dans la vidéo en direct pour calculer
l’exposition.
• Custom (Personnalisé) : Utilise une zone dans la vidéo en direct pour calculer l’exposition. Vous pouvez ajuster la
taille et la position de la zone.
Max shutter (Obturateur max.) : Sélectionnez la vitesse d’obturation afin d’améliorer la qualité des images. Les vitesses
d’obturation lente (exposition plus longue) peuvent entraîner un flou de mouvement et une vitesse d’obturation trop rapide peut
altérer la qualité de l’image. Pour une qualité optimale, réglez conjointement les options Obturateur max. et Gain max.
Max gain (Gain max.) : Sélectionnez le gain max. approprié. Si vous augmentez le gain maximal, cela améliore le niveau visible
de détails dans les images sombres, mais augmente aussi le niveau de bruit. Davantage de bruit peut avoir pour résultat une
utilisation accrue de la bande passante et du stockage. Si vous définissez le gain maximal sur une valeur élevée, les images
peuvent être très différentes si les conditions d’éclairage diffèrent fortement entre le jour et la nuit. Pour une qualité optimale,
réglez conjointement les options Gain max. et Obturateur max.
Motion-adaptive exposure (Exposition adaptative des mouvements) : Sélectionnez cette option pour réduire le
flou de mouvement dans des conditions de faible luminosité.
Compromis flou-bruit : Utilisez le curseur afin de régler la priorité entre le flou de mouvement et le bruit. Si vous souhaitez
donner la priorité à une faible bande passante et avoir moins de bruit aux dépens de détails sur les objets en mouvement, déplacez
le curseur vers Low noise (Faible bruit). Si vous souhaitez donner la priorité aux détails sur les objets en mouvement aux dépens
du bruit et de la bande passante, déplacez le curseur vers Low motion blur (Flou des mouvements au ralenti).
Remarque
Vous pouvez changer l’exposition en réglant le temps d’exposition ou en réglant le gain. Si vous augmentez le temps
d’exposition, il en résulte plus de flou de mouvement, et si vous augmentez le gain, cela entraîne plus de bruit. Si vous
réglez Blur-noise trade-off (Compromis flou-bruit) sur Low noise (Faible bruit), l’exposition automatique préférera des
temps d’exposition plus longs à une augmentation du gai, et inversement si vous réglez le compromis sur Low motion blur
(Flou des mouvements au ralenti). Le gain et le temps d’exposition atteignent en définitive leurs valeurs maximales dans
des conditions de faible luminosité, quelle que soit la priorité définie.
Lock aperture (Verrouiller ouverture) : Activez cette option pour conserver la taille d’ouverture définie par le curseur
Aperture (Ouverture). Désactivez cette option pour permettre à la caméra de régler automatiquement la taille de l’ouverture. Vous
pouvez, par exemple, verrouiller l’ouverture dans des scènes avec des conditions d’éclairage constantes.
Aperture (Ouverture) : Utilisez le curseur pour ajuster la taille de l’ouverture, à savoir, quelle quantité de lumière passe à
travers l’objectif. Pour permettre à davantage de lumière d’entrer dans le capteur et de produire ainsi une image plus lumineuse
dans des conditions de faible luminosité, déplacez le curseur vers Open (Ouvert). Une grande ouverture réduit également la
profondeur de champ, ce qui signifie que les objets proches ou éloignés de la caméra peuvent apparaître flous. Pour permettre une
mise au point d’une plus grande partie de l’image, déplacez le curseur vers Closed (Fermé).
Exposure level (Niveau d’exposition) : Utilisez le curseur pour ajuster l’exposition de l’image.
21Vous pouvez aussi lire