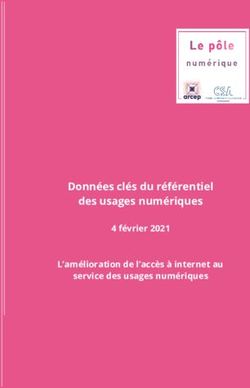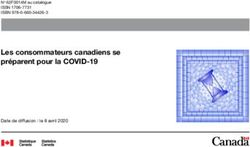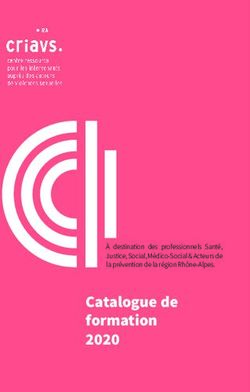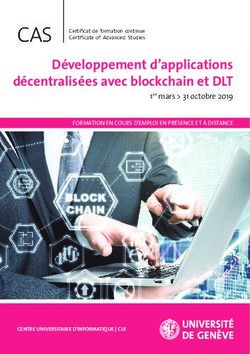MANUEL D'UTILISATION Pour iPad iPhone et
←
→
Transcription du contenu de la page
Si votre navigateur ne rend pas la page correctement, lisez s'il vous plaît le contenu de la page ci-dessous
GÉNÉRALITÉS
ALTI/VARIO FLYNET
ÉCRAN CONTRÔLE
3
3
4
CONTENU
ÉCRAN CARTE 5
ÉCRAN DONNÉES 6
ÉCRANS RÉGLAGES 7
VOLS ENREGISTRÉS 8
ÉCRAN IPAD 9
FLYNET TRACK 10
SÉCURITÉ 11
2Ce document présente les différents éléments de la solu-
tion FlyNet : Le variomètre FlyNet, l’application iPhone/iPad GÉNÉRALITÉS
FlyNet et le réseau FlyNet Track. Des informations complé-
mentaires sont également disponibles sur notre site Web:
www.asinstrument.ch
Pour commencer, appuyez au moins 2 secondes sur le
bouton POWER ON du variomètre. Le FlyNet2 émet des
sons lorsqu’il monte si aucune connexion Bluetooth avec
ALTI/VARIO
l’application FlyNet n’est active.
La connexion à l’application s’établit depuis votre iPhone / FlyNet
iPad dans Réglages >> Bluetooth (*). Activez Bluetooth et
connectez l’appareil quand il apparaît dans la liste. Le code
PIN est 0000. Si l’application n’est pas installée sur votre
iPhone / iPad, l’application se téléchargera automatique-
ment sur l’App Store. Par la suite, l’application sera automa-
tiquement lancée après la connexion du variomètre FlyNet
à votre iPhone / iPad.
Variomètre FlyNet:
- Résolution : 10 cm
- Altitude max : 9,000 m
- Échantillonnage : 50 mesures / s
- Autonomie : 30 heures
- Bluetooth 2.1
POWER ON/OFF bouton (à
presser 2 secondes min). Ce der-
nier clignote si le module est actif
et reste allumé en charge.
Connecteur Mini USB permet
de recharger le module.
(*) Avec iOS 5.1 suivre: -> Général -> Bluetooth
Avec iOS 6.0 suivre: -> Bluetooth
3Avant de commencer un vol, les trois indicateurs en haut
à droite de l’écran doivent être de couleur verte pour pro-
fiter de fonctionnalités entières de l’application. Si un indi-
ÉCRAN
cateurs est en rouge, appuyez dessus pour voir comment
activer ou connecter la fonctionnalité associée. L’illustration CONTRÔLE
ci-dessous décrit les différentes parties de l’écran contrôle
de l’application FlyNet.
Non connecté dans / hors
Un voyant rouge indique que la fonc-
tionnalité associée (GPS, FlyNet Track
ou variomètre) n’est pas activée / dé-
connectée.
-GPS doit être activé pour commencer
le suivi d’un vol et
-FlyNet Track doit être connecté à
l’échange de données sur le réseau *.
-La connexion variomètre est obliga-
toire pour commencer un vol.
La connexion est établie
Un voyant vert indique que la fonction-
nalité associée est activée / connecté.
En attente de connexion
Un voyant jaune indique que l’applica-
tion tente d’activer / se connecter à la
fonctionnalité associée.
Ready Si ce bouton est activé l’enre-
gistrement du vol commence lorsque
le pilote atteint une vitesse de 8 km/h.
L’enregistrement se termine lorsque
plus aucun mouvement n’est détecté
pendant 10s ou en utilisant ce bouton.
GPS calibration: Appuyez sur ce bou-
ton pour calibrer automatiquement
l’altitude grâce au GPS. Cette option
est disponible si le GPS fournit une
altitude et si le module est connecté.
FlyNet Calibration: Appuyez sur ce
Ce bouton permet Ce bouton affiche Ce bouton affiche bouton pour obtenir l’altitude exacte
de revenir à cet l’écran Carte l’écran des données en fonction de la base de données
écran FlyNet. Les trois indicateurs doit être
vert pour utiliser cette fonctionnalité.
Le bouton «Open menu» affiche une fenêtre permettant de défi- Manual Calibration button : Il affiche
nir les paramètres de l’application et de consulter les vols sau- une fenêtre pour calibrer l’altitude ma-
vegardés sur votre smartphone. Voir «Autres écrans» et «Vols nuellement. Cette option n’est dispo-
enregistrés». nible que si un module est connecté.
** État Variomètre * Le réseau FlyNet Track permet de:
5 niveaux d’indica- ° Partagez votre localisation et vos localisés
tion de la charge les courants thermiques.
de la batterie, ° Recevoir les positions des thermiques par-
plus indicateur de tagés par les autres utilisateurs.
recharge. ° Enregistrer, analyser ou afficher vos vols.
Important : FlyNet Track utilise le ré-
seau GSM. Les données transférées
peuvent être facturées par votre opé-
4 rateur.Cet écran est divisé en un panneau présentant les princi-
paux paramètres de vol et une carte interactive. Les utilisa-
teurs et les courants thermiques sont affichés sur la carte.
ÉCRAN
CARTE
Une couleur distincte vous permet de connaître l’altitude
relative des thermiques détectées et des autres pilotes uti-
lisant FlyNet.
Altitude du module FlyNet
v-Speed Vitesse verticale du
module FlyNet.
Vitesse verticale positive
Vitesse verticale négative
h-Speed Vitesse sol (GPS)
Boussole Boussole intégrée à
l’iPhone/iPad.
Couleurs des courants thermiques
et des utilisateurs FlyNet:
L’objet se situe au moins
500m au dessous
L’objet se situe au moins
500m au dessus
L’objet se situe à la
même altitude
Affiche votre itinéraire coloré en
fonction de la vitesse verticale du
module FlyNet:
Vitesse verticale positive
Vitesse verticale nulle
Vitesse verticale négative
Lorsque le variomètre monte
assez, un cercle apparaît
pour indiquer un courant
thermique. Ces données seront
partagées avec les autres pilotes
dans votre région. Le diamètre du
cercle représente la puissance du
courant thermique détecté.
Joe, John Exemple de deux pi-
lotes utilisant une solution FlyNet
dans votre région.
Votre position est tou-
jours affiché en bleu.
La carte sera auto-
matiquement ajustée afin de vous
garder dans le centre de la carte
lorsque vous vous déplacez.
5Cet écran affiche les informations de vol et permet d’accé-
der aux statistiques de vol. ÉCRAN
DONNÉES
Altitude du module FlyNet
v-Speed Vitesse verticale du
module FlyNet.
Vitesse verticale positive
Vitesse verticale négative
h-Speed Vitesse sol (GPS)
Boussole Boussole intégrée à
l’iPhone/iPad.
L/D ratio: Finesse
Alti/start Gain d’altitude par rap-
port à l’altitude au décollage.
Time: Heure courante
Distance Distance parcourue
Flight Time: Temps écoulé depuis
le décollage
Pilots: Nombre de pilote FlyNet
détecté dans votre entourage.
Thermals: Total des thermiques
détectés dans votre entourage.
Show statistics Bouton pour affi-
cher les statistiques du vol.
Le capteur de proxi- Surface tactile sur
mité de l’iPhone permet le haut de l’écran
de basculer rapidement permettant de bas-
entre l’écran Carte et culer rapidement
l’écran Données en pas- entre l’écran carte et
sant simplement la main l’écran des données
sur l’iPhone, même si de vol.
vous portez des gants. 6Cette page décrit les écrans «Préférences du module»,
«Interface utilisateur» et «Connexion à FlyNet Track». ÉCRANS DE
RÉGLAGES
Les deux premiers sont accessibles à partir du bouton
open menu de l’écran «Contrôle».
«Connexion à FlyNet Track» est accessible en appuyant
sur l’indicateur FlyNet Track depuis l’écran «Contrôle».
Variometer sensivity: Définit Set sat. pictures: Sélectionne Public flight: Activer cette op-
la sensibilité du variomètre. Ex: le mode d’affichage de la carte: tion si vous voulez être visible
Si la sélection est de 30 cm, Route / Image satellite. par les autres pilotes. Si cette
l’application se émet un son option est activée, votre vol sera
lorsque le variomètre augmente Display user names: Si cette visible sur la liste des vols Fly-
son altitude de 30 cm. option est activée, les noms des Net Track à partir du site Web.
utilisateurs sont affichés sur la
Negative speed: Sélectionne carte. Sign up: Sélectionnez cette
le seuil des bips pour des vi- option pour créer un nouveau
tesses négatives. Possibilités: Screen always ON: Activez compte sur FlyNet Track.
-2,5, -3,5, -4,5 m / s ou jamais. cette option si vous ne voulez
pas que votre écran s’éteigne
Variometer sound mode: Per- automatiquement. Si vous lais-
mets de sélectionner un son sez éteindre votre écran, l’appli-
digital ou analogique. Il est éga- cation va continuer d’émettre
lement possible de faire vibrer des sons et l’enregistrement du
l’iPhone pour indiquer une as- vol. Vous pouvez sauvegarder
cension. l’autonomie de la batterie de
manière significative, mais si
Vertical Speed2 Filter: Per- vous recevez un appel en mode
met de sélectionner différentes verrouillé, vous devrez déver-
tailles de filtre pour une deu- rouiller votre iPhone / iPad pour
xième vitesse verticale. Elle est récupérer le son.
affichée sur l’écran Données.
Les durées suivantes sont dis- Hand over screen to change
ponibles: 6s, 12s, 18s. screen: Pour changer l’écran
avec des gants, le capteur de
proximité permet de basculer
entre l’écran Carte et l’écran de
Données en passant la main
sur l’iPhone.
7Si vous volez non connecté à FlyNet Track ou si vous ne
pouvez pas fermer votre vol correctement, les données de VOLS
ENREGISTRÉS
vol seront enregistrées dans l’iPhone/iPad afin d’être en-
voyées plus tard sur FlyNet Track.
Le premier écran ci-dessous est accessible à partir du
bouton menu de l’écran de contrôle. Cette écran affiche
une liste de tous les vols enregistrés.
Lorsque vous sélectionnez un
vol, le deuxième écran appa-
raît. Ce dernier permet d’en-
voyer votre vol sur FlyNet Track.
8La version iPad n’utilise qu’un seul écran pour afficher l’en-
semble des informations. ÉCRAN
IPAD
9Cette page fournit une description du réseau FlyNet Track.
Ce portail donne la possibilité d’examiner et d’analyser
ses vols ou d’autres vols rendus publiques via le site Web
FLYNET
TRACK
www.asinstrument.ch.
Tous les vols enregistrés sur FlyNet Track peuvent être télé-
chargés en format IGC ou KML.
Le réseau FlyNet donne la possibi-
lité aux pilotes d’échanger en direct
des données telle que:
• La positions, l’intensités et la
hauteur des courants ther-
miques
• La position, la hauteur et le
nom des pilotes utilisant FlyNet
Flights list Onglet affichant tous
les vols publics des utilisateurs.
My flights Onglet affichant uni-
quement vos vols. Il est nécessaire
d’être enregistré sur FlyNet Track
pour accéder à cet onglet.
Flight detail Onglet accessible
depuis la liste des vols. Il donne
un aperçu du vol (voir illustration
à gauche). Nous recommandons
d’utiliser le lien Google Earth
lien pour visualiser votre vol
avec une précision élevée.
La version IGC est égale-
ment disponible
Lorsque le logo clignote,
vous pouvez utiliser le fichier
Google Earth pour suivre le pilote
en direct.
10ATTENTION Le module FlyNet est un instrument pour
l’aide au vol libre et non un outil de référence. Par consé- SÉCURITÉ
quent, les paramètres et les valeurs indiquées doivent être
considérées comme une représentation qui peut être in-
correcte et non comme des valeurs de référence pour le
contrôle. Il est de votre propre responsabilité d’évaluer les
conditions et les paramètres de vol.
Advanced Sport Instrument (ASI) décline toute responsa-
bilité en cas d’accident ou d’incident lors de l’utilisation du
variomètre ou/et de l’application FlyNet.
Voir aussi: www.asinstrument.ch/disclosure
° Ne pas exposer directement au vent pendant l’utilisation.
Les valeurs mesurées peuvent être perturbées.
° Ne pas exposer à l’eau.
° Ne pas démonter ou ouvrir l’appareil. Dans ce cas, la
garantie est nulle.
° Ne mettez pas l’appareil dans des endroits soumis à des
températures extrêmes.
° Ne placez pas d’objets lourds sur l’appareil.
° Ne pas mettre l’appareil dans la graisse, poussière, huile,
solvants ou autres aérosols.
° Ne pas exposer l’appareil à de fortes vibrations ou des
chocs violents.
Advanced Sport Instrument Sàrl
Route du Lac 18
CH - 1094 Paudex
www.asinstrument.ch
info@asinstrument.ch
11Vous pouvez aussi lire