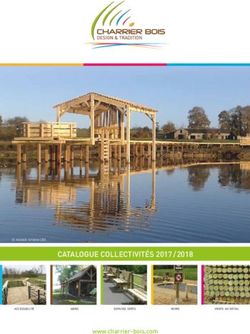Endnote X9 et EndNote online - Physiothérapie, Hiver 2019 - Bibliothèque de l'Université Laval
←
→
Transcription du contenu de la page
Si votre navigateur ne rend pas la page correctement, lisez s'il vous plaît le contenu de la page ci-dessous
Endnote X9 et EndNote online
Physiothérapie, Hiver 2019
Endnote X9
EXERCICE 1 : Ouvrir une base de données EndNote X9
1. Cliquez sur l’icône EndNote X9 qui est disponible sur le bureau de votre poste de travail. Si l’icône n’est pas présente
sur le bureau ou encore si vous réalisez ce tutoriel à partir de votre ordinateur personnel, allez dans les applications
de votre ordinateur pour sectionner EndNote (dossier) > EndNote.
2. Cliquez sur File > New.
3. Donnez un nom à la bibliothèque et mémorisez l’endroit où vous l’enregistrez.
Attention! EndNote crée deux fichiers indissociables : .data et .enl. Si vous souhaitez déplacer votre bibliothèque, vous
devez les déplacer en même temps. Sur MAC, vous avez l’option Save as Package, si vous désirez un seul document
pour réunir les deux fichiers)
Importer des références et des PDF dans EndNote X9
EXERCICE 2 : Importation directe de notices CINAHL vers EndNote X9
1. Dans CINAHL, tapez un sujet de votre choix et cliquez sur le bouton Rechercher.
2. Cliquez sur l’icône de 3 à 5 références pour les envoyer au dossier et cliquez sur Aller à : Vue des dossiers.
3. Dans le dossier, sélectionnez toutes les références, puis cliquez sur Exporter ensuite cliquez sur Sauvegarder.
o Firefox : Sélectionnez, Ouvrir avec : EndNote X9 et cliquez OK.
o Chrome : Cliquez sur le fichier dans le coin gauche.
o Explorer : Cliquez sur Ouvrir.
o Safari : Dans téléchargements, cliquez sur le fichier delivery.ris.
4. Dans EndNote, double-cliquez sur les références afin de vérifier que l’information a été transférée correctement.
EXERCICE 3 : Importation directe de notices Medline (PubMed) vers EndNote
5. Dans PubMed, tapez un sujet de votre choix et cliquez sur Search.
6. Sélectionnez une ou plusieurs notices et cliquez sur Send to. Cochez la case Citation Manager puis cliquez sur le bou-
ton Create File.
• Firefox : Sélectionnez Ouvrir avec : EndNote X9 et cliquez sur OK.
• Chrome (PC): Cliquez sur le fichier dans le coin inférieur gauche.
• Chrome (MAC) : Enregistrez le fichier citation.nbib, puis cliquez sur le fichier dans le coin gauche.
• Safari : Dans téléchargements, double-cliquez sur le fichier citation.nbib
7. Dans EndNote, double-cliquez sur les références afin de vérifier que l’information a été transférée correctement.
EXERCICE 4 : Trouver l’article en PDF de la référence (Find Full Text)
En premier lieu, vous devez configurer EndNote afin qu’il puisse faire les recherches sans difficulté dans les ressources de
la Bibliothèque de l’Université Laval (le catalogue et les bases de données auxquelles la Bibliothèque souscrit).
1. Cliquez sur le menu Edit (PC) ou EndNote X9 (MAC) et ensuite sur Preferences… > Find Full Text
2. Cochez les quatre cases et dans la boîte OpenURL Path entrez l'adresse: http://sfx.bibl.ulaval.ca:9003/sfx_local
3. Cliquez sur Appliquer, puis sur OK.
Pour trouver un document en plein texte :
4. Sélectionnez 2 à 3 références pour lesquelles vous souhaitez le texte.
5. Dans le menu References, cliquez sur Find Full Text > Find Full Text et ensuite cliquez sur OK ou cliquez sur l’icône
.
Marie-Claude Laferrière, MSI | marie-claude.laferriere@bibl.ulaval.ca
Bibliothèque de l’UL | Pavillon Alexandre-Vachon, bureau 1018-C | 418 656-2131, poste 407948 16. Suivez la progression de la recherche sous Find Full Text à gauche de l’écran. EndNote intégrera les liens URL qu’il
aura trouvés dans le champ du même nom de la référence. Pour les PDF, ils sont aussitôt joints à la référence.
Utiliser et organiser vos références dans EndNote X9
EXERCICE 5 : Insérer et supprimer une référence dans un document Word (2016)
1. Dans Word, rédigez une phrase ou copiez-collez un paragraphe et positionnez le curseur à l’endroit où la référence
doit être insérée.
2. Dans l’onglet EndNote X9, cliquez sur le bouton ou Insert Citation.
3. Tapez un mot du titre ou le nom de l’auteur de la référence désirée, puis cliquez sur le bouton Find.
4. Sélectionnez la référence et cliquez sur Insert.
5. Dans la liste déroulante Style, sélectionnez le style bibliographique APA 6th.
6. Remarquez le style de votre citation et essayez d’autres styles tels que : Vancouver ou Author-Date.
EXERCICE 6 : Supprimer une référence dans un document Word
1. Dans Word, cliquez sur Edit & Manage Citation(s) dans l’onglet EndNote.
2. Dans la liste de références, sélectionnez la référence que vous voulez supprimer, cliquez sur Edit Reference (PC) ou
l’icône (MAC) à la fin de la référence et sélectionnez Remove Citation et cliquez sur OK.
EXERCICE 7 : Créer une bibliographie éclair
1. Dans EndNote X9, sélectionnez l’ensemble des références de votre bibliothèque en cliquant sur le menu Edit, puis
Select All.
2. Sélectionnez le style bibliographique de votre choix.
3. Cliquez sur Edit > Copy Formatted.
4. Dans Word, insérez les références dans votre nouveau document avec la fonction Coller.
EndNote Online
Accéder à EndNote online
1. Dans la base de données Web of science, cliquez sur EndNote dans le haut de la fenêtre ou copiez l’adresse suivante
: https://www.myendnoteweb.com dans votre navigateur.
2. Si vous n’avez pas de compte chez Thomson Reuters, cliquez sur Sign up. Ensuite, suivez les instructions. Utiliser
votre adresse courriel de l’Université Laval.
Importer des références dans EndNote online
EXERCICE 8 : Importation indirecte de notices Medline via PubMed vers EndNote online
1. Dans PubMed, tapez un sujet de votre choix et cliquez sur Search.
2. Cochez 2 ou 3 références de votre choix et cliquez sur le lien Send to.
3. Cochez la case File et sélectionnez Medline dans la liste déroulante de Format.
4. Cliquez sur le bouton Create File (Attention! Prenez note de l'emplacement (répertoire, sous-répertoire) où vous
sauvegardez le fichier sur votre poste de travail afin de pouvoir le récupérer facilement).
5. Dans EndNote online, sélectionnez l’onglet Collect et cliquez sur Import References.
6. Cliquez sur Parcourir et sélectionnez le fichier pubmed_result.txt que vous aviez enregistré précédemment, puis cli-
quez sur Ouvrir.
7. Dans le menu déroulant de l'intitulé Import Option, sélectionnez le filtre d’importa-
tion correspondant à la base de données PubMed (NLM). Utiliser le filtre RefMan RIS pour
8. À l’intitulé To, sélectionnez Unfiled. l’importation indirecte à partir
9. Cliquez enfin sur le bouton Import. des bases de données Cochrane,
10. Dans l’onglet My References, cliquez sur les titres des références que vous venez Embase, PEDro, PsycINFO, etc.
d’importer pour vous assurer que les informations ont été transférées correctement.
Marie-Claude Laferrière, MSI | marie-claude.laferriere@bibl.ulaval.ca
Bibliothèque de l’UL | Pavillon Alexandre-Vachon, bureau 1018-C | 418 656-2131, poste 407948 2EXERCICE 9 : Importer des références du catalogue Ariane 2.0 à partir d’EndNote online
L’importation de références provenant des documents de la Bibliothèque se fait uniquement à partir de l’interface de re-
cherche d’EndNote online (fonctions de recherche plus limitées).
1. Dans l’onglet Collect, sélectionnez Online Search.
2. Sélectionnez U Laval dans la liste déroulante et cliquez sur Connect.
3. Tapez Netter, Frank dans le premier champ (Attention! Ce moteur de recherche ne prend pas les accents).
4. Sélectionnez Author dans la liste déroulante d’Any fields.
5. Cochez la case Retrieve all records et cliquez sur le bouton Search.
6. Sélectionnez 2 ou 3 références en cochant la case à gauche de la référence choisie.
7. Dans la liste déroulante Add to group… situé en haut de la liste, sélectionnez [Unfiled].
8. En cliquant sur [Unfiled] dans la section My References à gauche de l’écran, vous trouverez vos choix de références.
Les références non sélectionnées seront effacées.
9. Cliquez sur les titres des références pour vérifier les informations de vos références. S’il y a des erreurs cliquez sur la
ligne que vous voulez modifier et faites les corrections, puis cliquez sur le bouton Save et ensuite sur le bouton Re-
turn to List.
Organiser et utiliser vos références EndNote online
Il est préférable de créer des groupes dès les débuts de votre utilisation d’EndNote online, car chaque fois que vous impor-
terez de nouvelles références, elles s’accumuleront dans le groupe [Unfiled].
EXERCICE 10 : Créer des groupes
1. Cliquez sur l’onglet Organize. Vous êtes automatiquement dans la section Manage My Groups.
2. Cliquez sur le bouton New group.
3. Indiquez un nom à votre groupe et cliquez sur OK.
4. Cliquez sur l’onglet My References, puis sur le groupe Unfiled.
5. Cochez toutes les références.
6. Dans la liste déroulante Add to group, sélectionnez votre groupe. Vous pouvez observer que votre groupe indique
maintenant le nombre de références qu’il possède.
EXERCICE 11 : Partager des références
1. Dans l’onglet Organize > Manage My Groups, cochez la case Share de votre groupe.
2. Cliquez sur le bouton Manage sharing.
3. Cliquez sur le lien Start sharing this group.
4. Dans la fenêtre qui apparaît, tapez l’adresse courriel de votre collègue ou encore celle-ci : bul.formation@bibl.ula-
val.ca.
5. Cochez Read only ou Read & Write si vous voulez autoriser la personne à faire des modifications.
6. Cliquez sur Apply, puis Close window.
EXERCICE 12 : Insérer des références dans un document Word en utilisant l’option Cite While You Write (CWYW)
Avant de commencer, vous devez configurer Word pour qu’il puisse faire le lien directement avec EndNote online. Sur le
poste à la salle de formation de la Bibliothèque, effectuez les étapes suivantes :
1. Ouvrez Word.
2. Sélectionnez l’onglet EndNote X9 et cliquez sur Preferences.
3. Sélectionnez l’onglet Application.
4. Choisissez EndNote online dans la liste déroulante.
5. Tapez votre courriel et votre mot de passe pour établir le lien avec EndNote online et cliquez sur OK. Répétez l’action
si nécessaire.
À la maison : Si vous n’avez pas EndNote X9 sur votre ordinateur, vous devez installer le plug-in qui permettra d’ajouter
la barre d’outils EndNote online dans Word. Pour ce faire, vous n’aurez qu’à suivre les indications en cliquant sur le lien
suivant : http://www.myendnoteweb.com/help/en_us/ENW/hgs_installingtools.htm
Marie-Claude Laferrière, MSI | marie-claude.laferriere@bibl.ulaval.ca
Bibliothèque de l’UL | Pavillon Alexandre-Vachon, bureau 1018-C | 418 656-2131, poste 407948 37. Dans Word, rédigez une phrase ou copiez-collez un paragraphe et positionnez le curseur à l’endroit où la référence
doit être insérée.
8. Dans l’onglet EndNote online, cliquez sur Insert Citations.
9. Tapez un mot du titre de la référence désirée et cliquez sur le bouton Find.
10. Sélectionnez la référence et cliquez sur Insert.
11. Dans la liste déroulante Style, sélectionnez le style bibliographique APA 6th. Si vous voulez utiliser d’autres styles de
citations, cliquez sur Select Another Style.
C’est ici que se termine la formation. Cliquez sur Log Out pour fermer votre compte EndNote online. Si vous avez des
problèmes ou des questions, contactez-moi ou posez votre question via le formulaire en ligne. Un employé de la Biblio-
thèque vous répondra dans les plus brefs délais.
Annexes
Annexe 1 : Règles d’écriture des principaux champs bibliographiques
Champ Règles
Auteur (Author) • Inscrivez un auteur par ligne.
• Inscrivez le prénom et le nom.
• Si vous choisissez d'inscrire les initiales plutôt que le prénom en entier, assurez-vous d'ajouter
un espace ou un point entre chaque lettre (ex. J. O. Fisher, J O Fisher).
• Si l'ouvrage possède plus de trois auteurs, inscrivez-les. EndNote ajoutera la mention «et al.»
ou «et autres» en fonction du style bibliographique choisi.
• Si plusieurs mots se retrouvent dans le nom, tel que Charles de Gaulle, entrez-le comme suit:
de Gaulle, Charles. De cette manière «de» et «Gaulle» seront considérés ensemble.
• Si l'ouvrage possède plus de trois auteurs, mais seulement un ou deux sont connus, inscrivez le
nom de ceux qui sont connus ainsi que la mention «et al.» ou «et autres» suivie d'une virgule.
Chaque élément doit être inscrit sur une ligne différente.
• Si le nom de l'auteur est inconnu, laissez ce champ vide.
• Lorsque l'auteur est une collectivité, inscrivez le nom et ajoutez une virgule à la fin. Assurez-
vous toutefois qu'il n'y ait pas de virgule qui apparaît à l'intérieur du nom.
Année (Year) • Utilisez le format à quatre chiffres (ex. 2017).
Titre (Title) • Inscrivez le titre sans ajouter de ponctuation finale. Insérez les majuscules appropriées.
• N'insérez pas de retour de chariot (commande Entrée du clavier) à l'intérieur du titre.
Pages • Vous pouvez inscrire le nombre de pages de façon complète ou abrégée (ex. 1442-9 ou 1442-
1449). Cependant, n'insérez pas de virgule pour les pages qui comportent des milliers.
Édition (Edition) • EndNote ne modifie pas le texte inscrit dans ce champ. Assurez-vous d'inscrire l'information
selon la forme qui devra apparaître dans la bibliographie (ex. 2e). N'indiquez pas la mention
d'édition.
Maison d'édition (Publisher) • Inscrivez le nom de la maison d'édition tel qu'il devra apparaître dans la bibliographie.
Annexe 2 : Utiliser la «Journals Terms List» pour employer les noms de journaux complets (style APA 6th)
Lorsque vous importez des références de PubMed vers EndNote, les noms de journaux sont en format abrégés. Le style
APA 6th demande l’utilisation du nom de journal complet. Pour contourner cette problématique, vous devez utiliser un
fichier de correspondance entre les noms complets des journaux et leurs abréviations correspondantes.
1. Dans l’onglet Tools d’EndNote X9, sélectionnez Open Terms Lists, puis Journals Terms List.
2. S’il y a des journaux dans la boîte, sélectionnez-les et cliquez sur Delete term. (Les noms de journaux présents ont
des informations dans les mauvaises colonnes.)
3. Cliquez sur l’onglet Lists et sélectionnez Journals puis cliquez sur Import List.
Marie-Claude Laferrière, MSI | marie-claude.laferriere@bibl.ulaval.ca
Bibliothèque de l’UL | Pavillon Alexandre-Vachon, bureau 1018-C | 418 656-2131, poste 407948 44. Sélectionnez la liste Medical.txt et cliquez sur le bouton Ouvrir, puis cliquez sur OK. (Si le ficher ne s’ouvre pas directement, vous devez aller le chercher dans le fichier Windows (C:) > Fichiers de programme > Endnote X9 > Terms Lists). 5. Retournez dans l’onglet Term pour visualiser la nouvelle liste de concordances entre les abréviations et les noms de journaux et cliquez sur Close. 6. Sélectionnez une référence, puis cliquez sur l’onglet Preview pour visualiser la référence avec le nom de journal au complet. Marie-Claude Laferrière, MSI | marie-claude.laferriere@bibl.ulaval.ca Bibliothèque de l’UL | Pavillon Alexandre-Vachon, bureau 1018-C | 418 656-2131, poste 407948 5
Vous pouvez aussi lire