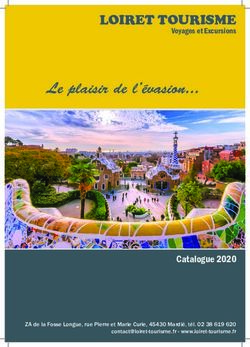Manuel d'utilisation Mendeley - du logiciel de gestion bibliographique
←
→
Transcription du contenu de la page
Si votre navigateur ne rend pas la page correctement, lisez s'il vous plaît le contenu de la page ci-dessous
Manuel d'utilisation
du logiciel de gestion bibliographique
Mendeley
Version 0.9.7.1
Auteurs: Stéphane Sévillano
Colette Cadiou
Cemagref Aubière – Centre de Documentation – 24 Avenue des Landais – 63170 Aubière
Tel: 04 73 44 06 00 – Fax: 04 73 44 06 96
Email: Documentation.clermont@cemagref.fr
Site web: https://ist.cemagref.fr/
Fait en Juin 2010
AubièreSOMMAIRE Avant Propos........................................................................................................................................ 3 1 Présentation ...................................................................................................................................... 4 1.1 Origine ...................................................................................................... 4 1.2 Philosophie du produit ................................................................................. 4 2 Comment obtenir Mendeley............................................................................................................. 5 2.1 Inscription et création de compte .................................................................. 5 2.2 Téléchargement du logiciel ........................................................................... 7 3 Installation de Mendeley Desktop ................................................................................................... 7 4 Démarrage ......................................................................................................................................... 8 4.1 Importation zotero ...................................................................................... 8 4.2 Installation du plug-in Word et Open Office..................................................... 8 4.3 Installation de Web Importer ........................................................................ 8 5 Débuter sur Mendeley Desktop ....................................................................................................... 9 5.1 Barre de menu ........................................................................................... 9 5.2 My Library................................................................................................ 10 5.3 Recherche par champs............................................................................... 11 5.4 Catalogue de références............................................................................. 11 5.5 Fiche de la référence ................................................................................. 12 6 Import – Export de références ....................................................................................................... 13 6.1 Préparation de l'import de ses références vers Mendeley................................. 13 6.2 Import et ajout de références vers Mendeley ................................................ 13 6.3 Export de références de Mendeley vers un autre logiciel de gestion bibliographique . 14 7 Gestion des PDF ............................................................................................................................. 15 7.1 Annotation ............................................................................................... 15 7.2 Renommer un ou des fichiers...................................................................... 17 7.3 Surveiller un dossier.................................................................................. 18 8 Citation/Insertion bibliographie..................................................................................................... 19 9 Votre bibliographie en ligne........................................................................................................... 20 10 Partage de références : "Shared Collection" ............................................................................. 21 11 Mendeley Research Network ....................................................................................................... 23 11.1 Dashboard: ............................................................................................ 23 11.2 Library................................................................................................... 23 11.3 Research Papers ..................................................................................... 24 11.4 My profile – People – Statistics .................................................................. 24 11.5 Support ................................................................................................. 24 11.6 Aspect juridique ...................................................................................... 24 12 Licence Creative Commons......................................................................................................... 25 12.1 Conditions d'utilisation ............................................................................. 25 12.2 Vous êtes libres : .................................................................................... 25 12.3 Selon les conditions suivantes :................................................................. 25
Manuel d'utilisation de Mendeley Desktop
Avant Propos
La société Mendeley à l'origine de ce logiciel est basée à Londres, et la première version disponible au
public a été publié en Août 2008. Le logiciel est toujours en version Beta.
Mendeley est une solution gratuite mais propriétaire. Ce n'est donc pas un logiciel open source.
Il est important de noter que le logiciel proposera dans un avenir proche de nouvelles fonctionnalités
qui seront, elles, payantes. Le logiciel et son offre actuelle sont et resteront gratuites (c'est ce
qu'assurent les représentants de Mendeley).
Ce manuel est sous Creative Commons Paternité-Pas d'Utilisation Commerciale-Partage des
Conditions Initiales à l'Identique 2.0 France License.
http://creativecommons.org/licenses/by-nc-sa/2.0/fr/
Voir 12 Licence Creative Commons pour de plus ample informations.
IST Cemagref – Juin 2010 3Manuel d'utilisation de Mendeley Desktop
1 Présentation
Mendeley est un composé de deux éléments indissociables:
- Mendeley Research Network: un site internet de socio-bibliographie
- Mendeley Desktop: une application individuelle de travail sur poste permettant la gestion et
rédaction de bibliographie
Mendeley cherche à créer une dynamique de travail collaboratif et social dans le milieu de la recherche
et de la publication scientifique en mettant l'accent sur le partage du savoir à travers les références
bibliographiques que chaque chercheur recueille durant son travail.
1.1 Origine
Mendeley est une solution gratuite mais propriétaire de gestion de références bibliographiques. A
l'origine de ce projet débuté en 2007, on retrouve de grands noms de l'Internet à l'origine de
programme ou d'application tout aussi célèbre tel que les fondateurs de Skype, de lastFM.fr, des
académiciens de Cambridge et de Johns Hopkins University Jet ainsi qu'un ingénieur de Warner Music
Group. Un très grand nombre de programmeurs, de chercheurs et de talentueux jeunes diplômés
participent à ce projet qui a vu sa première version publique être distribuée dés le mois d'Août 2008.
1.2 Philosophie du produit
Mendeley Desktop est un logiciel de gestion de références bibliographiques, avec son interface
reconnaissable, croisement entre Zotero et EndNote. Mais qu'en est- il du site web qui le complète ?
Une fois que l'on a créé un compte sur le site, le constat se fait de lui-même grâce aux différents menus
et autres options proposées: My profile, Members, Contact, Groups. Le site met clairement en avant
son coté collaboratif avec des menus nommés Research Papers , People.
En plus de gérer et de partager ses données avec un groupe précis (Shared Collections dans Library), il
propose de rechercher des personnes du même domaine de recherche et ce dans le monde entier. Il y a
même des propositions de contact, ou d'articles de recherche existant, que le site sélectionne grâce aux
informations de votre profil.
IST Cemagref – Juin 2010 4Manuel d'utilisation de Mendeley Desktop 2 Comment obtenir Mendeley 2.1 Inscription et création de compte Aller sur le site http://www.mendeley.com/ Une fois sur le site, il est nécessaire de s'enregistrer pour créer un compte. Une fois les champs "nom", "prénom" et "email" renseignés, il suffit de cliquer sur "SIGN UP & DOWNLOAD" pour qu'un email de confirmation soit envoyé à l'adresse choisie. Vérifiez votre boite email ! Cliquez sur le lien contenu dans le message que vous venez de recevoir pour confirmer l'inscription. Ce lien vous redirige sur le site et confirme votre inscription. Vous faites maintenant partie de la communauté de Mendeley Research Network. IST Cemagref – Juin 2010 5
Manuel d'utilisation de Mendeley Desktop
Vous arrivez ensuite à cette page ci (et si le site ne vous redirige pas automatiquement, il suffit de
cliquer sur "DASHBOARD")
Cliquez sur Cliquez sur Cliquez sur "Find
"Download Mendeley Desktop" "Install Web Importer" Contacts"
Cliquez-déposez
l'image dans la barre
de favoris. - Retrouver un contact
Find Contacts
- Inviter des contacts
Invite contacts
Choisissez la version adaptée
- Consulter la liste de vos
à votre système d'exploitation contacts
(Windows, MAC-OS, ou Linux) My Contacts
IST Cemagref – Juin 2010 6Manuel d'utilisation de Mendeley Desktop
2.2 Téléchargement du logiciel
Après avoir cliqué sur "Download Mendeley Desktop",
vous arrivez à la page ci-contre.
Après avoir cliqué la version du logiciel correspondant à
votre système d'exploitation, la fenêtre de téléchargement
s'ouvre.
Cliquez sur "enregistrer le fichier". Le téléchargement
commence.
Note: si votre navigateur vous le demande, enregistrez le
fichier sur le bureau par exemple pour le retrouver
facilement.
Le téléchargement commence.
3 Installation de Mendeley Desktop
Une fois que le fichier "Mendeley-Desktop.exe" est téléchargé, double cliquez dessus pour lancer
l'installation.
Double-cliquez sur
Mendeley-Desktop.exe
Suivez les
instructions
pour
Une fenêtre
compléter
d'installation apparait.
l'installation
Si vous ne retrouvez pas le fichier, il se trouve:
- Avec Internet Explorer: sur le bureau par défaut.
- Avec Mozilla Firefox: dans le dossier "Téléchargement" situé dans "Mes Documents"
- Avec Google Chrome: dans le dossier "Download" situé dans "Mes Documents"
IST Cemagref – Juin 2010 7Manuel d'utilisation de Mendeley Desktop 4 Démarrage Une fois l'installation terminée, un raccourci s'affiche sur le bureau: Cliquez dessus ! Lorsque vous lancerez Mendeley Desktop pour la première fois, le logiciel proposera de réaliser plusieurs actions à votre place. A vous de choisir si vous voulez: 4.1 Importation zotero La première action du logiciel lors de son premier lancement sera d'importer vos références provenant de Zotero. Mendeley importe dans "My Library" toutes les références disponibles sur votre poste. Vous pouvez toutefois refuser cette action en cliquant "NON" lorsque le logiciel vous le demande. 4.2 Installation du plug-in Word et Open Office Si Mendeley détecte que Microsoft Word et/ou Open Office sont installés sur votre ordinateur, il proposera automatiquement l'installation d'un module d'aide à la rédaction de citation et de bibliographie (voir 8 Citation/Insertion bibliographie) 4.3 Installation de Web Importer Enfin Mendeley propose d'installer Web Importer dans la barre de favori de votre navigateur par simple cliquer-déposer pour vous permettre de capturer des pages (pour en savoir plus voir 6 Import – Export de références) IST Cemagref – Juin 2010 8
Manuel d'utilisation de Mendeley Desktop
5 Débuter sur Mendeley Desktop
1- Barre de menu
2 – My Library
4 – Catalogue de références
5 – Fiche de la référence
3- Recherche par champs
5.1 Barre de menu
Ce menu donne accès à plusieurs fonctionnalités:
- "Add Documents" permet l'ajout de nouvelles références (Add reference manually), de nouveaux
fichiers ou dossiers (Add File/Folder) ou même de surveiller un dossier précis (Watch Folder) pour
que Mendeley mette à jour la base de référence des du contenu est ajouté,
- "Delete Documents" comme son nom l'indique supprime la référence choisie
- "Remove from Collection" déplace ou supprime une entrée d'une collection (sans pour autant la
supprimer de la base bibliographique),
- "Create Collection" crée une nouvelle rubrique ou collection qui pourra contenir plusieurs
références bibliographiques,
IST Cemagref – Juin 2010 9Manuel d'utilisation de Mendeley Desktop - "Remove Collection" supprime une collection et son contenu de la base bibliographique. A noter que les références restent présentes dans la base, - "Sync Library" permet de mettre à jour tous les changements effectué dans Mendeley Desktop pour qu'ils soient ensuite visibles dans Mendeley Research Network (le site internet), Notez enfin à droite, la présence d'une fenêtre de recherche qui permet de retrouver une entrée dans la base en tapant un mot ou un groupe de mots. Cette boite fonctionne selon le principe "Search as you write" ce qui signifie que le moteur met à jour les résultats au fur et à mesure que vous tapez de nouvelles lettres ou de nouveaux mots permettant ainsi de gagner du temps. 5.2 My Library C'est dans cette fenêtre que se trouvent toutes les références contenues dans la base bibliographique. Il est possible de les classer de différentes manières: - « All Documents » contient toutes les entrées de la base de données classées par ordre alphabétiques. - "Recently Added" contient toutes les références les plus récentes - "Favorites" répertorie toutes les références bibliographiques que l'utilisateur aura mis en favoris en cliquant sur présente à gauche de chaque entrée (voir 5.4 Catalogue de références). - "My publications" est une rubrique pouvant contenir tous les articles de l'utilisateur. Le cas échéant c'est une rubrique qui pourra servir de répertoire de références temporaires lors d'un travail de recherche ou de rédaction d'article. - "Unsorted" contient toutes les références bibliographiques que Mendeley ne sait pas classer de lui- même, ou que l'utilisateur n'a pas traitées. A tout moment il est possible de déplacer ces entrées dans une rubrique plus appropriée. Ces dossiers sont présents par défaut dans l'application Mendeley et il est bien sûr possible d'en créer de nouveaux en double-cliquant sur "Create Collection". - Shared Collection : permet de mettre en commun des références biblio entre membres d'un même groupe ou d'une même équipe (voir 10 Partage de références : "Shared Collection") IST Cemagref – Juin 2010 10
Manuel d'utilisation de Mendeley Desktop
5.3 Recherche par champs
Mendeley analyse les références ajoutées dans la base et propose un
filtrage pour 4 champs :
- - Author's Keywords : mots clés de l'auteur de
l'article/référence/document,
- - Authors : liste de tous les auteurs présents dans la base
bibliographique,
- My Tags : des mots clés personnels associés à la référence, saisis
dans le champ "Tags" de l’onglet "Documents Details" de la colonne de
droite,
- - Publications: les sources des entrées de la base bibliographique :
titres de revues, ouvrages, etc.
5.4 Catalogue de références
Cette fenêtre centrale dans Mendeley permet d’afficher
toutes les références contenues dans votre base
bibliographique.
C'est également ici que s'affichent les résultats des
recherches faites grâce à la fenêtre "rechercher", ou par
authors, author's keywords, tags, publications.
En cliquant sur une référence, cela donne accès à de
nombreux détails divisés par champs : titre, auteur,
revue, année, tags, mots clés, type de documents,
résumé, etc.
Mettre en favoris Date d'ajout de
Auteur Année de publication la référence
Documents joints Mettre en favoris
Titre
Non-Lu (en vert)
Lu (en gris)
IST Cemagref – Juin 2010 11Manuel d'utilisation de Mendeley Desktop
5.5 Fiche de la référence
Lorsque vous cliquez sur une référence dans la fenêtre centrale (voir 5.4 Catalogue de références),
vous avez ensuite accès 3 onglets sur la droite comme le montrent les images ci-dessous.
Details Notes
Cette fenêtre contient tous les C'est ici que vous pouvez
champs qui concernent la ajouter/éditer des notes ou
référence consultée (ces commentaires à votre intention
champs sont déterminés par ou à celle de votre groupe de
défauts). travail
Il est également possible de
joindre des documents à une
référence dans le champ "Files"
grâce au bouton "Add" (voir
cadre bleu ci-dessus)
IST Cemagref – Juin 2010 12Manuel d'utilisation de Mendeley Desktop
6 Import – Export de références
6.1 Préparation de l'import de ses références vers Mendeley
Si vous utilisez un autre logiciel de gestion bibliographique tel que JabRef, Zotero, ou Endnote et que vous
souhaitez importer vos références vers Mendeley, il faudra d'abord les exporter de votre logiciel. Voici
quelques conseils pour vous aider dans cette tâche:
Dans Zotero:
• Cliquez sur l'icône et sélectionnez "Exporter la bibliothèque",
• Cochez 'exporter les notes" et choisissez "RIS" dans le menu déroulant "Format", nommez votre
fichier et choisissez un emplacement pour enregistrer le document exporté.
• Faites Ok pour démarrer l'export.
Dans JabRef
• Faire "File" puis "Export" (ou Export selected entries),
• Une fenêtre s'affiche. Sélectionnez "RIS" dans le menu déroulant "Files of type", nommez votre
fichier et choisissez un emplacement pour enregistrer le document exporté.
• Faites Ok pour démarrer l'export.
Dans Endnote
• Faire "File" puis "Export"
• Une fenêtre s'affiche. Dans "Output Style" sélectionnez "RefMan (RIS) Export", nommez votre
fichier et choisissez un emplacement pour enregistrer le document exporté.
• Faites Ok pour démarrer l'export.
Note: Dans tous les cas, les documents joints ne seront pas conservés lors de l'importation vers Mendeley
et devront donc être associés manuellement.
6.2 Import et ajout de références vers Mendeley
Pour importer du contenu dans votre base bibliographique, il y a plusieurs méthodes:
- "Add files" pour ajouter un fichier de type .bib, .ris, etc qui
provient d'un autre logiciel bibliographique tel que Endnote
ou Zotero,
- "Add folder" permet d'importer les informations contenues
dans un seul et même dossier. Si vous avez plusieurs bases
ou références dans un seul dossier cela permet de les
importer toutes à la fois,
- "Watch folder" permet de mettre à jour votre base
bibliographique au fur et à mesure que vous ajoutez du
contenu dans le dossier surveillé (que vous aurez défini au
préalable – voir rubrique précédente),
IST Cemagref – Juin 2010 13Manuel d'utilisation de Mendeley Desktop
- "Add Entry manually" permet d'ajouter une référence manuellement dans la base lorsqu'un site
ne permet pas de le faire automatiquement, ou bien que la référence n'est pas électronique (article
de journal, ouvrage papier),
- "Web importer" permet en cliquant sur le lien installé précédemment dans vos favoris "Import
to Mendeley (voir rubrique 4.3 Installation de Web Importer), d'alimenter la base de donnée en
capturant une page web. Mendeley vous demandera de remplir une fiche (titre, auteur, etc) qui
servira à la création et à l'ajout d'une nouvelle référence dans la base.
Voici la liste des sites compatibles à ce jour (Juin 2010) avec Mendeley et Web Importer:
ACM Portal, Google BookSearch, PNAS,
ACS Publications, Google Scholar, PubMed,
AIP Scitation, IACR ePrints, Refdoc,
Amazon, IEEE Xplore, RePEc,
APS, Informaworld, SAGE ScienceDirect,
APA PsycNET, IngentaConnect, ScienceMag,
arXiv, INIST / CNRS, Scirus,
BioMedCentral, Institute of Physics, Spires,
BioOne, ISI Web of Knowledge, SpringerLink,
CiNii, JSTOR, SSRN,
CiteseerX, Lancet Journals, Wikipedia,
CiteULike, MyOpenArchive, Wiley InterScience,
Copac, NASA ADS, Nature, WorldCat,
DBLP, OpticsInfoBase, Zetoc
EBSCO, OvidSP,
GBV, PLoS,
Attention toutefois, la compatibilité annoncée avec ces sites et Web Importer n'est pas de 100%, et il
est conseillé de vérifier les données une fois la référence importée dans la base de données.
6.3 Export de références de Mendeley vers un autre logiciel de gestion bibliographique
La fonction export de Mendeley est relativement simple et efficace. En faisant "File => Export" une
fenêtre s'ouvre en vous demandant ou vous voulez exporter votre base ainsi que le format de sorti
(BibTeX, RIS, ou Endnote)
IST Cemagref – Juin 2010 14Manuel d'utilisation de Mendeley Desktop
7 Gestion des PDF
Mendeley permet de gérer, de consulter ou encore d'annoter les documents PDF de votre base
bibliographique.
Pour insérer et associer un document PDF à une référence, il y a 2 façons de procéder:
- Cliquer-déposer le document (Drag and Drop) : en cliquant sur le fichier et en le déposant sur
la référence choisie, Mendeley associera automatiquement le document à celle-ci en plus de le
télécharger dans la base.
- Add File: en utilisant la fenêtre "Files" en plus du bouton "Add File" associé (voir 5.5 Fiche de
la référence), il est possible d'insérer un document PDF à une référence.
7.1 Annotation
Lorsqu'un PDF est lié à une référence, il vous suffit de cliquer sur l'icône en face de chaque
référence pour que celui-ci s'ouvre directement dans Mendeley sous la forme d'un onglet.
IST Cemagref – Juin 2010 15Manuel d'utilisation de Mendeley Desktop
Une fois le document ouvert dans Mendeley, vous avez accès à de nouvelles fonctionnalités. Essayez-
les !
Insère une note
personnelle dans le Faite pivoter
document (voir le document
image ci-dessous) Agrandissez, rétrécissez
à droite ou à le document, ou bien
gauche mettez-le en plein écran
Permet de Sélectionne du texte
surligner du texte dans le document pour
dans le document ensuite le copier/coller
(voir image ci- dans un champ "Note"
dessous) ou encore "Abstract"
de Mendeley.
C'est aussi un moyen
d'extraire du texte du
document pour ensuite
l'insérer dans texte
Word par exemple.
IST Cemagref – Juin 2010 16Manuel d'utilisation de Mendeley Desktop
7.2 Renommer un ou des fichiers.
Mendeley vous propose de renommer automatiquement les fichiers PDF contenus dans votre base
bibliographique.
Faire TOOLS puis OPTIONS
Cliquez sur l'onglet "File Organiser"
Déterminez les champs
qui seront compris dans
Cliquer-Déposer
le titre en faisant un
cliquer-déposer.
Exemple: Cliquez sur
"Year" et déposez le
dans la ligne en dessous
à coté de "Journal"
Vous pouvez également
choisir le type de
séparateurs:
- point,
- virgule,
- underscore/tiret.
Une fois que vous avez terminé, cliquez sur OK pour fermer la fenêtre et revenir à l'interface
principale de Mendeley.
IST Cemagref – Juin 2010 17Manuel d'utilisation de Mendeley Desktop 7.3 Surveiller un dossier Vous pouvez également choisir un dossier sur votre ordinateur que Mendeley surveillera. Cela veut dire que lorsqu'un nouveau document sera ajouté dans ce dossier, le logiciel fera automatiquement une mise en jour de la base en associant (si les métadonnées le permettent) le document à la référence à laquelle il est associé. Faire TOOLS => OPTIONS Cliquez sur l'onglet "Watch Folders" Choisissez le dossier désiré en cochant la case associé. NOTE: il est préférable de créer un dossier dédié AVANT d'entamer cette procédure. Une fois que vous avez terminé, cliquez sur OK pour fermer la fenêtre et revenir à l'interface de Mendeley. IST Cemagref – Juin 2010 18
Manuel d'utilisation de Mendeley Desktop
8 Citation/Insertion bibliographie
Lors de son installation, Mendeley vous proposera l'intégration d'un module d'aide à la rédaction
bibliographique s'il détecte que Microsoft Word et/ou Open Office sont installés sur votre machine. Si
vous acceptez l'installation, vous trouverez ce module sous la forme d'une barre d'outils (voir ci-
dessous) lors du prochain lancement de votre logiciel de traitement de texte.
Pour insérer une citation vous devez:
- cliquez sur "Insert Citation" (figure 1 )
- sélectionner une référence dans Mendeley (5.4 Catalogue de références)
- cliquer sur le bouton "Send citation to Word" qui est apparu dans la barre de menu (figure 2 )
- votre citation est maintenant disponible dans votre texte à l'endroit de votre choix
Si vous souhaitez insérer la bibliographie de votre document, il vous suffit de cliquer sur "Insert
Bibliography" dans la barre d'outils Mendeley de Word (figure 1 )
Notez que Mendeley applique un style par défaut aux citations et aux bibliographies. Si vous souhaitez
le modifier, il suffit d'en choisir un nouveau dans le menu déroulant ou en cliquant sur "Others…" dans
la barre d'outils Mendeley (figure 1 )
Enfin, il est possible d'exporter vos références vers Open Office en cliquant sur "Export" (figure 1 )
Figure 1
Figure 2
IST Cemagref – Juin 2010 19Manuel d'utilisation de Mendeley Desktop
9 Votre bibliographie en ligne
Vous avez la possibilité de consulter votre bibliographie grâce au site Mendeley Research Network
une fois que celui-ci a été synchronisé avec Mendeley Desktop.
Comment procéder :
- Ajouter des références,
- Annotez un document
- Ajoutez des mots-clés, des tags,
- Créez une nouvelle collection,
- Supprimez une entrée
Une fois que vous avez terminé
cliquez sur "Sync Library"
Après synchronisation de vos
données, vous pouvez consulter
votre bibliographie de n' importe
où.
Il est également possible
d'ajouter (manuellement ou grâce
à Web Importer) une nouvelle
référence.
Celle-ci se retrouvera sur votre
machine au prochain lancement
de Mendeley Desktop.
Mendeley Desktop et Mendeley Research Network fonctionnent de concert grâce à Internet. Au lancement de
Mendeley Desktop, une vérification de contenu à lieu par le biais des serveurs de propriétaires de Mendeley
et met à jour la base de donnée avec le nouveau contenu détecté. Même chose avec Mendeley Research
Network qui sauvegarde tous changement directement sur les serveurs en attendant de les faire parvenir à
Mendeley Desktop à son prochain lancement ou après une synchronisation.
Modifications Envoi des données
Mendeley
Mendeley
Prochain lancement
Research
Desktop Mise à jour
du logiciel des données
Network
IST Cemagref – Juin 2010 20Manuel d'utilisation de Mendeley Desktop
10 Partage de références : "Shared Collection"
Vous pouvez créer une rubrique partagée appelée "Shared Collection" pour en publier le contenu via
internet. Cette rubrique ne sera visible que par un groupe limité de personnes qui seront au préalable
désignées et invitées par vous.
Comment procéder :
Cliquez sur une collection et
ensuite sur "Edit Settings" pour
accéder aux options.
Cette fenêtre permet de
décider si les documents
attachés sont uploadés ou
downloadés sur votre
machine de manière
automatique ou non.
Créer une collection et
lui donner un nom en Invite and Remove Menbers
double cliquant sur permet d'ajouter (ou de
"Create Colelction" supprimer) des contacts qui
pourront ensuite avoir accès
au contenu de la shared
collection.
Il suffit d'entrer un nom,
une adresse e-mail et de
cliquer sur "Add" pour
qu'une invitation parvienne
nouveau contact.
NOTE: vous ne pouvez
inviter que des personnes
inscrites sur Mendeley
Research Network.
Une fois la "Shared Collection" créée et partagée entre membres d'une même équipe, plusieurs
possibilités s'ouvrent aux utilisateurs:
- insérer des tags dans une référence,
- annoter un document pdf (reste en lui-même reste intact*),
- compléter une fiche de référence,
- laisser un/des commentaires à l'attention de l'équipe,
- partager des entrées venant de sa propre base bibliographique.
IST Cemagref – Juin 2010 21Manuel d'utilisation de Mendeley Desktop * - Mendeley ne modifie pas le document pdf. Les annotations ne sont visibles que si le document est consulté dans Mendeley Desktop. C'est donc bien une fonctionnalité du logiciel et non une modification permanente. Toutes ces opérations se font à l'aide de Mendeley Desktop uniquement. Tous changements effectués dans une "Shared Collection" devront être actualisés à l'aide du bouton "Sync Library" pour que tous les utilisateurs puissent les voir. Remarques Une référence importée grâce à Web Importer dans une Shared Collection apparaît dans "All documents" dans "Mendeley Research Network", alors que si une référence est ajoutée manuellement dans une Shared Collection, elle n’est visible que dans cette collection ou dans "Eecently Added". Un ajout manuel d'une référence dans Mendeley Research Network ou par Web Importer sera visible dans Mendeley Desktop. Le logiciel consulte automatiquement les serveurs de Mendeley à chaque démarrage. IST Cemagref – Juin 2010 22
Manuel d'utilisation de Mendeley Desktop 11 Mendeley Research Network 11.1 Dashboard: Cette page permet de retrouver le web Importer si vous ne l'avez pas déjà installé, mais également de télécharger ou re-télécharger Mendeley Desktop si vous ne travaillez pas depuis votre machine habituelle par exemple. L'intérêt de cette page réside surtout dans les "Updates" qui se divisent en "all updates", "profil updates" et "shared collection updates". Cela permet de suivre et de garder une trace de toutes les activités de votre page mais aussi de vos contacts. Si un membre de votre équipe a publié une nouvelle référence ou a fait des changements dans une shared collection, vous en serez tout de suite informé. 11.2 Library Dans cette rubrique, vous consultez vos références que Mendeley Desktop soit ou non installé ou ouvert sur le poste. A ce moment là, nous sommes très proches d'Endnote Web: un espace en ligne de consultation et de stockage de références. On peut même faire du management de données : ajout/suppression/édition des données (mots-clés, références, tags) IST Cemagref – Juin 2010 23
Manuel d'utilisation de Mendeley Desktop
11.3 Research Papers
Les références disponibles sont accessibles soient par:
- domaines de recherche (chimie, économie, tec)
- soit par un moteur de recherche
- soit par "collection"
La partie "collection" permet de retrouver des références ou articles collectés par un membre et d'y
avoir non seulement accès mais aussi de s'y abonner (comme pour un flux RSS) Ainsi on peut suivre
l'évolution du travail d'une personne en suivant sa "collection"
A noter que les articles sont également classés en 2 catégories sur la page d'accueil de " Research
Papers":
- Most Read => les articles les plus lus toutes catégories confondues.
- domaine de recherche => les articles les plus lus dans le domaine que l'on aura
choisi (à la création du profil), ou auquel le compte est
rattaché.
11.4 My profile – People – Statistics
Ces 3 catégories concentrent l'activité du compte où l'on peut gérer ses informations personnelles ou
ajouter de nouveaux contacts (possibilité d'importer des carnets d'adresse provenant de Yahoo,
Facebook, MSN, etc.).
L'onglet Statistics donne tout un ensemble de données sur l'activité du site (article, auteur, ou domaine
le plus consultés) ainsi que sur les modifications de sa Library (les articles ajoutés, les nouveaux tags
apparues, les auteurs qui reviennent le plus souvent, etc.).
11.5 Support
C’est la rubrique d'aide en ligne. Vous trouverez le manuel officiel de Mendeley en anglais (et
téléchargeable si besoin), les FAQ's (questions fréquemment posées), et enfin le feedback des
utilisateurs concernant le logiciel.
11.6 Aspect juridique
Les utilisateurs du site internet Mendeley Research Network doivent prendre garde à l'utilisation qu'ils
font de leur compte et de son contenu. En effet Mendeley reste très flou concernant l'aspect juridique et
les droits d'auteur des documents ou des références.
Le compte utilisateur de Mendeley est par défaut réglé sur "privé", il y a donc aucun risque. Si ce
compte devient "Public", les documents présents sur le compte deviennent visibles par tous et
l'utilisateur devient entièrement responsable de ses actes. Il est considéré comme étant au courant de ce
à quoi il s'expose s'il ne dispose pas des droits l'autorisant à la diffusion des documents présents sur
son compte.
Par exemple, un texte intégral provenant de Science Direct n'est accessible que parce qu'un
abonnement est payé chaque année. Cela donne accès aux ressources documentaires mais l'utilisateur
n'a pas pour autant le droit de diffuser librement le PDF éditeur (Elsevier en l'occurrence).
Renseignez vous auprès de votre organisme/éditeur/administration pour en savoir plus.
IST Cemagref – Juin 2010 24Manuel d'utilisation de Mendeley Desktop
12 Licence Creative Commons
12.1 Conditions d'utilisation
Ce document est sous contrat Creative Commons Paternité-Pas d'Utilisation
Commerciale-Partage des Conditions Initiales à l'Identique 2.0 France License.
12.2 Vous êtes libres :
de reproduire, distribuer et communiquer cette création au public,
de modifier cette création.
12.3 Selon les conditions suivantes :
Paternité — Vous devez citer le nom de l'auteur original de la manière indiquée par
l'auteur de l'œuvre ou le titulaire des droits qui vous confère cette autorisation (mais pas d'une
manière qui suggérerait qu'ils vous soutiennent ou approuvent votre utilisation de l'œuvre),
Pas d'Utilisation Commerciale — Vous n'avez pas le droit d'utiliser cette création à des
fins commerciales,
Partage des Conditions Initiales à l'Identique — Si vous modifiez, transformez ou
adaptez cette création, vous n'avez le droit de distribuer la création qui en résulte que sous un
contrat identique à celui-ci.
A chaque réutilisation ou distribution de cette création, vous devez faire apparaître clairement au
public les conditions contractuelles de sa mise à disposition. La meilleure manière de les indiquer est
un lien vers cette page web.
Chacune de ces conditions peuvent être levées si vous obtenez l'autorisation du titulaire des droits sur
cette œuvre.
Rien dans ce contrat ne diminue ou ne restreint le droit moral de l'auteur ou des auteurs.
IST Cemagref – Juin 2010 25Vous pouvez aussi lire